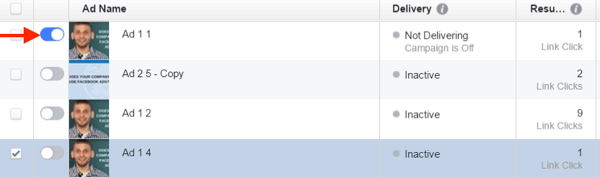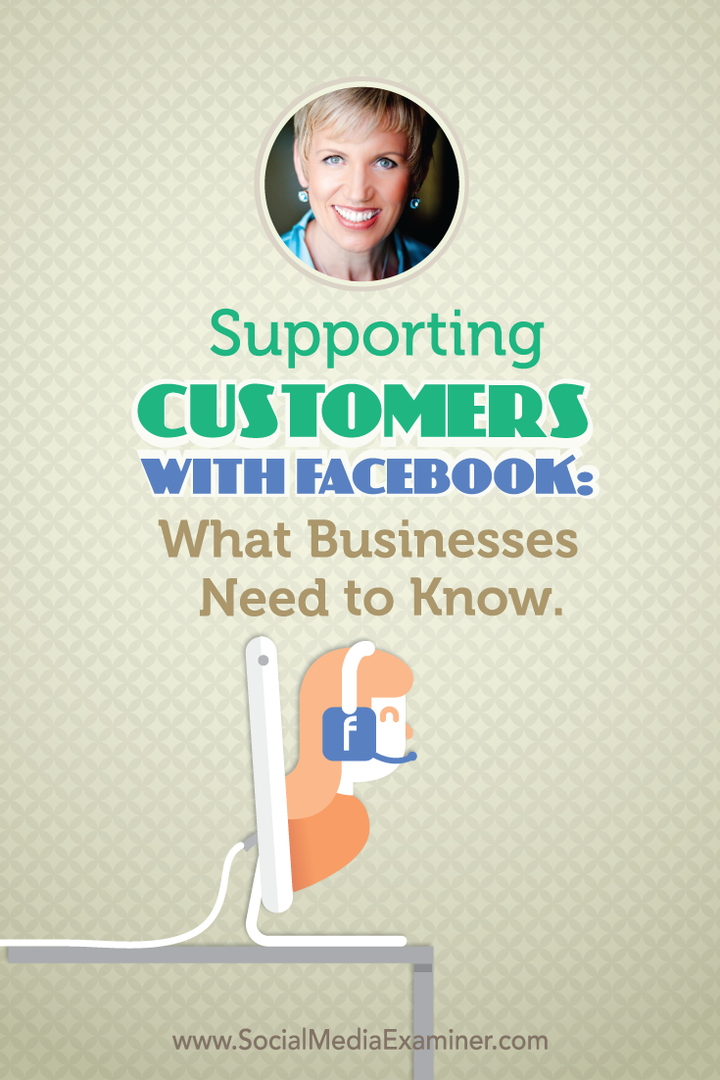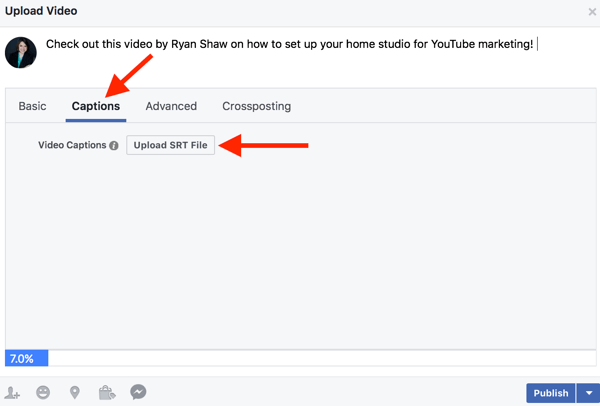विंडोज 10 में होस्ट्स फ़ाइल को कैसे संपादित करें
सुरक्षा विंडोज 10 माता पिता द्वारा नियंत्रण / / March 16, 2020
पिछला नवीनीकरण

विंडोज 10 में मेजबान फ़ाइल को संपादित करने का एक आसान तरीका और एक कठिन तरीका है। इस लेख में, हम आपको दोनों दिखाएंगे।
यदि आप एक नियमित ग्रूवीपोस्ट रीडर हैं, तो आप जानते हैं कि DNS डोमेन नामों का अनुवाद करता है 104.24.11.25 जैसे IP पते में groovyPost.com। लेकिन क्या आप जानते हैं कि आपके विंडोज 10 पीसी पर एक फाइल है जो इसे ओवरराइड कर सकती है। इसे आपकी होस्ट्स फ़ाइल कहा जाता है और आपको अपने चयन के आईपी पते के लिए विशिष्ट डोमेन नाम मैप करने देता है। आपकी HOSTS फ़ाइल केवल आपके कंप्यूटर को प्रभावित करती है, इसलिए आप इसका उपयोग अपने नेटवर्क पर IP पते के लिए कस्टम URL बनाने के लिए कर सकते हैं, या आप इसका उपयोग कुछ वेबसाइटों को पुनर्निर्देशित करने के लिए कर सकते हैं।
जैसा कि आप कल्पना कर सकते हैं, HOSTS फ़ाइल को संपादित करना आपके इंटरनेट को आसानी से तोड़ सकता है यदि इसे गलत तरीके से या दुर्भावनापूर्ण रूप से संशोधित किया गया है। इसलिए, सामान्य उपयोगकर्ता के लिए इसे संपादित करना विशेष रूप से आसान नहीं है। यह एक अच्छी बात है। लेकिन अगर आप अपने HOSTS फ़ाइल को उद्देश्यपूर्ण रूप से बदलना चाहते हैं, तो यहां बताया गया है।
एक व्यवस्थापक के रूप में अपने विंडोज 10 होस्ट फ़ाइल को संपादित करें
HOSTS फ़ाइल को सामान्य रूप से विंडोज सिस्टम फ़ोल्डर में एक सादे पाठ फ़ाइल में संग्रहीत किया जाता है और इसे विभिन्न प्रकार के उपयोग मामलों के लिए संशोधित किया जा सकता है। एक विशेष कारण जब मैंने होस्ट फ़ाइल को अतीत में संपादित किया था तो कुछ वेबसाइटों को ब्लॉक करना था जब मैंने स्थानीय हाई स्कूल के लिए कंप्यूटरों की नकल की थी। यह शायद सबसे अच्छे और आसान तरीकों में से एक था, जिससे मैं यह सुनिश्चित कर सकता था कि छात्र फेसबुक या यूट्यूब जैसी किसी भी अनधिकृत वेबसाइट को लोड न करें।
अपनी विंडोज होस्ट फ़ाइल को संपादित करने के लिए खरगोश के छेद के नीचे जाने का मन नहीं करता। Windows XP और पहले के संस्करणों में, प्रक्रिया काफी आसान थी, बस अपने एंटीवायरस में एक अपवाद जोड़ें, इसे नोटपैड में खोलें, अपने परिवर्तन करें और फिर इसे सहेजें।
विंडोज 10 में, यदि आप अपनी मेजबानों की फाइल को संपादित करने की कोशिश करते हैं, तो आप शायद इसे ठीक से नहीं खोल पाएंगे, लेकिन जब आप इसे सहेजने जाते हैं, तो आपको एक त्रुटि मिलेगी:
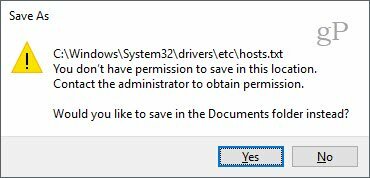
यहां बताया गया है कि इस स्थान को सहेजने की अनुमति नहीं है। अनुमति प्राप्त करने के लिए व्यवस्थापक से संपर्क करें "त्रुटि।
प्रारंभ मेनू मारो या विंडोज कुंजी दबाएं और टाइप करना शुरू करें नोटपैड.
दाएँ क्लिक करें नोटपैड और चुनें व्यवस्थापक के रूप में चलाओ.
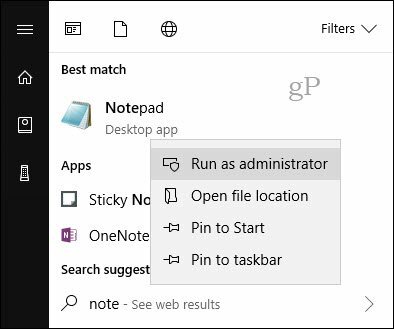
नोटपैड में, क्लिक करें फ़ाइल फिर खुला हुआ… फ़ाइल नाम फ़ील्ड में, निम्न पथ पेस्ट करें:
c: \ Windows \ System32 \ drivers \ etc \ मेजबान
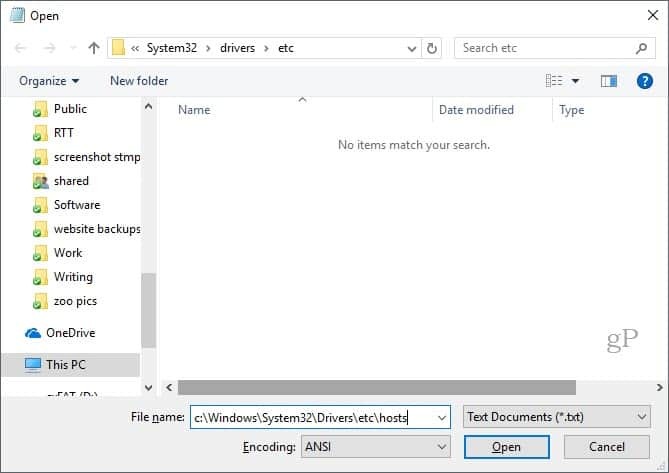
अब आप अपनी HOSTS फ़ाइल में परिवर्तनों को संपादित और सहेज सकते हैं।
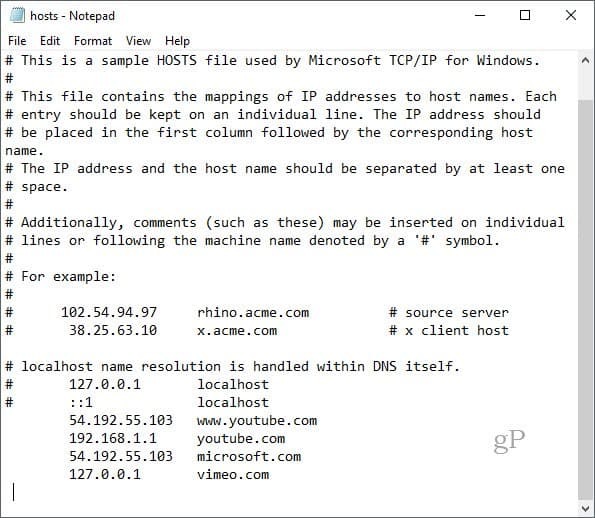
एक डोमेन मैप करने के लिए, बस HOSTS फ़ाइल में उदाहरणों के आधार पर एक पंक्ति जोड़ें।
लक्ष्य आईपी पते के साथ शुरू करें, फिर एक स्थान, फिर डोमेन नाम। यदि आप किसी वेबसाइट को ब्लॉक करना चाहते हैं, तो उसे 127.0.0.1 पर रीडायरेक्ट करें।
यदि आप इसे प्रभावी बनाना चाहते हैं तो # में मत डालो।
यह भी याद रखें कि www.youtube.com youtube.com से अलग है।
प्रभावी होने के लिए आपको नई HOSTS फ़ाइल के लिए अपने कंप्यूटर को पुनरारंभ करना पड़ सकता है।
विंडोज 10 में होस्ट्स फ़ाइल को संपादित करने का एक आसान तरीका
यदि आपको वह प्रक्रिया थोड़ी बोझिल लगती है, तो एक तृतीय-पक्ष उपयोगिता है जिसका उपयोग आप अपनी HOSTS फ़ाइल को संशोधित करने के लिए कर सकते हैं। मुझे एक अच्छा कहा जाता है स्कॉट लेर्च द्वारा होस्ट्स फाइल एडिटर. आइए एक नज़र डालें और देखें कि यह कैसे काम करता है।
अब जब आप मूल बातें जानते हैं, तो यहां आप एप्लिकेशन, HOSTS फ़ाइल संपादक का उपयोग करके इसे कैसे करते हैं।
डाउनलोड करें 1 एमबी इंस्टॉलर फिर इसे स्थापित करने के लिए आगे बढ़ें। यदि आप अन्य उपयोगकर्ताओं को इस तक पहुंच प्राप्त नहीं करना चाहते हैं, तो अपने लिए विकल्प का चयन करना याद रखें।
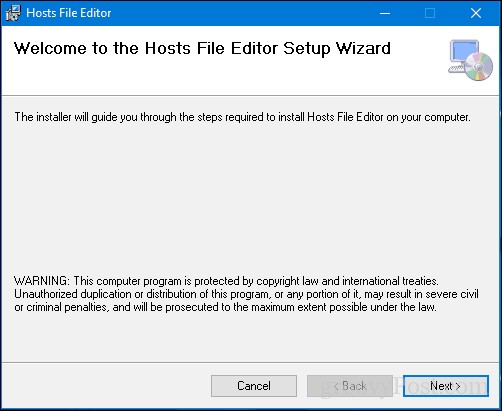
में एप्लिकेशन लॉन्च करें शुरू > सभी एप्लीकेशन-इस एप्लिकेशन को अधिसूचना क्षेत्र में जोड़ देगा जहां आपको कभी भी संपादक की आवश्यकता हो सकती है।
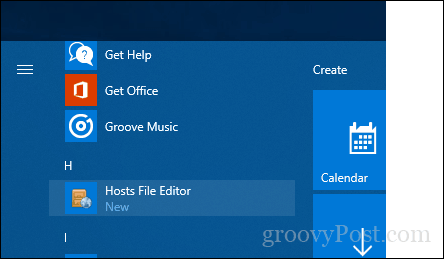
होस्ट फ़ाइल संपादक में इंटरफ़ेस का उपयोग करने के लिए एक साफ, आसान है। प्रोग्राम का उपयोग शुरू करने के लिए, आईपी पते, होस्ट नाम और उन वेबसाइटों पर एक टिप्पणी के साथ तालिका को आबाद करें, जिन्हें आप प्रबंधित करना चाहते हैं। यह केवल लोकप्रिय इंटरनेट वेबसाइटों तक ही सीमित नहीं है, यहां तक कि आपके घर नेटवर्क पर भी आईपी पते के साथ डिवाइस प्रबंधित किया जा सकता है, इसलिए यदि आवश्यक हो, तो आपके Xbox, iPad, वेब कैमरा, या राउटर पहुंच को ब्लॉक करना बहुत आसान है।
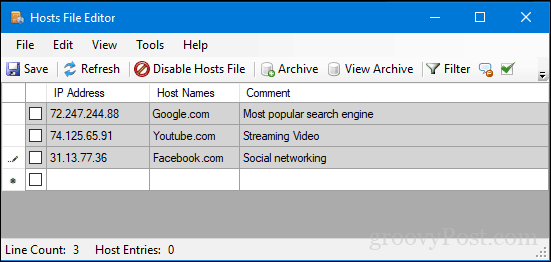
जब आप किसी वेबसाइट को ब्लॉक करने के लिए तैयार हों, तो उन साइटों के लिए बॉक्स को चेक करें जिन्हें आप एक्सेस करना चाहते हैं, सेव और उस पर क्लिक करें।
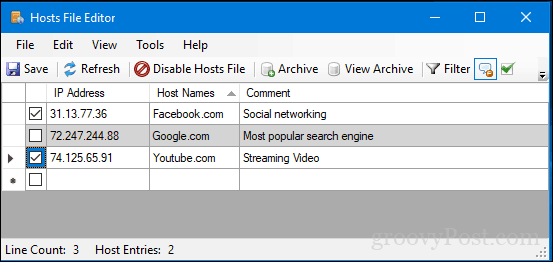
उपयोग सुविधा का एक और अच्छा आसानी अधिसूचना अधिसूचना क्षेत्र में होस्ट्स फ़ाइल संपादक को राइट क्लिक करने की क्षमता है, फिर होस्ट होस्ट फ़ाइल को क्लिक करें या एक त्वरित संपादन करें। अब शिकार पर जाने या कमांड लाइन शुरू करने की आवश्यकता नहीं है।
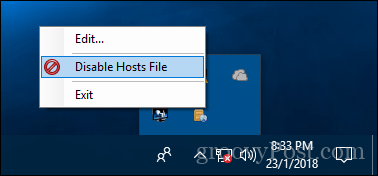
बिजली उपयोगकर्ताओं और नेटवर्क प्रशासकों के लिए कुछ अन्य शांत विशेषताएं शामिल हैं जैसे:
- एक बार में एक या अधिक प्रविष्टियों को काटें, कॉपी करें, पेस्ट करें, डुप्लिकेट करें, सक्षम करें, अक्षम करें और स्थानांतरित करें।
- बड़ी संख्या में होस्ट प्रविष्टियों को फ़िल्टर और सॉर्ट करें
- वातावरण के बीच स्विच करते समय विभिन्न होस्ट फ़ाइल कॉन्फ़िगरेशन को पुरालेख और पुनर्स्थापित करें
- उपलब्धता की जांच करने के लिए स्वचालित रूप से पिंग पॉइंट्स
तो, वहाँ आपके पास है, विंडोज 10 में अपने होस्ट्स फ़ाइल को संपादित करने का एक त्वरित और आसान तरीका।