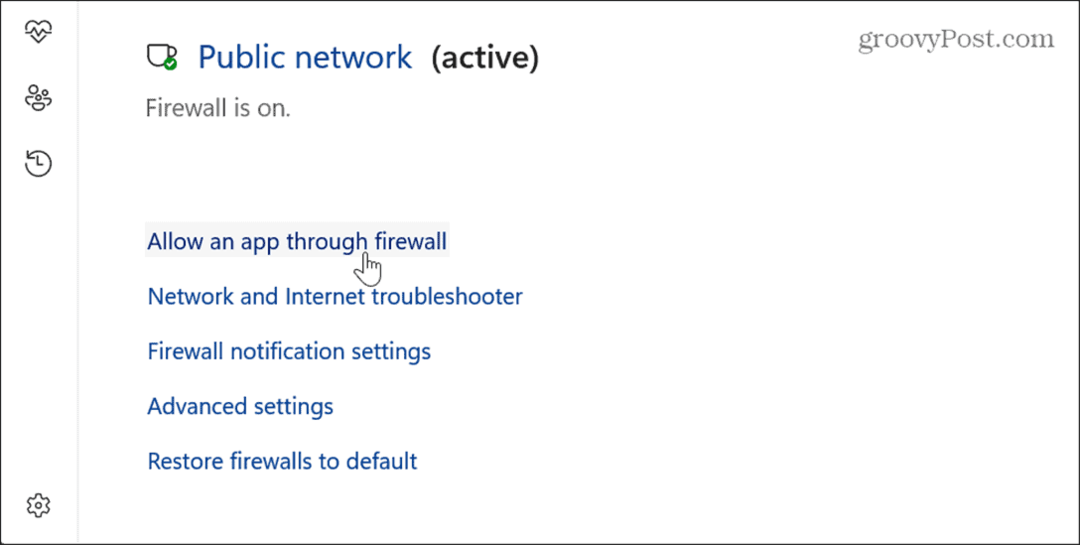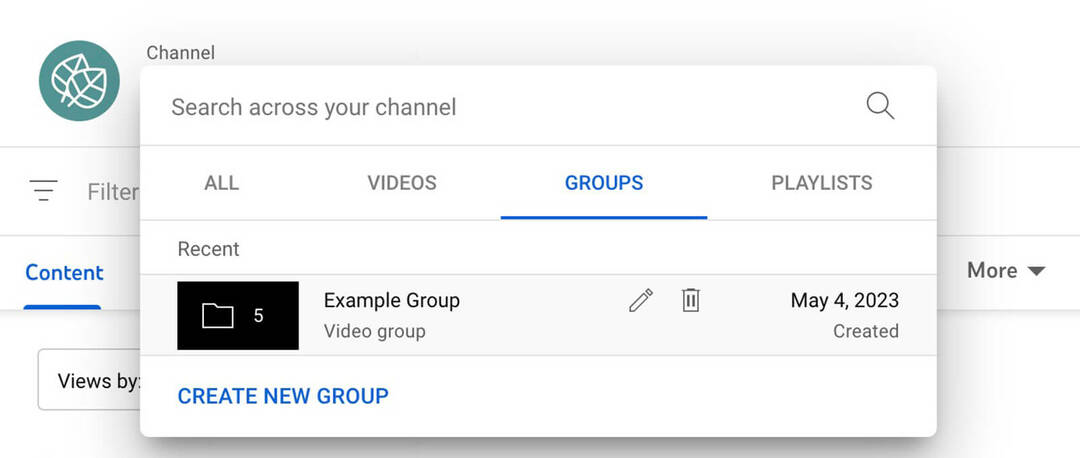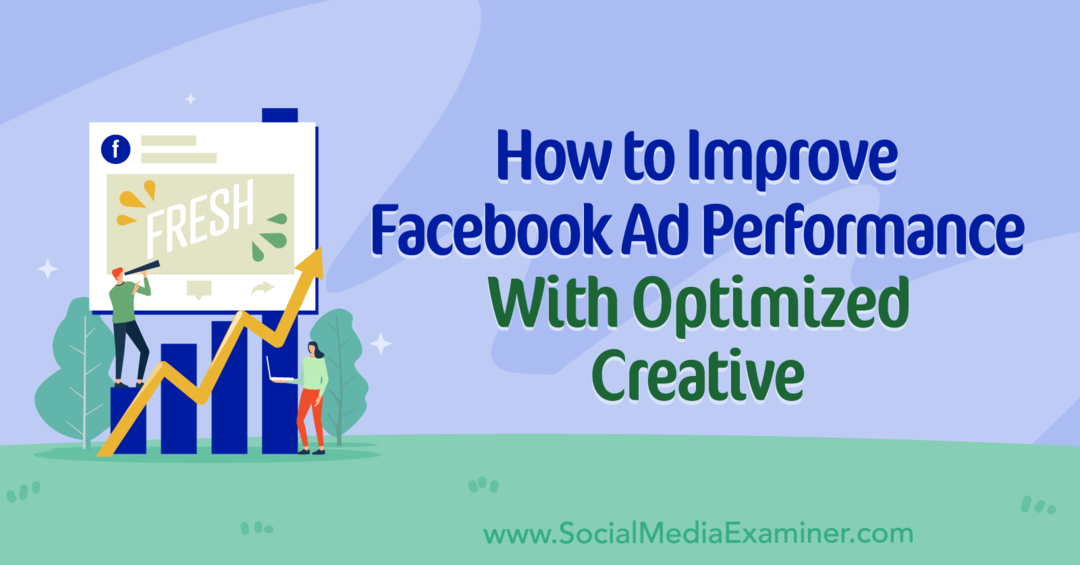विंडोज होम सर्वर 2011 में उपयोगकर्ता खाता जोड़ें या निकालें
माइक्रोसॉफ्ट होम नेटवर्किंग / / March 18, 2020
विंडोज होम सर्वर 2011 के प्रशासक होने का एक हिस्सा उपयोगकर्ता खातों का प्रबंधन है। यहां उपयोगकर्ता खाता जोड़ने या हटाने का तरीका बताया गया है।
आपके स्थापित होने के बाद विंडोज होम सर्वर 2011 आपको इसे कॉन्फ़िगर करने की आवश्यकता होगी। उस कॉन्फ़िगरेशन का एक भाग नेटवर्क पर उपयोगकर्ताओं को जोड़ रहा है। यहां बताया गया है कि यह कैसे किया जाता है और इसका प्रबंधन क्या वे कर सकते हैं।
WHS 2011 डैशबोर्ड को किसी भी क्लाइंट कंप्यूटर पर लॉन्च करें। उपयोगकर्ता टैब पर क्लिक करें।
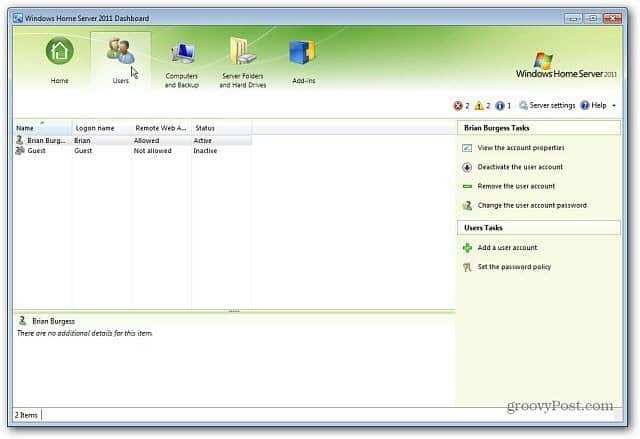
वर्तमान उपयोगकर्ता सूची के तहत एक खाली क्षेत्र पर राइट क्लिक करें और उपयोगकर्ता खाता जोड़ें चुनें।
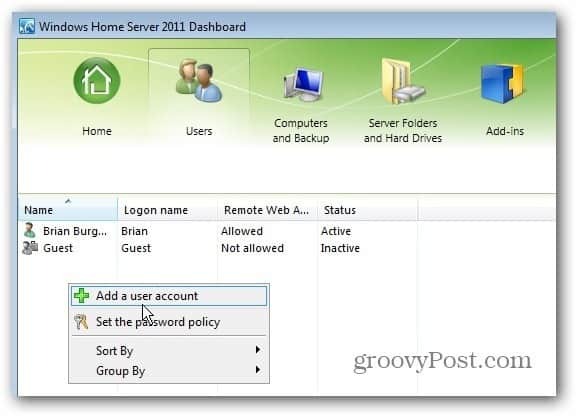
उपयोगकर्ता जोड़ें विंडो ऊपर आती है। उनके नाम, उपयोगकर्ता नाम, पासवर्ड टाइप करें और अगला पर क्लिक करें।
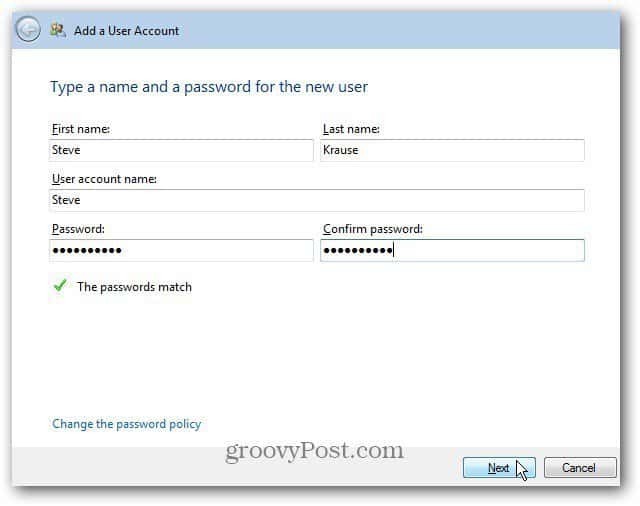
इसके बाद, उपयोगकर्ता द्वारा साझा किए गए फ़ोल्डरों में से प्रत्येक तक पहुंच स्तर चुनें। तीन विकल्प हैं।
- पढ़ें / लिखें: उपयोगकर्ता को साझा किए गए फ़ोल्डर में पूर्ण पहुंच की अनुमति देता है और फ़ाइलों तक पूर्ण पहुंच है। जिसमें उन्हें संशोधित करने की क्षमता भी शामिल है।
- केवल पढ़ें: उपयोगकर्ता को फ़ाइलों, फ़ोल्डरों और दस्तावेजों तक पहुंचने की अनुमति देता है - लेकिन कोई बदलाव नहीं करता है।
- कोई पहुँच नहीं: उन्हें पूरी तरह से बंद कर देता है। उपयोगकर्ता यह भी नहीं देख सका कि साझा फ़ोल्डर में क्या है।
अपने चयन करने के बाद, अगला क्लिक करें। यदि आप बाद में उपयोगकर्ता पहुंच को बदलना चाहते हैं। अगला पर क्लिक करें।
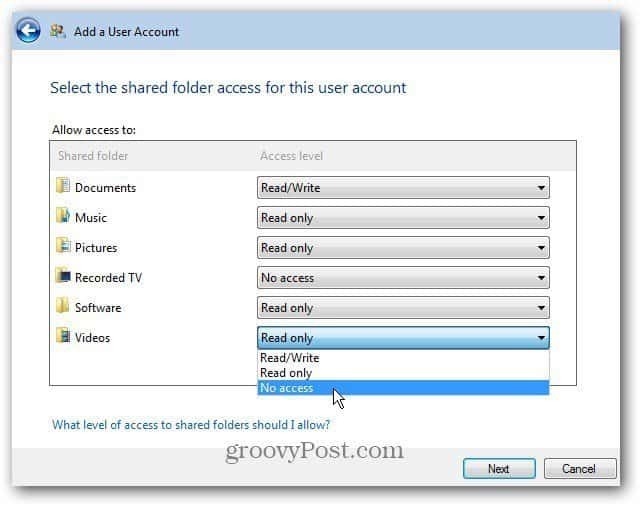
अब उपयोगकर्ता के पास रिमोट एक्सेस के प्रकार का चयन करें। चयन सीधे आगे हैं, लेकिन यहां प्रत्येक का त्वरित स्पष्टीकरण दिया गया है।
- साझा फ़ोल्डर: साझा किए गए फ़ोल्डरों के लिए उपयोगकर्ता की पहुँच देता है। उनका रिमोट एक्सेस वैसा ही होगा जैसा आप लोकल नेटवर्क पर उन्हें देते हैं।
- कंप्यूटर: WHS 2011 के माध्यम से रिमोट एक्सेस के साथ, उपयोगकर्ता नेटवर्क पर अन्य कंप्यूटरों का उपयोग कर सकते हैं।
- मीडिया: यह सर्वर पर संगीत, फोटो और वीडियो का संग्रह है। यदि आप उन्हें एक्सेस देते हैं तो वे वेब के माध्यम से मीडिया फ़ाइलों को प्लेबैक कर सकते हैं।
- सर्वर डैशबोर्ड: यह केवल आपके लिए व्यवस्थापक के रूप में है। यह आपको दूरस्थ कंप्यूटर से आपके सर्वर को प्रशासित करने देता है।
या, यदि आप उपयोगकर्ता को दूरस्थ कंप्यूटर से डेटा एक्सेस नहीं करना चाहते हैं, तो आप रिमोट वेब एक्सेस की अनुमति न दें का चयन कर सकते हैं। अपनी पसंद बनाने के बाद Next पर क्लिक करें।
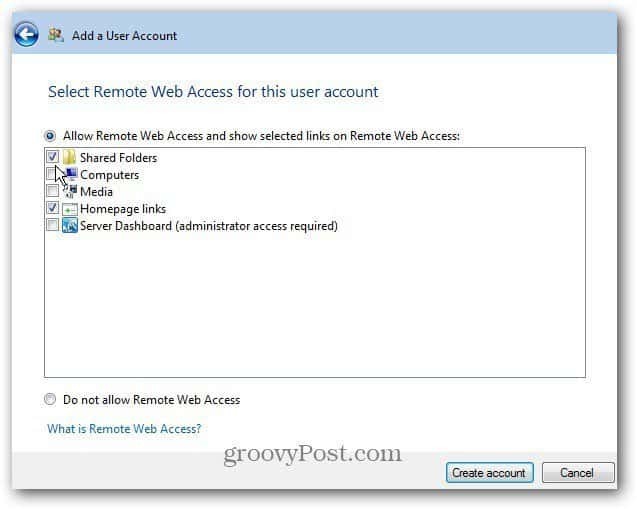
अब नया उपयोगकर्ता खाता बनाते समय प्रतीक्षा करें।
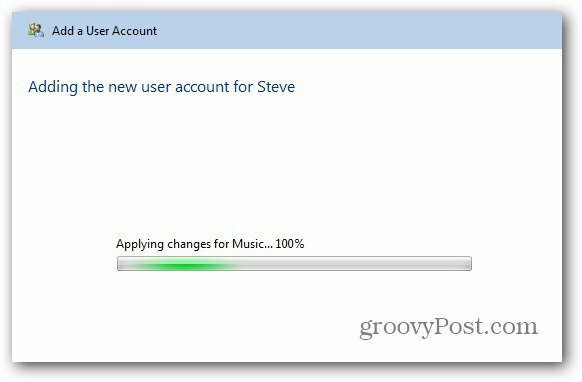
सफलता! स्टीव का अब रिमोट एक्सेस वाले नेटवर्क पर एक खाता है। विंडो से बाहर बंद करें।
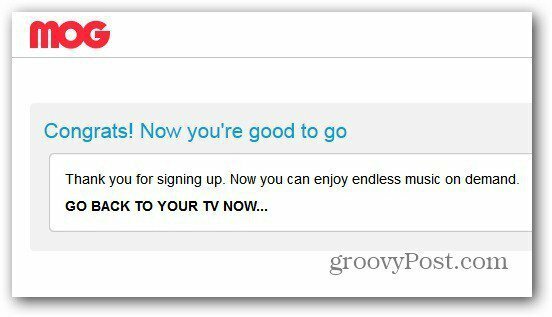
अब आप उस उपयोगकर्ता को देखेंगे जिसे आपने उपयोगकर्ता अनुभाग के तहत डैशबोर्ड पर बनाया था।
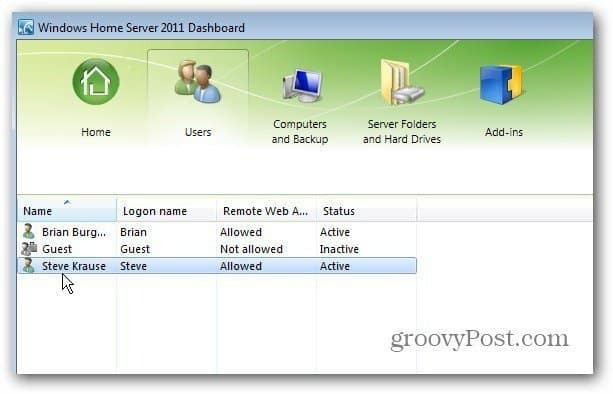
जब आप किसी उपयोगकर्ता पर क्लिक करते हैं, तो दाएं पैनल में अतिरिक्त कार्य उपलब्ध होंगे। उपयोगकर्ता कार्य आपको उनका खाता निष्क्रिय करने, उसे निकालने, उपयोगकर्ता नाम और पासवर्ड बदलने और उनके गुणों को देखने की अनुमति देते हैं।
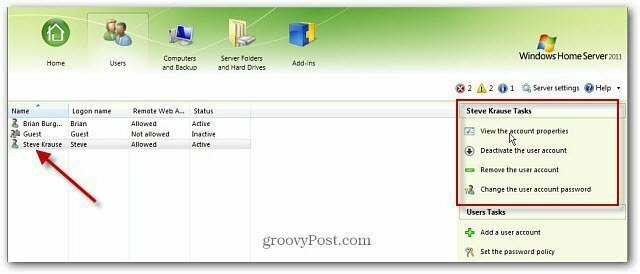
मैं अनुशंसा करता हूं कि सेटिंग्स सही हैं सत्यापित करने के लिए खाता गुण देखें।
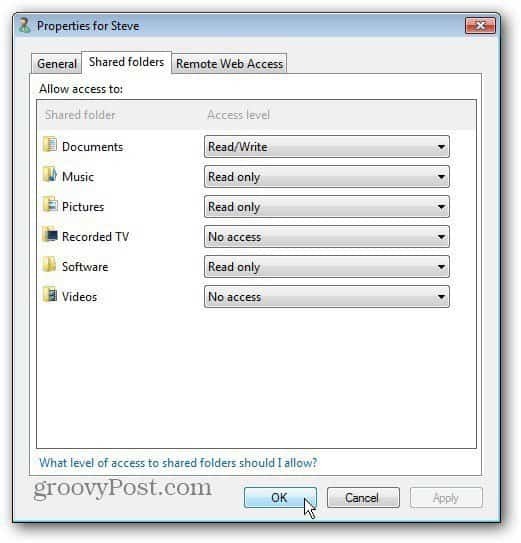
उपयोगकर्ता खाता सामान्य टैब के तहत एक दिलचस्प सेटिंग उन्हें नेटवर्क स्वास्थ्य अलर्ट प्राप्त करने दे रही है।
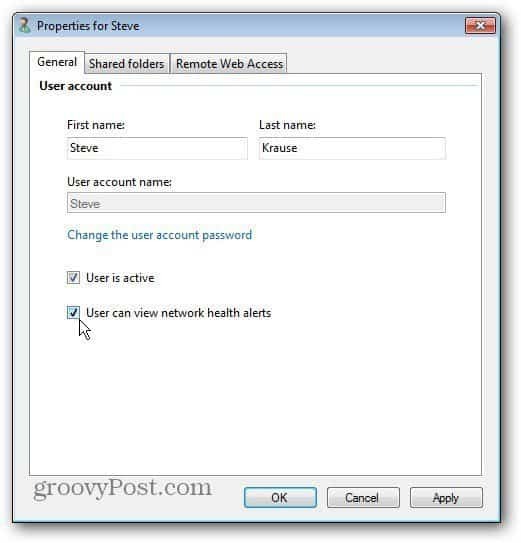
यदि वे साझा किए गए फ़ोल्डर तक पहुँचने की कोशिश नहीं करते हैं, तो उनके द्वारा प्राप्त संदेश का एक उदाहरण उपयोगकर्ता को प्राप्त होगा।
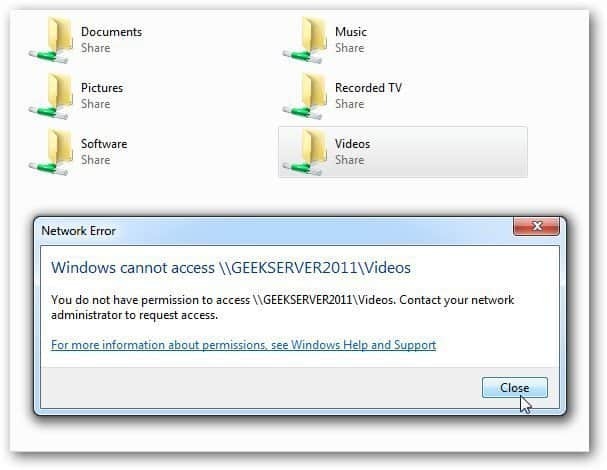
यदि आपके पास एक उपयोगकर्ता है जिसे अब सर्वर तक पहुंच की आवश्यकता नहीं है, तो उनके खाते को हटाएं या निष्क्रिय करें। डैशबोर्ड पर, उपयोगकर्ता टैब के तहत, उस उपयोगकर्ता पर राइट क्लिक करें जिसे आप निकालना चाहते हैं।
यदि आपको केवल अस्थायी रूप से खाता हटाने की आवश्यकता है, तो उपयोगकर्ता खाते को निष्क्रिय करें चुनें। उनकी सेटिंग अभी भी बरकरार रहेगी, लेकिन उनके पास सर्वर तक पहुंच नहीं है। उनके खाते को हटाने के लिए, उपयोगकर्ता खाता निकालें पर क्लिक करें।
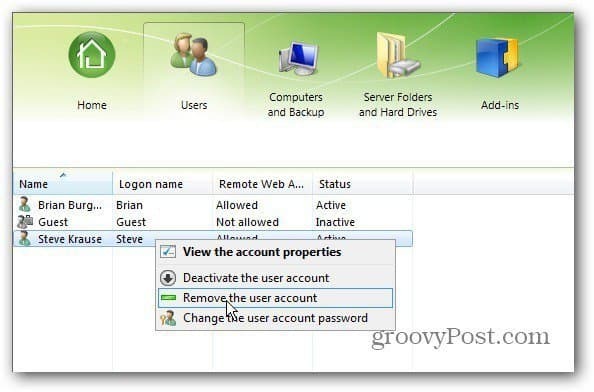
एक स्क्रीन यह पूछने पर आता है कि क्या आप सुनिश्चित हैं। डिलीट अकाउंट पर क्लिक करें।
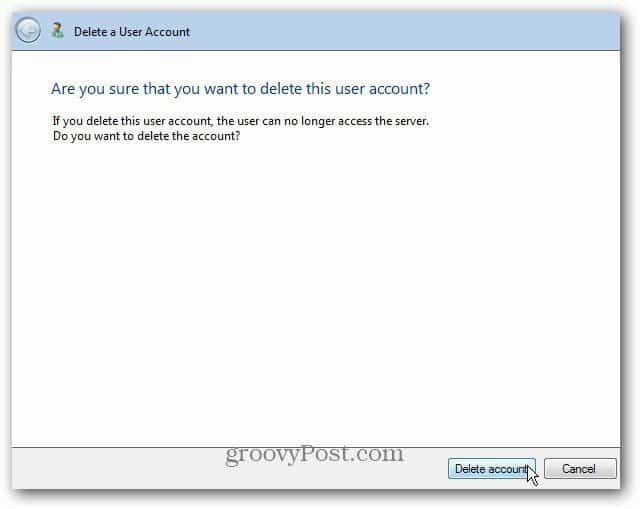
बस। खाता और उसकी सेटिंग्स को सफलतापूर्वक हटा दिया गया है।
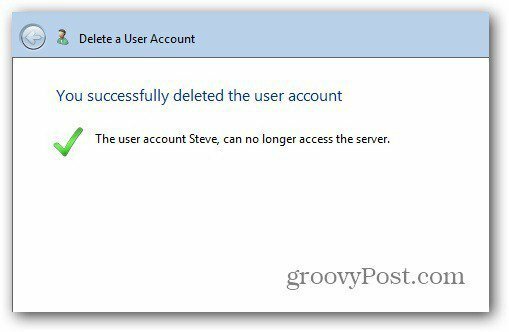
यही सब है इसके लिए! डब्ल्यूएचएस याद रखें कि आप एक बार में 10 उपयोगकर्ताओं को सेट कर सकते हैं। यदि आप WHS V1 चला रहे हैं, तो देखें कि कैसे उपयोगकर्ताओं को जोड़ें और उनकी अनुमति प्रबंधित करें.