
प्रकाशित
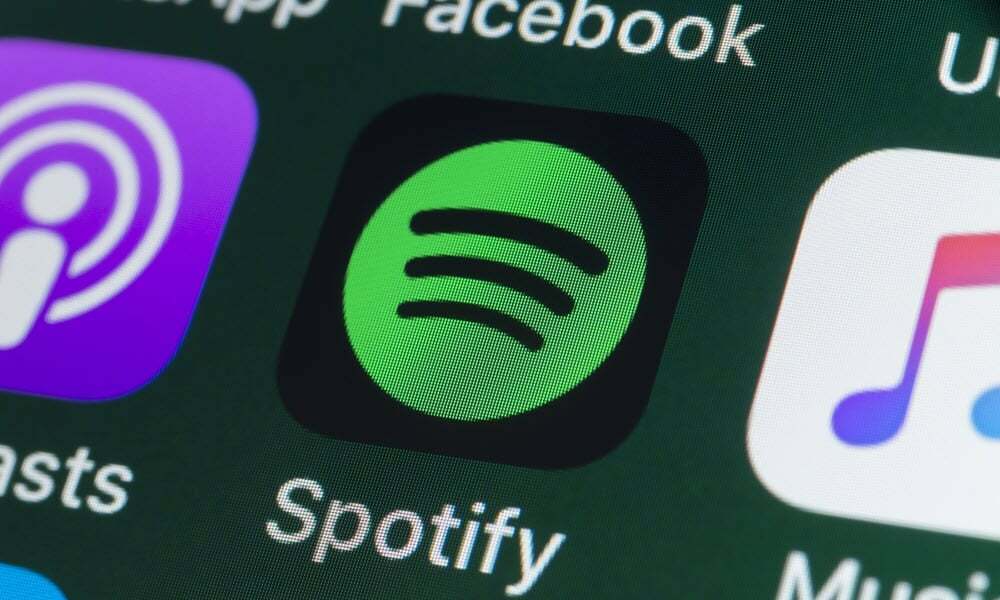
जब आप ऐप इंस्टॉल करने या इसे लॉन्च करने का प्रयास करते हैं तो क्या आपको Spotify त्रुटि कोड 17 दिखाई दे रहा है? इस गाइड का उपयोग करके समस्या का निवारण करें।
Spotify लोकप्रिय संगीत स्ट्रीमिंग सेवा है जिसका उपयोग लाखों लोग अपनी पसंदीदा धुनों का आनंद लेने के लिए करते हैं। हालाँकि, जब आप अपने पीसी या मैक पर Spotify ऐप लॉन्च कर रहे हों तो आपको एक समस्या का सामना करना पड़ सकता है जिसमें लिखा है, "Spotify प्रारंभ नहीं किया जा सका (त्रुटि कोड: 17).”
अपने विंडोज़ पीसी पर डेस्कटॉप ऐप इंस्टॉल या लॉन्च करते समय Spotify त्रुटि कोड 17 त्रुटियाँ। सौभाग्य से, त्रुटि के लिए समाधान मौजूद हैं, जैसे सेवाओं की जाँच करना, ऐप की मरम्मत करना आदि विंडोज फ़ायरवॉल प्रबंधन।
यहां वे चरण दिए गए हैं जिन्हें आप त्रुटि को ठीक करने के लिए उठा सकते हैं ताकि आप अपने पसंदीदा संगीत का आनंद लेना शुरू कर सकें Spotify दोबारा।
Windows इंस्टालर सेवा को पुनरारंभ करें
आप इसे प्रारंभ या पुनः आरंभ करना चाहेंगे विंडोज़ इंस्टालर सेवा यदि डेस्कटॉप ऐप इंस्टॉल करते समय त्रुटि होती है।
Windows इंस्टालर सेवा को पुनरारंभ करने के लिए:
- दबाओ विंडोज़ कुंजी + आर लॉन्च करने के लिए संवाद बॉक्स चलाएँ.
- प्रकार सेवाएं.एमएससी और क्लिक करें ठीक है या दबाएँ प्रवेश करना.
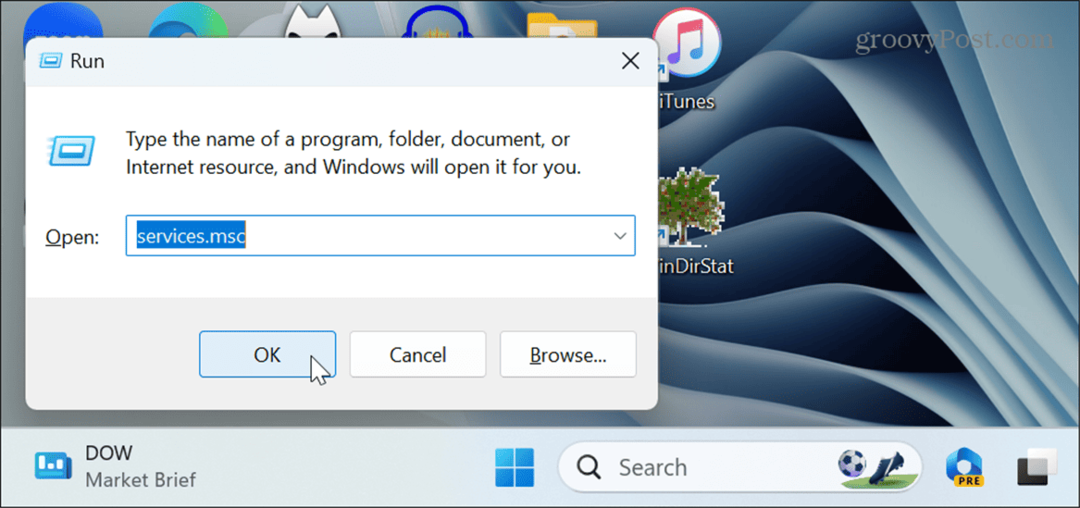
- राइट-क्लिक करें विंडोज इंस्टालर सेवा और क्लिक करें शुरू यदि यह नहीं चल रहा है तो बटन दबाएं। क्लिक पुनः आरंभ करें यदि यह पहले से ही चल रहा है।
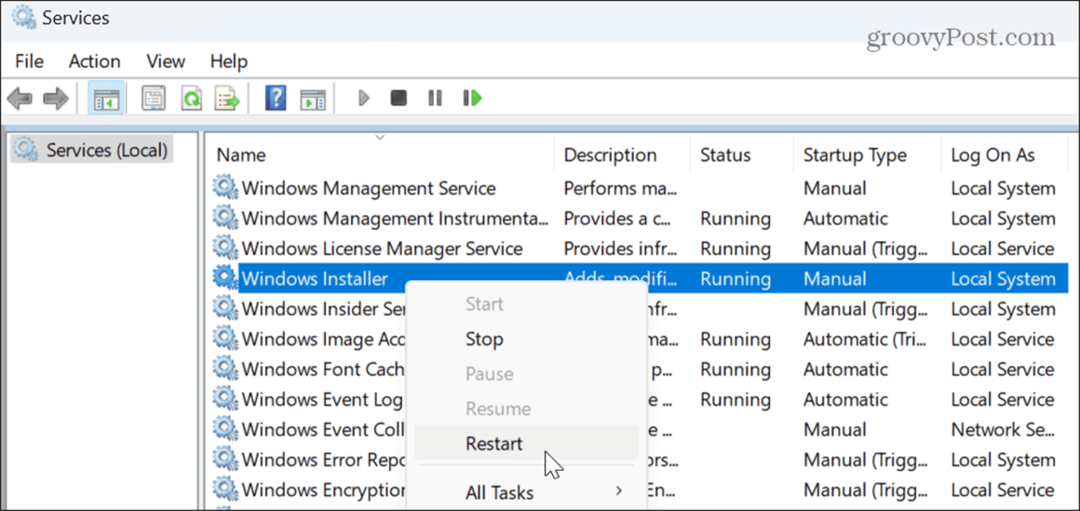
एक बार सेवा चलने के बाद, Spotify डेस्कटॉप ऐप इंस्टॉल करने का प्रयास करें, जिसे त्रुटि-मुक्त इंस्टॉल करना चाहिए।
Spotify ऐप को सुधारें या रीसेट करें
यदि ऐप पहले से इंस्टॉल है और ऐप लॉन्च करते समय त्रुटि होती है, तो आप समस्या को हल करने के लिए Spotify को रीसेट या मरम्मत कर सकते हैं।
Spotify को सुधारने या रीसेट करने के लिए:
- प्रेस विंडोज़ कुंजी + I को खोलने के लिए समायोजन.
- चुनना ऐप्स > इंस्टॉल किए गए ऐप्स.

- प्रकार Spotify शीर्ष पर खोज फ़ील्ड में, क्लिक करें तीन-बिंदु बटन ऐप के आगे, और चुनें उन्नत विकल्प.
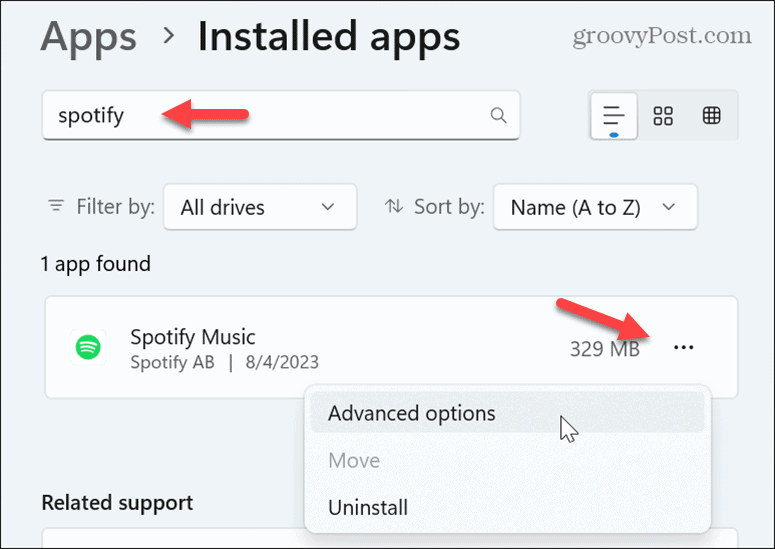
- तक स्क्रॉल करें रीसेट दाईं ओर अनुभाग और क्लिक करें मरम्मत बटन।
- एक बार मरम्मत की प्रक्रिया पूरी हो जाने पर, Spotify ऐप लॉन्च करने का प्रयास करें। यदि यह अभी भी त्रुटि दिखाता है, तो क्लिक करें रीसेट बटन दबाएं और देखें कि क्या यह उसके बाद काम करता है।

Spotify डेस्कटॉप ऐप को पुनः इंस्टॉल करें
यदि त्रुटि बनी रहती है और ऐप को रीसेट करने से काम नहीं चलता है, तो आप हमेशा ऐप को फिर से इंस्टॉल कर सकते हैं, जो भ्रष्ट ऐप इंस्टॉलेशन को ठीक कर सकता है।
आप विभिन्न तरीके अपना सकते हैं विंडोज़ 11 पर ऐप्स अनइंस्टॉल करें. उस विकल्प का उपयोग करें जो आपके लिए सबसे अच्छा काम करता है। एक बार जब ऐप आपके सिस्टम से हटा दिया जाए, तो इसकी एक नई प्रति डाउनलोड करें Spotify डेस्कटॉप ऐप कंपनी की वेबसाइट से और इसे पुनः इंस्टॉल करें।
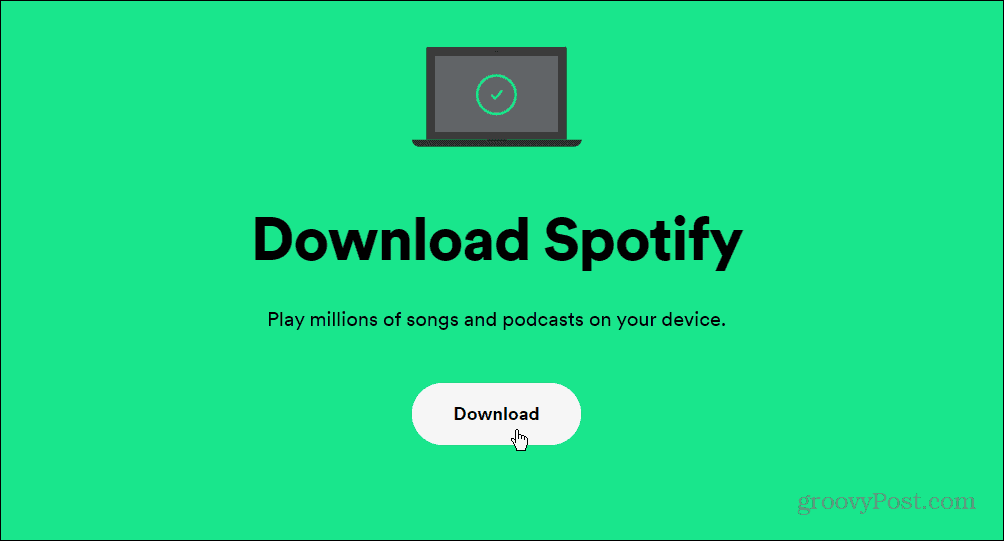
Windows फ़ायरवॉल के माध्यम से Spotify को अनुमति दें
यदि Windows फ़ायरवॉल Spotify ऐप को ब्लॉक कर देता है, तो यह इसे काम करने से रोक सकता है और त्रुटि उत्पन्न कर सकता है।
Windows फ़ायरवॉल के माध्यम से Spotify ऐप को अनुमति देने के लिए:
- खोलें विंडोज़ सुरक्षा ऐप.
- चुनना फ़ायरवॉल और नेटवर्क सुरक्षा से विकल्प सुरक्षा एक नज़र स्क्रीन पर.
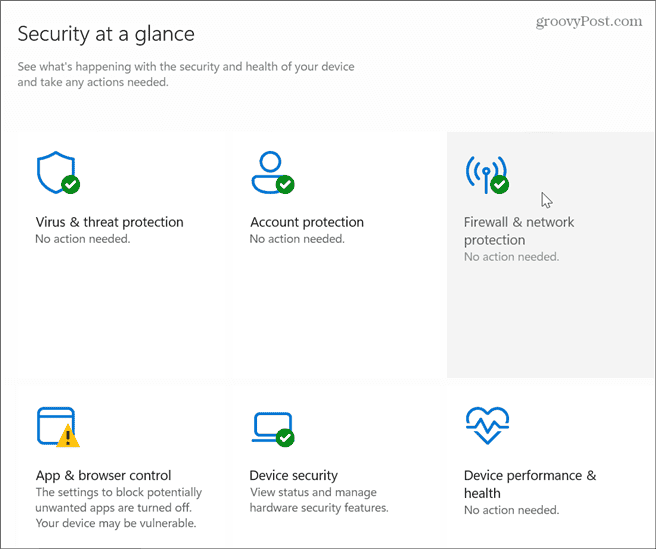
- क्लिक करें फ़ायरवॉल के माध्यम से किसी ऐप को अनुमति दें निचले बाएँ कोने में लिंक.

- क्लिक करें सेटिंग्स परिवर्तित करना बटन।

- का चयन करें Spotify संगीत विकल्प, दोनों पर टिक करें निजी और जनता विकल्प, और क्लिक करें ठीक है.
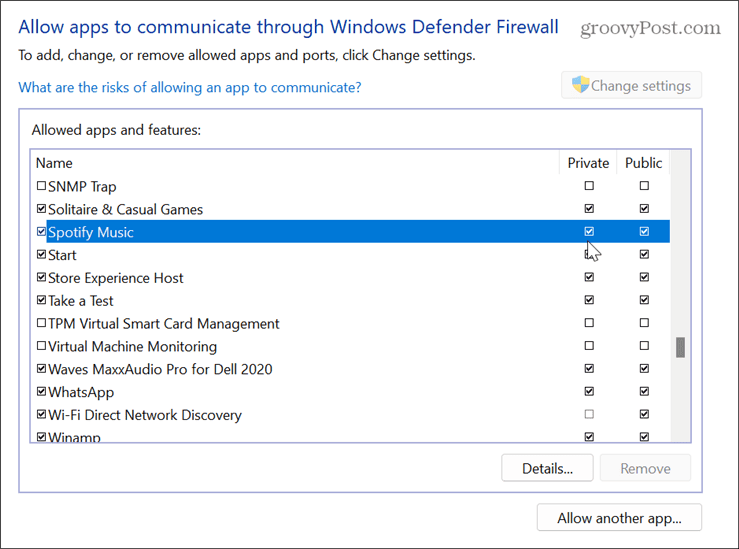
संगतता मोड में Spotify लॉन्च करें
दुर्लभ होते हुए भी, Spotify ऐप में संगतता संबंधी समस्याएं हो सकती हैं और यह सही ढंग से लॉन्च करने में असमर्थ हो सकता है, इसलिए आप ऐसा कर सकते हैं अनुकूलता मोड का उपयोग करें इसे लॉन्च करने के लिए.
Windows 11 पर Spotify को संगतता मोड में लॉन्च करने के लिए:
- दबाओ विंडोज़ कुंजी और खोजें Spotify ऐप.
- राइट-क्लिक करें और चुनें फ़ाइल के स्थान को खोलें संदर्भ मेनू से.
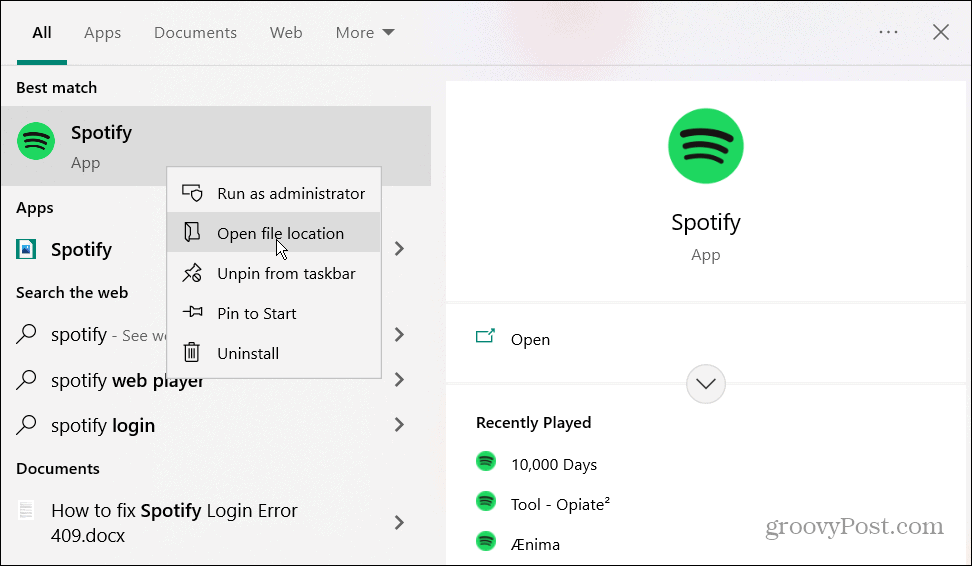
- ऐप पर राइट-क्लिक करें और चुनें गुण मेनू से.

- क्लिक करें अनुकूलता शीर्ष पर टैब.
- में बॉक्स को चेक करें अनुकूलता प्रणाली अनुभाग, ड्रॉपडाउन से विंडोज़ का पिछला संस्करण चुनें और क्लिक करें आवेदन करना और ठीक है.
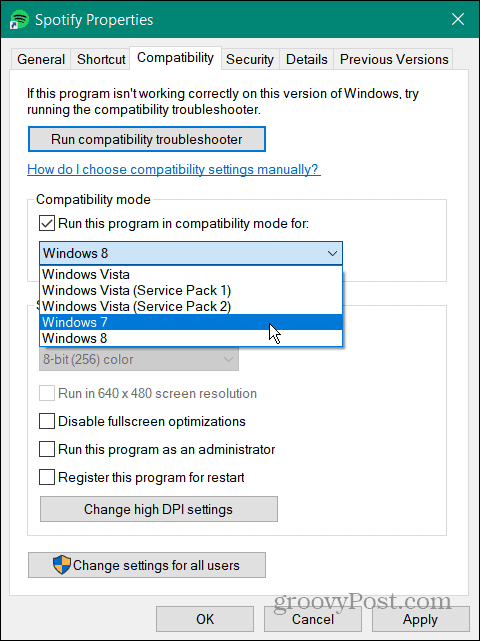
एक बार जब आप संगतता चरणों को पूरा कर लेते हैं, तो देखें कि क्या आप Spotify को प्रारंभ नहीं किया जा सका त्रुटि के बिना ऐप लॉन्च कर सकते हैं।
अपनी वीपीएन सेटिंग्स जांचें
यदि आप वीपीएन का उपयोग कर रहे हैं, जैसे निजी इंटरनेट एक्सेस (पीआईए), यह आपके क्षेत्र में समस्या पैदा कर सकता है और Spotify को त्रुटि कोड 17 उत्पन्न कर सकता है।
सुनिश्चित करें कि आपका वीपीएन काम कर रहा है जैसा कि अपेक्षित था और ट्रैफ़िक को अनुमति देना - यदि ऐसा नहीं है, तो समस्या ठीक होने तक सर्वर को डिस्कनेक्ट या स्विच करें। यदि आप समस्या का समाधान नहीं कर पाते हैं तो आपको संगीत सुनने के लिए अपने वीपीएन का उपयोग पूरी तरह से बंद करना पड़ सकता है।

Spotify के साथ समस्याओं को ठीक करना
यदि आप विंडोज़ पर डेस्कटॉप ऐप इंस्टॉल या लॉन्च करते समय "Spotify प्रारंभ नहीं किया जा सका (त्रुटि कोड: 17)" संदेश देखते हैं, तो ऊपर दिए गए तरीकों में से एक से आपको समस्या को ठीक करने में मदद मिलेगी।
डेस्कटॉप या अपने फोन पर Spotify का उपयोग करते समय आपको कई अतिरिक्त त्रुटि कोड के साथ अन्य समस्याओं का सामना करना पड़ सकता है, जिन पर आपको ध्यान देने की आवश्यकता होगी। उदाहरण के लिए, आपको अन्य त्रुटियों को हल करने की आवश्यकता हो सकती है जैसे कि Spotify लॉगिन त्रुटि कोड 409 या ठीक करें Spotify त्रुटि कोड 30.
त्रुटि कोड के बिना भी, आपको जैसी सुविधाओं के साथ समस्याओं को ठीक करने की आवश्यकता हो सकती है Spotify ब्लेंड अपडेट नहीं हो रहा है या ठीक करें Spotify शफ़ल काम नहीं कर रहा. और यदि सेवा बिना किसी स्पष्ट कारण के काम करना बंद कर देती है, तो देखें कि इसे कब ठीक किया जाए Spotify रुकता रहता है.


