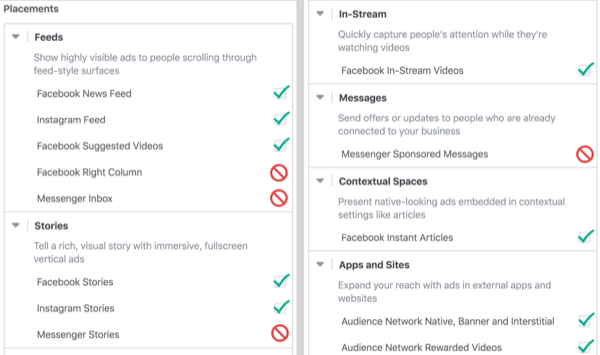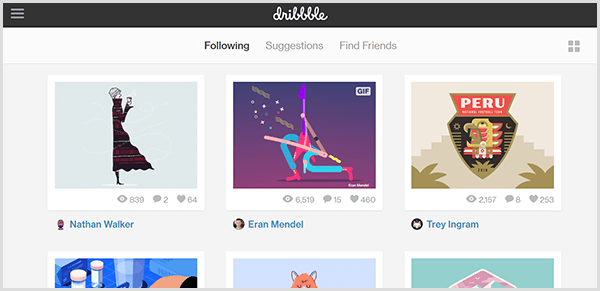विंडोज 11 में नेटवर्क एडेप्टर कैसे हटाएं
विंडोज़ 11 नायक / / May 02, 2023

अंतिम बार अद्यतन किया गया

विंडोज 11 में नेटवर्क कनेक्शन के मुद्दों से जूझ रहे हैं? आप उस नेटवर्क एडॉप्टर को हटाना चाह सकते हैं जिसका आप उपयोग नहीं कर रहे हैं। यह मार्गदर्शिका बताती है कि कैसे।
क्या आपके पास एक नेटवर्क एडॉप्टर है जिसकी आपको अब आवश्यकता नहीं है?
एक नेटवर्क एडेप्टर एक उपकरण है जो आपके पीसी को वाईफाई या ईथरनेट जैसे नेटवर्क से जोड़ता है। यदि नेटवर्क एडॉप्टर आपके द्वारा उपयोग किए जा रहे अन्य उपकरणों के साथ समस्या पैदा कर रहा है, तो आप उसे हटाना चाह सकते हैं।
हम आपको दिखाएंगे कि नीचे विंडोज 11 में नेटवर्क एडॉप्टर को कैसे हटाया जाए।
डिवाइस मैनेजर का उपयोग करके विंडोज 11 में नेटवर्क एडेप्टर कैसे हटाएं
नेटवर्क एडॉप्टर को हटाने का सबसे आसान तरीका उपयोग करना है डिवाइस मैनेजर. डिवाइस मैनेजर एक ऐसा टूल है जो आपको अपने पीसी पर सभी हार्डवेयर डिवाइस प्रबंधित करने देता है। आप इसका उपयोग किसी भी नेटवर्क एडेप्टर की स्थापना रद्द करने के लिए कर सकते हैं जिसे आप फिर से उपयोग करने की योजना नहीं बनाते हैं।
डिवाइस मैनेजर के माध्यम से विंडोज 11 में नेटवर्क एडॉप्टर को हटाने के लिए:
- स्टार्ट मेन्यू पर राइट-क्लिक करें और चुनें डिवाइस मैनेजर पॉप-अप संदर्भ मेनू से।
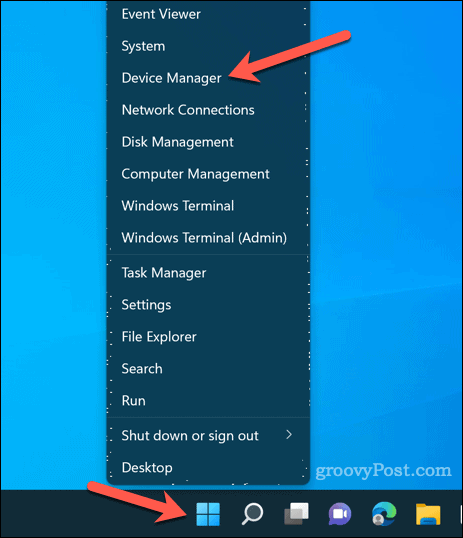
- इसका विस्तार करें संचार अनुकूलक इसके बाईं ओर तीर आइकन पर क्लिक करके डिवाइस मैनेजर विंडो पर अनुभाग।
- उस नेटवर्क एडॉप्टर पर राइट-क्लिक करें जिसे आप हटाना चाहते हैं और चुनें डिवाइस को अनइंस्टॉल करें संदर्भ मेनू से।
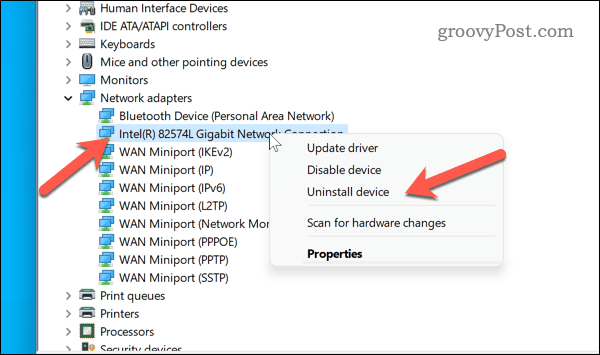
- जब चेतावनी दिखाई दे, तो क्लिक करें स्थापना रद्द करें.
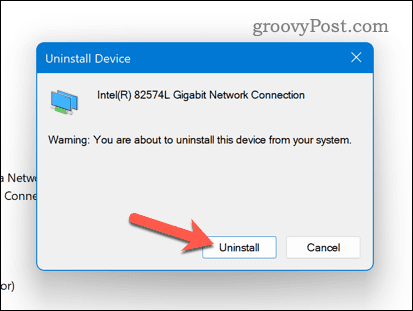
आप जिन अन्य नेटवर्क एडेप्टर को हटाना चाहते हैं, उनके लिए चरण 4 और 5 को दोहराएं। यह विधि आपके पीसी से नेटवर्क एडॉप्टर को हटा देगी, कॉन्फ़िगरेशन फ़ाइलों और ड्राइवरों को हटा देगी।
सेटिंग्स ऐप का उपयोग करके विंडोज 11 में नेटवर्क एडेप्टर को कैसे अक्षम करें
अपने विंडोज 11 पीसी पर नेटवर्क एडेप्टर को रोकने का दूसरा तरीका है समायोजन अनुप्रयोग।
सेटिंग्स विंडोज 11 के लिए कॉन्फ़िगरेशन ऐप है जो आपको अपने वैयक्तिकरण और गोपनीयता सेटिंग्स सहित विभिन्न डिवाइस सेटिंग्स को कस्टमाइज़ करने देती है। आप इसका उपयोग किसी भी नेटवर्क एडेप्टर को अक्षम करने के लिए भी कर सकते हैं जिसका आप उपयोग नहीं करना चाहते हैं।
सेटिंग्स के माध्यम से विंडोज 11 में नेटवर्क एडेप्टर को अक्षम करने के लिए:
- खोलें शुरू मेनू और चयन करें समायोजन (या दबाएं विंडोज की + आई आपके कीबोर्ड पर)।
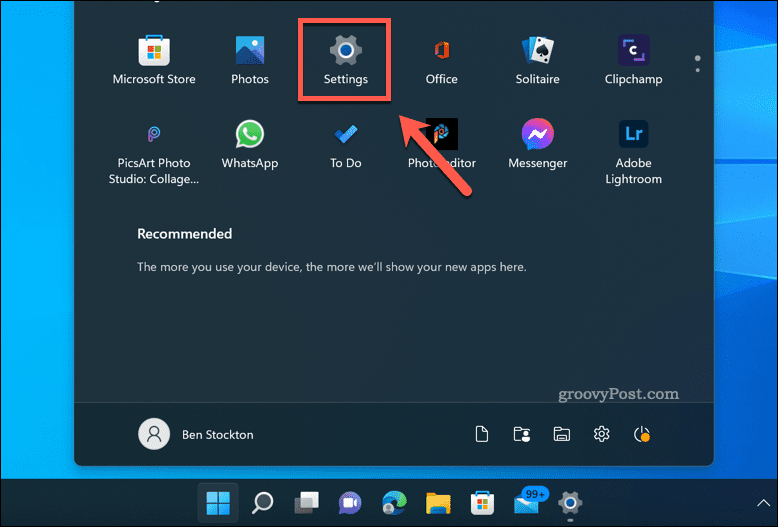
- में समायोजन ऐप, क्लिक करें नेटवर्क और इंटरनेट.
- क्लिक उन्नत नेटवर्क सेटिंग्स दायीं तरफ।
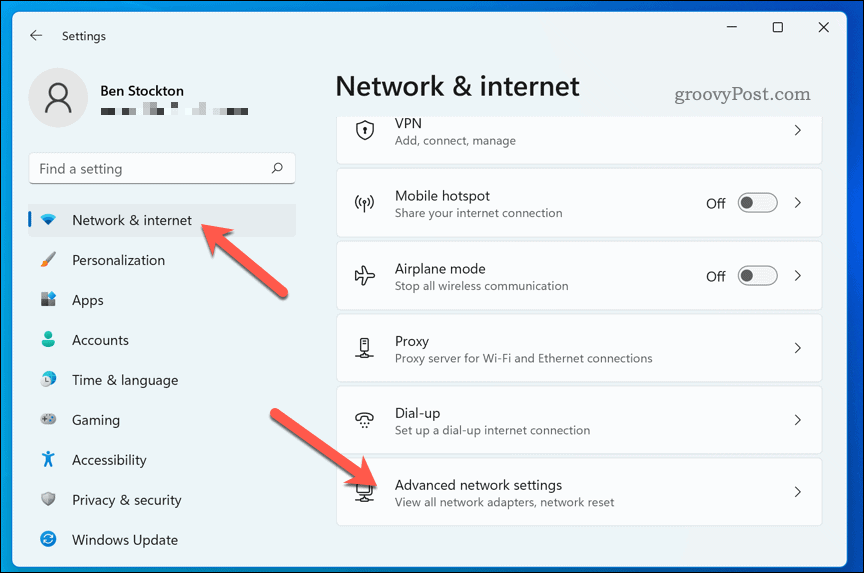
- उपलब्ध में संचार अनुकूलक सूची, क्लिक करें अक्षम करना एडॉप्टर के लिए जिसे आप अक्षम करना चाहते हैं।
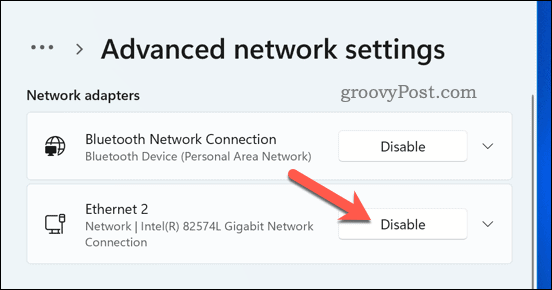
यह विधि नेटवर्क एडॉप्टर को बंद कर देगी लेकिन इसे आपके पीसी से अनइंस्टॉल नहीं करेगी। यदि आप इसे फिर से उपयोग करने का निर्णय लेते हैं, तो आप इन चरणों को दोहरा सकते हैं और क्लिक कर सकते हैं सक्षम इसकी कार्यक्षमता को पुनर्स्थापित करने के लिए।
विंडोज 11 पर अपने नेटवर्क कनेक्शन प्रबंधित करना
यदि आप नेटवर्किंग समस्याओं से निपट रहे हैं, तो आप विंडोज 11 पर नेटवर्क एडेप्टर को अक्षम करने के लिए उपरोक्त चरणों का पालन कर सकते हैं जिसका आप वर्तमान में उपयोग नहीं कर रहे हैं। यदि आप इसे फिर से उपयोग करने का निर्णय लेते हैं, तो आप इसके लिए ड्राइवरों को पुनः स्थापित कर सकते हैं या इसे फिर से प्लग इन कर सकते हैं—इसे स्वचालित रूप से काम करना शुरू कर देना चाहिए। यदि ऐसा नहीं होता है, तो आपको इसकी आवश्यकता हो सकती है ड्राइवरों को पुनर्स्थापित करें इसके लिए बाद में।
क्या आप गलत वाईफाई नेटवर्क से जुड़ रहे हैं? आप हमेशा कर सकते हैं अपने वाईफाई कनेक्शन सेटिंग में नेटवर्क को भूल जाएं विंडोज 11 पर। यदि आपको कुछ ऐप्स में समस्या आ रही है, तो आप चाहें अपने नेटवर्क NAT प्रकार की जाँच करें समस्या का और निवारण करने के लिए।
इससे आपको मदद मिल सकती है अपने विंडोज 11 पीसी पर धीमी इंटरनेट समस्याओं का समाधान करें, उदाहरण के लिए।
अपनी विंडोज 11 उत्पाद कुंजी कैसे खोजें
यदि आपको अपनी विंडोज 11 उत्पाद कुंजी को स्थानांतरित करने की आवश्यकता है या ओएस की क्लीन इंस्टाल करने के लिए बस इसकी आवश्यकता है,...