
अंतिम बार अद्यतन किया गया

क्या आपको फोटोशॉप स्क्रैच डिस्क फुल एरर मिल रही है? यह एक समस्या है, लेकिन यह आसानी से ठीक हो जाती है। यह मार्गदर्शिका आपको दिखाएगी कि कैसे।
फोटोशॉप एक शक्तिशाली ग्राफिक्स संपादक है जो सुविधाओं से भरा हुआ है। हालाँकि, ऐसी सुविधाएँ जिन्हें काम करने के लिए बहुत अधिक सिस्टम मेमोरी की आवश्यकता होती है।
आप पा सकते हैं कि आपको एक पॉप-अप संदेश चेतावनी मिलती है कि फ़ोटोशॉप आपके अनुरोध को पूरा नहीं कर सका क्योंकि स्क्रैच डिस्क भरे हुए हैं। स्क्रैच डिस्क आपके कंप्यूटर की हार्ड ड्राइव का वह हिस्सा है जहां फोटोशॉप आपकी इमेज को प्रोसेस करते समय अस्थायी फाइलों को स्टोर करता है।
यदि आपकी स्क्रैच डिस्क भर जाती है, तो फ़ोटोशॉप में इन फ़ाइलों के लिए और जगह नहीं है, और सब कुछ रुक जाता है। अच्छी खबर यह है कि इस मुद्दे को हल करने के कुछ प्रभावी तरीके हैं। यदि आप जानना चाहते हैं कि फ़ोटोशॉप स्क्रैच डिस्क पूर्ण त्रुटि को कैसे ठीक किया जाए, तो नीचे दिए गए हमारे चरणों का पालन करें।
विंडोज 11 पर अतिरिक्त डिस्क स्थान खाली कैसे करें
फ़ोटोशॉप एक होने की सलाह देता है
Windows 11 पर अतिरिक्त डिस्क स्थान खाली करने के लिए:
- खोलें प्रारंभ मेनू और चुनें समायोजन.
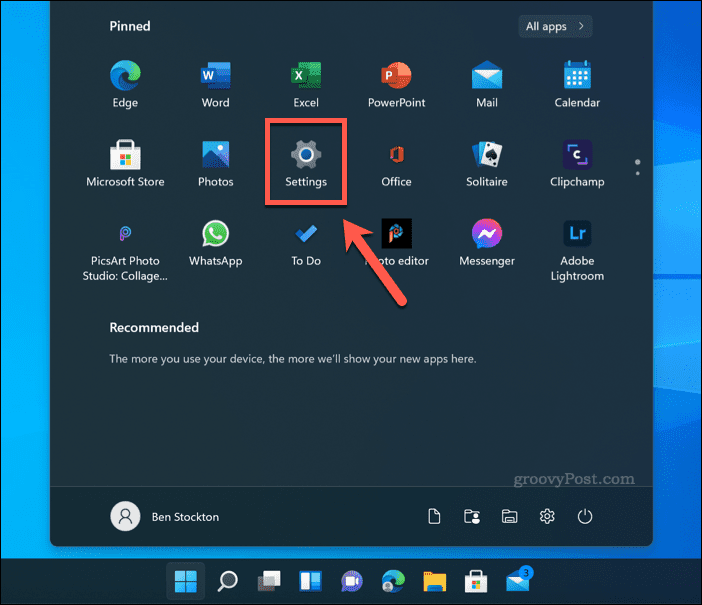
- में समायोजन, दबाएँ सिस्टम>भंडारण.
- आप देखेंगे कि आपके संग्रहण का उपयोग कैसे किया जा रहा है। विकल्पों में से किसी एक का चयन करें (उदा. अस्थायी फ़ाइलें) अधिक जानकारी देखने के लिए और फ़ाइलों को हटाने के लिए और कदम उठाने के लिए।
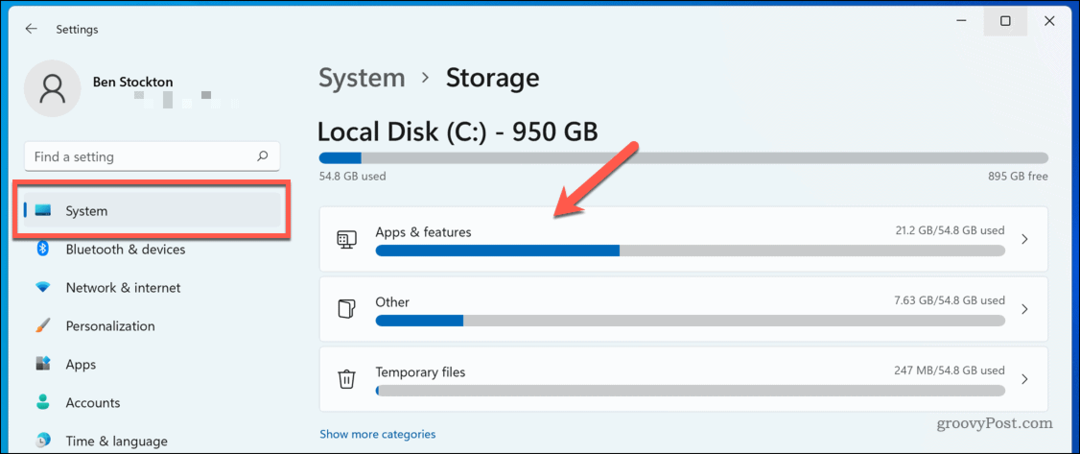
- आप भी कर सकते हैं चालू करो स्टोरेज सेंस स्वचालित रूप से आपके लिए स्थान खाली करने के लिए—के आगे स्थित स्लाइडर पर टैप करें स्टोरेज सेंस यह करने के लिए।
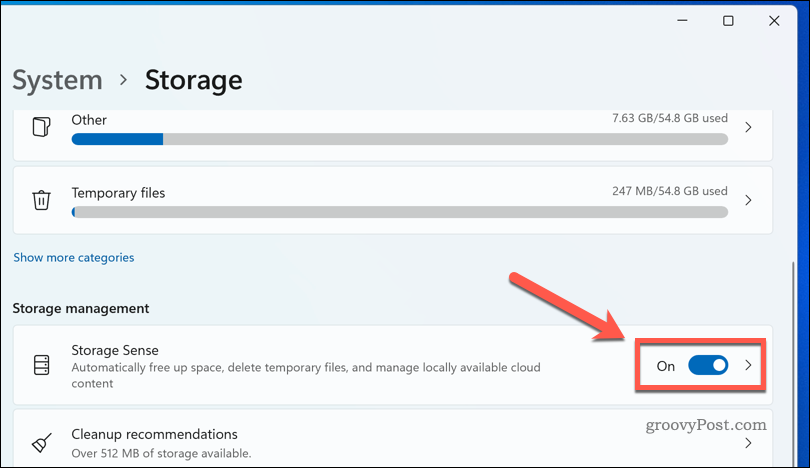
विकल्पों के माध्यम से तब तक काम करें जब तक आपके पास कम से कम 20 जीबी खाली जगह उपलब्ध न हो। आप जितना अधिक स्थान खाली करेंगे, उतनी ही कम संभावना होगी कि आप फ़ोटोशॉप स्क्रैच डिस्क पूर्ण त्रुटि पॉप अप देखेंगे।
Mac. पर अतिरिक्त डिस्क स्थान खाली कैसे करें
यदि आप macOS पर फ़ोटोशॉप का उपयोग कर रहे हैं, तो आप यह देखने के लिए कुछ अतिरिक्त डिस्क स्थान खाली करने का प्रयास कर सकते हैं कि क्या यह फ़ोटोशॉप स्क्रैच डिस्क पूर्ण त्रुटि को ठीक करता है। अच्छी खबर यह है कि macOS आपकी मदद करने के लिए कुछ आसान टूल प्रदान करता है Mac पर स्वचालित रूप से संग्रहण खाली करें.
यहाँ क्या करना है:
- मेनू बार से, दबाएं ऐप्पल मेनू आइकन >इस बारे में Mac.
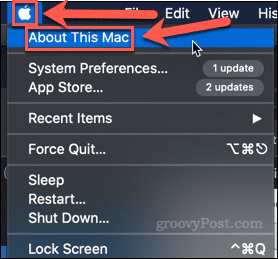
- क्लिक भंडारण>प्रबंधित करना।
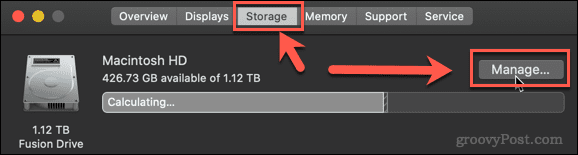
- स्मृति स्थान खाली करना प्रारंभ करने के लिए सुझाए गए विकल्पों में से एक का चयन करें।
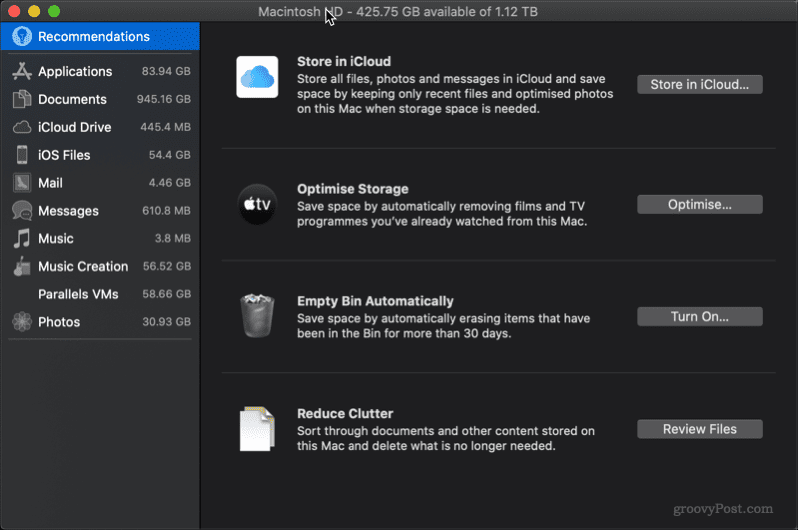
आप एक या सभी सुझावों पर काम कर सकते हैं। विंडो के शीर्ष पर, आपको वर्तमान में निःशुल्क संग्रहण की मात्रा दिखाई देगी। जितना अधिक संग्रहण स्थान आप खाली कर सकते हैं, उतनी ही कम संभावना है कि आपको फ़ोटोशॉप स्क्रैच डिस्क पूर्ण मैक त्रुटि मिलती रहेगी।
फोटोशॉप में एक अलग स्क्रैच डिस्क ड्राइव कैसे चुनें?
यदि आपने जितना हो सके उतना स्थान खाली कर दिया है, और आपको अभी भी स्क्रैच डिस्क पूर्ण फ़ोटोशॉप चेतावनी मिल रही है, तो आप पा सकते हैं कि आपके कंप्यूटर पर अन्य हार्ड ड्राइव पर आपके पास अधिक स्थान है। यदि ऐसा है, तो इसके बजाय स्क्रैच डिस्क को आपकी किसी अन्य ड्राइव पर सेट करना संभव है।
ऐसा करने के दो तरीके हैं। यदि आपके पास फ़ोटोशॉप खुला नहीं है, तो निम्न चरणों को पूरा करें:
- फोटोशॉप लॉन्च करें।
- जब तक एप्लिकेशन लोड हो रहा हो, दबाए रखें Ctrl + Alt विंडोज़ पर या सीएमडी + विकल्प मैक पर।
- में स्क्रैच डिस्क वरीयताएँ दिखाई देने वाली विंडो, एक वैकल्पिक हार्ड ड्राइव का चयन करें।
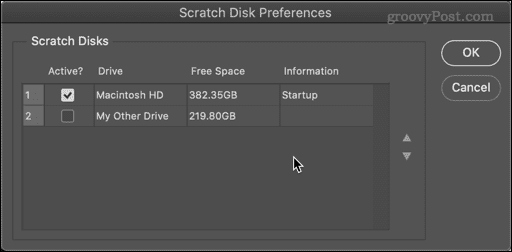
- आप चाहें तो एक से अधिक हार्ड ड्राइव का चयन कर सकते हैं और ऊपर और नीचे तीरों का उपयोग करके यह निर्धारित कर सकते हैं कि पहले किस क्रम का उपयोग किया जाता है।
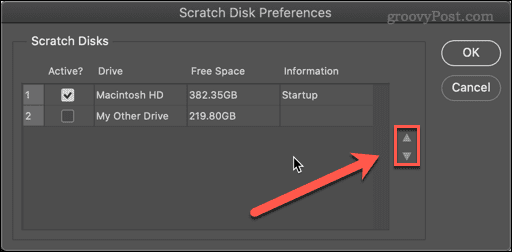
- क्लिक ठीक है अपने विकल्पों की पुष्टि करने के लिए।
यदि फ़ोटोशॉप पहले से खुला है, तो आप निम्न कार्य कर सकते हैं:
- चुनना फोटोशॉप> वरीयताएँ> स्क्रैच डिस्क मैक पर या संपादित करें> वरीयताएँ> स्क्रैच डिस्क विंडोज़ पर।
- में पसंद विंडो में, अपनी स्क्रैच डिस्क के लिए नई हार्ड ड्राइव का चयन करें।
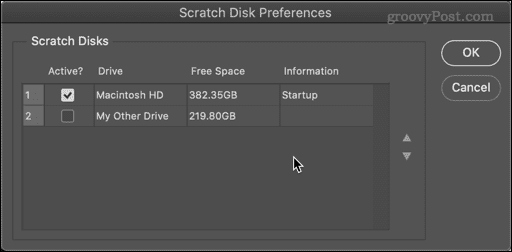
- आप कई हार्ड ड्राइव का चयन कर सकते हैं और फ़ोटोशॉप को यह बताने के लिए तीर का उपयोग कर सकते हैं कि पहले किसका उपयोग करना है।
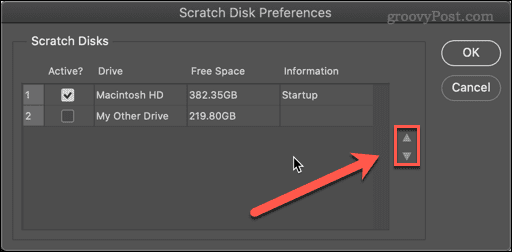
- क्लिक ठीक है।
फोटोशॉप अब आपकी चुनी हुई हार्ड ड्राइव को स्क्रैच डिस्क के रूप में इस्तेमाल करेगा।
फोटोशॉप कैशे को कैसे साफ़ करें
फ़ोटोशॉप स्क्रैच डिस्क पूर्ण संदेशों का एक अन्य कारण अस्थायी फ़ाइलों का अनावश्यक रूप से बहुत अधिक स्थान का उपयोग करना है। इनमें क्लिपबोर्ड पर सहेजी गई बड़ी छवियों जैसी चीज़ें शामिल हो सकती हैं।
फोटोशॉप में कैशे फाइल्स को क्लियर करने के लिए:
- फोटोशॉप खोलें।
- के लिए जाओ संपादित करें> शुद्ध करें> सभी. यदि आप चाहें तो आप केवल क्लिपबोर्ड या इतिहास को शुद्ध करना भी चुन सकते हैं।
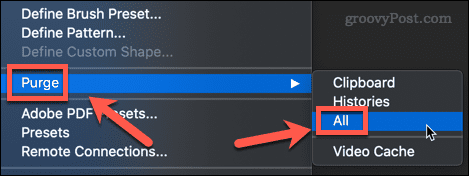
- आपको एक पॉप-अप विंडो दिखाई देगी जो आपसे अपने निर्णय की पुष्टि करने के लिए कहेगी। क्लिक ठीक है।
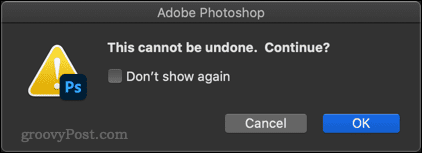
आपका कैश अब साफ होना चाहिए।
फोटोशॉप को अधिक RAM का उपयोग कैसे करने दें
फ़ोटोशॉप के लिए जितनी अधिक रैम उपलब्ध होगी, उतनी ही कम बार उसे स्क्रैच डिस्क पर लिखने की आवश्यकता होगी। डिफ़ॉल्ट रूप से, फोटोशॉप उपयोग करेगा उपलब्ध रैम का 70%लेकिन आप चाहें तो इसे बढ़ा भी सकते हैं।
फ़ोटोशॉप द्वारा उपयोग की जाने वाली RAM की मात्रा बढ़ाने के लिए:
- चुनना फोटोशॉप> वरीयताएँ> प्रदर्शन मैक पर या संपादित करें> वरीयताएँ> प्रदर्शन विंडोज़ पर।
- फ़ोटोशॉप में उपलब्ध RAM की मात्रा बढ़ाने के लिए स्लाइडर का उपयोग करें। के भीतर रहना सबसे अच्छा है आदर्श श्रेणी जो स्लाइडर के ऊपर दिखाया गया है।
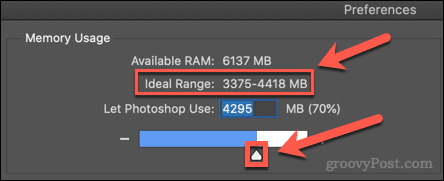
- जब आप अपना चयन कर लें, तो क्लिक करें ठीक है.
यदि आप पाते हैं कि इन परिवर्तनों को करने के बाद आपका कंप्यूटर सुस्त महसूस करता है, तो RAM को मूल मानों पर पुनर्स्थापित करें।
फोटोशॉप का अधिक लाभ उठाएं
फ़ोटोशॉप स्क्रैच डिस्क को ठीक करने का तरीका जानने के बाद पूर्ण त्रुटि आपके पीसी या मैक को धीमा करने से रोक देगी जब आप अपनी तस्वीरों को संपादित कर रहे हों। हालाँकि, यह एक सही समाधान नहीं है, और यदि त्रुटि वापस आती है, तो आपको अपने पीसी या मैक को अतिरिक्त रैम या स्टोरेज के साथ अपग्रेड करने पर विचार करना पड़ सकता है।
फोटोशॉप के लिए नया? आप सीख सकते हैं फोटोशॉप में रास्टराइज कैसे करें या और भी फोटोशॉप शेक रिडक्शन का उपयोग कैसे करें अपनी तस्वीरों से मोशन ब्लर हटाने के लिए। आपके पास जितना अधिक खाली स्थान होगा, आप चीजों को बिना रुके उतना ही अधिक कर पाएंगे।
अपनी विंडोज 11 उत्पाद कुंजी कैसे खोजें
यदि आपको अपनी विंडोज 11 उत्पाद कुंजी को स्थानांतरित करने की आवश्यकता है या ओएस की एक साफ स्थापना करने के लिए बस इसकी आवश्यकता है,...
Google क्रोम कैश, कुकीज़ और ब्राउज़िंग इतिहास को कैसे साफ़ करें
Chrome आपके ब्राउज़र के प्रदर्शन को ऑनलाइन अनुकूलित करने के लिए आपके ब्राउज़िंग इतिहास, कैशे और कुकीज़ को संग्रहीत करने का एक उत्कृष्ट कार्य करता है। उसका तरीका है...
इन-स्टोर मूल्य मिलान: स्टोर में खरीदारी करते समय ऑनलाइन मूल्य कैसे प्राप्त करें
इन-स्टोर खरीदने का मतलब यह नहीं है कि आपको अधिक कीमत चुकानी होगी। मूल्य-मिलान गारंटी के लिए धन्यवाद, आप खरीदारी करते समय ऑनलाइन छूट प्राप्त कर सकते हैं ...
डिजिटल गिफ्ट कार्ड के साथ डिज़्नी प्लस सब्सक्रिप्शन कैसे उपहार में दें
यदि आप डिज़्नी प्लस का आनंद ले रहे हैं और इसे दूसरों के साथ साझा करना चाहते हैं, तो यहां डिज़्नी+ गिफ्ट सब्सक्रिप्शन खरीदने का तरीका बताया गया है...

