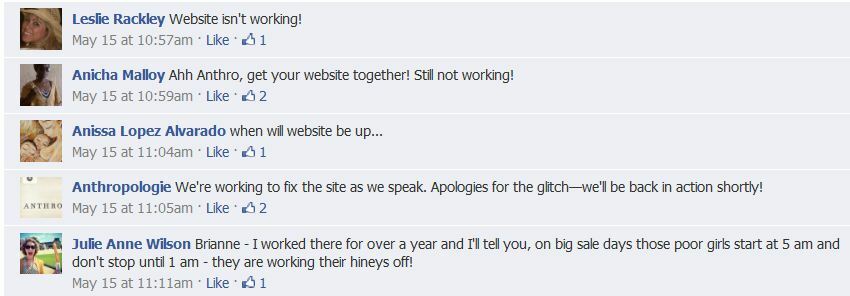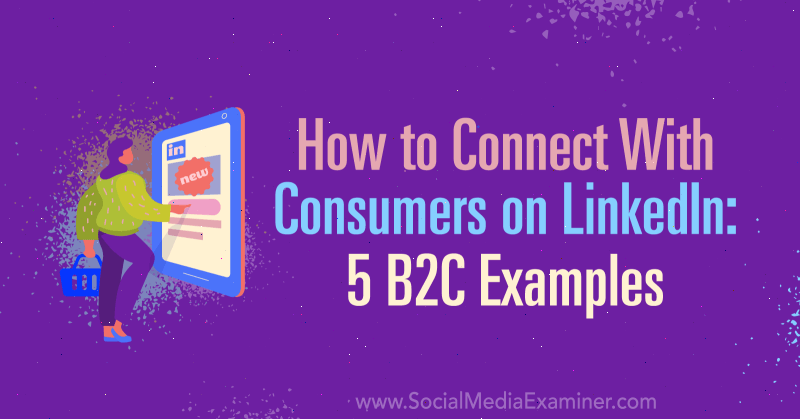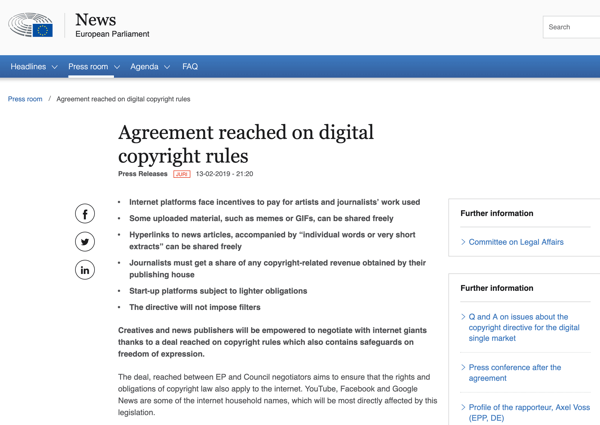अपडेट किए गए Google मीट लेआउट का उपयोग कैसे करें
गूगल से मिलते हैं गूगल नायक / / July 07, 2021

पिछला नवीनीकरण

अपनी अगली ऑनलाइन मीटिंग से पहले, सुनिश्चित करें कि आप अपडेट किए गए Google मीट लेआउट पर एक नज़र डालते हैं जो नियंत्रणों तक आसान पहुँच प्रदान करता है।
यदि आप और आपके सहकर्मी उपयोग करते हैं गूगल मीट आपकी ऑनलाइन मीटिंग के लिए, आपको कुछ परिवर्तन दिखाई दे सकते हैं। Google ने हाल ही में सभी के लिए चीजों को आसान बनाने के लिए मीट के नियंत्रण और लेआउट को अपडेट किया।
आइए एक नज़र डालते हैं कि नए रूप में, आपको अपने लिए आवश्यक नियंत्रण कहां मिलेंगे, और नए Google मीट डिज़ाइन का अधिकतम लाभ कैसे उठाया जाए।
Google मीट पहले और बाद में
जबकि पिछला Google मीट लेआउट उपयोग करने के लिए चुनौतीपूर्ण नहीं था, नया डिज़ाइन आपके सभी नियंत्रणों को सबसे आसान स्थान पर रखता है, नीचे।
इससे पहले, आपके पास नीचे की ओर केवल कुछ नियंत्रण थे जिनमें मीटिंग विवरण छिपा हुआ था। और प्रतिभागियों और संचार के लिए शीर्ष पर एक अलग टूलबार था।
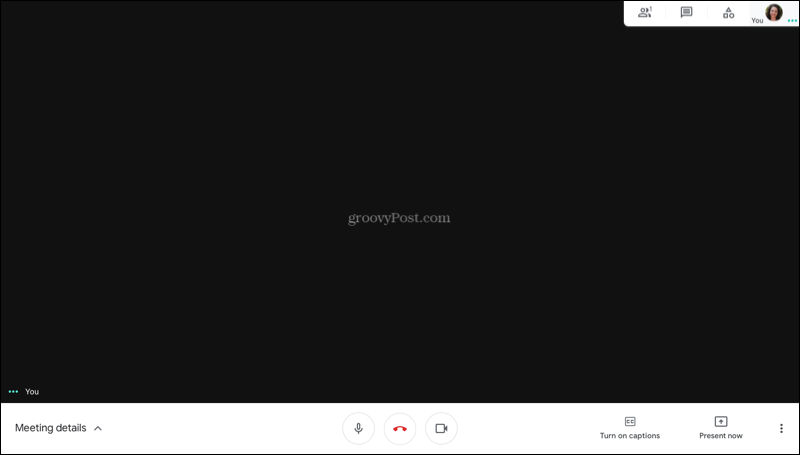
लेकिन अब, नीचे सब कुछ बड़े करीने से व्यवस्थित है, इसलिए आपको केवल यह देखने के लिए नीचे देखना होगा कि आपको क्या चाहिए।
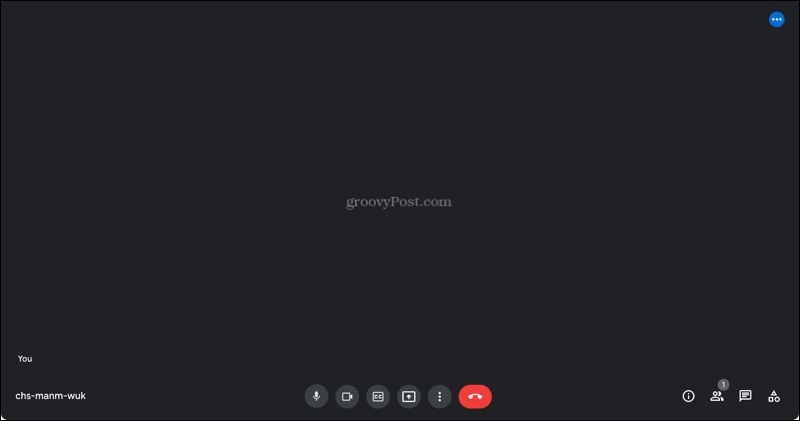
Google मीट नियंत्रण और सेटिंग्स
आइए बाएं से दाएं नियंत्रणों और विकल्पों पर एक नज़र डालें।
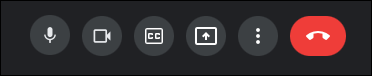
बाईं ओर से शुरू करते हुए, आपके पास आपका मीटिंग कोड. यह आपको इसकी त्वरित और आसान पहुँच प्रदान करता है ताकि आप इसे अतिरिक्त प्रतिभागियों के साथ साझा कर सकें।
यदि आप फ़ुल-स्क्रीन मोड में प्रवेश करते हैं, तो आपको a. भी दिखाई देगा घड़ी निचले बाएँ कोने में।

अगला, आपके पास अपना माइक्रोफ़ोन तथा कैमरा नियंत्रण। ये आपको खुद को म्यूट और अनम्यूट करने या एक क्लिक के साथ अपना कैमरा बंद या चालू करने देते हैं।
यदि आप सक्षम करना चाहते हैं बंद शीर्षक, वह बटन आगे आता है। आप अपने कैप्शन के लिए भाषा का चयन भी कर सकते हैं जो आदर्श है यदि आप किसी ऐसे समूह से मिल रहे हैं जो एक अलग बोली बोलता है।
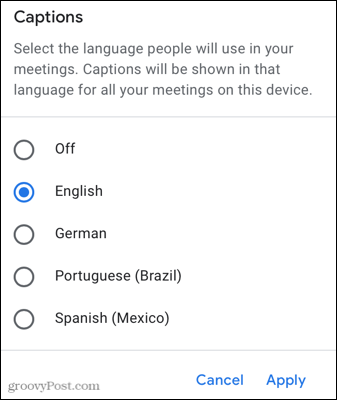
यदि आपके पास एक खाता है जो प्रदान करता है हाथ उठाना विकल्प, आप इसे नीचे नियंत्रणों के केंद्र में देखेंगे। मॉडरेटर को यह बताने के लिए कि वे बोलना चाहते हैं या कोई प्रश्न पूछना चाहते हैं, प्रतिभागी इस बटन पर क्लिक कर सकते हैं।
यह सुविधा केवल कुछ Google कार्यस्थान संस्करणों जैसे व्यवसाय, उद्यम और शिक्षा के लिए उपलब्ध है। पूरी सूची के लिए, देखें Google मीट सहायता पृष्ठ विशेषता पर।
इसके बाद, आप देखेंगे प्रस्तुतीकरण बटन। यदि आप अपनी स्क्रीन को अपने चेहरे के बजाय दर्शकों के सामने प्रस्तुत करना चाहते हैं, तो क्लिक करें और जाएं।
अपनी सेटिंग्स को समायोजित करने के लिए, एक अलग लेआउट चुनें, अपनी पृष्ठभूमि बदलें, या फ़ुल-स्क्रीन मोड में जाएं, क्लिक करें अधिक विकल्प आइकन (तीन बिंदु)।
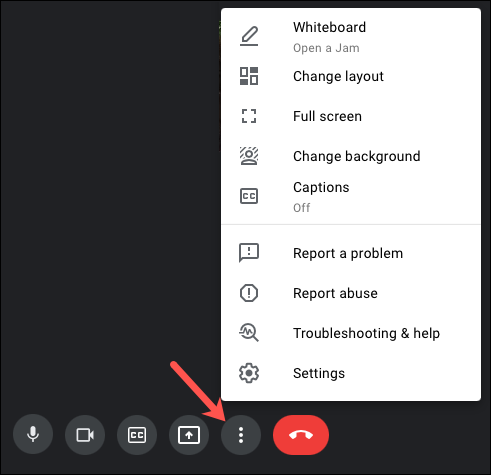
और, ज़ाहिर है, आपके पास एक बड़ा लाल है कॉल बटन जो आपको बैठक समाप्त करने की अनुमति देता है।
नीचे दिए गए नियंत्रणों के साथ, आपके पास संचार उपकरण पट्टी है। आपके पास पहले की तरह ही मूल विकल्प हैं लेकिन अधिक सुविधाजनक स्थान पर हैं।
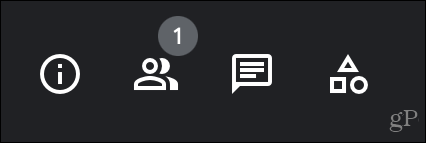
बैठक का विवरण: आपके पास मीटिंग के लिए किसी भी Google कैलेंडर अटैचमेंट के साथ मीटिंग का लिंक है जिसे आप कॉपी और पेस्ट कर सकते हैं ताकि अन्य लोग शामिल हो सकें।
लोग: सभी प्रतिभागियों की सूची देखें, और जोड़ें, अन्य को म्यूट करें और लोगों को पिन या अनपिन करें।
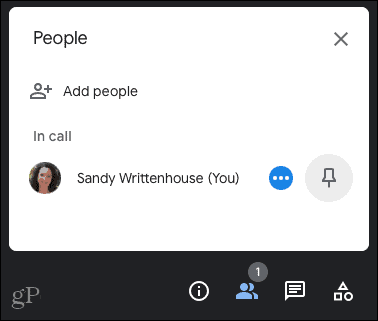
इन-कॉल संदेश: यदि आप मीटिंग के दौरान अन्य लोगों के साथ चैट कर रहे हैं, तो यह सब इसी स्थान पर होता है।
गतिविधियों: इस क्षेत्र में व्हाइटबोर्ड गतिविधियों जैसी चीजें दिखाई देती हैं।
बैठक की नई विशेषताएं
अपग्रेड किए गए डिज़ाइन के साथ, आपको Google मीट की कुछ नई सुविधाएँ मिलेंगी।
- देखें कि आप स्क्रीन पर क्या प्रस्तुत करते हैं बैठक के प्रतिभागियों के साथ। आप अपने प्रस्तुतिकरण दृश्य को पिन और अनपिन कर सकते हैं।
- अपडेट किया गया टाइल दृश्य आपको एक बार में अधिक मीटिंग प्रतिभागियों को देखने देता है। अधिक विकल्प > लेआउट बदलें चुनें और टाइल दृश्य चुनें।
- फ्लोटिंग सेल्फ व्यू एक अन्य व्यक्ति के साथ मिलने पर उपलब्ध है। आप फ़्लोटिंग चित्र और टाइल दृश्य के बीच स्विच करने के लिए स्वयं को पिन या अनपिन कर सकते हैं। यदि कोई अन्य प्रतिभागी शामिल होता है, तो आपका स्वयं-दृश्य स्वचालित रूप से ग्रिड में जुड़ जाता है।
Google मीट में नियंत्रण तक आसान पहुंच
अपडेटेड डिज़ाइन और नई सुविधाएँ Google मीट स्पेस में बहुत सुधार हैं। आप अपनी मीटिंग के दौरान आवश्यक नियंत्रणों तक अधिक आसानी से पहुंच सकते हैं, लोगों को देख सकते हैं और जो आप एक साथ प्रस्तुत कर रहे हैं, और एक साथ अधिक प्रतिभागियों को देख सकते हैं।
Google मीट पर अधिक जानकारी के लिए, कैसे करें पर एक नज़र डालें धुंधला करें या अपनी पृष्ठभूमि बदलें तथा एक Google मीट शेड्यूल करें यदि आप एप्लिकेशन में नए हैं।
Google क्रोम कैश, कुकीज़ और ब्राउज़िंग इतिहास को कैसे साफ़ करें
Chrome आपके ब्राउज़र के प्रदर्शन को ऑनलाइन अनुकूलित करने के लिए आपके ब्राउज़िंग इतिहास, कैशे और कुकीज़ को संग्रहीत करने का एक उत्कृष्ट कार्य करता है। उसका तरीका है...
इन-स्टोर मूल्य मिलान: स्टोर में खरीदारी करते समय ऑनलाइन मूल्य कैसे प्राप्त करें
इन-स्टोर खरीदने का मतलब यह नहीं है कि आपको अधिक कीमत चुकानी होगी। मूल्य-मिलान गारंटी के लिए धन्यवाद, आप खरीदारी करते समय ऑनलाइन छूट प्राप्त कर सकते हैं ...
डिजिटल गिफ्ट कार्ड के साथ डिज़्नी प्लस सब्सक्रिप्शन कैसे उपहार में दें
यदि आप डिज़्नी प्लस का आनंद ले रहे हैं और इसे दूसरों के साथ साझा करना चाहते हैं, तो यहां डिज़्नी+ गिफ्ट सब्सक्रिप्शन खरीदने का तरीका बताया गया है...
Google डॉक्स, शीट और स्लाइड में दस्तावेज़ साझा करने के लिए आपकी मार्गदर्शिका Your
आप Google के वेब-आधारित ऐप्स के साथ आसानी से सहयोग कर सकते हैं। Google दस्तावेज़, पत्रक और स्लाइड में अनुमतियों के साथ साझा करने के लिए आपकी मार्गदर्शिका यहां दी गई है...