विंडोज 10 फ़ाइल एक्सप्लोरर में या बंद स्वत: पूर्ण कैसे करें
माइक्रोसॉफ्ट विंडोज 10 / / March 17, 2020
पिछला नवीनीकरण

यदि आप फ़ाइल एक्सप्लोरर या रन लाइन में टाइप करते समय सुझाए गए टूल या स्थानों की लंबी सूची नहीं देखना चाहते हैं, तो आप स्वतः पूर्ण बंद कर सकते हैं।
विंडोज 10 फाइल एक्सप्लोरर में स्वत: पूर्ण सुविधा आपको टाइप करते समय सुझाव प्रदान करके इसे आसानी से नेविगेट करने में मदद करती है। यह उसी तरह काम करता है जैसे यह आपके ब्राउज़र में काम करता है। जैसे ही आप फ़ाइल एक्सप्लोरर एड्रेस बार या रन डायलॉग टाइप करना शुरू करते हैं, सुझाव प्रदर्शित होते हैं। आपको किसी स्थान पर जाने या उपयोगिता लॉन्च करने के लिए सटीक रास्तों को याद नहीं रखना होगा।
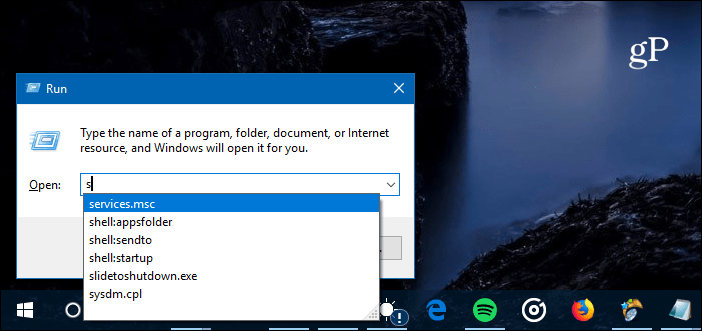
रन डायलॉग का उपयोग करते समय स्वतः पूर्ण सुविधा काम आती है क्योंकि यह आपको इच्छित कमांड को याद रखने में मदद करता है।
स्वत: पूर्ण सुविधा को बंद करने का एक अच्छा कारण यह है कि यह बहुत सारे सुझाव प्रदान करता है। उदाहरण के लिए, क्या आप जानते हैं कि आप फ़ाइल एक्सप्लोरर या रन में यूआरएल को मैन्युअल रूप से टाइप करके किसी वेबसाइट पर पहुँच सकते हैं? जब आप एक विशिष्ट उपयोगिता खोलने की कोशिश कर रहे हों तो आप बहुत सारे अप्रासंगिक सुझावों को जोड़ सकते हैं।
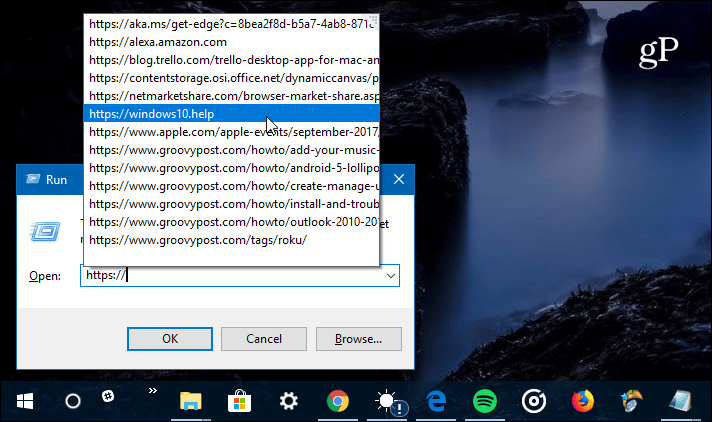
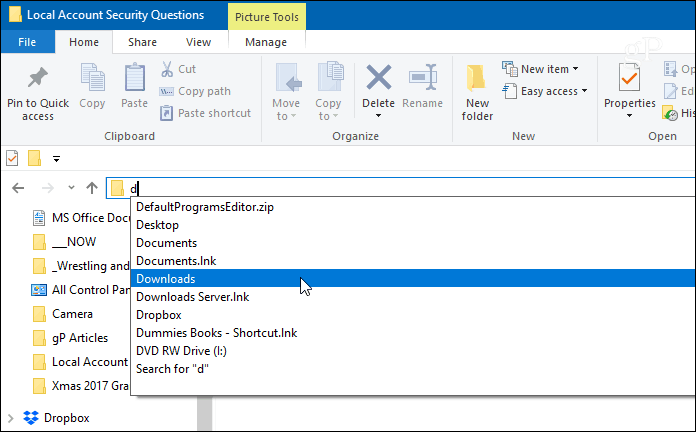
जब आप फ़ाइल एक्सप्लोरर में टाइप करना शुरू करते हैं तो यह सुझाव देगा कि कहाँ जाना है।
रजिस्ट्री हैक के साथ फाइल एक्सप्लोरर में स्वत: पूर्ण अक्षम करें
अधिकांश सिस्टम पर डिफ़ॉल्ट रूप से स्वत: पूर्ण सुविधा सक्षम होनी चाहिए। लेकिन, यदि यह चालू नहीं है, या आप इसे बंद करना चाहते हैं, तो यह रजिस्ट्री में एक साधारण मोड़ लेता है। सबसे पहले, कीबोर्ड कॉम्बो को हिट करें विंडोज की + आर रन संवाद लाने के लिए और प्रकार:regedit और हिट दर्ज करें या ठीक पर क्लिक करें।
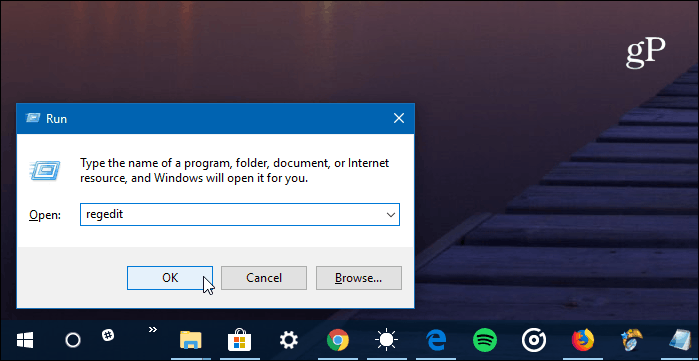
फिर निम्न पथ पर जाएं:
HKEY_CURRENT_USER \ SOFTWARE \ Microsoft \ Windows \ CurrentVersion \ एक्सप्लोरर \ स्वत: पूर्ण
फिर आपको AutoSuggest नाम के बाएं पैनल में एक नया स्ट्रिंग वैल्यू बनाने की आवश्यकता है। ऐसा करने के लिए, राइट-क्लिक करें और चुनें नई> स्ट्रिंग मान और में टाइप करें autosuggest.
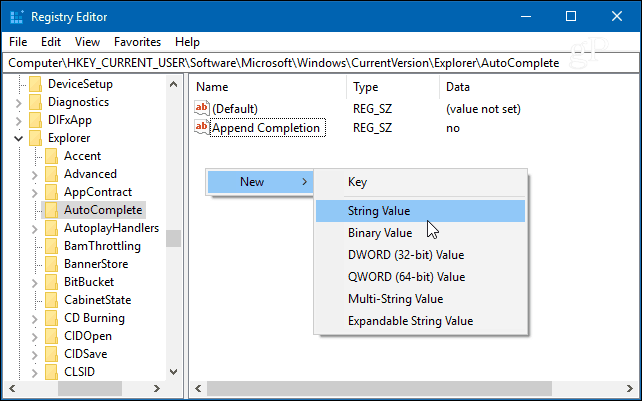
स्ट्रिंग बनने के बाद, उस पर डबल-क्लिक करें और अपने वैल्यू डेटा को "हाँ" या "नहीं" पर आधारित करें, चाहे आप ऑटोकॉम्पट फीचर को चाहते हैं या नहीं।
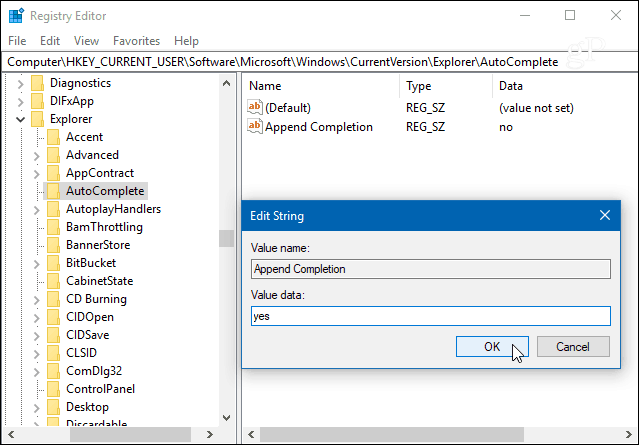
बस। मान सेट करने के बाद, रजिस्ट्री संपादक से बाहर निकलें और सुनिश्चित करें कि यह काम करता है। यदि आप इसे "नहीं" पर सेट करते हैं, तो आप सुझाव नहीं देखेंगे और इसके विपरीत।
अपने सिस्टम को आसान बनाने के लिए आप विंडोज 10 में फाइल एक्सप्लोरर को कैसे ट्विक करें? हमें नीचे टिप्पणी में बताएं या अधिक चर्चा और विंडोज समस्या निवारण सलाह के लिए हमारे विंडोज 10 मंचों में शामिल हों।


