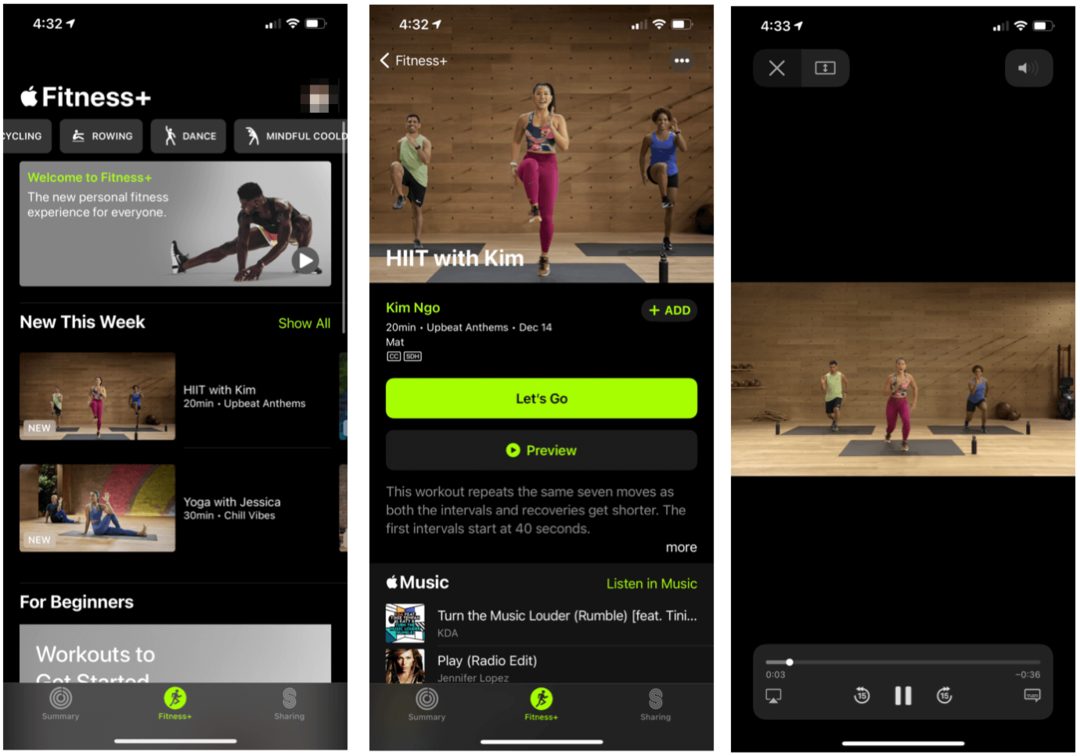कैसे स्क्रीन पर अपने विंडोज 10 सूचनाएं रखने के लिए लंबे समय तक
उत्पादकता विंडोज 10 / / March 17, 2020
कभी अपनी आंख के कोने से स्क्रीन से दूर एक विंडोज 10 अधिसूचना पर्ची देखी और सोचा: “रुको! मैंने अभी तक नहीं पढ़ा है! यदि ऐसा है, तो आप भाग्य में हैं: उन क्षणभंगुर सूचनाओं पर कार्य करने के लिए अपने आप को कुछ और समय खरीदने का एक आसान तरीका है।
जब आप सिस्टम के भीतर क्या हो रहा है, इसकी जानकारी रखने के लिए विंडोज 10 सूचनाएं महत्वपूर्ण भूमिका निभाती हैं। चाहे वह ए आगामी कैलेंडर ईवेंटएक आने वाले ईमेल संदेश या भी एक दुर्भावनापूर्ण खतरे का पता लगाना, विंडोज 10 सूचनाएं जो स्क्रीन के निचले-दाईं ओर पॉप अप करती हैं, आपका पहला संकेत है कि किसी चीज़ पर ध्यान देने की आवश्यकता है।
विंडोज 10 में, ये सूचनाएं नए का हिस्सा हैं कार्रवाई केंद्र, आने वाली सूचनाओं के प्रबंधन के लिए एक केंद्रीकृत स्थान। डिफ़ॉल्ट रूप से, सूचनाएं कुछ त्वरित सेकंड के लिए पॉप अप हो जाएंगी और फिर गायब हो जाएंगी। उस अधिसूचना की विस्तार से समीक्षा करने के लिए अपनी वर्तमान गतिविधि को तोड़ने के बजाय, आप स्क्रीन पर थोड़ी देर दिखाई देने के लिए सूचनाओं को कॉन्फ़िगर कर सकते हैं।
विंडोज 10 में लंबे समय के लिए सूचना प्रदर्शित करें
क्लिक करें प्रारंभ> सेटिंग> एक्सेस में आसानी> अन्य विकल्प
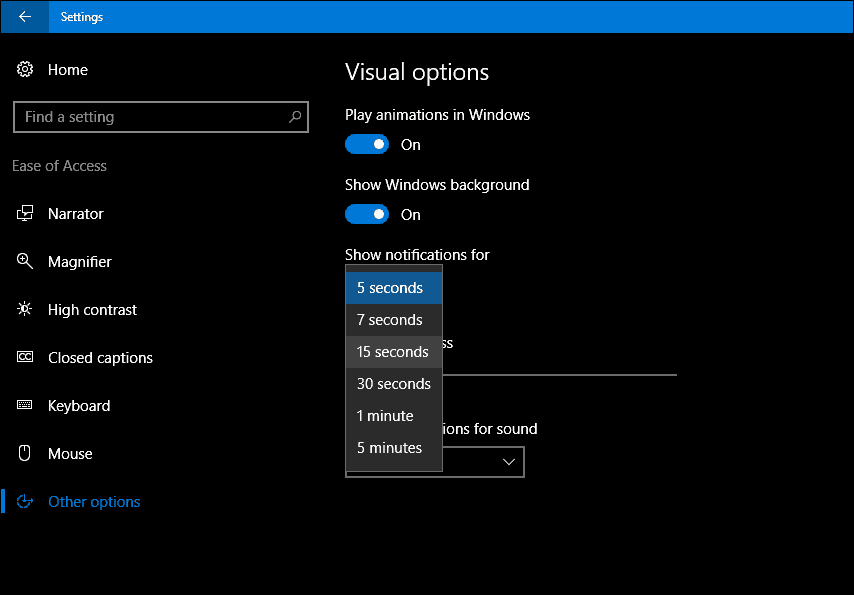
बस; आपकी सूचनाएं अब क्षणभंगुर के रूप में नहीं होंगी।
यदि आप 30 सेकंड या अधिक की तरह एक लंबी अधिसूचना प्रदर्शन समय सेट करते हैं, तो आप शीर्ष-दाईं ओर X पर क्लिक करके सूचनाओं को खारिज कर सकते हैं।
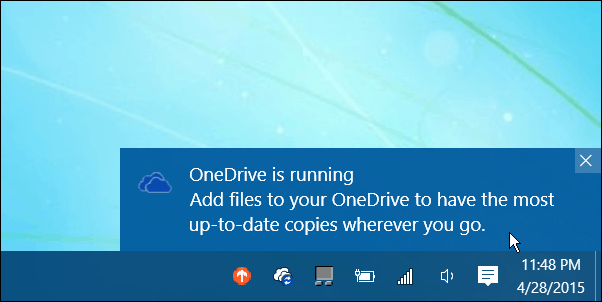
यदि आप अपने सूचना व्यवहार के लिए और अधिक समायोजन करना चाहते हैं, निर्देशों के लिए हमारा पिछला लेख देखें. एक और संबंधित सिस्टम वाइड सेटिंग जो आपको देखनी चाहिए वह भी है ऑटोप्ले सेटिंग्स का प्रबंधन. यह आपको व्यवहार को नियंत्रित करने देता है जब आप रिमूवेबल स्टोरेज डिवाइस जैसे USB थंब ड्राइव को कनेक्ट करते हैं या ऑप्टिकल डिस्क डालते हैं।
अधिक विंडोज 10 एक्शन सेंटर के लिए, नीचे दिए गए लेख देखें।
- विंडोज 10 एनिवर्सरी अपडेट में टास्कबार सेटिंग्स को कस्टमाइज़ करें
- विंडोज 10 ऐप नोटिफिकेशन कैसे प्रबंधित करें
- विंडोज 10 में एक्शन सेंटर को कॉन्फ़िगर और उपयोग कैसे करें
- अधिसूचना ध्वनियों को कैसे बदलें या बंद करें
- विंडोज 10 में एक्शन सेंटर को डिसेबल कैसे करें