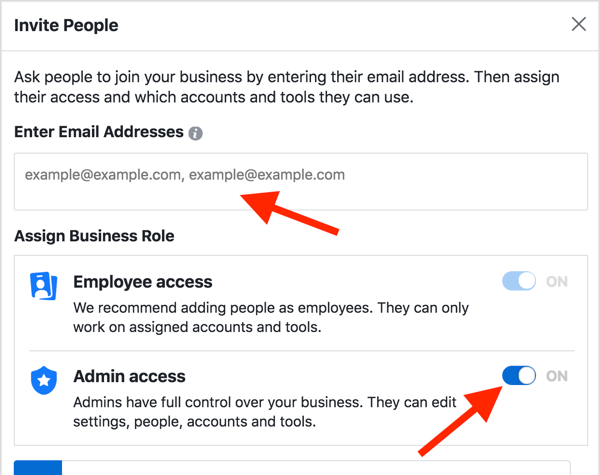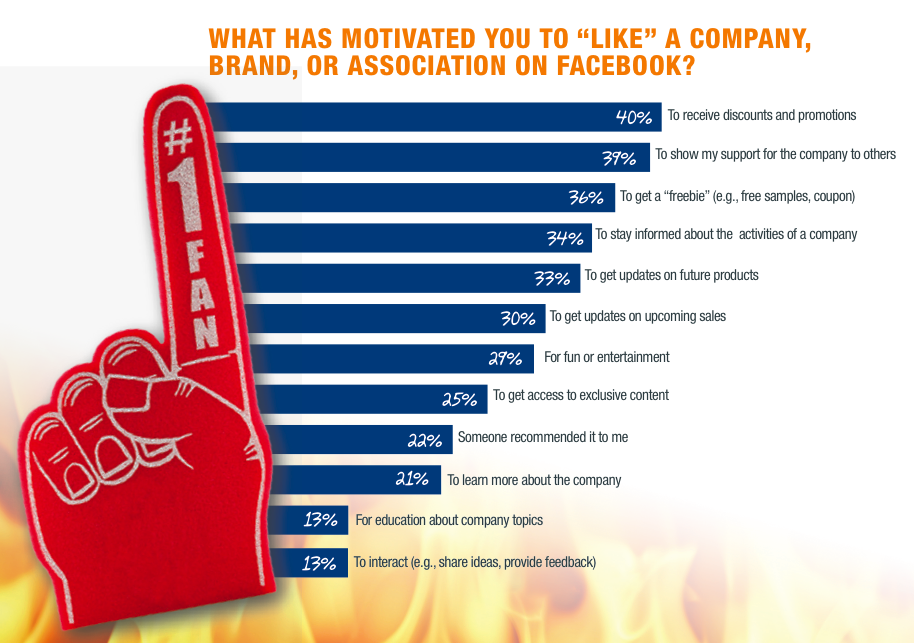एक्सेल में सशर्त स्वरूपण के लिए एक गाइड
माइक्रोसॉफ्ट ऑफिस एक्सेल / / March 19, 2020
पिछला नवीनीकरण

इस गाइड में आप सीखेंगे कि एक्सेल में सशर्त स्वरूपण का उपयोग कैसे किया जाता है और कुछ उदाहरण जब यह सुविधा का उपयोग करना सबसे अच्छा होता है।
एक्सेल में सबसे उपयोगी सुविधाओं में से एक सशर्त स्वरूपण है। इससे आप अपनी स्प्रैडशीट में डेटा के लिए दृश्य संकेतक प्रदान कर सकते हैं। Excel में सशर्त स्वरूपण का उपयोग करके, आप दिखा सकते हैं कि डेटा सीमा से ऊपर है या नीचे है, ऊपर या नीचे ट्रेंड कर रहा है, या बहुत कुछ।
इस गाइड में, आप सशर्त स्वरूपण का उपयोग करना सीखेंगे एक्सेल में और जब यह सुविधा का उपयोग करने के लिए सबसे अच्छा हो तो कुछ उदाहरण।
सशर्त स्वरूपण के साथ सेल रंग बदलना
एक्सेल में सशर्त स्वरूपण का उपयोग करने वाले सबसे आम तरीकों में से एक हाइलाइट सेल नियम है। उदाहरण के रूप में, मान लें कि शिक्षक परीक्षण के लिए ग्रेड का रिकॉर्ड रखने के लिए स्प्रेडशीट का उपयोग करता है।
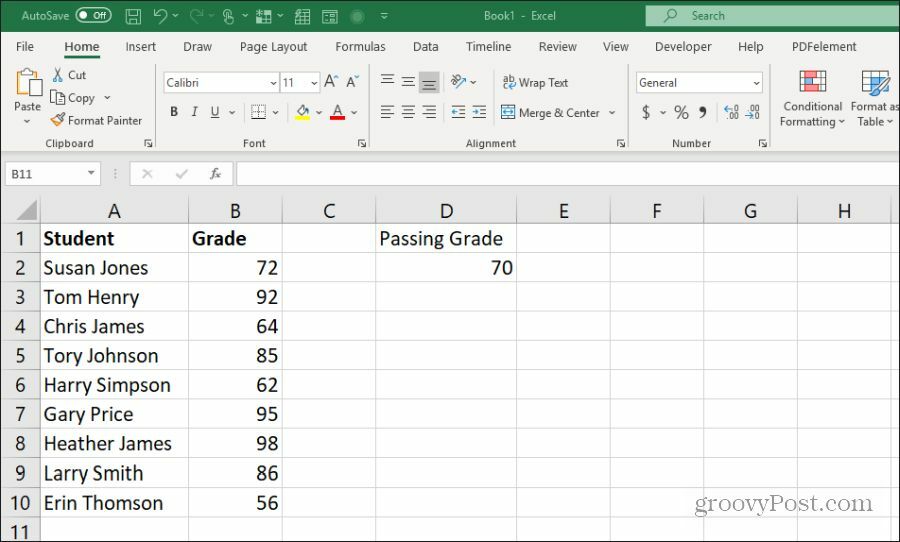
एक साधारण स्प्रेडशीट के रूप में, शिक्षक केवल शीट के माध्यम से स्कैन कर सकता है कि कौन से छात्र उत्तीर्ण हुए या परीक्षा में असफल हुए। या, एक रचनात्मक शिक्षक एक "हाइलाइट सेल" नियम को शामिल कर सकता है जो उचित रंग - लाल या हरे रंग के साथ उत्तीर्ण या असफल ग्रेड को उजागर करता है।
ऐसा करने के लिए, का चयन करें घर मेनू और चयन करें सशर्त फॉर्मेटिंग शैलियाँ समूह में। इस सूची से, आप चुन सकते हैं कि आप किस नियम को लागू करना चाहते हैं। इसमें ऐसी हाइलाइटिंग सेल शामिल हैं जो किसी मान से अधिक से अधिक, कम या अधिक होती हैं।
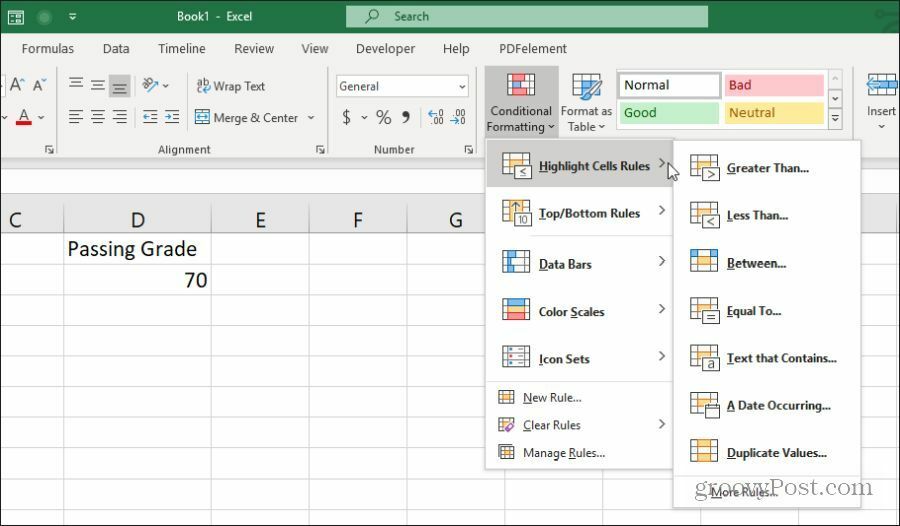
इस उदाहरण में, शिक्षक कोशिकाओं को हरे रंग से हाइलाइट करना चाहते हैं यदि वे पासिंग ग्रेड से अधिक है जो सेल डी 2 में है। स्तंभ B (शीर्षलेख को छोड़कर) में सभी कक्षों को हाइलाइट करें और चुनें से अधिक वहाँ से सेल नियम हाइलाइट करें मेन्यू।
आप एक स्थिर मान को सीमा के रूप में दर्ज कर सकते हैं, या एक सेल का चयन कर सकते हैं जिसमें मान होता है। आप ड्रॉपडाउन में मानक "लाइट रेड फिल विथ डार्क रेड टेक्स्ट" रख सकते हैं, किसी अन्य कस्टम रंग सेटअप से चुन सकते हैं, या चुन सकते हैं कस्टम प्रारूप अपना खुद का स्थापित करने के लिए।
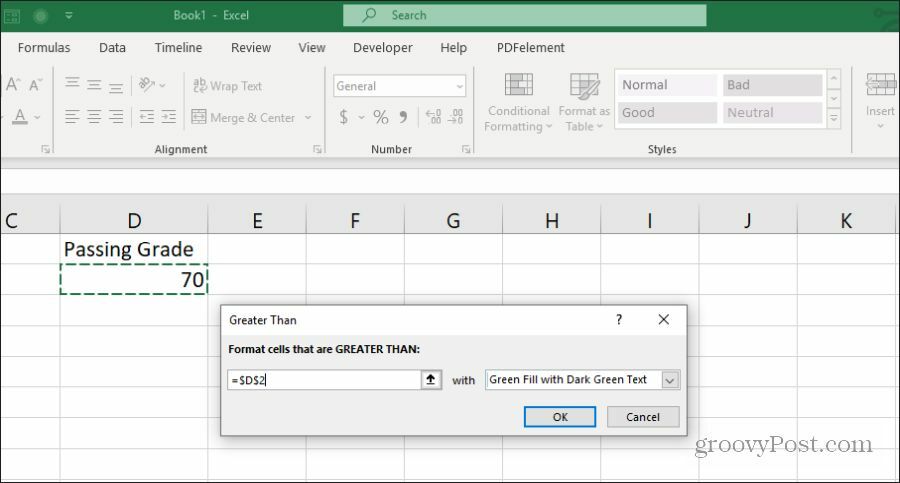
आप देख सकते हैं कि यह नियम हरे रंग के पासिंग ग्रेड को उजागर करता है।

लेकिन असफल ग्रेड के बारे में क्या? इसे पूरा करने के लिए, आपको समान कक्षों का चयन करने और ऊपर की प्रक्रिया को दोहराने की आवश्यकता है, लेकिन "कम से कम" नियम का चयन करें। उसी पासिंग ग्रेड सेल का चयन करें, और डार्क रेड टेक्स्ट के साथ कलर लाइट रेड करें।
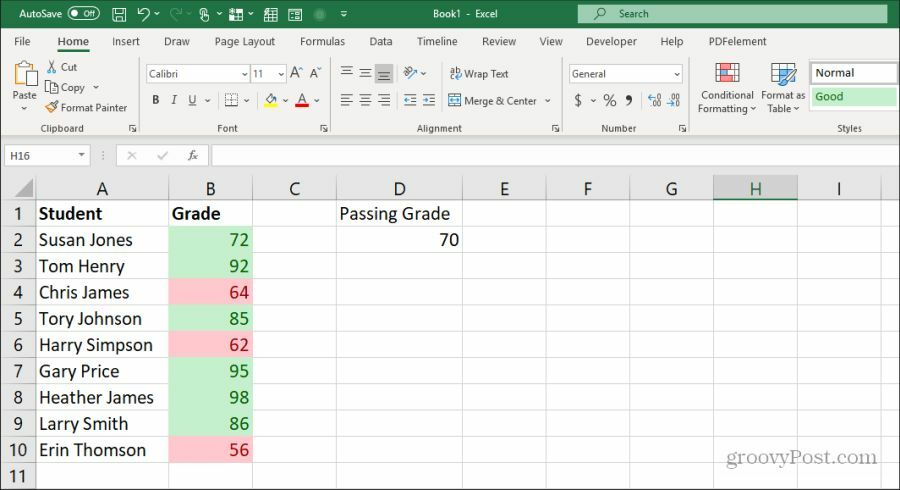
एक बार जब आप काम कर लेते हैं, तो डेटा पर लागू दो नियम ग्रेड डेटा को उचित रूप से इस बात पर ध्यान देंगे कि वे पासिंग ग्रेड सीमा के अंतर्गत हैं या नहीं।
Excel में शीर्ष / नीचे के नियमों का उपयोग करना
एक्सेल में एक और बहुत उपयोगी सशर्त स्वरूपण नियम "टॉप / बॉटम" नियम हैं। इससे आप डेटा की किसी भी लंबी सूची का विश्लेषण कर सकते हैं और निम्नलिखित में से किसी के संदर्भ में सूची को रैंक कर सकते हैं:
- शीर्ष 10 आइटम
- नीचे 10 आइटम
- शीर्ष 10%
- निचला 10%
- औसत से ऊपर
- औसत से कम
उदाहरण के लिए, मान लें कि आपके पास एक स्प्रेडशीट में समीक्षक स्कोर के साथ न्यूयॉर्क टाइम्स की बेस्टसेलर पुस्तकों की सूची है। आप यह देखने के लिए शीर्ष / नीचे के नियमों का उपयोग कर सकते हैं कि कौन सी पुस्तकें पूरी सूची में 10 सर्वश्रेष्ठ या 10 सबसे खराब रैंक में से एक थीं।
ऐसा करने के लिए, बस संपूर्ण सूची का चयन करें, फिर सशर्त स्वरूपण मेनू से, शीर्ष / निचला नियमों का चयन करें और फिर शीर्ष 10 आइटम का चयन करें।

आप शीर्ष 10 वस्तुओं तक सीमित नहीं हैं। कॉन्फ़िगरेशन विंडो पर, आप इसे जो भी संख्या पसंद करते हैं, उसे बदल सकते हैं, और आप कोशिकाओं के लिए रंग भी बदल सकते हैं।
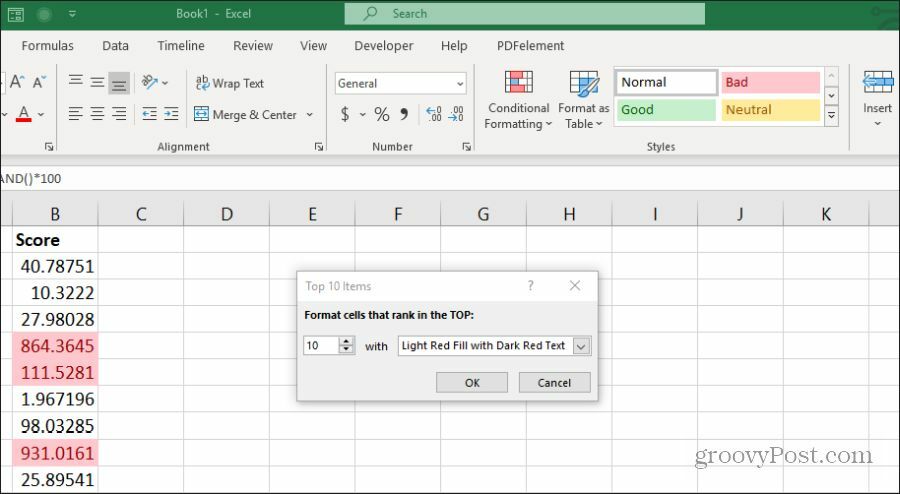
आप शीर्ष अनुभाग 10 और शीर्ष 10 दोनों को दिखाने के लिए पिछले खंड के रूप में एक ही दृष्टिकोण का उपयोग कर सकते हैं एक माध्यमिक नियम जोड़कर और नीचे 10 लाल को उजागर करते हुए, शीर्ष 10 हरे रंग को उजागर करते हुए।
जब आप समाप्त कर लें, तो एक नज़र में आप सूची में सर्वश्रेष्ठ रेटेड और निम्नतम श्रेणी देख सकते हैं।
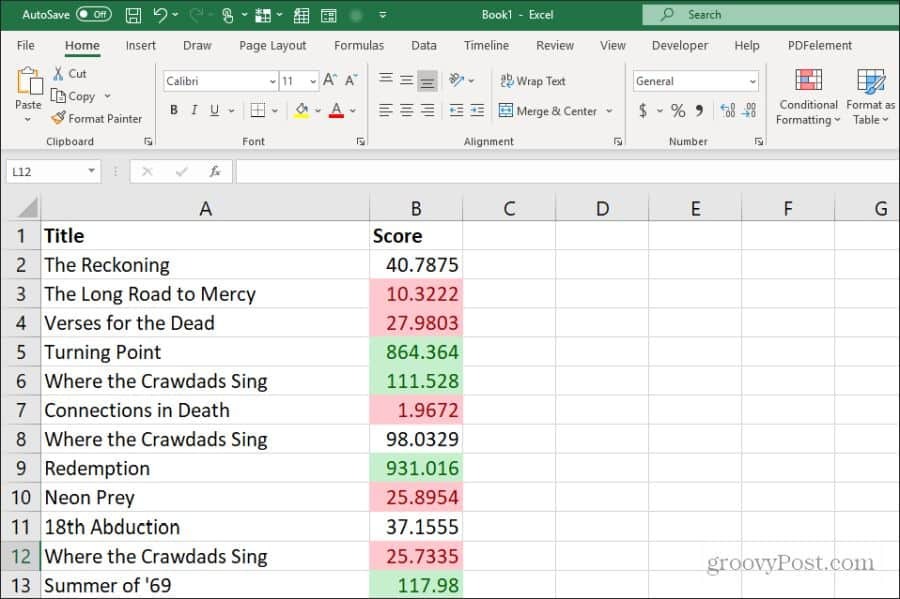
उच्चतम या निम्नतम वस्तुओं के लिए हाइलाइटिंग का उपयोग करने से आप अपनी सूची को अपनी पसंद के अनुसार क्रमबद्ध रख सकते हैं, लेकिन आप अभी भी एक नज़र में सॉर्टिंग (उच्चतम या निम्नतम) देख पाएंगे। यह भी बेहद उपयोगी है जब आप उपरोक्त औसत या नीचे के औसत नियम का भी उपयोग करते हैं।
डेटा बार सशर्त स्वरूपण का उपयोग करना
एक और बहुत उपयोगी सशर्त स्वरूपण नियम डेटा बार स्वरूपण नियम है। इससे आप अपने डेटा सेल्स को वर्चुअल बार चार्ट में बदल सकते हैं। यह नियम उस स्थिति के आधार पर सेल को रंग के प्रतिशत से भर देगा, जो आपके द्वारा निर्धारित उच्च और निम्न सीमाओं से ऊपर है।
उदाहरण के लिए, मान लें कि आप काम के लिए बहुत सारी यात्रा करते हैं और आप विशिष्ट राज्यों की यात्रा के दौरान आपके द्वारा उपयोग किए जाने वाले ईंधन को लॉग करते हैं। यह भरण सुविधा उच्च और निम्न सीमा के रूप में आपके अधिकतम और न्यूनतम डेटा बिंदुओं के आधार पर प्रत्येक डेटा बिंदु के लिए एक भरने का पैटर्न लागू करेगी। आप डेटा बार सशर्त स्वरूपण नियम का उपयोग करके अपने ईंधन डेटा कोशिकाओं को एक बार चार्ट में बदल सकते हैं।
ऐसा करने के लिए, डेटा के पूरे कॉलम को चुनें, और चुनें डेटा बार्स वहाँ से सशर्त फॉर्मेटिंग मेन्यू।
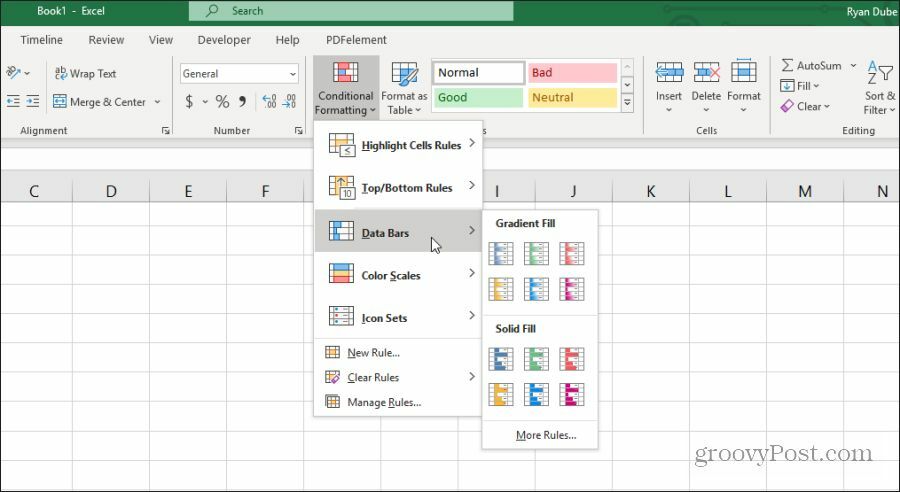
आप दो अलग-अलग डेटा बार स्वरूपण विकल्पों में से चुन सकते हैं।
- ग्रेडिएंट फिल: यह कोशिकाओं को छायांकित ग्रेडिएंट पैटर्न में भरेगा।
- सॉलिड फिल: यह कोशिकाओं में एक ठोस रंग पैटर्न को भर देगा।
इसे कॉन्फ़िगर करने के लिए, केवल उस डेटा के कॉलम का चयन करें जिसे आप भरना चाहते हैं और सशर्त स्वरूपण डेटा बार्स मेनू से एक ग्रेडिएंट फिल या सॉलिड फिल विकल्प चुनें।
एक बार आवेदन करने के बाद, आप प्रत्येक डेटा बिंदु के सेल पर लागू ढाल या ठोस भरण देखेंगे।
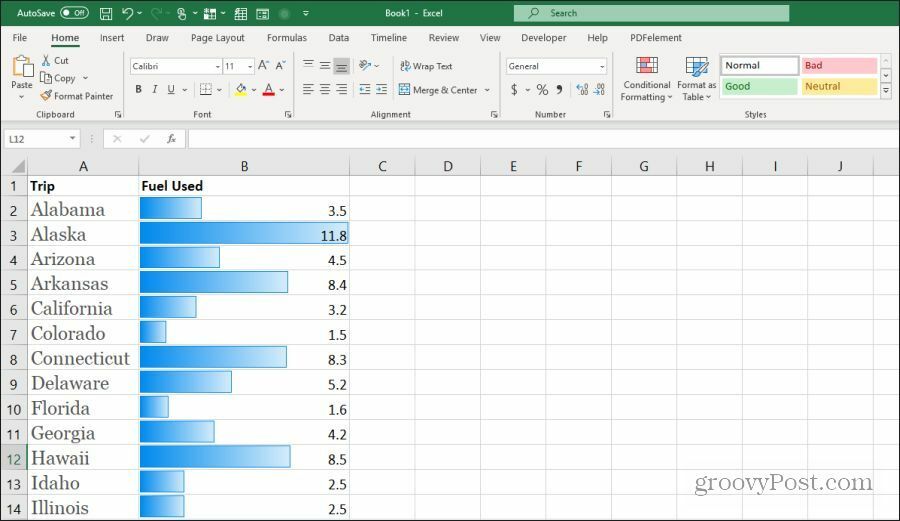
स्प्रेडशीट डेटा को एक एम्बेडेड बार चार्ट में बदलने की क्षमता में बहुत सारे उपयोगी अनुप्रयोग हैं।
रंग स्केल सशर्त स्वरूपण का उपयोग करना
एक दृश्य बार चार्ट विकल्प का उपयोग करने का एक विकल्प जो सेल भरण विकल्प प्रदान करता है रंग पैमाने सशर्त स्वरूपण सुविधा। यह एक ढाल के साथ कोशिकाओं को भरता है जो यह दर्शाता है कि क्या डेटा बिंदु कम अंत में है या समग्र डेटा रेंज के उच्च अंत में है।
इस स्वरूपण को लागू करने के लिए, उन कक्षों की श्रेणी का चयन करें, जिन्हें आप स्वरूपण लागू करना चाहते हैं और फिर अपनी रंग पसंद का चयन करें रंग तराजू में सशर्त फॉर्मेटिंग मेन्यू।
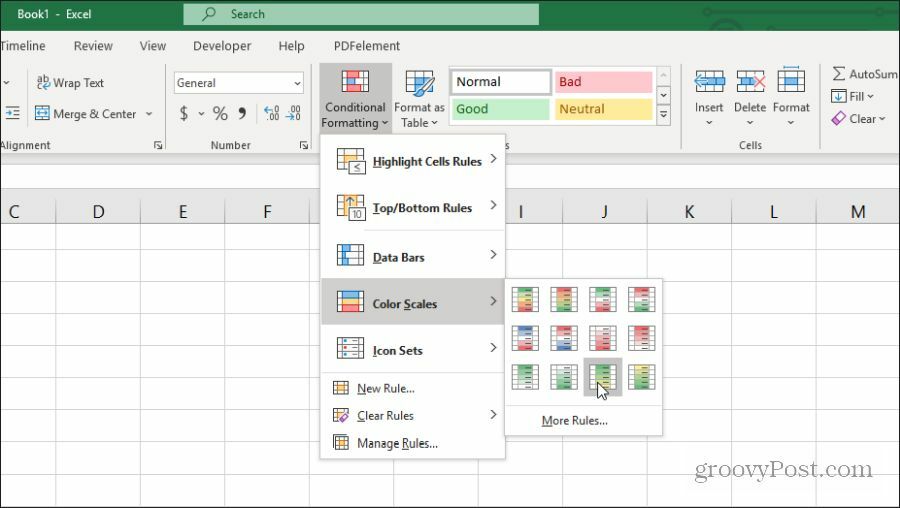
जब आप इस स्वरूपण को कक्षों की श्रेणी में लागू करते हैं, तो यह डेटा बार विकल्प के समान दृश्य प्रदान करता है। लेकिन कोशिकाओं का रंगीकरण आपको एक बेहतर अवलोकन देता है जहां हर डेटा बिंदु एक सीमा में आता है।

आपके द्वारा चुना गया विकल्प वास्तव में इस बात पर निर्भर करता है कि आप अपने डेटा को स्प्रेडशीट में कैसे प्रस्तुत करना पसंद करते हैं। यदि आप वास्तव में अपनी स्प्रेडशीट को बार चार्ट की तरह देखना चाहते हैं तो इस तरह का रंग पैमाना उपयोगी है। लेकिन आप अभी भी देखना चाहते हैं - एक नज़र में - जहां सीमा में प्रत्येक डेटा बिंदु गिरता है।
एक्सेल में आइकन सेट का उपयोग कैसे करें
एक्सेल में सशर्त स्वरूपण की सबसे रचनात्मक विशेषताओं में से एक आइकन डेटा सेट है। ये आपको चार्ट में डेटा के बारे में कुछ कल्पना करने के लिए एक आइकन लागू करते हैं।
में चिह्न सेट में मेनू हालत स्वरूपण, आप आइकन सेट की एक विस्तृत श्रृंखला से चुन सकते हैं।

ये आइकन सेट प्रत्येक डेटा सेल के अंदर प्रदर्शित करेंगे, जिसमें यह दर्शाया गया है कि आइटम गिरने वाली डेटा की कुल सीमा। यदि आप तीर चुनते हैं, तो आपको कम डेटा के लिए लाल रंग का तीर दिखाई देगा। उच्च डेटा के लिए एक हरे रंग का तीर। मध्य-श्रेणी के डेटा के लिए एक पीला क्षैतिज तीर।
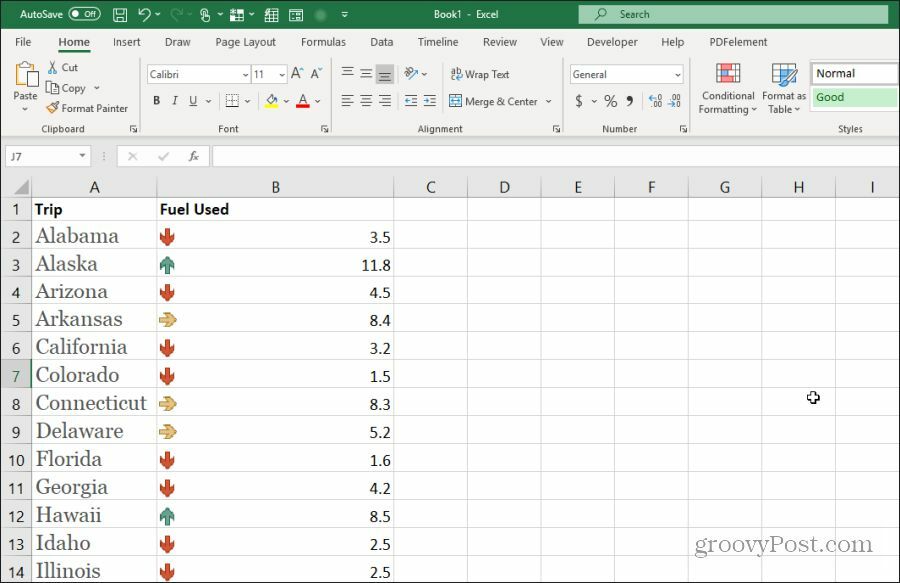
यदि आप चुनते हैं तो ये रंग पूरी तरह से अनुकूलन योग्य हैं। अनुकूलित करने के लिए, बस डेटा का कॉलम चुनें और चुनें नियम प्रबंधित करें सशर्त स्वरूपण मेनू में।
इन सभी सशर्त स्वरूपण विकल्पों से आप अपने स्प्रैडशीट में डेटा की कल्पना कर सकते हैं। इससे यह समझने में मदद मिलती है कि आप एक नज़र में डेटा के साथ क्या प्रतिनिधित्व कर रहे हैं।