एक्सेल में सबसे अधिक धुरी तालिकाओं को कैसे प्राप्त करें
माइक्रोसॉफ्ट ऑफिस एक्सेल / / March 19, 2020
पिछला नवीनीकरण

एक्सेल में धुरी तालिकाओं का प्रभावी ढंग से उपयोग करने के लिए संघर्ष? उनमें से अधिकांश बनाने में आपकी मदद करने के लिए यहां कुछ युक्तियां दी गई हैं।
पिवट टेबल डेटा विश्लेषण के लिए एकदम सही हैं, खासकर अगर आपके एक्सेल स्प्रेडशीट में कई वर्कशीट हैं। एक्सेल में एक पिवट टेबल बनाना एक बात है, लेकिन इस शक्तिशाली सुविधा का प्रभावी ढंग से उपयोग करना एक और बात है।
यह मुश्किल लग सकता है, लेकिन एक बार जब आप धुरी तालिकाओं का उपयोग करने में महारत हासिल कर लेते हैं, तो कुछ भी संभव है। यहाँ कुछ महत्वपूर्ण सुझाव दिए गए हैं कि एक्सेल में पिवट टेबल से सबसे अधिक कैसे प्राप्त करें।
डायनामिक डेटा रेंज का उपयोग करना
जब आप एक धुरी तालिका बनाते हैं, तो आप डेटा की एक निर्धारित श्रृंखला का उपयोग करते हैं (उदाहरण के लिए, A1 से D4 तक की कोशिकाएँ)। पिवट टेबल बनाने से पहले अपने डेटा सेट से एक मानक एक्सेल टेबल बनाने का मतलब है कि, जब आप डेटा जोड़ते या हटाते हैं, तो आपकी पिवट टेबल अपने आप अपडेट हो जाएगी। इसका मतलब है कि आपकी पिवट टेबल के भीतर मौजूद जानकारी हमेशा सटीक होगी।
ऐसा करने के लिए, अपने डेटा सेट में एक सेल चुनें, फिर दबाएँ
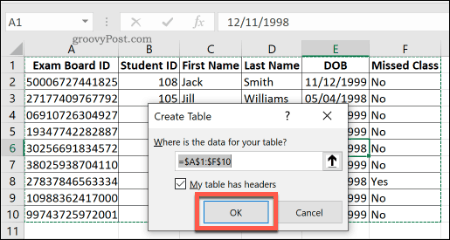
अपनी नई तालिका से, आप एक धुरी तालिका बना सकते हैं जो डेटा बदलने पर अपडेट होगी। क्लिक करें डिज़ाइन> PivotTable के साथ सारांशित करें यह करने के लिए।
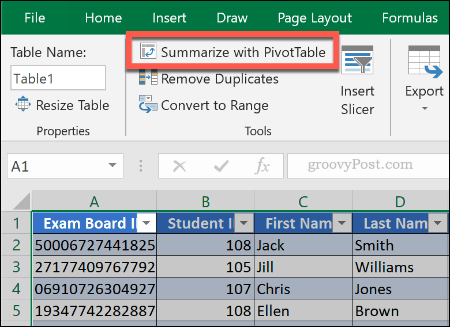
आप तब कर सकते हैं अपनी एक्सेल पिवट टेबल बनाएं सामान्य रूप से, डेटा तालिका के रूप में अपनी तालिका छोड़कर। सेट करें कि आप अपनी पिवट टेबल को क्लिक करने से पहले बनाना चाहते हैं ठीक इसे बनाने के लिए। एक बार बन जाने के बाद, उन डेटा फ़ील्ड्स को जोड़ें जिन्हें आप अपनी पिवट टेबल में देखना चाहते हैं।
यदि आपकी डेटा तालिका में किसी भी परिवर्तन को दर्शाने के लिए आपकी पिवट टेबल स्वचालित रूप से अपडेट नहीं होती है, तो क्लिक करें विश्लेषण> ताज़ा करें मैन्युअल रूप से ताज़ा करने के लिए।
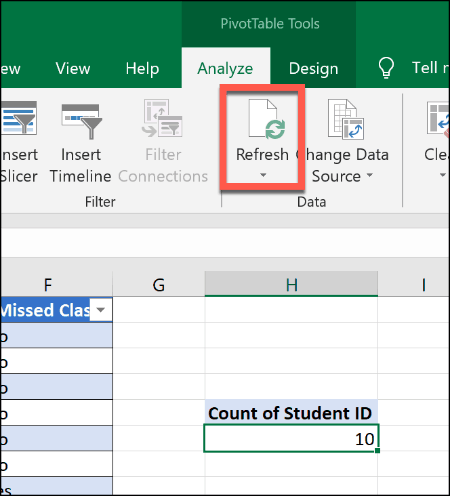
प्रतिशत टोटल का उपयोग करना
पिवट टेबल में दिखाए गए टोटल्स को आमतौर पर संख्याओं के रूप में प्रदर्शित किया जाएगा, लेकिन आप इन्हें प्रतिशत में बदल सकते हैं। उदाहरण के लिए, एक डेटा सेट में छात्रों के समूह के बारे में जानकारी होती है, जिसमें एक कॉलम लेबल होता है कक्षा छूटी जो इंगित करता है कि वे कभी किसी वर्ग से चूक गए हैं या नहीं।
इस समूह में उन छात्रों के प्रतिशत की गणना करने के लिए, जिन्होंने कभी भी कक्षा को याद नहीं किया, बनाम जिनके पास संख्या है, हम कुल प्रतिशत का उपयोग कर सकते हैं। ऐसा करने के लिए, उस कॉलम में एक नंबर पर राइट-क्लिक करें जिसे आप बदलना चाहते हैं, फिर दबाएं कुल मान का% के रूप में मान दिखाएँ.
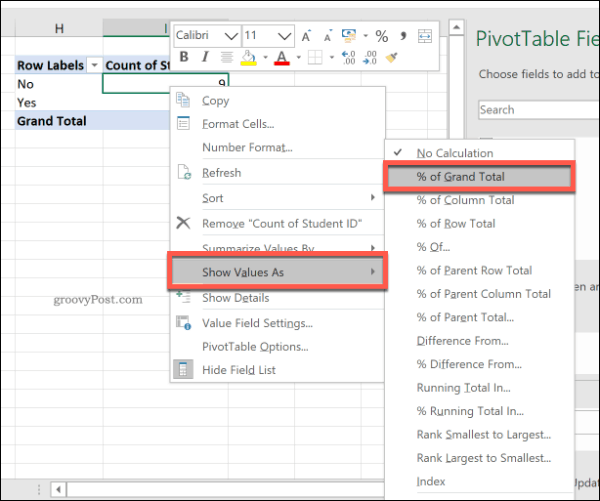
अपडेट की गई तालिका प्रतिशत का योग दिखाएगी - इस मामले में, 90% के लिये नहीं, 10% के लिये हाँ. सहित अन्य विकल्प हैं कुल योग का%, अगर आप इसके बजाय इनका उपयोग करना पसंद करते हैं
नामकरण धुरी तालिका हैडर लेबल
जब आप एक पिवट टेबल बनाते हैं, तो आपके मौजूदा डेटा सेट के हेडर का उपयोग किसी कॉलम को लेबल करने के लिए किया जाता है। जब आप SUM या अन्य फ़ंक्शन का उपयोग करके अपने डेटा में हेरफेर करते हैं, तो Excel आमतौर पर फ़ंक्शन से छेड़छाड़ किए जा रहे डेटा से मिलान करने के लिए कम से कम-कल्पनाशील हेडर बनाएगा।
हमारे उदाहरण के लिए, का उपयोग कर छात्रों की संख्या की गणना छात्र आईडी कॉलम नामक एक पिवट टेबल हेडर बनाता है गिनती ओच छात्र आईडी. यह कुछ हद तक आत्म-व्याख्यात्मक है, लेकिन इस धुरी तालिका के उद्देश्य को स्पष्ट करने के लिए शीर्ष लेख को अभी भी बदला जा सकता है।
ऐसा करने के लिए, बस अपनी धुरी तालिका के हेडर को संपादित करें जैसे कि आप किसी अन्य सेल में करेंगे। इसे संपादित करना शुरू करने के लिए सेल पर डबल-क्लिक करें, फिर टेक्स्ट को बदलें। आप भी कर सकते हैं राइट-क्लिक>मान फ़ील्ड सेटिंग्स, तो में एक प्रतिस्थापन नाम टाइप करें अनुकूल नाम क्लिक करने से पहले फ़ील्ड ठीक बचाना।
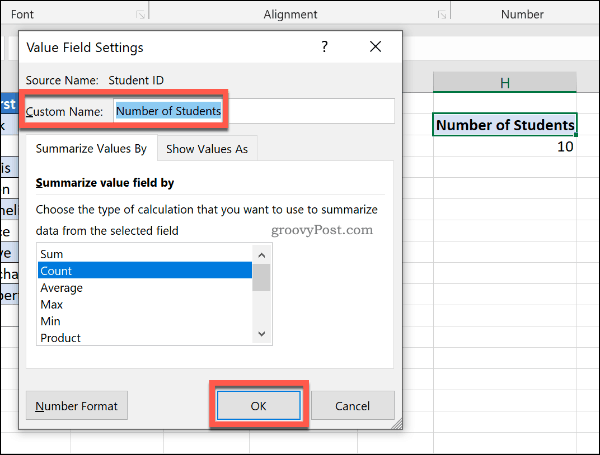
जब तक (या जब तक) आप उस कॉलम को अपनी पिवट टेबल से हटा नहीं देते, तब तक आपका कस्टम हेडर बना रहेगा।
एक्सेल पिवेट टेबल्स में ड्रिल डाउन का उपयोग करना
यदि आपके पास एक पिवट टेबल है जिसमें किसी चीज़ के योग हैं, तो आप कर सकते हैं ड्रिल द्वारा छेद बनाएं जल्दी से मेल खाने वाली जानकारी को देखने के लिए। उदाहरण के लिए, एक तालिका में उन छात्रों की संख्या होती है जो एक कक्षा से चूक गए हैं (हमारे उपयोग से) पहले के छात्र डेटा सेट को सूचीबद्ध करते हैं), हम जल्दी से इस पद्धति का उपयोग यह देखने के लिए कर सकते हैं कि किसने (या नहीं किया है) क्या याद किया कक्षा।
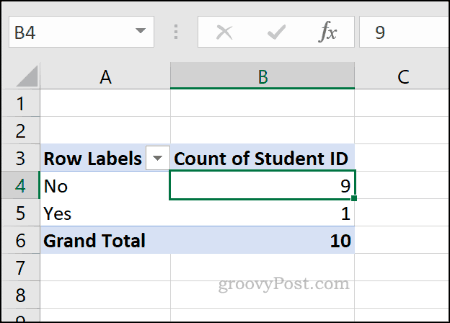
ऐसा करने के लिए, अपने एक योग पर डबल-क्लिक करें।
ऊपर दिए गए उदाहरण का उपयोग करके, उन सभी छात्रों को देखने के लिए जो एक कक्षा से चूक गए हैं, कुल के लिए डबल-क्लिक करें नहीं (रेखावृत्त 9 में सेल B4, में छात्र आईडी की गणना कॉलम) एक नए वर्कशीट में मिलान वाले छात्रों के साथ एक तालिका प्रदर्शित करेगा।
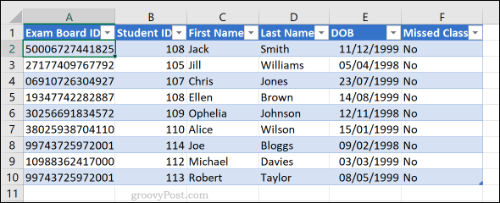
धुरी तालिकाओं में सेल नंबर स्वरूपण बदलना
डिफ़ॉल्ट रूप से, आपकी धुरी तालिका में डेटा दिखाई देगा सामान्य सेल नंबर प्रारूप। प्रत्येक सेल को मैन्युअल रूप से एक अलग संख्या प्रारूप में प्रारूपित करने के बजाय, आपको ऐसा करने के लिए अपनी पिवट तालिका सेट करनी चाहिए।
उदाहरण के लिए, हमारे वर्ग सूची डेटा सेट में एक अतिरिक्त कॉलम कहा जाता है खेल किट शुल्क मूल तालिका में डॉलर में दिखाए गए खेल खेलने की किट की लागत के लिए प्रत्येक छात्र द्वारा बकाया बकाया राशि प्रदर्शित करता है। इस डेटा को पिवट टेबल में जोड़ने से जानकारी प्रदर्शित होती है सामान्य सेल नंबर प्रारूप, सही के बजाय मुद्रा प्रारूप।
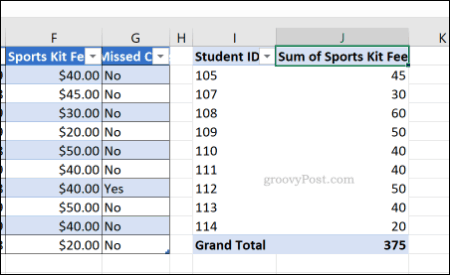
इसे बदलने के लिए, पिवट टेबल में हेडर लेबल पर राइट-क्लिक करें और क्लिक करें मान फ़ील्ड सेटिंग्स.
वहां से, दबाएं संख्या प्रारूप बटन. चुनते हैं मुद्रा वहाँ से प्रारूप कोशिकाएं दबाने से पहले मेनू ठीक बचाने के लिए बटन।
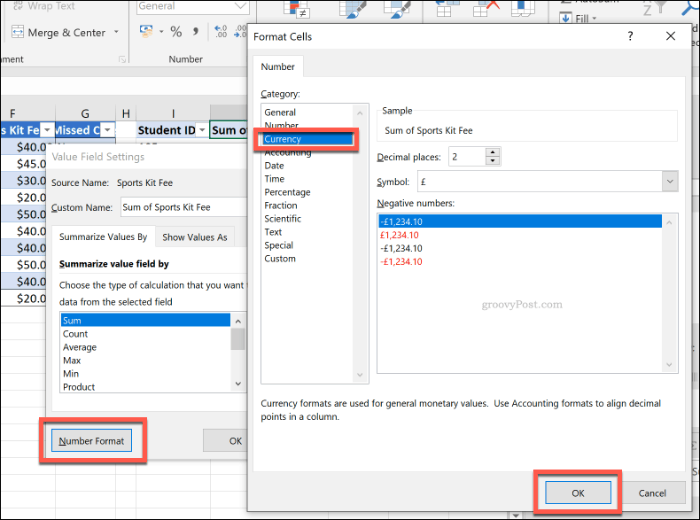
आपकी पिवट तालिका का डेटा आपके अपडेट किए गए सेल नंबर फ़ॉर्मेटिंग का उपयोग करने के लिए अपडेट होगा। इस उदाहरण के लिए, से बदल रहा है सामान्य सेवा मुद्रा प्रत्येक मूल्य में डॉलर के संकेत जोड़े।
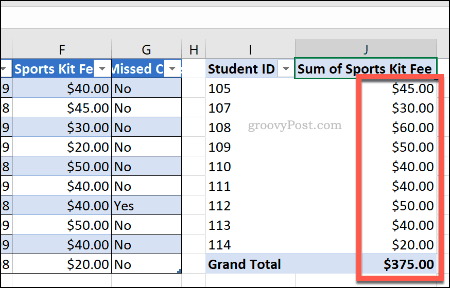
जल्दी से डुप्लिकेट पिवट टेबल्स
जब भी आप अपने डेटा का थोड़ा अलग तरीके से विश्लेषण करना चाहते हैं, तो आपको हर बार एक नई धुरी तालिका बनानी होगी। यदि आप कस्टम स्वरूपण के साथ एक पिवट तालिका की प्रतिलिपि बनाना चाहते हैं, उदाहरण के लिए, आप केवल पिवट तालिका की नकल कर सकते हैं।
ऐसा करने के लिए, अपनी धुरी तालिका में एक सेल पर क्लिक करें और दबाएं Ctrl + A संपूर्ण रूप से तालिका का चयन करने के लिए। राइट-क्लिक करें और दबाएँ प्रतिलिपि, या दबाएँ Ctrl + C अपने कीबोर्ड पर।
अपने एक्सेल स्प्रेडशीट पर एक ही स्थिति में एक अलग सेल चुनें, उसी या अलग वर्कशीट पर राइट क्लिक> पेस्ट करें या दबाएँ Ctrl + V इसे चिपकाने के लिए।
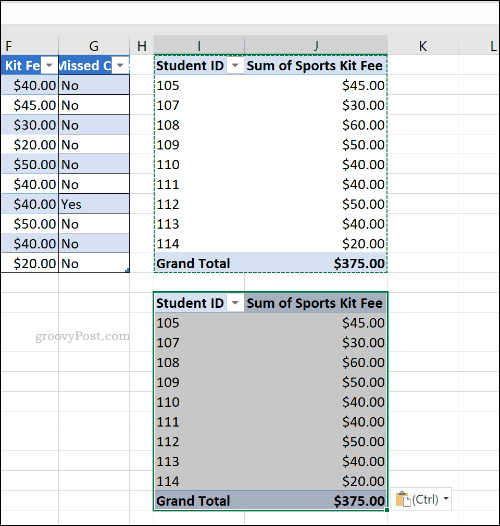
नई तालिका पुरानी तालिका के समान होगी, जिसमें समान स्वरूपण और डेटा सेट होगा। फिर आप विभिन्न सूचनाओं को रिपोर्ट करने के लिए पिवट टेबल को संशोधित कर सकते हैं।
डेटा विश्लेषण के लिए एक्सेल का उपयोग करना
पिवट टेबल उपयोगी होने के बावजूद, वे एक्सेल स्प्रेडशीट में डेटा का विश्लेषण करने का एकमात्र तरीका नहीं हैं। आप ऐसा कर सकते हैं अपने एक्सेल डेटा को संक्षिप्त करें समझने या उपयोग करने में आसान बनाने के लिए सशर्त फॉर्मेटिंग अपने डेटा के कुछ हिस्सों को खड़ा करने के लिए।
इनके साथ शीर्ष एक्सेल फ़ंक्शन, नए उपयोगकर्ता जमीन पर चल रहे हिट और उन्नत एक्सेल स्प्रेडशीट बनाना शुरू कर सकते हैं, भी।


