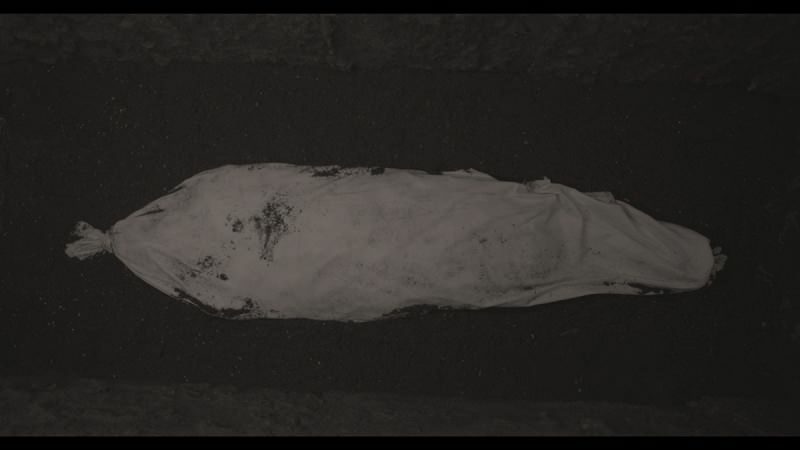Microsoft Word में टेबल्स कैसे बनाएं और कस्टमाइज़ करें
माइक्रोसॉफ्ट ऑफिस कैसे माइक्रोसॉफ्ट वर्ड कार्यालय शब्द / / March 19, 2020
पिछला नवीनीकरण

आप तालिकाओं का उपयोग करके किसी Word दस्तावेज़ में डेटा व्यवस्थित कर सकते हैं। वर्ड में टेबल कैसे जोड़ें और कस्टमाइज़ करें
एक वर्ड डॉक्यूमेंट में कंटेंट को व्यवस्थित करने के लिए आप कुछ विधियों का उपयोग कर सकते हैं, लेकिन एक तालिका का उपयोग करना सबसे अच्छा है। इससे आप बेहतर प्रस्तुति के लिए अपनी सामग्री को कॉलम और पंक्तियों में अलग कर सकते हैं।
Microsoft Word में तालिकाओं को बनाने के लिए कुछ विधियों का उपयोग कर सकते हैं। आप किसी अन्य जगह से तालिका में सम्मिलित कर सकते हैं, आकर्षित कर सकते हैं, या कॉपी कर सकते हैं। इन विधियों का अनुसरण करते हुए Microsoft Word में तालिकाओं को बनाने और कस्टमाइज़ करने का तरीका बताया गया है।
माइक्रोसॉफ्ट वर्ड में टेबल कैसे डालें
आप Microsoft Word में कई तरीकों से एक तालिका सम्मिलित कर सकते हैं, लेकिन तीन तरीके हैं जो विशेष रूप से ध्यान देने योग्य हैं। आप किसी तालिका आकार को स्वचालित रूप से एक सेट आकार के साथ जोड़कर जोड़ सकते हैं, या आप अपने माउस या ट्रैकपैड का उपयोग करके मैन्युअल रूप से एक तालिका आकर्षित कर सकते हैं।
वैकल्पिक रूप से, आप Microsoft Excel से कोशिकाओं के एक समूह को कॉपी और पेस्ट भी कर सकते हैं। एक बार चिपकाने के बाद, Word इन कोशिकाओं को एक तालिका के प्रारूप में बदल देगा। नीचे दिए गए निर्देश वर्ड के सभी हाल के संस्करणों के लिए काम करना चाहिए। हालाँकि, Office के पुराने संस्करणों में मामूली अंतर हो सकता है।
Word में एक तालिका जोड़ने के लिए, आपको पहले एक रिक्त या मौजूदा Word दस्तावेज़ को खोलने और बॉक्स को दबाने की आवश्यकता होगी सम्मिलित करें रिबन पट्टी पर टैब। यहां से, पर क्लिक करें तालिका बटन।
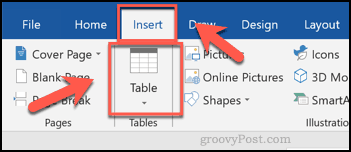
यह विभिन्न विकल्पों के साथ एक ड्रॉप-डाउन मेनू प्रदर्शित करेगा। स्वचालित रूप से एक तालिका सम्मिलित करने के लिए, ग्रिड से इच्छित आकार का चयन करें।
एक बार दबाए जाने के बाद, तालिका आपके द्वारा चुनी गई पंक्तियों और स्तंभों की संख्या का उपयोग करके पृष्ठ पर डाली जाएगी।
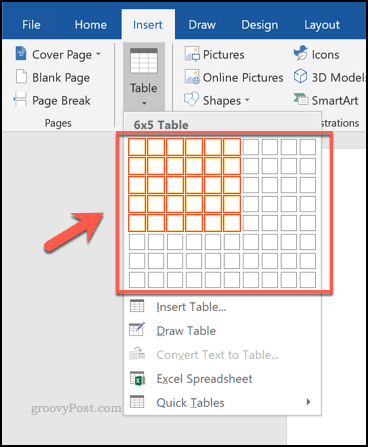
वैकल्पिक रूप से, दबाएँ तलिका डालें विकल्प, आपके द्वारा आवश्यक पंक्तियों और स्तंभों की संख्या का चयन करना तलिका डालें पॉप-अप बॉक्स जो बाद में दिखाई देता है।
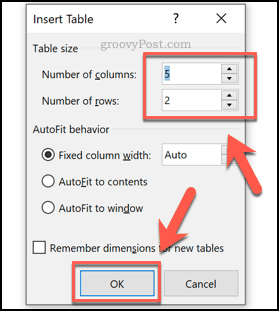
आप इसके बजाय एक तालिका भी बना सकते हैं। वहाँ से तालिका ड्रॉप-डाउन मेनू पर, क्लिक करें तालिका बनाओ विकल्प।
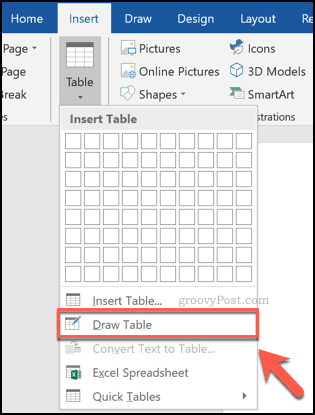
अपने माउस या ट्रैकपैड का उपयोग करके, अपने चुने हुए पृष्ठ पर इच्छित आकार के लिए एक तालिका बनाएं।
एक बार जब आप अपनी तालिका के लिए बाहरी सीमा बना लेते हैं, तो आपको पंक्ति जोड़ने के लिए, या क्षैतिज रूप से पंक्ति जोड़ने के लिए तालिका के अंदर नीचे की ओर आकर्षित करने की आवश्यकता होगी।
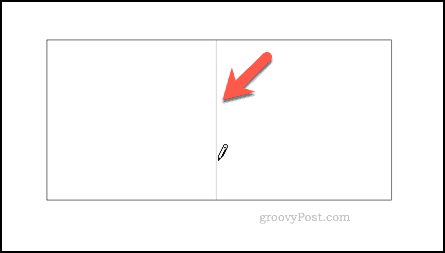
जैसा कि हमने उल्लेख किया है, आप Microsoft Excel स्प्रेडशीट की कोशिकाओं का उपयोग करके तालिका में पेस्ट कर सकते हैं।
ऐसा करने के लिए, एक्सेल स्प्रेडशीट खोलें, कोशिकाओं का एक समूह चुनें और दबाएं Ctrl + C अपने कीबोर्ड पर (या दबाएँ) होम> कॉपी).
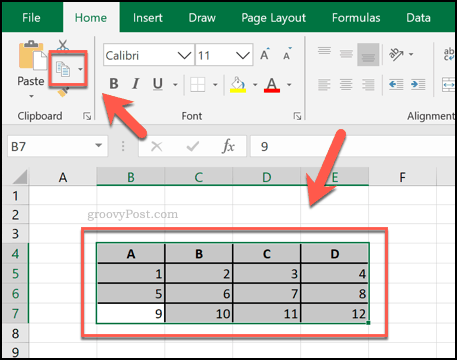
अपने वर्ड डॉक्यूमेंट पर लौटें, फिर दबाएँ Ctrl + V अपने दस्तावेज़ में कोशिकाओं को पेस्ट करने के लिए अपने कीबोर्ड पर (या दबाएं) होम> पेस्ट).
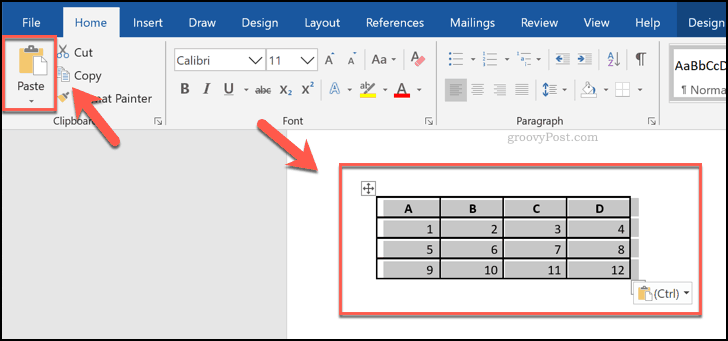
Microsoft Word तालिका को स्वरूपित करना
एक बार जब आपकी तालिका वर्ड में बन जाती है, तो आप इसे प्रारूपित करना शुरू कर सकते हैं। एक बार बनने के बाद आप तालिका का आकार बदल सकते हैं, साथ ही सीमा, फ़ॉन्ट शैली और बहुत कुछ बदल सकते हैं।
तालिका शैली का उपयोग करके अपनी तालिका को प्रारूपित करने का एक आसान तरीका है। ये आपकी तालिका में पूर्व निर्धारित प्रारूपण विकल्प लागू करते हैं। इन्हें जोड़ने के लिए, अपनी तालिका चुनें, फिर दबाएं डिज़ाइन के तहत टैब तालिका उपकरण रिबन पट्टी पर अनुभाग।
विकल्पों में से किसी एक पर क्लिक करें टेबल शैलियाँ उस शैली को अपनी तालिका में लागू करने के लिए अनुभाग।
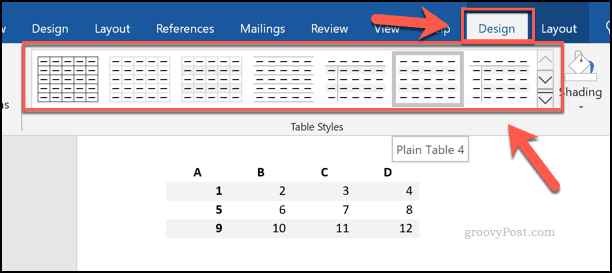
अपनी स्वयं की स्वरूपण जोड़ने के लिए, अपनी तालिका चुनें और राइट-क्लिक करें, फिर दबाएँ तालिका गुण.
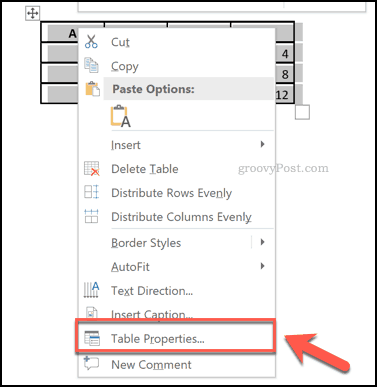
आप विभिन्न टैब किए गए मेनू में दिखाए गए विकल्पों का उपयोग करके अपनी तालिका का आकार निर्धारित कर सकते हैं तालिका गुण डिब्बा। इनमें आपकी तालिका कॉलम और पंक्तियों की लंबाई, चौड़ाई और संरेखण को बदलने के विकल्प शामिल हैं।
अपनी तालिका की सीमा और छायांकन बदलने के लिए, दबाएँ बॉर्डर और शेडिंग के नीचे बटन तालिका टैब।
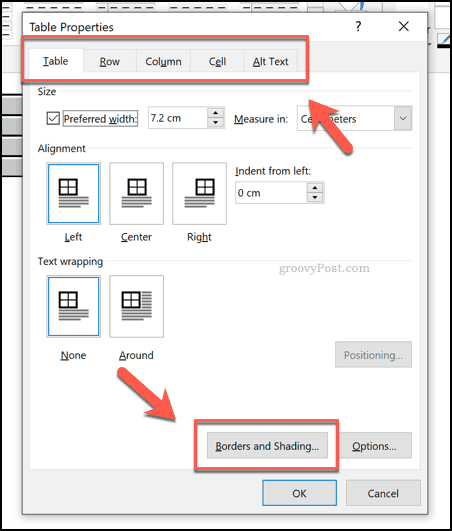
आप Word में मानक स्वरूपण विकल्पों का उपयोग करके आसानी से फ़ॉन्ट, रंग और अन्य पाठ शैलियों सहित अन्य तालिका स्वरूपण विकल्प बदल सकते हैं।
ऐसा करने के लिए, अपनी तालिका में पाठ का चयन करें, फिर से स्वरूपण विकल्पों का उपयोग करें फ़ॉन्ट तथा अनुच्छेद वर्गों में घर परिवर्तन करने के लिए रिबन बार पर टैब करें।
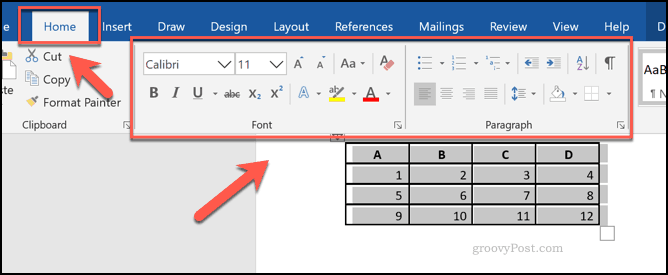
Microsoft Office कौशल को एक साथ लाना
किसी Word दस्तावेज़ में तालिकाएँ बनाना, जैसा कि हमने उल्लेख किया है, आपके डेटा को व्यवस्थित और प्रस्तुत करने का एक अच्छा तरीका है। हालाँकि, आप ऐसा कर सकते हैं। आप जोड़ सकते हैं और Microsoft Word में छवियों को संपादित करें उदाहरण के लिए, नेत्रहीन में अपने अंक प्राप्त करने के लिए।
यदि आप तालिकाओं के साथ रहना चाहते हैं, तो यह न भूलें कि Microsoft Excel से डेटा कॉपी करना और बाद में अपने Word दस्तावेज़ में पेस्ट करना आसान है। यदि आप Excel में नए हैं, तो आप ये पा सकते हैं एक्सेल शुरुआत टिप्स उपयोगी।