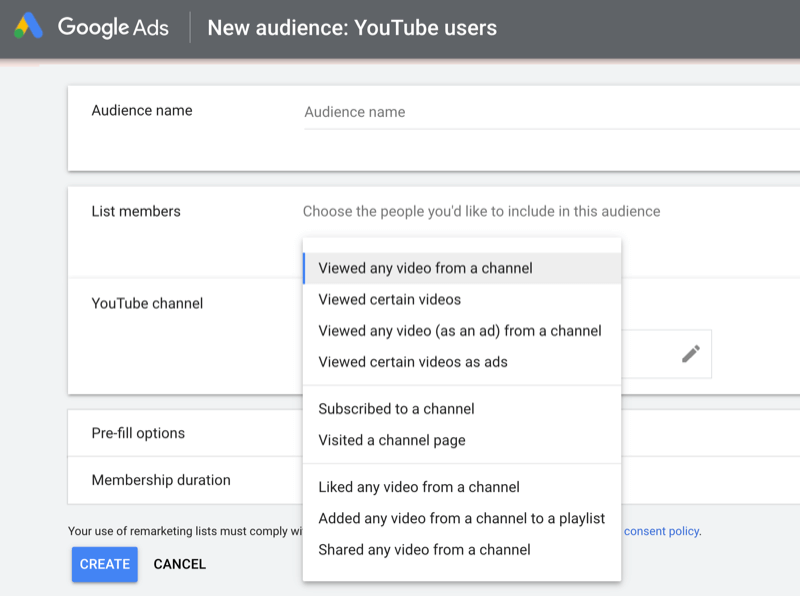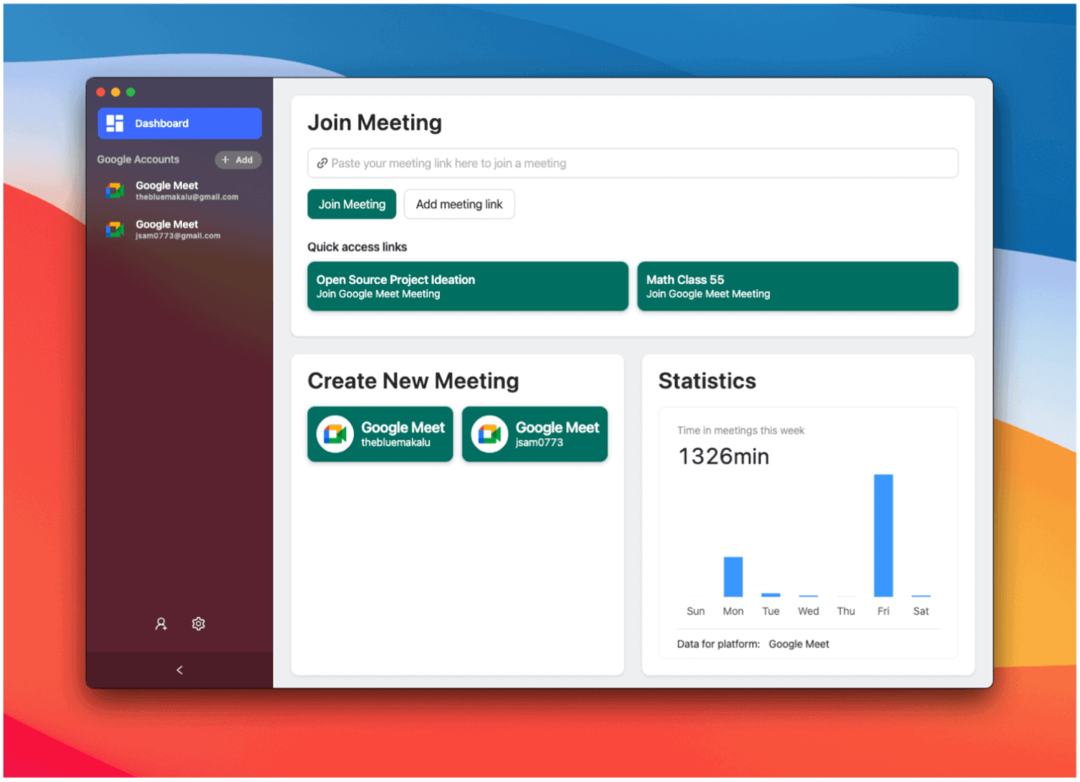प्रकाशित

क्या आप पाठ को हटाने में असमर्थ हैं? यदि आप मैक डिलीट कुंजी के काम न करने से परेशान हैं तो यहां कुछ समाधान दिए गए हैं जिन्हें आप आजमा सकते हैं।
यदि आप भी हमारे जैसे हैं, तो आपका लगभग 30% टाइपिंग समय टाइपिंग त्रुटियों को हटाने में व्यतीत होगा। वह बेचारा बूढ़ा कुंजी हटाएँ अंतत: थोड़ी तेज़ मार झेलनी पड़ सकती है। यदि आपकी डिलीट कुंजी आपके मैक पर काम करना बंद कर देती है, तो आपको इसका एहसास होने में देर नहीं लगेगी।
हालाँकि, यदि आप अपनी डिलीट कुंजी का उपयोग नहीं कर सकते, तो आप क्या करते हैं? यह इस पर निर्भर करता है कि समस्या हार्डवेयर या सॉफ़्टवेयर के साथ है, लेकिन कुछ विकल्प हैं जो मदद कर सकते हैं।
यदि आपको अपने मैक डिलीट कुंजी के काम न करने की समस्या आ रही है तो यहां कुछ समाधान दिए गए हैं जिन्हें आप आज़मा सकते हैं।
1. निर्धारित करें कि क्या आपकी डिलीट कुंजी काम कर रही है
कीबोर्ड कई समस्याओं से घिरे हो सकते हैं, जिनमें कुंजियों के काम न करने से लेकर अन्य समस्याएं शामिल हैं कीबोर्ड भूत. यह पता लगाने के लिए सबसे महत्वपूर्ण चीजों में से एक यह है कि क्या आपकी डिलीट कुंजी स्वयं काम नहीं कर रही है, या क्या समस्या यह है कि इसे सॉफ़्टवेयर के किसी विशेष भाग में पहचाना नहीं जा रहा है।
जांचने का एक आसान तरीका ऑन-स्क्रीन कीबोर्ड लाना है, जो पहचाने गए किसी भी कुंजी प्रेस को हाइलाइट करेगा।
ऑन-स्क्रीन कीबोर्ड का उपयोग करके यह जांचने के लिए कि आपकी डिलीट कुंजी काम कर रही है या नहीं:
- क्लिक करें सेब आइकन.
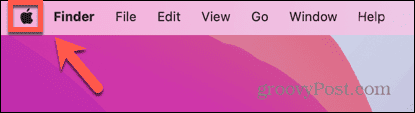
- चुनना प्रणाली व्यवस्था.
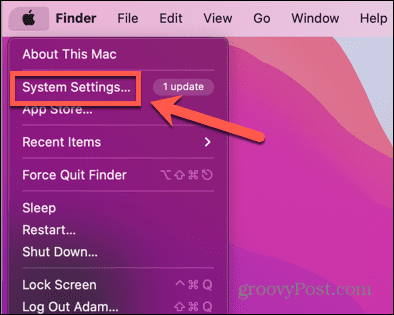
- बाईं ओर के मेनू में, नीचे स्क्रॉल करें और क्लिक करें कीबोर्ड.
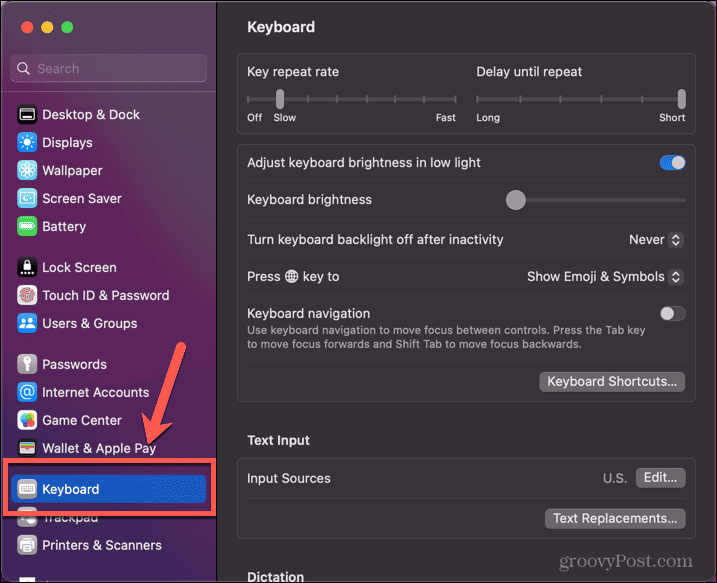
- अंतर्गत इनपुट स्रोत क्लिक संपादन करना.
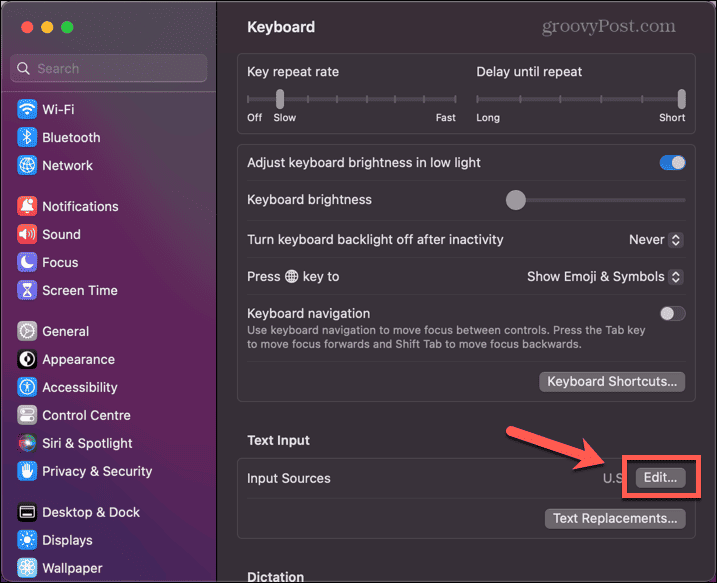
- टॉगल करें मेनू बार में इनपुट मेनू दिखाएँ चालू स्थिति पर स्विच करें.
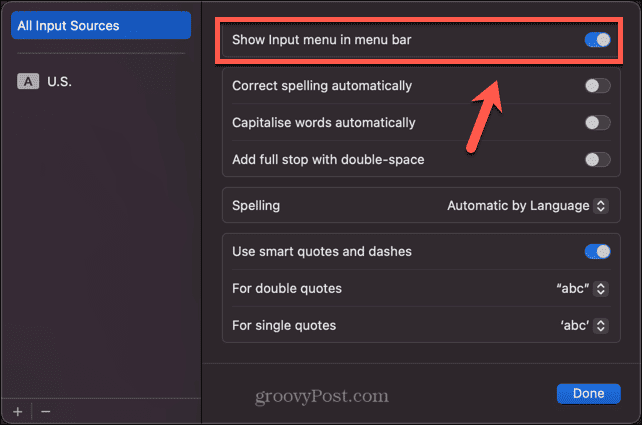
- क्लिक करें इनपुट मेनू मेनू बार में आइकन.
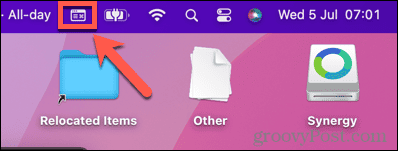
- चुनना कीबोर्ड व्यूअर दिखाएँ.
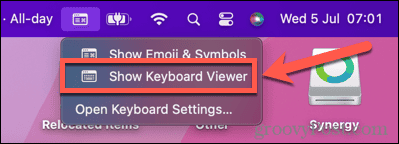
- जब स्क्रीन पर कीबोर्ड दिखाई दे, तो अपना दबाएँ मिटाना चाबी।
- यदि कुंजी सही ढंग से काम कर रही है, तो मिटाना पर कुंजी कीबोर्ड व्यूअर हाइलाइट किया जाएगा.
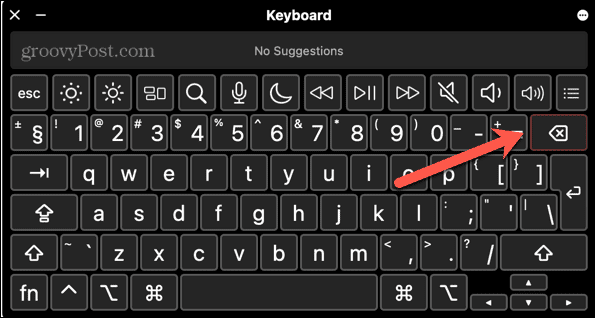
यह इंगित करता है कि समस्या आपके सॉफ़्टवेयर के साथ है—यदि ऐसा है, तो नवीनतम संस्करण में अपडेट करने या अपने Mac को पुनरारंभ करने का प्रयास करें।
यदि कुंजी हाइलाइट नहीं की गई है, तो डिलीट कुंजी आपके मैक द्वारा पहचानी नहीं गई है। यदि यह मामला है, तो नीचे दिए गए सुधारों में से किसी एक को आज़माएँ।
आप क्लिक कर सकते हैं कीबोर्ड व्यूअर यह जांचने के लिए कि क्या समाधान काम कर गया है, किसी भी समय मेनू बार में आइकन।
2. पुनः प्रारंभ करने का प्रयास करें
यह किसी कारण से घिसी-पिटी बात है। कई कंप्यूटर समस्याओं को केवल आपके कंप्यूटर को पुनरारंभ करके और जो भी समस्या पैदा कर रहा था उसे रीसेट करके ठीक किया जा सकता है।
अपने कंप्यूटर को बंद करके पुनः प्रारंभ करने का प्रयास करें। आपके मैक डिलीट कुंजी के काम न करने की समस्या को ठीक करने के लिए आपको बस इतना ही करना होगा।
3. वायर्ड कीबोर्ड के लिए कनेक्शन की जाँच करें
यदि आप अपने मैक के साथ यूएसबी कीबोर्ड का उपयोग कर रहे हैं, तो समस्या केवल कनेक्शन समस्या हो सकती है।
वायर्ड कीबोर्ड के लिए कनेक्शन की जाँच करने के लिए:
- अपने कंप्यूटर से कीबोर्ड को अनप्लग करें.
- इसे फिर से प्लग इन करें।
- परीक्षण करें मिटाना चाबी।
- यदि यह अभी भी काम नहीं करता है, तो कीबोर्ड को फिर से अनप्लग करें।
- इसे वापस अपने कंप्यूटर पर किसी भिन्न USB पोर्ट में प्लग करें।
- परीक्षण करें मिटाना फिर से कुंजी.
4. अपने ब्लूटूथ कीबोर्ड को दोबारा जोड़ें
यदि आप अपने Mac के साथ ब्लूटूथ कीबोर्ड का उपयोग कर रहे हैं, तो कनेक्शन संबंधी कोई समस्या हो सकती है जो आपकी कठिनाइयों का कारण बन सकती है। अपने कीबोर्ड को हटाने का प्रयास करें और फिर इसे दोबारा जोड़कर देखें कि क्या इससे समस्या हल हो गई है।
अपने ब्लूटूथ कीबोर्ड को हटाने और पुनः जोड़ने के लिए:
- क्लिक करें ब्लूटूथ मेनू बार में आइकन.

- चुनना ब्लूटूथ सेटिंग्स.
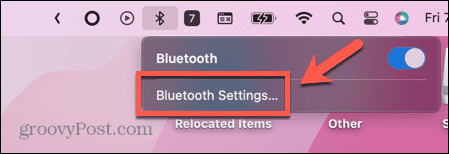
- वैकल्पिक रूप से, क्लिक करें सेब आइकन.
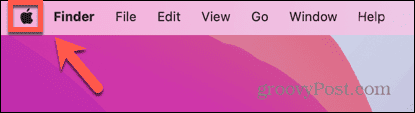
- चुनना प्रणाली व्यवस्था.
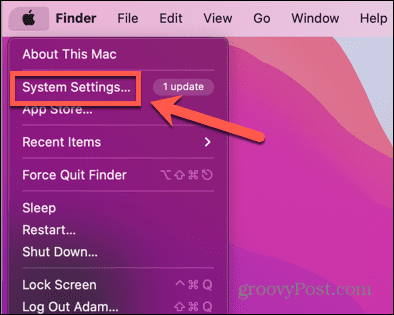
- क्लिक ब्लूटूथ बाएँ हाथ के मेनू में.
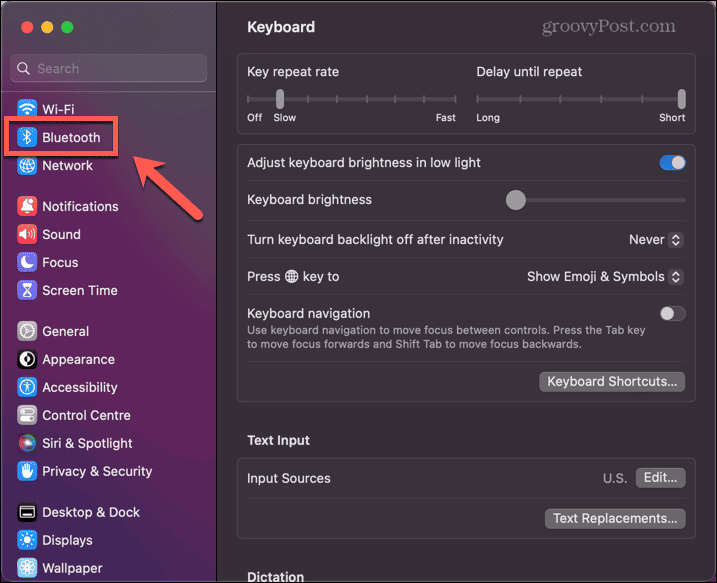
- की सूची में अपने कीबोर्ड पर होवर करें उपकरण और क्लिक करें डिस्कनेक्ट.
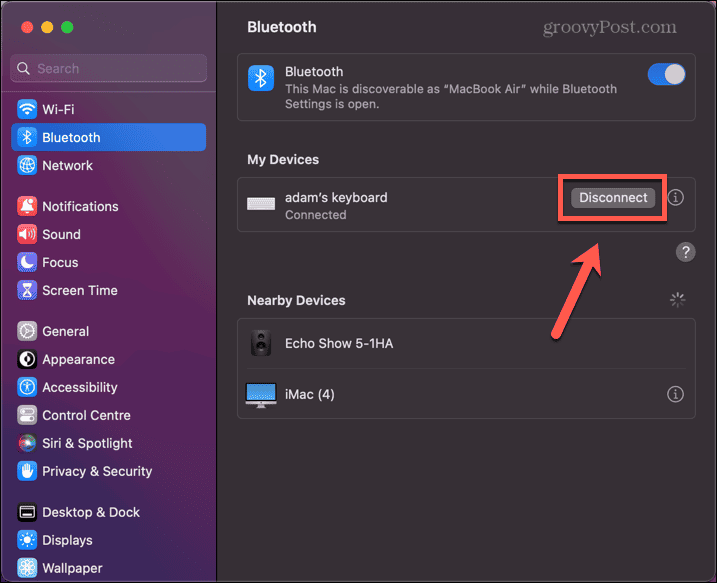
- एक बार कीबोर्ड हटा दिए जाने के बाद, इसे वापस खोजने योग्य मोड में डाल दें। Apple ब्लूटूथ कीबोर्ड के लिए, इसमें कीबोर्ड को बंद करने के लिए पावर बटन को दबाए रखना और फिर इसे फिर से चालू करना शामिल है।
- जब आपका मैक आपके कीबोर्ड को पहचान ले, तो क्लिक करें जोड़ना.
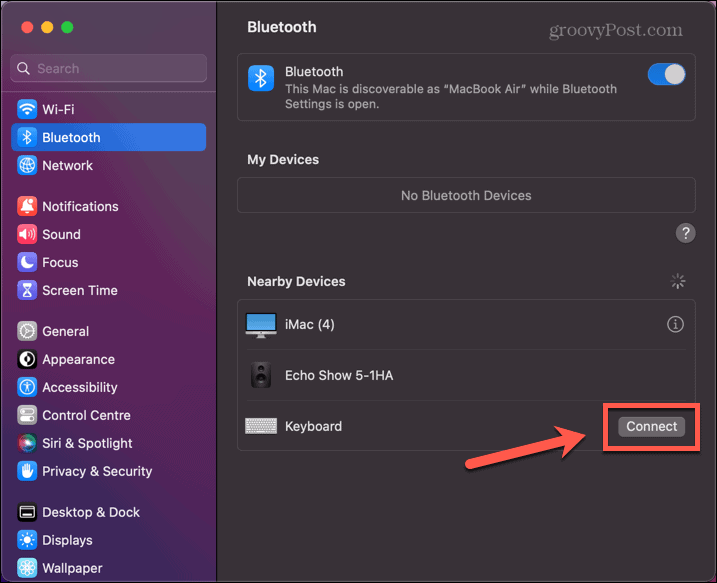
- अपने ब्लूटूथ कीबोर्ड पर अनुरोधित कोड टाइप करें, और यह फिर से जुड़ जाएगा।
- की कोशिश मिटाना फिर से कुंजी.
5. धीमी कुँजियाँ सेटिंग्स जाँचें
आपकी डिलीट कुंजी के काम न करने का एक अन्य संभावित कारण यह है कि यदि आपके पास है धीमी कुंजियाँ सुविधा चालू हो गई. यह एक एक्सेसिबिलिटी सुविधा है जो आपको यह नियंत्रित करने की अनुमति देती है कि कंप्यूटर द्वारा कुंजी को पहचानने से पहले आपको कितनी देर तक कुंजी दबाए रखनी होगी। सीमित निपुणता वाले लोगों के लिए, लंबा प्रतिक्रिया समय निर्धारित करने से बार-बार पत्र टाइप करने का जोखिम कम हो जाता है।
हालाँकि, यदि आप इसे गलती से चालू कर देते हैं, तो हो सकता है कि आप इसे पकड़े न रहें मिटाना इसे पंजीकृत करने के लिए पर्याप्त लंबी कुंजी।
Mac पर धीमी कुंजियाँ बंद करने के लिए:
- क्लिक करें सेब मेनू बार में आइकन.
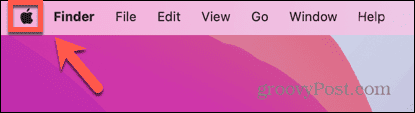
- क्लिक प्रणाली व्यवस्था.
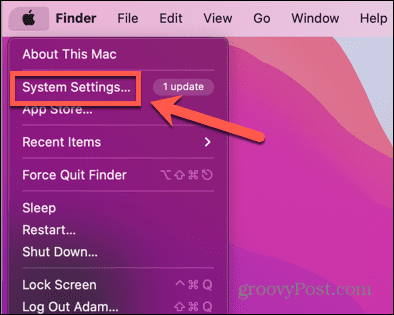
- चुनना सरल उपयोग बाएँ हाथ के मेनू से.
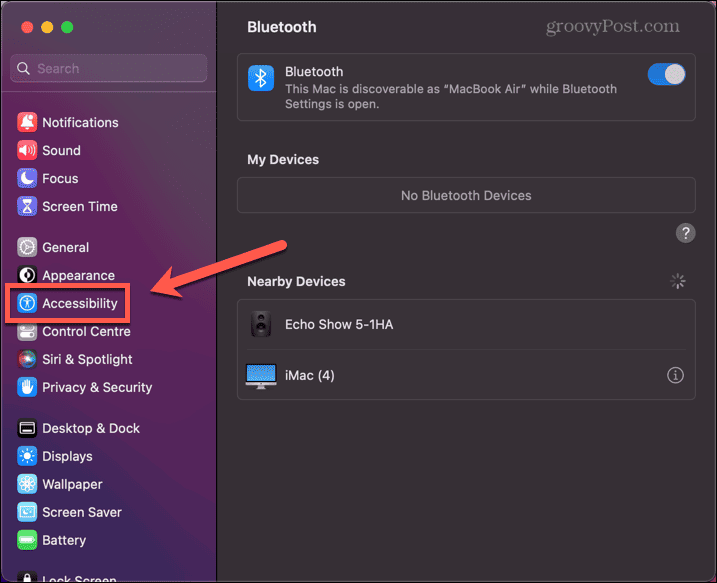
- नीचे स्क्रॉल करें और क्लिक करें कीबोर्ड.
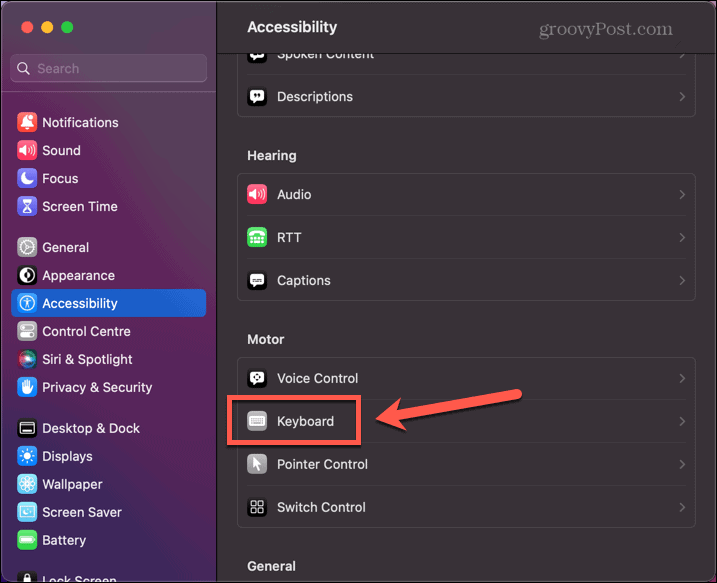
- टॉगल धीमी कुंजियाँ बंद।
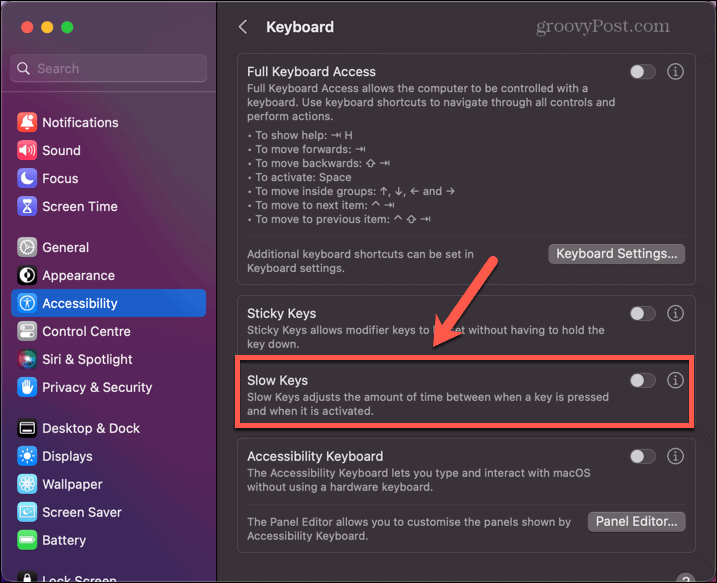
6. कीबोर्ड PLIST फ़ाइल हटाएँ
प्रॉपर्टी सूची फ़ाइलें (PLIST) का उपयोग कॉन्फ़िगरेशन और प्राथमिकताओं को सहेजने के लिए macOS में किया जाता है। यदि ये कॉन्फ़िगरेशन किसी कारण से बदल जाते हैं, तो आप संबंधित PLIST फ़ाइल को हटाकर समस्या को ठीक कर सकते हैं।
जब आप अपने मैक को रीबूट करते हैं, तो ये फ़ाइलें डिफ़ॉल्ट सेटिंग्स के साथ फिर से बनाई जाएंगी।
Mac पर कीबोर्ड PLIST फ़ाइलें हटाने के लिए:
- खुला खोजक.
- मेनू बार में, क्लिक करें जाना.
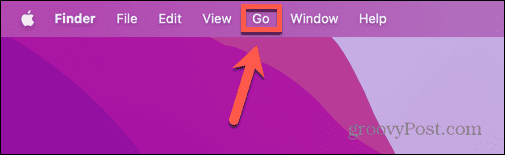
- चुनना फ़ोल्डर पर जाएँ.
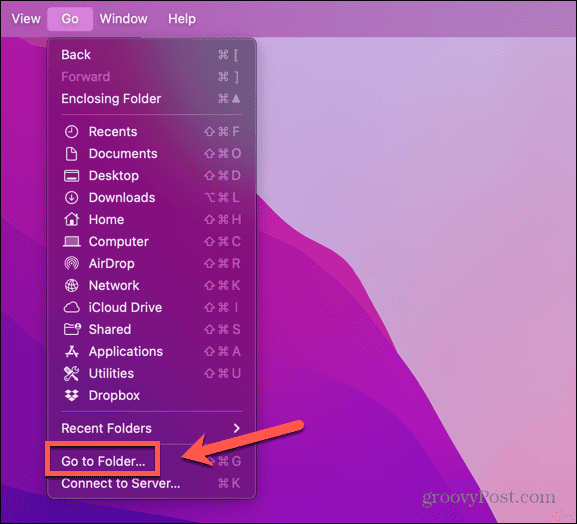
- प्रकार ~/लाइब्रेरी/वरीयताएँ और दबाएँ प्रवेश करना.
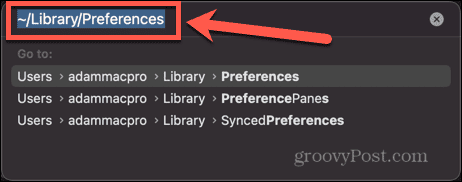
- निम्नलिखित फ़ाइलें खोजें:
सेब। कीबोर्ड-Settings.extension.plist
com.apple.keyboardservicesd.plist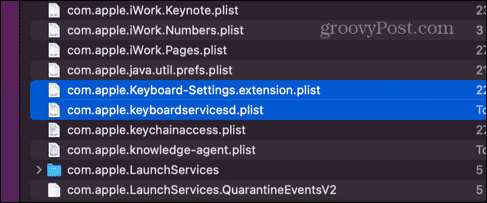
- यदि कोई अन्य हैं com.apple.keyboard PLIST फ़ाइलें, उन्हें भी चुनें।
- फ़ाइलों को ट्रैश में खींचें, या राइट-क्लिक करें और चुनें ट्रैश में ले जाएं.
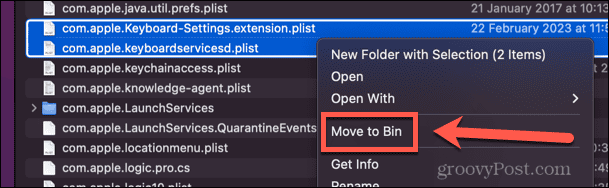
- अपने मैक को पुनरारंभ करें और फ़ाइलें डिफ़ॉल्ट सेटिंग्स के साथ फिर से बनाई जाएंगी।
- अपना प्रयास करें मिटाना फिर से कुंजी.
7. PRAM रीसेट करें
बच्चों की गाड़ी के लिए खड़ा है पैरामीटर रैंडम एक्सेस मेमोरी और आपके मैक पर, यह महत्वपूर्ण जानकारी संग्रहीत करता है जैसे कि कौन सी डिस्क स्टार्टअप डिस्क है, आपका स्पीकर वॉल्यूम, और बहुत कुछ। PRAM को रीसेट करना यह देखने लायक है कि क्या यह आपकी समस्याओं को ठीक करता है।
अनुसरण किए जाने वाले चरण इस बात पर निर्भर करेंगे कि आप किस प्रकार का मैक उपयोग कर रहे हैं।
Mac पर PRAM रीसेट करने के लिए:
- पुराने Intel Mac पर, अपना Mac बंद करें।
- पावर बटन दबाएं, और तुरंत दबाकर रखें सीएमडी+विकल्प+पी+आर.
- लगभग 30 सेकंड तक रोके रखें।
- पुराने Mac पर, आप स्टार्टअप घंटी सुन सकते हैं। जब तक आपको दूसरी घंटी न सुनाई दे, तब तक इसे दबाए रखें।
- कुंजियाँ छोड़ें और मैक सामान्य रूप से चालू हो जाना चाहिए।
- Apple सिलिकॉन वाले Mac पर, उपरोक्त चरण काम नहीं करेंगे। इसके बजाय, अपने मैक को पूरी तरह से बंद कर दें, इसे कम से कम 30 सेकंड के लिए बंद छोड़ दें और फिर इसे दोबारा पुनरारंभ करें।
- अपना प्रयास करें मिटाना फिर से कुंजी.
8. अपना कीबोर्ड साफ़ करें
यदि उपरोक्त में से कोई भी समाधान काम नहीं करता है, तो समस्या सॉफ़्टवेयर के बजाय हार्डवेयर से संबंधित हो सकती है। चाबी की विफलता का एक सामान्य कारण तब होता है जब आपकी चाबियों के नीचे मलबा आ जाता है। आप लंबे नोजल वाले संपीड़ित हवा के डिब्बे खरीद सकते हैं जो इस प्रकार के मलबे को हटाने के लिए डिज़ाइन किए गए हैं।
इसे आज़माएं और देखें कि क्या आप रुकावट के कारण को दूर कर सकते हैं।
9. डिलीट कुंजी का उपयोग किए बिना टेक्स्ट हटाएं
यदि उपरोक्त कोई भी समाधान काम नहीं करता है, तो हो सकता है कि आपका मिटाना कुंजी विफल हो गई है. कुछ भी हमेशा के लिए नहीं रहता, और आपका कीबोर्ड भी इसका अपवाद नहीं है। हालाँकि, यदि आपकी बाकी कुंजियाँ ठीक काम कर रही हैं, तो हो सकता है कि आप पूरी तरह से नया कीबोर्ड खरीदने के बारे में सोचना न चाहें। यदि यह मामला है, तो ऐसे कई तरीके हैं जिनसे आप इसका उपयोग किए बिना अपने मैक पर टेक्स्ट को हटा सकते हैं मिटाना चाबी।
Mac पर डिलीट कुंजी का उपयोग किए बिना टेक्स्ट हटाने के लिए:
- प्रेस Ctrl+H कर्सर से पहले वर्ण को हटाने के लिए (वर्ड में डिफ़ॉल्ट रूप से ओवरराइड किया गया)
- प्रेस Ctrl+D कर्सर के बाद के अक्षर को हटाने के लिए
- जिस टेक्स्ट को आप हटाना चाहते हैं उसे हाइलाइट करें, राइट-क्लिक करें और चुनें काटना
- प्रेस Ctrl+K कर्सर से पंक्ति या पैराग्राफ के अंत तक हटाना
मैक समस्याओं को ठीक करना
यदि आपको अपने मैक डिलीट कुंजी के काम न करने की समस्या आ रही है, तो उम्मीद है कि ऊपर दिए गए सुधारों में से एक ने समस्या का समाधान कर दिया है। यदि आपको कोई वैकल्पिक तरीका मिलता है जो आपके लिए काम करता है, तो कृपया हमें नीचे टिप्पणी में बताएं।
यह जानने के लिए अन्य उपयोगी युक्तियाँ हैं कि क्या आपको अपने Mac में समस्या आ रही है। यदि आप सीखते हैं कि यदि आप नहीं कर सकते तो क्या करें इंस्टॉल करने के लिए macOS प्राप्त करें, या यदि आपके पास है आपके Mac के साथ ऑडियो समस्याएँ. आपको हमारी मार्गदर्शिका भी देखनी चाहिए सबसे संभावित मैक समस्याओं का निवारण.