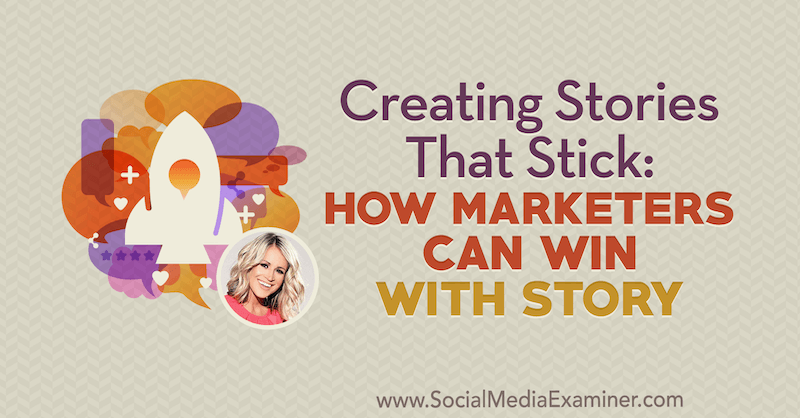विंडोज़ 11 पर बड़ी फ़ाइलें कैसे खोजें
माइक्रोसॉफ्ट विंडोज़ 11 नायक / / June 27, 2023

प्रकाशित

जब आपके पीसी पर हजारों-हजारों फाइलें हों, तो आप विंडोज 11 पर बड़ी फाइलों को खोजने का एक आसान तरीका चाह सकते हैं। यह मार्गदर्शिका बताती है कि कैसे।
यदि आपको अपने पीसी की ड्राइव पर जगह बचाने या कोई विशिष्ट फ़ाइल ढूंढने की आवश्यकता है, तो आप इसका उपयोग कर सकते हैं खोज सुविधा विंडोज़ 11 पर बड़ी फ़ाइलें ढूंढने के लिए। एक बार जब आपको बड़ी फ़ाइलें मिल जाएं, तो आप उन्हें किसी भिन्न ड्राइव पर ले जा सकते हैं स्थानीय भंडारण स्थान खाली करें.
सबसे बड़ी फ़ाइलें आम तौर पर गेम, मीडिया या बड़े डेटाबेस होंगी। हालाँकि, नाम से खोज करने पर आपको वांछित परिणाम नहीं मिलेंगे।
इसके बजाय, आप विंडोज़ 11 पर बड़ी फ़ाइलें खोज सकते हैं फ़ाइल एक्सप्लोरर का उपयोग करना, कमांड लाइन, या कोई तृतीय-पक्ष ऐप।
फ़ाइल एक्सप्लोरर का उपयोग करके विंडोज़ 11 पर बड़ी फ़ाइलें कैसे खोजें
फ़ाइल एक्सप्लोरर में खोज सुविधा का उपयोग करना सरल मापदंडों का उपयोग करके फ़ाइलों को उनके आकार के आधार पर ढूंढने का एक शानदार तरीका है।
आप बड़े से लेकर विशाल तक, विशिष्ट फ़ाइल आकार खोजने के लिए विभिन्न मापदंडों का उपयोग कर सकते हैं।
फ़ाइल एक्सप्लोरर में आकार के अनुसार फ़ाइलें ढूंढने के लिए:
- प्रेस विंडोज़ कुंजी + ई को खोलने के लिए फाइल ढूँढने वाला और उस ड्राइव पर नेविगेट करें जिसे आप खोजना चाहते हैं।
- में खोज क्षेत्र प्रकार बड़े आकार के बीच फ़ाइलें खोजने के लिए 128एमबी और 1 जीबी आकार में।
- प्रकार आकार: विशाल के बीच केवल फ़ाइलें दिखाने के लिए 1 जीबी और 4GB आकार में।
- में टाइप करें आकार: विशाल केवल वे फ़ाइलें प्रदर्शित करने के लिए जो हैं 4GB या बड़ा.
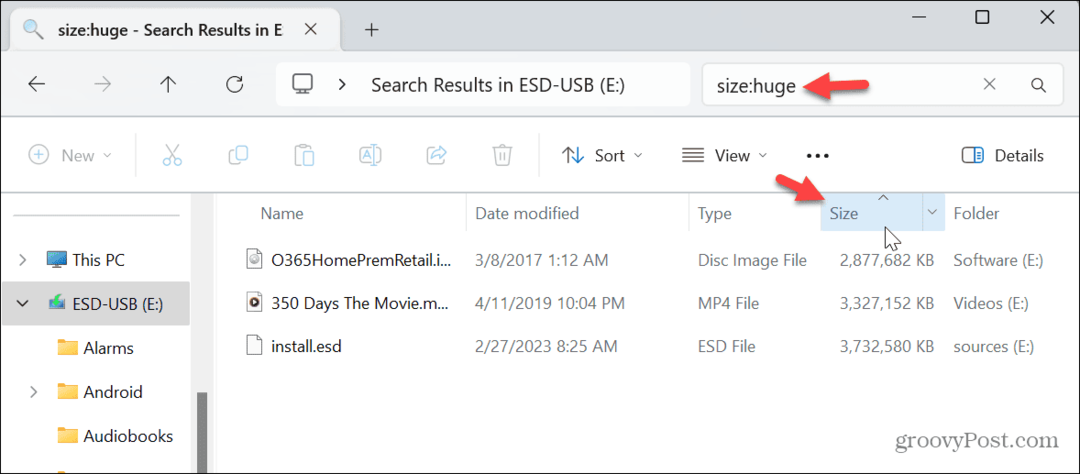
एक बार जब आप जिस फ़ाइल आकार को खोज रहे हैं वह सामने आ जाए, तो आप क्लिक करके उन्हें आरोही या अवरोही क्रम के बीच क्रमबद्ध कर सकते हैं आकार टैब.
विंडोज़ 11 पर फ़ाइल प्रकार के आधार पर बड़ी फ़ाइलें कैसे खोजें
मीडिया फ़ाइलें और कुछ सॉफ़्टवेयर फ़ाइलें (जैसे OS सिस्टम छवियां या गेम) आम तौर पर बड़ी होती हैं, और आप बड़ी फ़ाइलों को खोजने के लिए उनके प्रकार के अनुसार फ़ाइलें पा सकते हैं। उदाहरण के लिए, आपके पास हो सकता है बड़ी आईएसओ फ़ाइलें या MP4 या MKV वीडियो फ़ाइलें जिन्हें आपको एक्सेस करने की आवश्यकता है।
Windows 11 पर फ़ाइलें उनके फ़ाइल प्रकार के आधार पर ढूंढने के लिए:
- प्रेस विंडोज़ कुंजी + ई को फ़ाइल एक्सप्लोरर खोलें.
- खोज फ़ील्ड में, टाइप करें *।आईएसओ (या वह फ़ाइल एक्सटेंशन जिसे आपको ढूंढना है, जैसे *.mp4), और दबाएँ प्रवेश करना.

- * चरित्र एक "वाइल्डकार्ड" को इंगित करता है और विशिष्ट फ़ाइलों को नाम से नहीं खींचता है बल्कि सभी फ़ाइल प्रकारों को दिखाता है।
- बड़ी फ़ाइलें प्रदर्शित की जाएंगी, और आप उन्हें एक संगत प्रोग्राम के साथ खोल सकते हैं या उन्हें किसी अन्य ड्राइव पर ले जा सकते हैं डिस्क स्थान खाली करें.
- आप इसे किसी के लिए भी कर सकते हैं फ़ाइल प्रकार एक्सटेंशन, भले ही वे बड़े न हों। एक बार प्रदर्शित होने पर, आप उन्हें आरोही या अवरोही आकार के क्रम में क्रमबद्ध कर सकते हैं। उदाहरण के लिए, यदि आप इंस्टॉल करने के लिए कोई ऐप ढूंढ रहे हैं, तो टाइप करें *।प्रोग्राम फ़ाइल और दबाएँ प्रवेश करना.
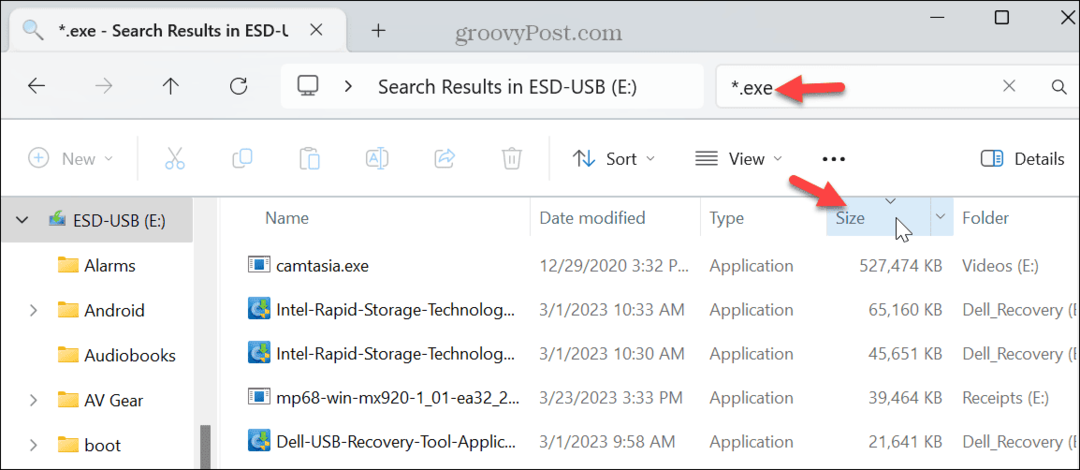
PowerShell का उपयोग करके Windows 11 पर बड़ी फ़ाइलें कैसे खोजें
यदि आप अपनी कंप्यूटिंग कमांड लाइन से करना पसंद करते हैं, तो आप इसका उपयोग कर सकते हैं विंडोज़ टर्मिनल आपके सिस्टम पर सबसे बड़ी फ़ाइलों की घटती सूची प्रदर्शित करने के लिए।
PowerShell का उपयोग करके Windows 11 पर बड़ी फ़ाइलें ढूंढने के लिए:
- एक नई पॉवरशेल विंडो खोलें.
- जब टर्मिनल खुलता है, निम्न कमांड टाइप करें और एंटर दबाएं:
जीसीआई -आर| सॉर्ट -अवरोही -संपत्ति लंबाई | चयन करें -पहले 20 नाम, लंबाई

- सबसे बड़ी 20 फ़ाइलों की सूची घटते क्रम में सूचीबद्ध की जाएगी। ध्यान दें कि यदि आप कोई भिन्न राशि देखना चाहते हैं, तो संख्या बदल दें 20 को 10 या अन्य संख्या में फ़ाइलें जिन्हें आप कमांड का उपयोग करके प्रदर्शित करना चाहते हैं।
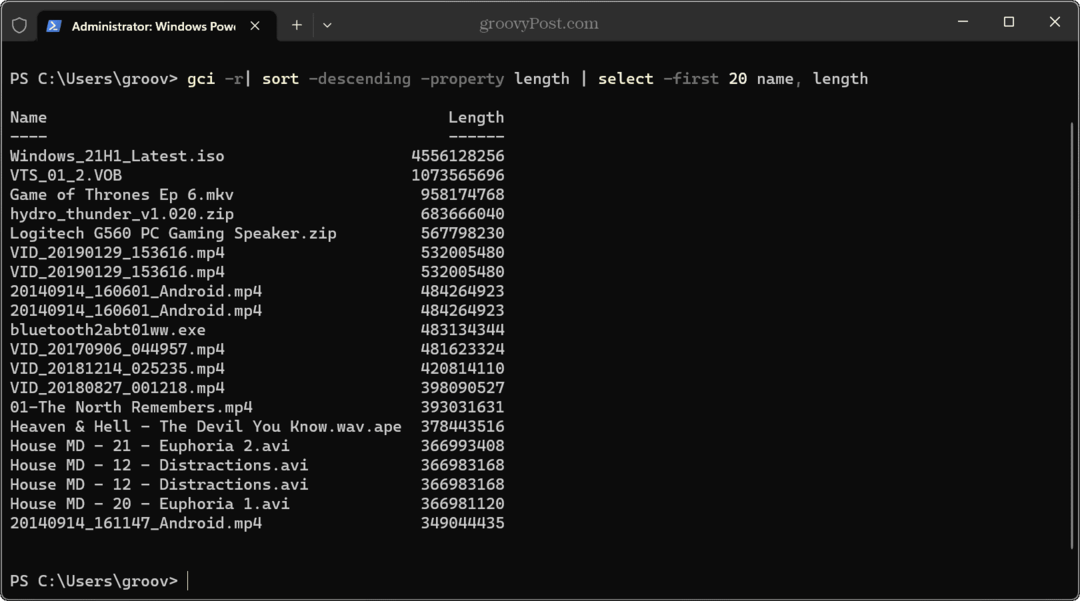
विंडोज़ 11 पर बड़ी फ़ाइलें ढूंढने के लिए WinDirStat का उपयोग करें
सबसे अधिक ड्राइव स्थान लेने वाली बड़ी फ़ाइलों को ढूंढने का दूसरा तरीका मुफ़्त और ओपन-सोर्स है WinDirStat ऐप. यह आपको आपकी स्थानीय ड्राइव और कौन सी चीज़ जगह ले रही है, इसका ग्राफिकल प्रतिनिधित्व देता है।
बड़ी फ़ाइलें ढूंढने के लिए WinDirStat का उपयोग करें:
- ऐप लॉन्च करें, उस ड्राइव का चयन करें जिसे आप स्कैन करना चाहते हैं और क्लिक करें ठीक.

- आपको ड्राइव स्पेस का उपयोग करने वाली चीज़ का रंग-कोडित प्रतिनिधित्व मिलेगा।

- ऊपरी दाएं कोने में फ़ाइल एक्सटेंशन पर क्लिक करें, रंग कोड चुनें, और यह ड्राइव पर जगह लेने वाली फ़ाइल और उसका स्थान प्रदर्शित करेगा।
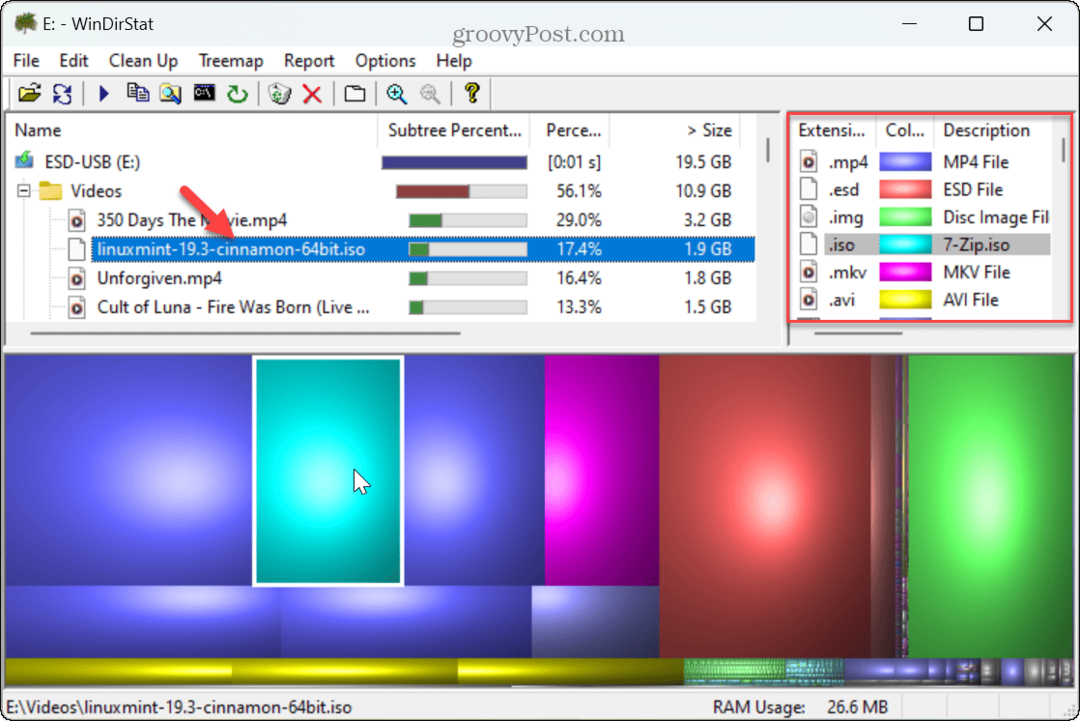
एक बार जब आप बड़ी फ़ाइलों की पहचान कर लेते हैं, तो आपके पास अलग-अलग विकल्प होते हैं, जैसे किसी संगत ऐप के साथ फ़ाइल को खोलना या ड्राइव स्थान बचाने के लिए इसे हटाना।
विंडोज़ 11 पर स्टोरेज स्पेस प्रबंधित करें
यदि आपको बड़ी फ़ाइलों को तुरंत ढूंढने की आवश्यकता है, तो ऊपर दिखाए गए फ़ाइल एक्सप्लोरर विकल्पों का उपयोग करना अच्छा काम करता है। और यदि आपके पास पूर्ण ड्राइव है, तो WinDirStat जैसे तृतीय-पक्ष ऐप का उपयोग करने से बड़ी फ़ाइल पहचान और प्रबंधन आसान हो सकता है।
विंडोज़ 11 पर बड़ी फ़ाइलों को प्रबंधित करने और ड्राइव स्थान खाली करने के अन्य तरीके हैं। उदाहरण के लिए, आप की मात्रा सीमित कर सकते हैं रीसायकल बिन द्वारा उपयोग किया गया डिस्क स्थान या विंडोज 11 पर डिस्क स्थान खाली करें सफ़ाई अनुशंसाएँ सुविधा.
ड्राइव स्थान पुनः प्राप्त करने का दूसरा तरीका है Windows 11 पर रीसायकल बिन के बिना फ़ाइलें हटाएँ. इसके अलावा, आप शायद चाहेंगे विंडोज़ 11 पर डुप्लिकेट फ़ाइलें हटाएं अपनी ड्राइव पर जगह खाली करने के लिए. और मत भूलना स्टोरेज सेंस को कॉन्फ़िगर करें ड्राइव स्थान को स्वचालित रूप से साफ़ करने के लिए।