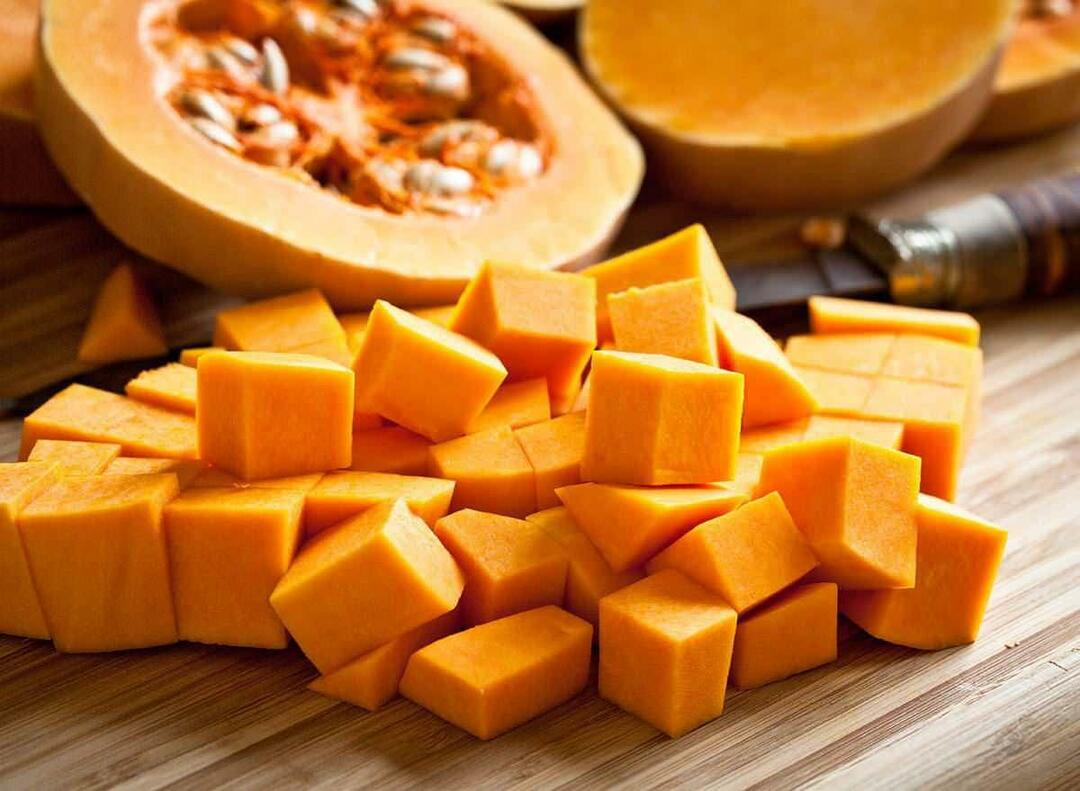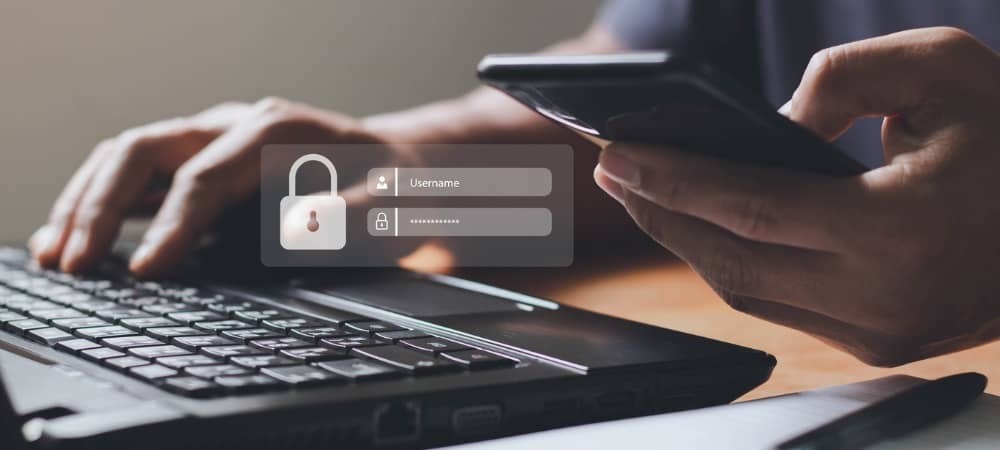एक्सेल में एक्सिस लेबल और पोजीशन कैसे बदलें
माइक्रोसॉफ्ट ऑफिस माइक्रोसॉफ्ट एक्सेल नायक / / May 10, 2023

अंतिम बार अद्यतन किया गया
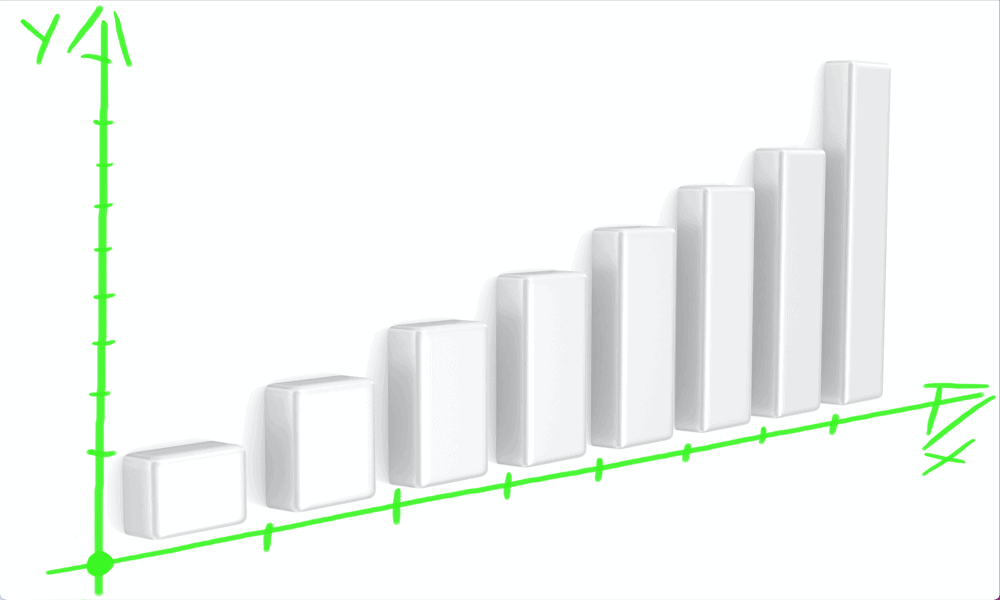
यदि आप एक्सेल में चार्ट का उपयोग कर रहे हैं, तो डिफ़ॉल्ट अक्ष लेबल आदर्श नहीं हो सकते हैं। एक्सेल में एक्सिस लेबल और पोजीशन बदलना सीखें।
Excel आपके स्प्रैडशीट डेटा से चार्ट बनाना त्वरित और आसान बनाता है। चुनने के लिए कई चार्ट हैं, जिनमें 3डी पाई चार्ट से लेकर क्लासिक लाइन चार्ट तक सब कुछ शामिल है। जबकि आपके ग्राफ़ वैसे ही दिख सकते हैं जैसे आप उन्हें चाहते हैं, आपके लेबल और अक्ष हमेशा उतने अच्छे नहीं दिख सकते हैं। यदि आप एक्सेल द्वारा आपके लिए चुने गए डिफ़ॉल्ट अक्षों और लेबलों से नाखुश हैं, तो आप हमेशा उन्हें मैन्युअल रूप से बदल सकते हैं।
एक्सेल में एक्सिस लेबल और पोजीशन बदलने का तरीका यहां बताया गया है।
एक्सेल में एक्सिस लेबल्स की स्थिति कैसे बदलें I
एक्सेल चार्ट में आपके अक्षों के लेबल आपके चार्ट के स्रोत डेटा से स्वचालित रूप से उत्पन्न होते हैं। यदि आपको यह पसंद नहीं है कि वे कैसे दिखते हैं, हालाँकि, आपका कुछ नियंत्रण है कि आपके अक्ष लेबल कहाँ दिखाई देते हैं।
Excel में अक्ष लेबल की स्थिति बदलने के लिए:
- अपने चार्ट वाली स्प्रैडशीट खोलें और किसी एक अक्ष लेबल पर क्लिक करें।
- प्रारूप अक्ष पैनल स्क्रीन के दाईं ओर दिखना चाहिए। क्लिक करें एक्सिस विकल्प आइकन।
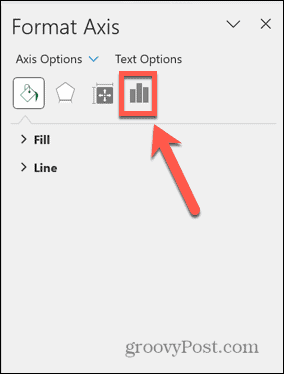
- क्लिक लेबल.
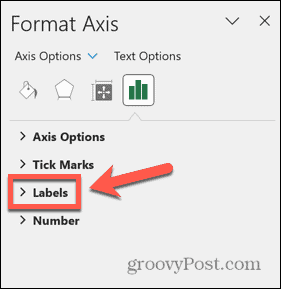
- अपने लेबल को स्थानांतरित करने के लिए, क्लिक करें लेबल स्थिति ड्रॉप-डाउन और विकल्पों में से एक का चयन करें।
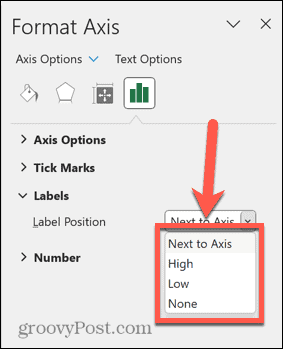 एक्सिस के पास लेबल को संबंधित अक्ष के समीप स्थित करता है। आप अगले अनुभाग में चरणों का पालन करके उस अक्ष की स्थिति बदल सकते हैं।
एक्सिस के पास लेबल को संबंधित अक्ष के समीप स्थित करता है। आप अगले अनुभाग में चरणों का पालन करके उस अक्ष की स्थिति बदल सकते हैं।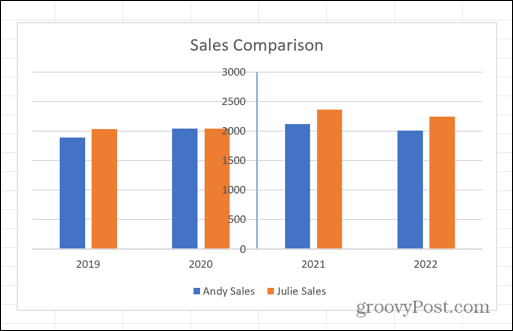 उच्च आपकी धुरी में मानों के उच्च अंत के बगल में लेबल को स्थित करता है।
उच्च आपकी धुरी में मानों के उच्च अंत के बगल में लेबल को स्थित करता है।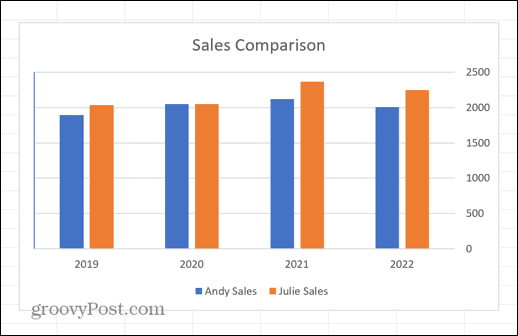 कम लेबल को आपके अक्ष में मानों के निचले सिरे के पास स्थित करता है।
कम लेबल को आपके अक्ष में मानों के निचले सिरे के पास स्थित करता है।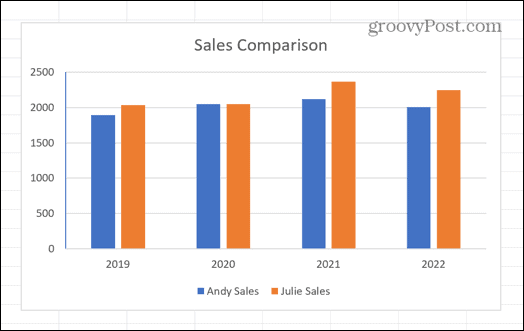 कोई नहीं लेबल को पूरी तरह से हटा देता है।
कोई नहीं लेबल को पूरी तरह से हटा देता है।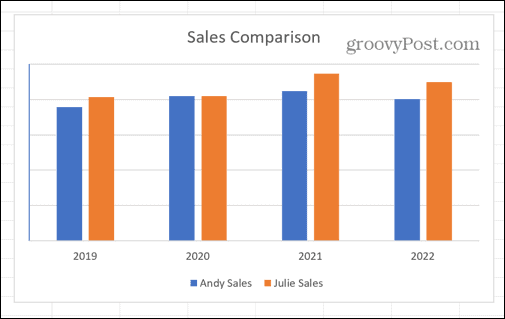
- में मान बदलकर आप यह भी बदल सकते हैं कि लेबल अक्ष से कितनी दूर है अक्ष से दूरी मैदान।
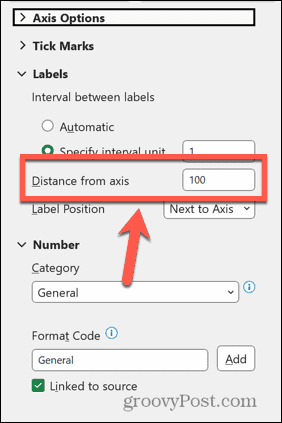
- यदि आप इस संख्या को बढ़ाते हैं, तो लेबल अक्ष से आगे दिखाई देगा।
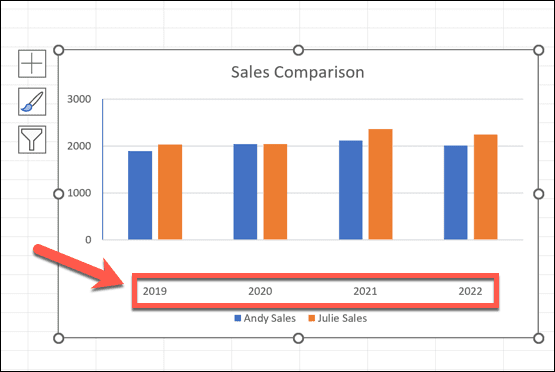
एक्सेल में एक्सिस लेबल्स का लुक कैसे बदलें
अपने अक्ष लेबल की स्थिति बदलने के साथ-साथ, आप यह भी बदल सकते हैं कि वे कुछ हद तक कैसे दिखाई दें।
Excel में अपने अक्ष लेबल का स्वरूप बदलने के लिए:
- उस अक्ष लेबल पर क्लिक करें जिसे आप बदलना चाहते हैं।
- क्लिक करें एक्सिस विकल्प आइकन पर प्रारूप अक्ष पैनल।
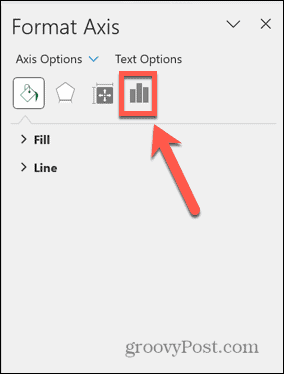
- क्लिक एक्सिस विकल्प.
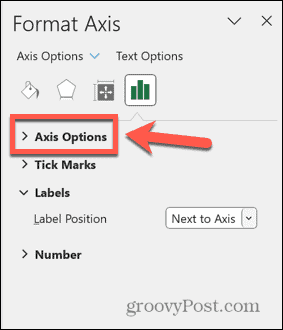
- आपके अक्ष में डेटा के प्रकार के आधार पर, आपको सेट करने का विकल्प दिखाई दे सकता है विशिष्ट अंतराल इकाई.
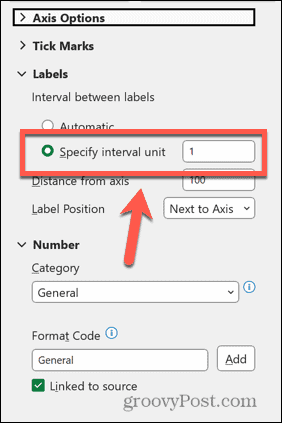 इसे बदलने से आप यह निर्धारित कर सकते हैं कि आपके लेबल कितनी बार दिखाई देते हैं।
इसे बदलने से आप यह निर्धारित कर सकते हैं कि आपके लेबल कितनी बार दिखाई देते हैं।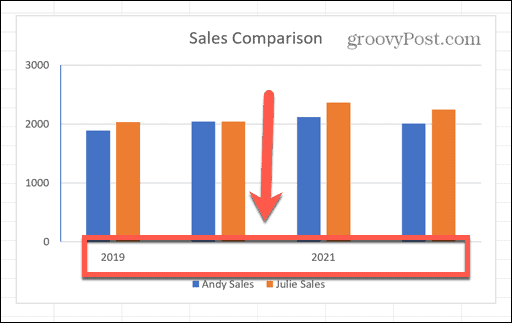
- आपके पास सेट करने का विकल्प भी हो सकता है सीमा.
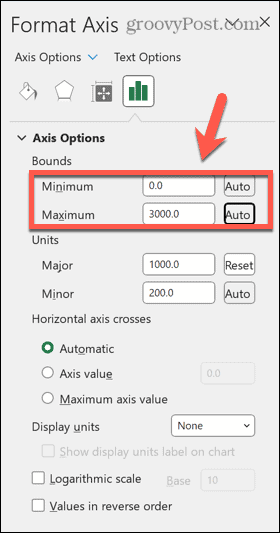 इससे आप अपने लेबल के लिए न्यूनतम और अधिकतम मान सेट कर सकते हैं।
इससे आप अपने लेबल के लिए न्यूनतम और अधिकतम मान सेट कर सकते हैं।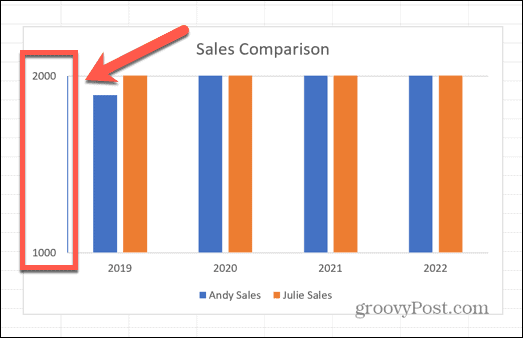
- आपके पास के लिए मान सेट करने का विकल्प भी हो सकता है बड़ी और छोटी इकाइयां.
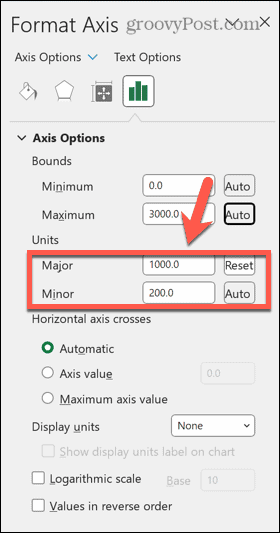 इन मानों को बदलने से आप अपने लेबल में प्रत्येक मान के बीच अंतर का आकार निर्धारित कर सकते हैं।
इन मानों को बदलने से आप अपने लेबल में प्रत्येक मान के बीच अंतर का आकार निर्धारित कर सकते हैं।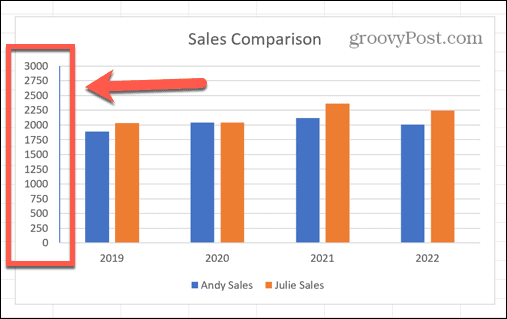
- आप क्लिक करके अपने लेबल में संख्याओं का स्वरूप भी बदल सकते हैं संख्या.

- क्लिक करें वर्ग ड्रॉप-डाउन और आवश्यक प्रारूप का चयन करें।
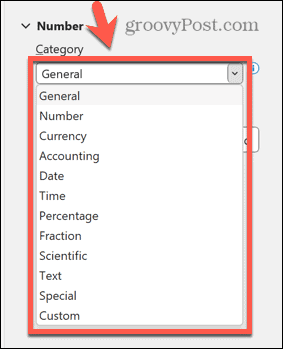 आपकी पसंद को दर्शाने के लिए आपका लेबल बदल जाएगा।
आपकी पसंद को दर्शाने के लिए आपका लेबल बदल जाएगा।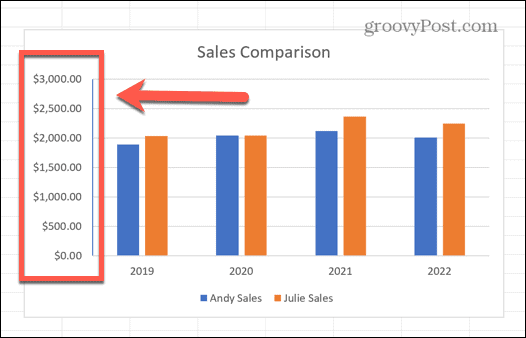
एक्सेल में एक्सिस पोजीशन कैसे बदलें
यदि आप डिफ़ॉल्ट स्थिति से खुश नहीं हैं तो आप यह भी चुन सकते हैं कि आपके अक्ष आपके चार्ट पर कहाँ दिखाई दें। ऐसा इसलिए हो सकता है क्योंकि अक्ष आपके चार्ट के भाग को अस्पष्ट कर देता है या किसी भिन्न स्थिति में अधिक उपयोगी होगा।
एक्सेल में एक्सिस पोजीशन बदलने के लिए:
- उस अक्ष पर क्लिक करें जिसे आप स्थानांतरित करना चाहते हैं।
- पर प्रारूप अक्ष पैनल, क्लिक करें एक्सिस विकल्प आइकन।
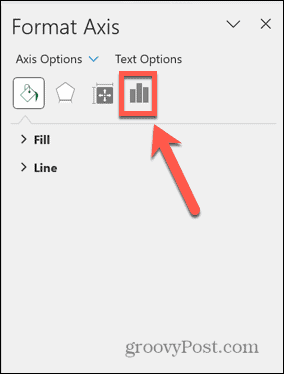
- चुनना एक्सिस विकल्प.
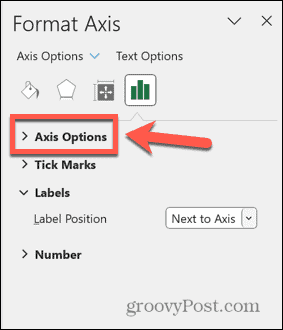
- अंतर्गत वर्टिकल एक्सिस क्रॉस या क्षैतिज एक्सिस क्रॉस, तीन विकल्पों में से एक का चयन करें।
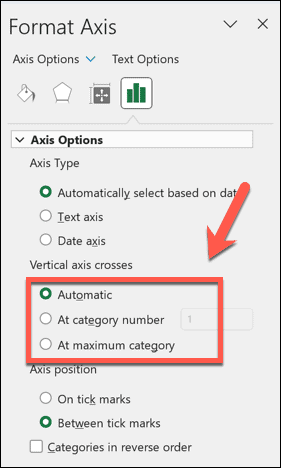 स्वचालित अक्ष को डिफ़ॉल्ट स्थिति में रखेगा।
स्वचालित अक्ष को डिफ़ॉल्ट स्थिति में रखेगा।
श्रेणी संख्या पर आपको यह चुनने की अनुमति देता है कि अक्ष किस श्रेणी से पहले दिखाई दे। डिफ़ॉल्ट शून्य है; एक उच्च संख्या अक्ष की स्थिति को चार्ट में स्थानांतरित कर देगी।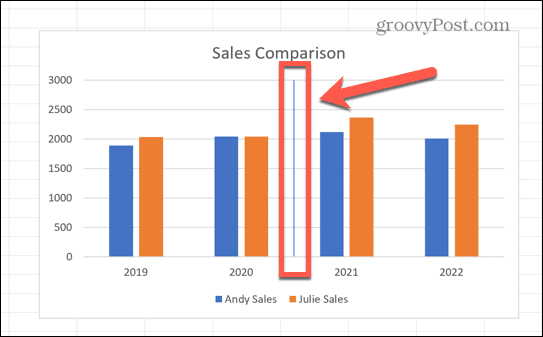 यदि आपने लेबल स्थिति को सेट किया है एक्सिस के पास उपरोक्त अनुभाग में, लेबल चार्ट के भीतर भी दिखाई देगा।
यदि आपने लेबल स्थिति को सेट किया है एक्सिस के पास उपरोक्त अनुभाग में, लेबल चार्ट के भीतर भी दिखाई देगा।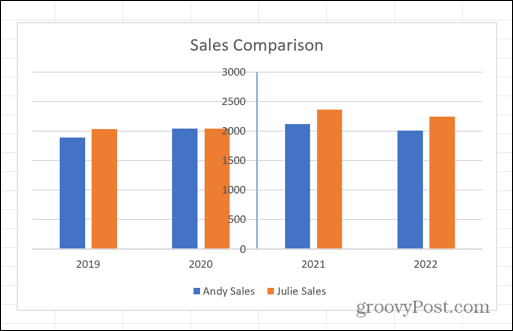 अधिकतम श्रेणी में अक्ष को अन्य अक्ष के अधिकतम मान पर ले जाएगा।
अधिकतम श्रेणी में अक्ष को अन्य अक्ष के अधिकतम मान पर ले जाएगा।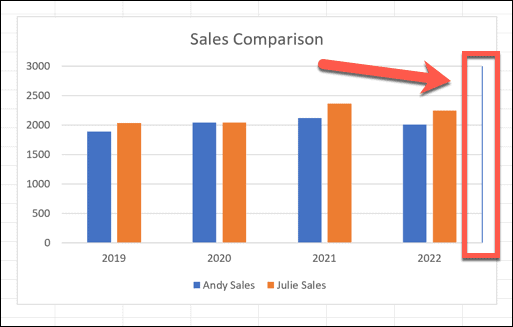
अपने एक्सेल चार्ट स्किल्स को अपग्रेड करें
एक्सेल में एक्सिस लेबल और पोजीशन बदलने के लिए सीखने से आप ऐसे चार्ट बना सकते हैं जो बिल्कुल वैसा ही दिखते हैं जैसा आप उन्हें चाहते हैं, बजाय केवल डिफ़ॉल्ट विकल्पों के साथ चिपके रहने के। इसका मतलब है कि आप ऐसे चार्ट बना सकते हैं जो पढ़ने में आसान हों या बेहतर दिखें।
बहुत सारे अन्य उपयोगी एक्सेल चार्ट टिप्स और ट्रिक्स हैं जो जानने लायक हैं। उदाहरण के लिए, आप सीख सकते हैं एक्सेल स्पार्कलाइन चार्ट का उपयोग करें जो एक ही सेल के अंदर फिट हो जाता है। यदि आप बार या लाइन चार्ट से आगे विस्तार करना चाहते हैं, तो आप सीख सकते हैं एक्सेल में रडार चार्ट कैसे बनाएं. और अगर आप डेटा वितरण की कल्पना करना चाहते हैं, तो आप सीख सकते हैं एक्सेल में हिस्टोग्राम कैसे बनाएं.
अपनी विंडोज 11 उत्पाद कुंजी कैसे खोजें
यदि आपको अपनी विंडोज 11 उत्पाद कुंजी को स्थानांतरित करने की आवश्यकता है या ओएस की क्लीन इंस्टाल करने के लिए बस इसकी आवश्यकता है,...