विंडोज 11 में पासवर्ड समाप्ति कैसे चालू करें
विंडोज़ 11 नायक / / May 05, 2023

अंतिम बार अद्यतन किया गया
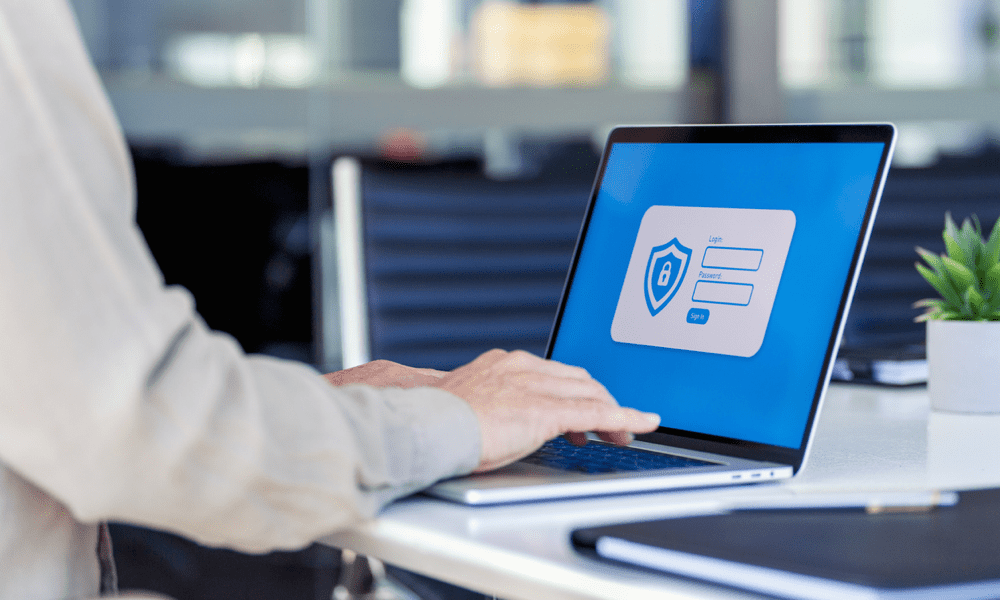
यदि आप विंडोज 11 पर अपनी पासवर्ड सुरक्षा बढ़ाना चाहते हैं, तो आप पासवर्ड के लिए नियमित समाप्ति तिथि निर्धारित कर सकते हैं। यह मार्गदर्शिका बताती है कि कैसे।
क्या आप अपने विंडोज 11 पीसी को हैकर्स और अनधिकृत उपयोगकर्ताओं से सुरक्षित रखना चाहते हैं? ऐसा करने का एक तरीका है पासवर्ड समाप्ति सक्षम करें आपके खाते के लिए।
आपकी सेटिंग्स के आधार पर, यह सुविधा आपको हर कुछ दिनों या हफ्तों में अपना पासवर्ड बदलने के लिए बाध्य करेगी। यह समय के साथ किसी को भी आपके पासवर्ड का अनुमान लगाने या क्रैक करने से रोकेगा। यह जोखिम को भी कम करेगा कि आपका पासवर्ड डेटा उल्लंघन में लीक हो जाएगा, क्योंकि आप नियमित रूप से एक नए (और उम्मीद से मजबूत) पासवर्ड पर स्विच करेंगे।
हम आपको दिखाएंगे कि विंडोज 11 में पासवर्ड समाप्ति कैसे चालू करें, आपको इसे क्यों करना चाहिए, और यदि आप इसे नीचे नहीं चाहते हैं तो इसे कैसे अक्षम करें।
आपको विंडोज 11 में पासवर्ड समाप्ति को क्यों सक्षम करना चाहिए
पासवर्ड की समाप्ति एक सुरक्षा सुविधा है जो आपके पासवर्ड को एक निश्चित अवधि के बाद समाप्त कर देती है। जब आपका पासवर्ड समाप्त हो जाता है, तो आपको अगली बार साइन इन करते समय एक नया बनाना होगा।
यह आपके पीसी की सुरक्षा को कई तरीकों से बेहतर बनाने में आपकी मदद कर सकता है:
- पासवर्ड समाप्ति अनधिकृत परिवर्तनों को रोकने में मदद करता है आपके सिस्टम सेटिंग्स या किसी ऐसे व्यक्ति द्वारा व्यक्तिगत डेटा जिसके पास आपके पीसी तक पहुंच है।
- यह आपके पीसी को हैकर्स से बचाता है जो आपके पासवर्ड से समझौता कर सकता है, खासकर यदि आपका खाता निष्क्रिय या समाप्त हो गया है।
- यह आपकी गोपनीयता की रक्षा करता है आपके पासवर्ड को क्रैक करना कठिन बना देता है, खासकर यदि आप एक से अधिक खातों के लिए एक ही पासवर्ड का उपयोग करते हैं।
डिफ़ॉल्ट रूप से, विंडोज 11 स्थानीय खातों के लिए 42 दिनों की अधिकतम पासवर्ड और माइक्रोसॉफ्ट खातों के लिए 72 दिन निर्धारित करता है।
विंडोज 11 में स्थानीय खातों के लिए पासवर्ड समाप्ति कैसे सक्षम करें
अगर आप एक स्थानीय खाते का उपयोग करें अपने विंडोज 11 पीसी पर, आप पासवर्ड समाप्ति को सक्षम कर सकते हैं स्थानीय उपयोगकर्ता और समूह स्नैप-इन प्रबंधन उपकरण।
अपने उपयोगकर्ता खाता प्रकार की जाँच करें आगे बढ़ने से पहले, क्योंकि पासवर्ड समाप्ति तिथि सेट करने के लिए आपको व्यवस्थापकीय विशेषाधिकारों की आवश्यकता होगी। यदि आप अपने विंडोज 11 पीसी में साइन इन करने के लिए माइक्रोसॉफ्ट अकाउंट का उपयोग करते हैं, तो अगले भाग पर जाएं।
स्थानीय विंडोज 11 खातों के लिए पासवर्ड समाप्ति को सक्षम करने के लिए:
- स्टार्ट मेन्यू पर राइट-क्लिक करें और चुनें दौड़ना (या दबाएं विंडोज की + आर आपके कीबोर्ड पर)।
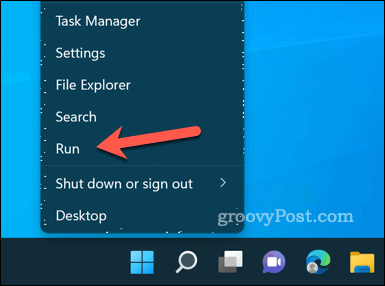
- में दौड़ना डिब्बा, प्रकार:lusrmgr.msc और क्लिक करें ठीक खोलने के लिए स्थानीय उपयोगकर्ता और समूह स्नैप-इन कंट्रोल पैनल।
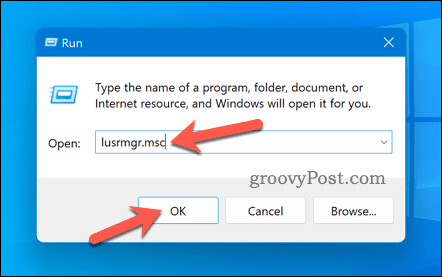
- में स्थानीय उपयोगकर्ता और समूह, का चयन करें उपयोगकर्ताओं फ़ोल्डर बाईं ओर।
- अगला, अपने पर डबल-क्लिक करें स्थानीय उपयोगकर्ता खाता पासवर्ड समाप्ति सेट करने के अधिकार पर।
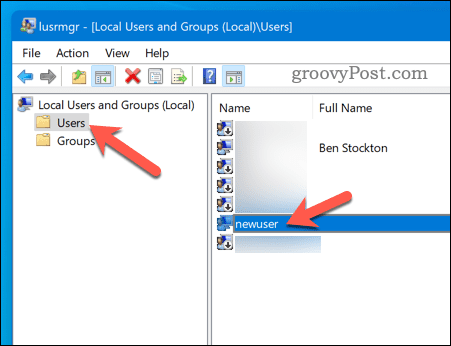
- में आम टैब, कहने वाले बॉक्स को अनचेक करें पासवर्ड की समय सीमा कभी समाप्त नहीं होती है और क्लिक करें ठीक.
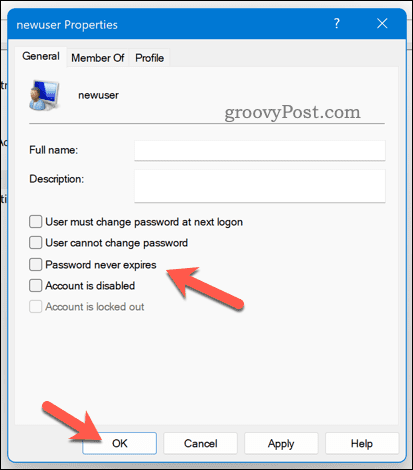
- परिवर्तनों को प्रभावी करने के लिए अपने खाते से साइन आउट करें या अपने पीसी को पुनरारंभ करें।
आपका स्थानीय खाता पासवर्ड निर्दिष्ट दिनों के बाद समाप्त हो जाना चाहिए—डिफ़ॉल्ट रूप से 42 दिन। पासवर्ड समाप्त होने के बाद, अगली बार साइन इन करते समय आपको एक नया पासवर्ड सेट करना होगा।
विंडोज 11 में Microsoft खातों के लिए पासवर्ड समाप्ति कैसे सक्षम करें
यदि आप अपने विंडोज 11 पीसी पर Microsoft खाते का उपयोग करते हैं, तो आप पासवर्ड समाप्ति को ऑनलाइन सक्षम कर सकते हैं माइक्रोसॉफ्ट सुरक्षा पृष्ठ।
Windows 11 पर Microsoft खाते के लिए पासवर्ड समाप्ति तिथि सेट करने के लिए;
- दौरा करना माइक्रोसॉफ्ट सुरक्षा पृष्ठ आपके वेब ब्राउज़र में। संकेत दिए जाने पर, अपने Microsoft खाता विवरण के साथ साइन इन करें।
- अगला, क्लिक करें पासवर्ड सुरक्षा अंतर्गत सुरक्षा मूल बातें. आपको इस बिंदु पर फिर से साइन इन करने के लिए कहा जा सकता है।
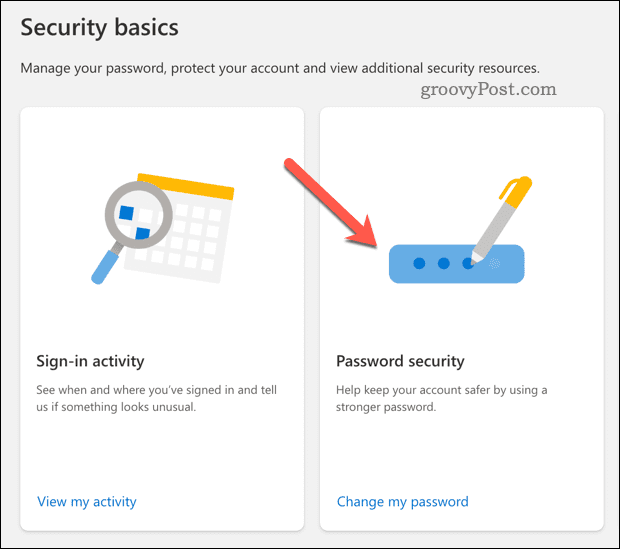
- इस सुविधा को सक्षम करने के लिए आपको अपना पासवर्ड बदलना होगा, इसलिए अपना वर्तमान पासवर्ड और एक नया पासवर्ड दर्ज करें।
- कहने वाले बॉक्स को चेक करें हर 72 दिनों में मेरा पासवर्ड बदलो.
- क्लिक बचाना परिवर्तन की पुष्टि करने के लिए।
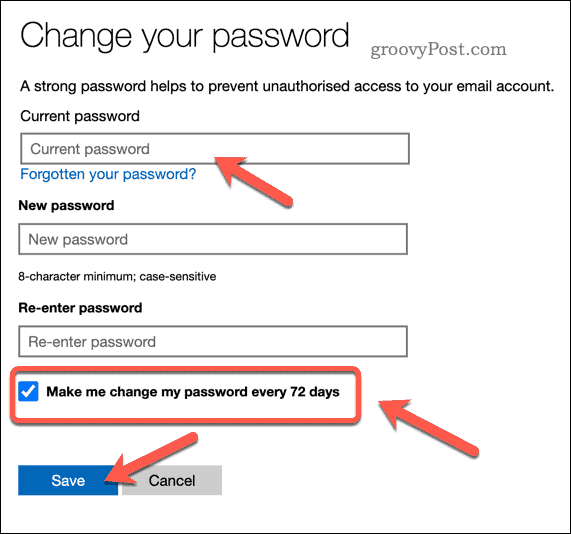
इस सेटिंग के सक्षम होने पर, आपका Microsoft खाता पासवर्ड हर 72 दिनों में समाप्त हो जाएगा। जैसा कि स्थानीय उपयोगकर्ताओं के साथ होता है, समाप्ति तिथि बीत जाने के बाद जब आप अगली बार साइन इन करते हैं तो आपको एक नया पासवर्ड बनाना होगा।
विंडोज 11 में पासवर्ड की समाप्ति को कैसे अक्षम करें
यदि आप अपने खाते के लिए पासवर्ड समाप्ति को सक्षम नहीं करना चाहते हैं, तो आप उपरोक्त विधियों का उपयोग करके इसे आसानी से अक्षम कर सकते हैं। बस इन चरणों का पालन करें:
- के लिए स्थानीय खाते, उस बॉक्स को चेक करें जो कहता है पासवर्ड की समय सीमा कभी समाप्त नहीं होती है में स्थानीय उपयोगकर्ता और समूह स्नैप-इन।
- के लिए माइक्रोसॉफ्ट खाते, बताए गए बॉक्स को अनचेक करें हर 72 दिनों में मेरा पासवर्ड बदलो Microsoft सुरक्षा पृष्ठ पर।
विंडोज टर्मिनल का उपयोग करके स्थानीय पासवर्ड समाप्ति को अक्षम करना
वैकल्पिक रूप से, आप विंडोज टर्मिनल या पुराने कमांड प्रॉम्प्ट टूल का उपयोग करके सभी स्थानीय खातों के लिए पासवर्ड समाप्ति को अक्षम कर सकते हैं।
स्थानीय उपयोगकर्ता खातों के लिए पासवर्ड समाप्ति अक्षम करने के लिए:
- स्टार्ट मेन्यू पर राइट-क्लिक करें और चुनें विंडोज टर्मिनल (व्यवस्थापक) या लॉन्च करें अध्यक्ष एवं प्रबंध निदेशक स्टार्ट मेन्यू के माध्यम से।
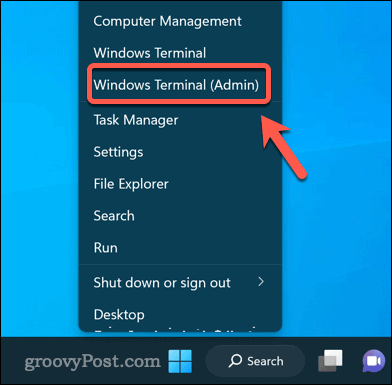
- विंडोज टर्मिनल या कमांड प्रॉम्प्ट विंडो में, निम्न आदेश टाइप करें और दबाएं प्रवेश करना:
wmic UserAccount set PasswordExpires=False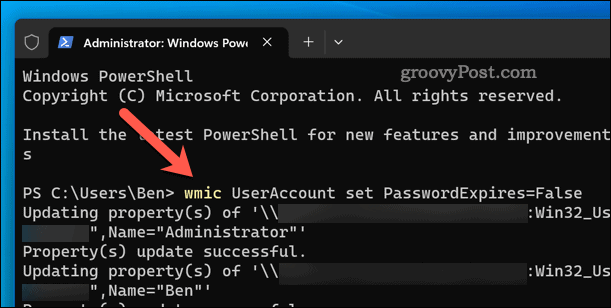
- एक बार जब आप यह कमांड चला लेते हैं, तो अपने पीसी को रीस्टार्ट करें।
विंडोज 11 पर अपने खातों को सुरक्षित करना
पासवर्ड समाप्ति एक उपयोगी सुविधा है जो आपके विंडोज 11 पीसी को अनधिकृत उपयोगकर्ताओं और हैकर्स से सुरक्षित रखने में आपकी सहायता कर सकती है। विंडोज 11 पर पासवर्ड की समाप्ति को सक्षम करके, आप दूसरों के लिए अपने सिस्टम में क्रैक करना कठिन बना सकते हैं।
यदि आप इंटरनेट एक्सेस के बिना पीसी पर काम कर रहे हैं, तो आप इसके लिए ललचा सकते हैं अपना पारण शब्द हटाएं पूरी तरह से। हालाँकि, इसमें अभी भी जोखिम हैं, इसलिए आपको विचार करना चाहिए कि क्या बेहतर विकल्प उपलब्ध हैं।
उदाहरण के लिए, आप कर सकते थे साइन इन करने के लिए Windows Hello सेट अप करें और इसके बजाय बायोमेट्रिक्स (जैसे फ़िंगरप्रिंट या चेहरे की पहचान) का उपयोग करें।
अपनी विंडोज 11 उत्पाद कुंजी कैसे खोजें
यदि आपको अपनी विंडोज 11 उत्पाद कुंजी को स्थानांतरित करने की आवश्यकता है या ओएस की क्लीन इंस्टाल करने के लिए बस इसकी आवश्यकता है,...



