विंडोज 11 पर ऑडियो सेटिंग्स को कैसे रीसेट करें
माइक्रोसॉफ्ट विंडोज़ 11 नायक / / April 26, 2023

अंतिम बार अद्यतन किया गया

यदि आपको अपने पीसी पर ध्वनि या ऑडियो उपकरणों के साथ समस्या हो रही है, तो आप समस्या को ठीक करने के लिए विंडोज 11 पर ऑडियो सेटिंग्स को रीसेट कर सकते हैं। यह मार्गदर्शिका बताती है कि कैसे।
क्या आप अपने विंडोज 11 पीसी का उपयोग पॉडकास्ट रिकॉर्ड करने, संगीत रिकॉर्ड करने, सराउंड साउंड में सामग्री देखने या उच्च गुणवत्ता वाले ऑडियो सुनने के लिए कर रहे हैं? संभावना है कि आपने ध्वनि सेटिंग्स बदल दी हैं या किसी ऐप ने उन्हें बदल दिया है।
इसलिए, यदि आप ऑडियो कार्य के लिए अपने पीसी का उपयोग करना बंद कर देते हैं या ध्वनि उपकरणों को हटा देते हैं, तो आपको विंडोज 11 पर ऑडियो सेटिंग्स को रीसेट करने की आवश्यकता हो सकती है। या, यदि आपको वह ध्वनि गुणवत्ता नहीं मिल रही है जो आप चाहते हैं या कोई ध्वनि नहीं है, तो आप ऑडियो सेटिंग्स को रीसेट कर सकते हैं और स्क्रैच से शुरू कर सकते हैं।
विंडोज 11 पर डिफ़ॉल्ट ऑडियो सेटिंग्स को पुनर्स्थापित करने के लिए आपको जो भी कारण चाहिए, उसे प्रबंधित करने के विभिन्न तरीके हैं। उदाहरण के लिए, आप ध्वनि उपकरणों को रीसेट कर सकते हैं और ऐप वॉल्यूम, ऑडियो डिवाइस ड्राइवर, और सिस्टम विंडोज 11 पर लगता है.
विंडोज 11 पर सभी ऐप्स के लिए ध्वनि रीसेट करें
आप विंडोज 11 पर वॉल्यूम मिक्सर के माध्यम से वीडियो या संगीत ऐप्स में ध्वनि सेटिंग्स समायोजित कर सकते हैं और इसे रीसेट करने की आवश्यकता है।
विंडोज 11 पर वॉल्यूम मिक्सर को रीसेट करने के लिए:
- स्टार्ट मेन्यू खोलें और चुनें समायोजन.
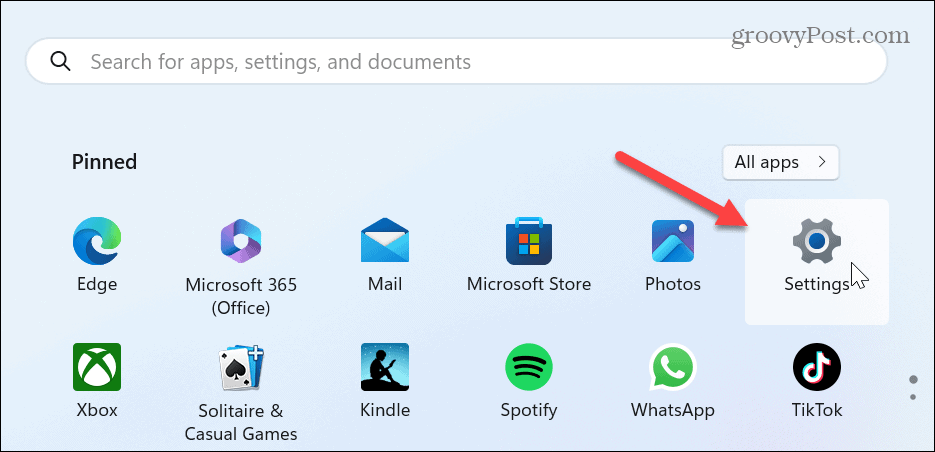
- चुनना प्रणाली बाएं कॉलम से और क्लिक करें आवाज़ दाईं ओर विकल्प।
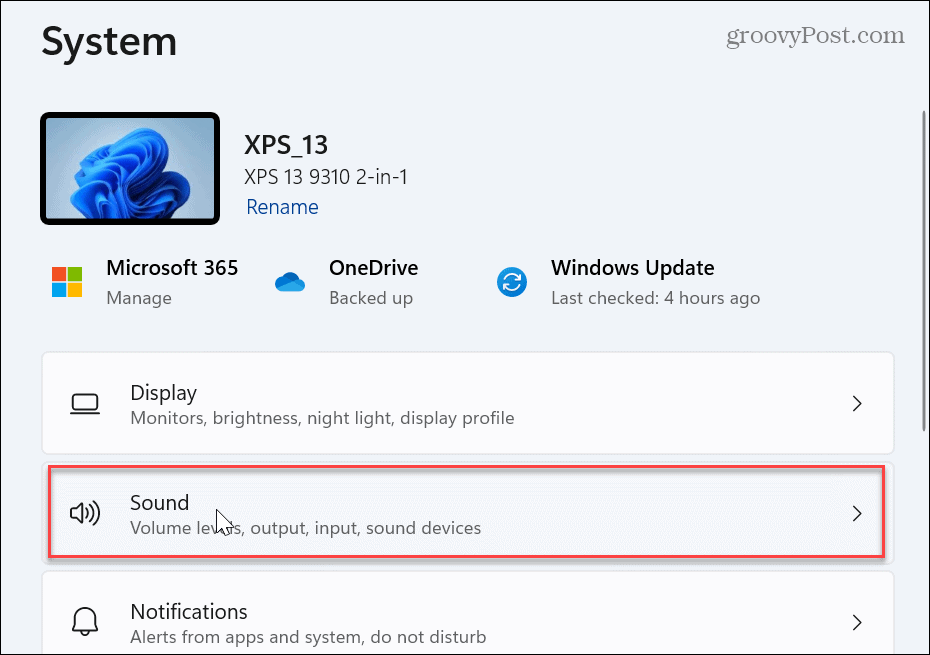
- नीचे स्क्रॉल करें विकसित अनुभाग और चयन करें वॉल्यूम मिक्सर.
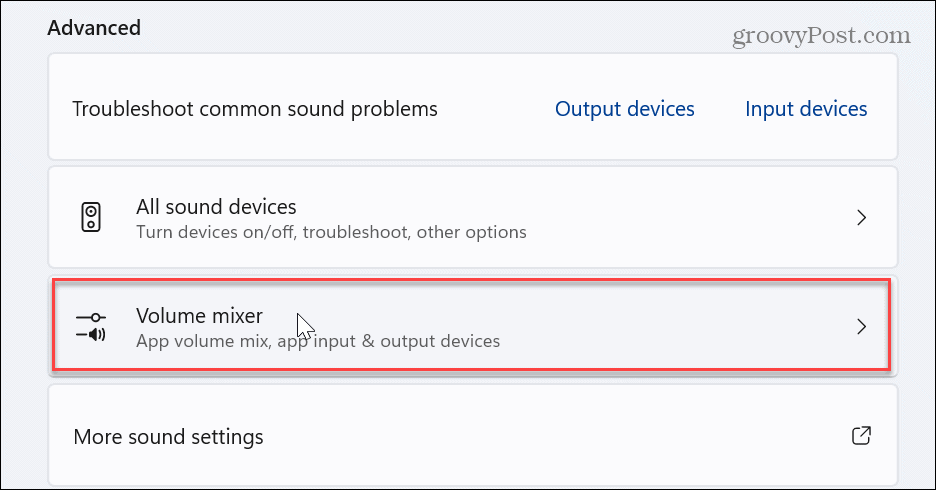
- ऐप्स अनुभाग के अंतर्गत, क्लिक करें रीसेट के बगल में बटन अनुशंसित डिफ़ॉल्ट के लिए सभी ऐप्स के लिए ध्वनि डिवाइस और वॉल्यूम रीसेट करें विकल्प।
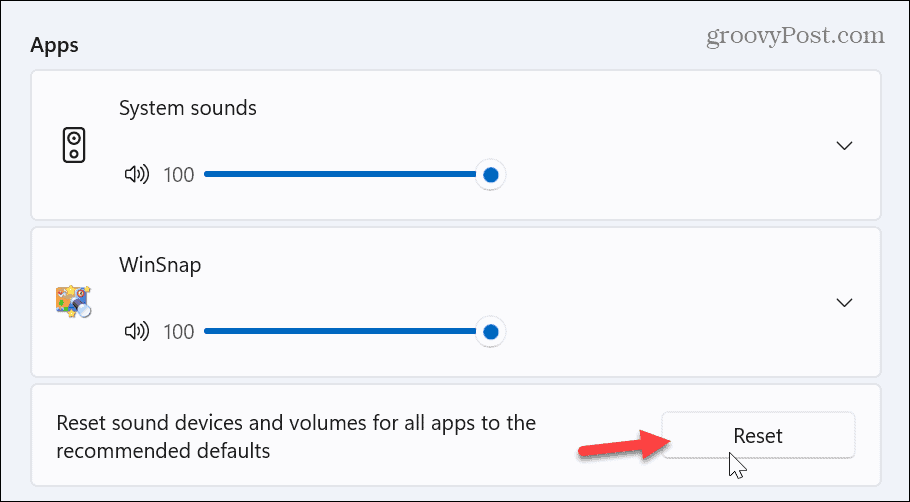
- एक बार ऐप्स के लिए ध्वनि उपकरण और वॉल्यूम रीसेट हो जाने पर, के आगे एक चेकमार्क दिखाई देगा रीसेट बटन।
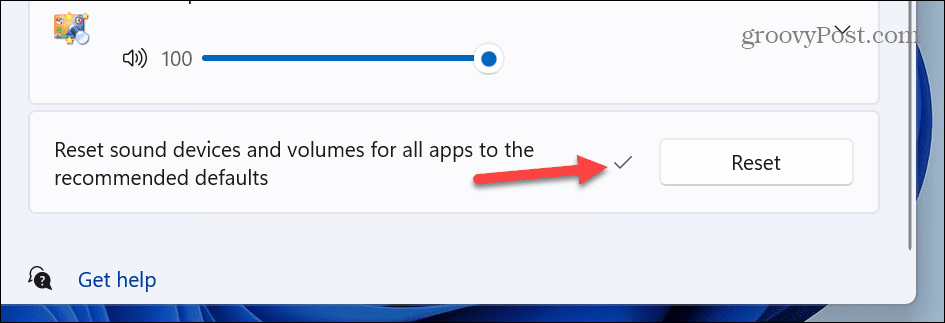
व्यक्तिगत साउंड डिवाइस सेटिंग्स को रीसेट करें
यदि आपके पास एक से अधिक कनेक्टेड साउंड डिवाइस हैं, जैसे स्पीकर, मिक्सर, या हेडफ़ोन, तो आपको सब कुछ रीसेट करने की आवश्यकता हो सकती है। इसलिए, आप अलग-अलग डिवाइस को उनकी डिफ़ॉल्ट सेटिंग पर रीसेट कर सकते हैं।
व्यक्तिगत साउंड डिवाइस सेटिंग्स को रीसेट करने के लिए:
- खुला समायोजन.
- पर जाए ध्वनि > उन्नत और चुनें अधिक ध्वनि सेटिंग्स.
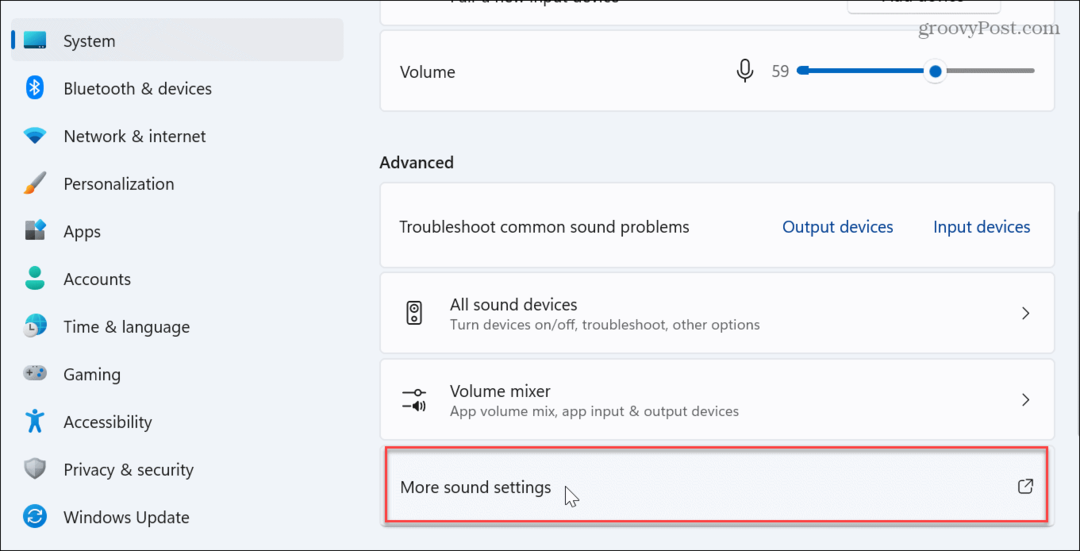
- जब आवाज़ विंडो दिखाई देती है, सुनिश्चित करें प्लेबैक टैब चयनित है और उस डिवाइस पर डबल-क्लिक करें जिसे आप रीसेट करना चाहते हैं।

- का चयन करें विकसित डिवाइस से टैब गुण विंडो और क्लिक करें डिफॉल्ट्स का पुनःस्थापन बटन।
टिप्पणी: यदि बटन धूसर हो जाता है तो ध्वनि उपकरण पहले से ही अपनी डिफ़ॉल्ट सेटिंग्स पर सेट होता है।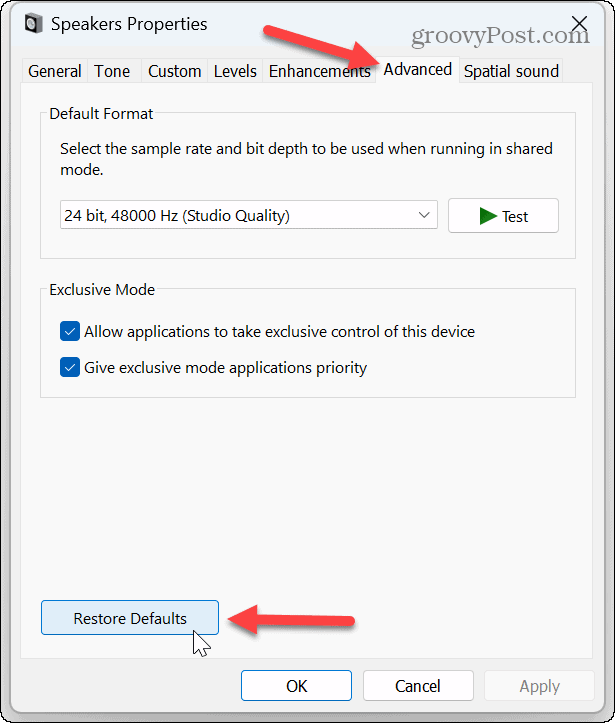
उपकरणों के लिए वॉल्यूम रीसेट करें
यदि आपकी वॉल्यूम सेटिंग बंद हैं, तो आप कर सकते हैं वॉल्यूम संतुलन स्तर समायोजित करें हेडफ़ोन और बाहरी स्पीकर के बीच ऑडियो को संतुलित करने में मदद के लिए। यह कुछ ऐप्स के दूसरों की तुलना में तेज़ होने की समस्या को भी ठीक करता है।
विंडोज 11 पर वॉल्यूम रीसेट करने के लिए:
- खुला समायोजन.
- के लिए जाओ सिस्टम> ध्वनि> आउटपुट और क्लिक करें वक्ताओं उपयुक्त उपकरण के लिए विकल्प।
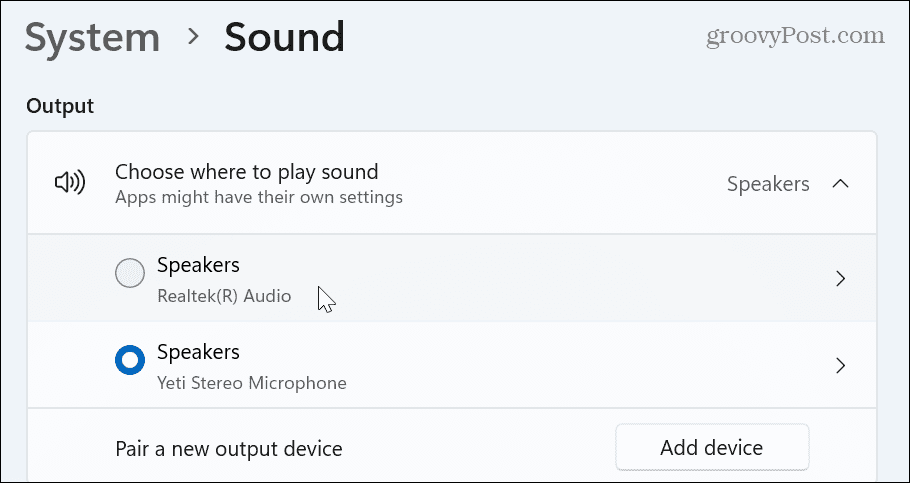
- में आवाज़ अनुभाग, सभी वॉल्यूम स्तरों को समान स्तर पर सेट करें और सुनिश्चित करें कि ऑडियो एन्हांसमेंट विकल्प सेट है डिवाइस डिफ़ॉल्ट प्रभाव.
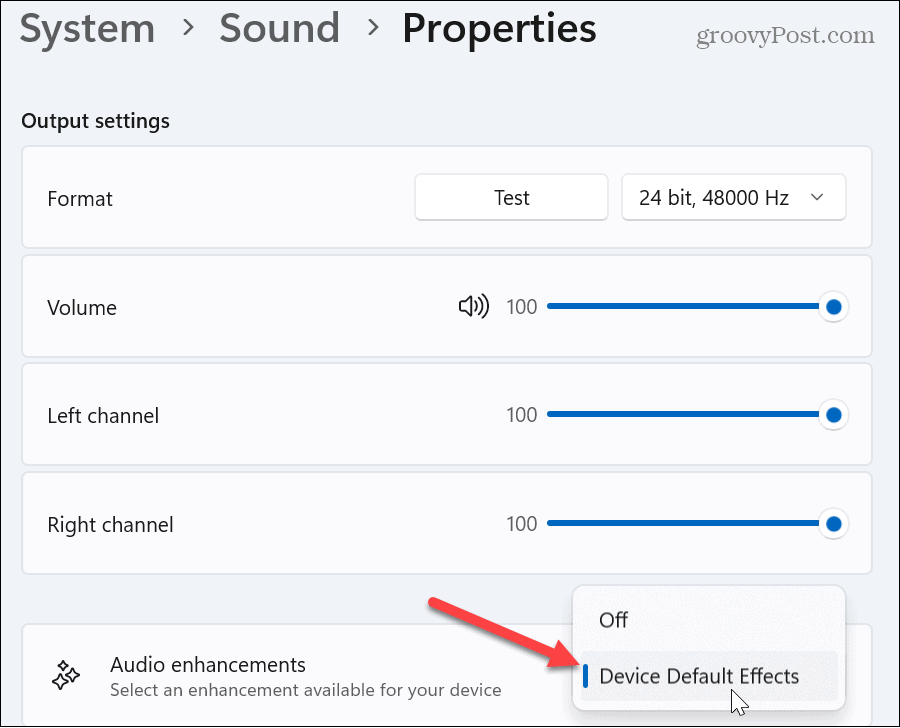
ऑडियो ड्राइवर रीसेट करें
यदि आप विंडोज 11 पर ध्वनि उपकरणों के साथ ऑडियो समस्याओं का सामना कर रहे हैं और उपकरणों को रीसेट करना काम नहीं करता है, तो यह ड्राइवर की समस्या हो सकती है। अक्सर, डिवाइस ड्राइवर पुराने हो जाते हैं या उन्हें फिर से इंस्टॉल करने की आवश्यकता होती है।
ऑडियो ड्राइवरों को पुनर्स्थापित करने के लिए:
- मारो विंडोज की + आर लॉन्च करने के लिए कीबोर्ड शॉर्टकट दौड़ना संवाद।
- प्रकार devmgmt.msc और क्लिक करें ठीक या दबाएं प्रवेश करना.
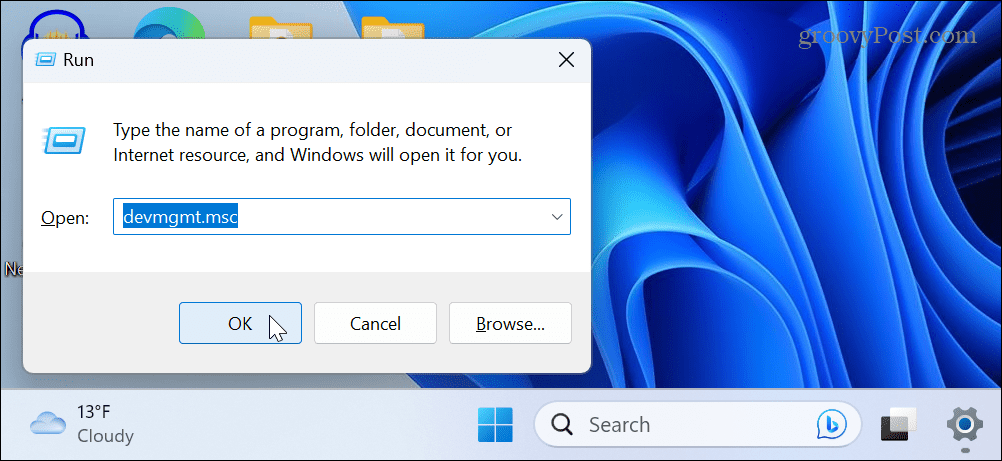
- इसका विस्तार करें ध्वनि, वीडियो और गेम नियंत्रक ट्री जब डिवाइस मैनेजर खुलता है।
- साउंड डिवाइस पर राइट-क्लिक करें और चुनें डिवाइस को अनइंस्टॉल करें मेनू से।
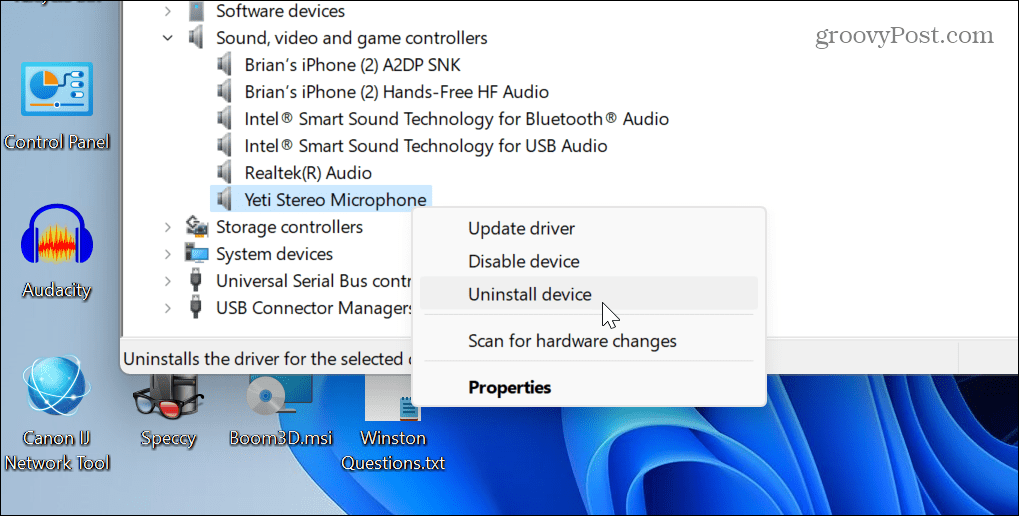
- क्लिक करें स्थापना रद्द करें बटन जब सत्यापन संदेश प्रकट होता है।
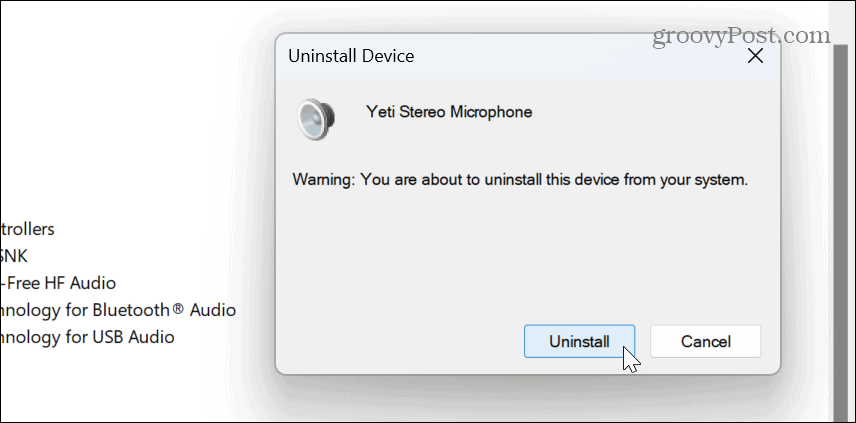
-
विंडोज 11 को पुनरारंभ करें, और पुनरारंभ करने के दौरान, Windows स्वचालित रूप से डिवाइस ड्राइवर को पुनर्स्थापित करेगा।

ड्राइवरों के संबंध में, यह उल्लेख करना भी महत्वपूर्ण है कि यदि आपके पास एक उच्च-स्तरीय साउंड कार्ड या ऑडियो इंटरफ़ेस डिवाइस है, तो आपको इसकी आवश्यकता हो सकती है ड्राइवर को मैन्युअल रूप से स्थापित करें. इसके अलावा, आप डिवाइस की वेबसाइट की जांच करके नए ड्राइवर प्राप्त कर सकते हैं।
Windows ऑडियो सेवा को पुनरारंभ करें
यदि आपका ऑडियो ठीक से काम नहीं कर रहा है तो एक अन्य विकल्प का उपयोग आप Windows ऑडियो सेवा को पुनरारंभ करने के लिए कर सकते हैं। बेशक, ऐसा करना सीधा है अगर आपको पता है कि कहां देखना है।
Windows ऑडियो सेवा को रीसेट करने के लिए:
- प्रेस विंडोज की + आर खोलने के लिए दौड़ना संवाद।
- प्रकार services.msc और क्लिक करें ठीक या दबाएं प्रवेश करना.
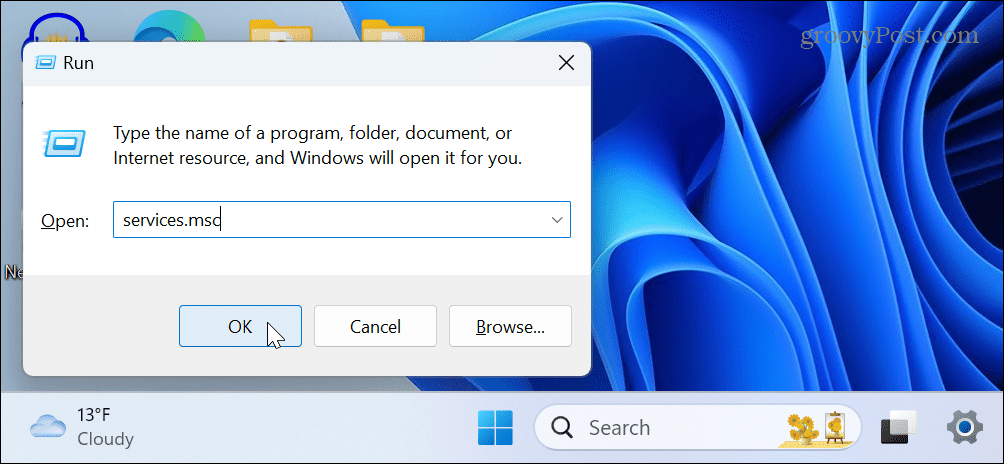
- राइट-क्लिक करें विंडोज ऑडियो सेवा और चयन करें पुनः आरंभ करें मेनू से।
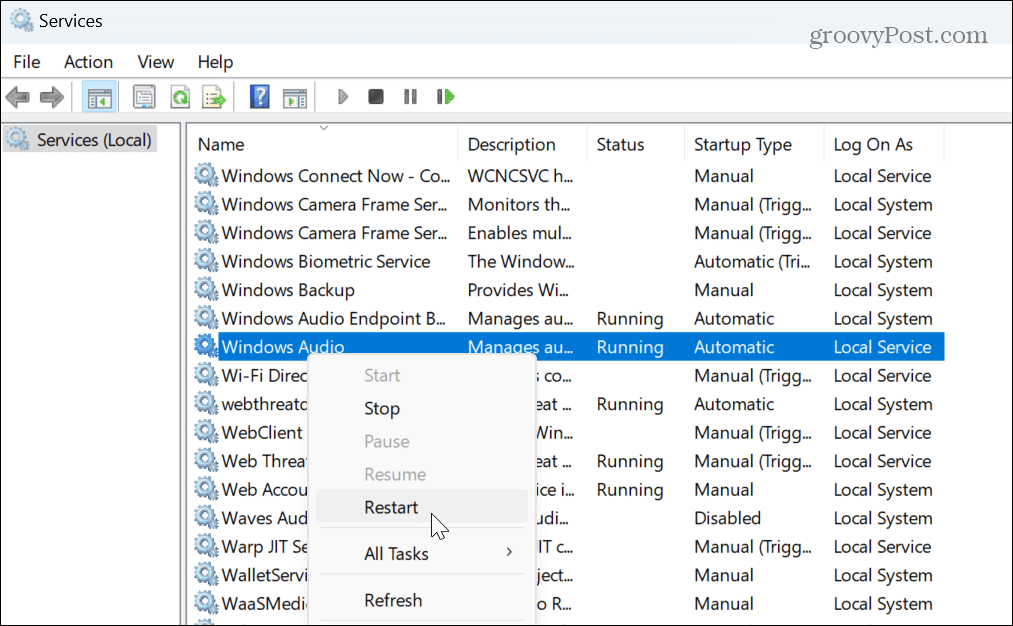
- सेवा को पुनः प्रारंभ होने में केवल कुछ समय लगेगा, और आप प्रगति देख सकते हैं।
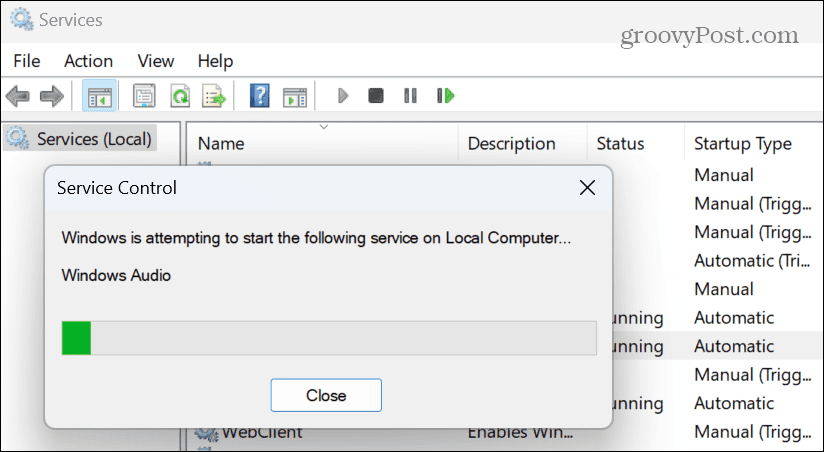
सेवा को पुनरारंभ करने के बाद, जांचें कि आपका ऑडियो डिवाइस काम करता है या नहीं। ध्यान दें कि यह ऑडियो सेटिंग्स को रीसेट नहीं करता है; यह केवल पृष्ठभूमि ऑडियो सेवा को पुनरारंभ करता है।
विंडोज 11 पर सिस्टम साउंड को रीसेट करें
यदि आपको सिस्टम ध्वनियों के न चलने या आपको पसंद नहीं आने वाली ध्वनियों के साथ समस्या हो रही है, तो आप ध्वनि योजना को डिफ़ॉल्ट सेटिंग पर रीसेट कर सकते हैं।
सिस्टम ध्वनियों को रीसेट करने के लिए:
- खुला समायोजन.
- की ओर जाना सिस्टम > ध्वनि > उन्नत और चुनें अधिक ध्वनि सेटिंग्स सूची से।
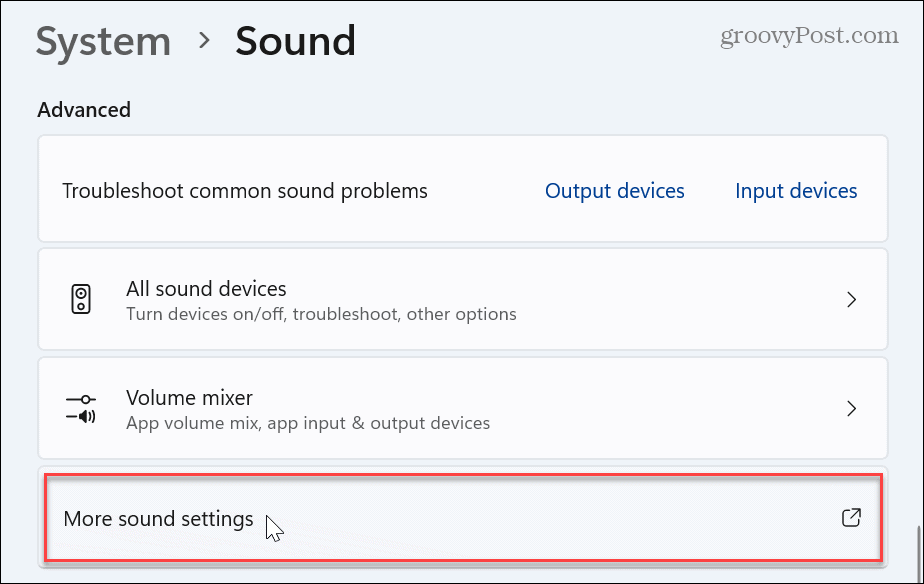
- जब ध्वनि विंडो दिखाई दे, तो चयन करें ध्वनि शीर्ष पर टैब।
- चुनना विंडोज डिफ़ॉल्ट साउंड स्कीम विकल्प के तहत ड्रॉपडाउन मेनू से।
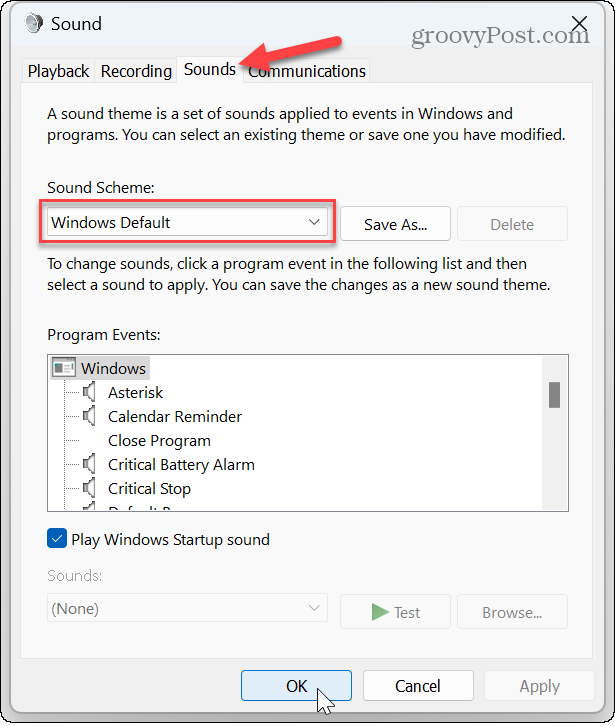
- क्लिक आवेदन करना और ठीक विंडोज डिफॉल्ट सिस्टम साउंड स्कीम को सत्यापित करने के लिए।
विंडोज 11 पर ध्वनि और ऑडियो सेटिंग्स प्रबंधित करें
यदि आप ऑडियो कार्य के लिए अपने पीसी का उपयोग करते हैं, तो ध्वनियाँ और अन्य ऑडियो सेटिंग्स कुछ समय बाद बेकार हो सकती हैं। हालाँकि, आप उपरोक्त चरणों का उपयोग करके विंडोज 11 पर ऑडियो सेटिंग्स को रीसेट कर सकते हैं।
अन्य ध्वनि और ऑडियो सेटिंग हैं जिन्हें आप Windows 11 पर प्रबंधित कर सकते हैं। उदाहरण के लिए, यदि आपके पास एक स्पीकर है या एक ईयरबड में ऑडियो चाहते हैं, तो आप कर सकते हैं मोनो ऑडियो को सक्षम या अक्षम करें आपके पीसी पर। या, यदि आप पॉडकास्ट कर रहे हैं या a जूम कॉल, करना सीखें माइक पर खुद को सुनना बंद करें.
एक और मज़ेदार सुविधा जिसे आप आज़माना चाहेंगे, वह है उपयोग करना विंडोज 11 पर वॉयस एक्सेस. साथ ही, यदि आप क्लासिक और आधुनिक ऑडियो सेटिंग्स को नियंत्रित करने का एक बेहतर तरीका चाहते हैं, तो विंडोज के लिए ईयरट्रम्पेट ऐप अमूल्य है। और अगर आपका माइक आपकी परेशानी दे रहा है तो सीखिए विंडोज 11 पर एक माइक्रोफोन का परीक्षण करें.
अपनी विंडोज 11 उत्पाद कुंजी कैसे खोजें
यदि आपको अपनी विंडोज 11 उत्पाद कुंजी को स्थानांतरित करने की आवश्यकता है या ओएस की एक साफ स्थापना करने के लिए इसकी आवश्यकता है,...



