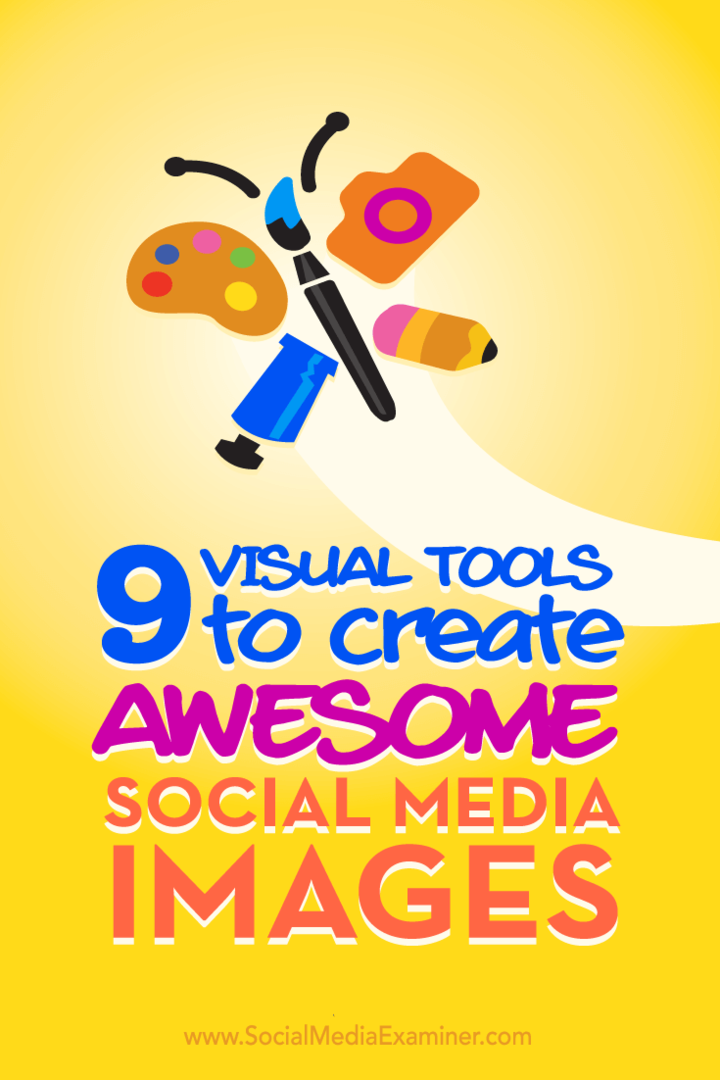विंडोज 11 पर सेटिंग ऐप को कैसे रीसेट करें
माइक्रोसॉफ्ट विंडोज़ 11 नायक / / April 03, 2023

अंतिम बार अद्यतन किया गया

सेटिंग्स ऐप विंडोज 11 अनुभव का एक महत्वपूर्ण हिस्सा है। यदि यह काम करना बंद कर देता है, तो आप इस गाइड के साथ विंडोज 11 पर सेटिंग एप को रीसेट कर सकते हैं।
विंडोज 11 पर सेटिंग्स ऐप आपके विंडोज 11 सिस्टम को प्रबंधित और कॉन्फ़िगर करने के लिए महत्वपूर्ण है। यह विभिन्न सिस्टम और ऐप सेटिंग्स तक पहुंचने के लिए आपके पीसी पर कंट्रोल पैनल को बदलने के लिए आधुनिक इंटरफ़ेस ऐप है।
आप सिस्टम और ऐप सुविधाओं को नियंत्रित कर सकते हैं, ओएस के रूप और अनुभव को बदलने के लिए वैयक्तिकरण सुविधाओं का प्रबंधन कर सकते हैं और अन्य सिस्टम सेटिंग्स को बदल सकते हैं। हालाँकि, कभी-कभी सेटिंग ऐप बार-बार लॉन्च या क्रैश नहीं होता है।
यदि सेटिंग्स ऐप आपके विंडोज 11 पीसी पर काम नहीं कर रहा है, तो आप इसे काम करने के लिए विंडोज 11 पर ऐप को रीसेट कर सकते हैं। ऐसे।
विंडोज 11 पर सेटिंग्स को कैसे रीसेट करें
सेटिंग्स को रीसेट करने के लिए आप सेटिंग ऐप का उपयोग करके एक विधि का उपयोग कर सकते हैं। इसलिए, यह विकल्प सबसे अच्छा काम करता है यदि आप सेटिंग लॉन्च कर सकते हैं लेकिन ऐप के अस्थिर या क्रैश होने की समस्या है। अगर ऐसा होता है, तो उम्मीद है कि आप इसे क्रैश होने से काफी पहले लॉन्च कर पाएंगे।
टिप्पणी: सेटिंग्स को यथासंभव स्थिर रखने के लिए ताकि आप ऐप को रीसेट कर सकें, कोशिश करें विंडोज 11 को सेफ मोड में बूट करें पहला।
विंडोज 11 पर सेटिंग्स ऐप को रीसेट करने के लिए:
- दबाओ विंडोज की खोलने के लिए अपने कीबोर्ड पर शुरुआत की सूची.
- प्रकार समायोजन, राइट-क्लिक करें समायोजन ऐप के तहत सबसे अच्छा मैच अनुभाग, और क्लिक करें एप्लिकेशन सेटिंग.
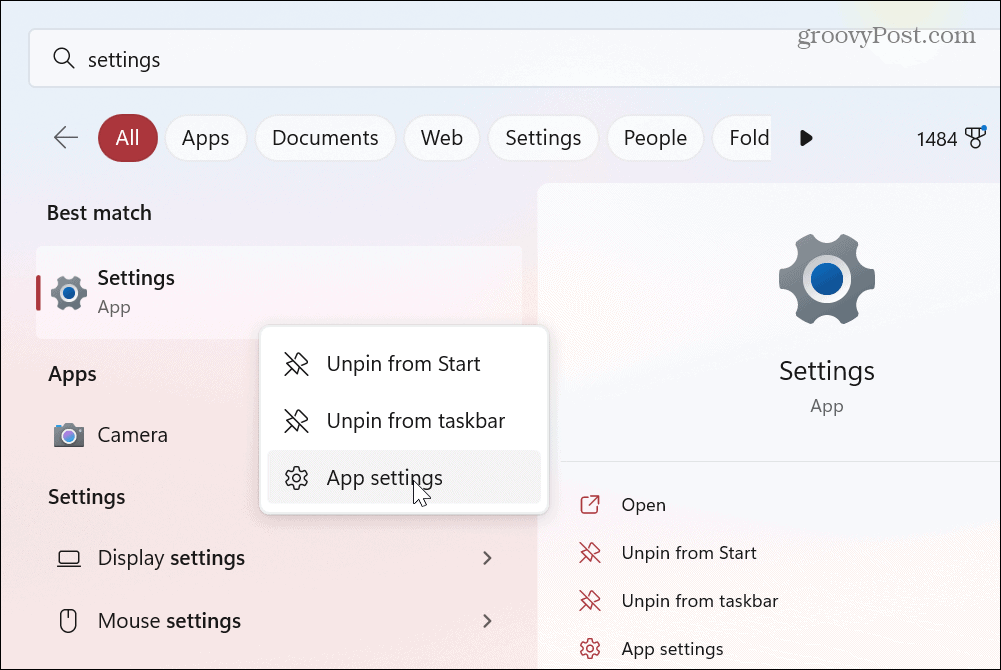
- जब ऐप की सेटिंग स्क्रीन खुलती है, तो बाईं ओर नीचे स्क्रॉल करें और क्लिक करें रीसेट बटन दो बार।
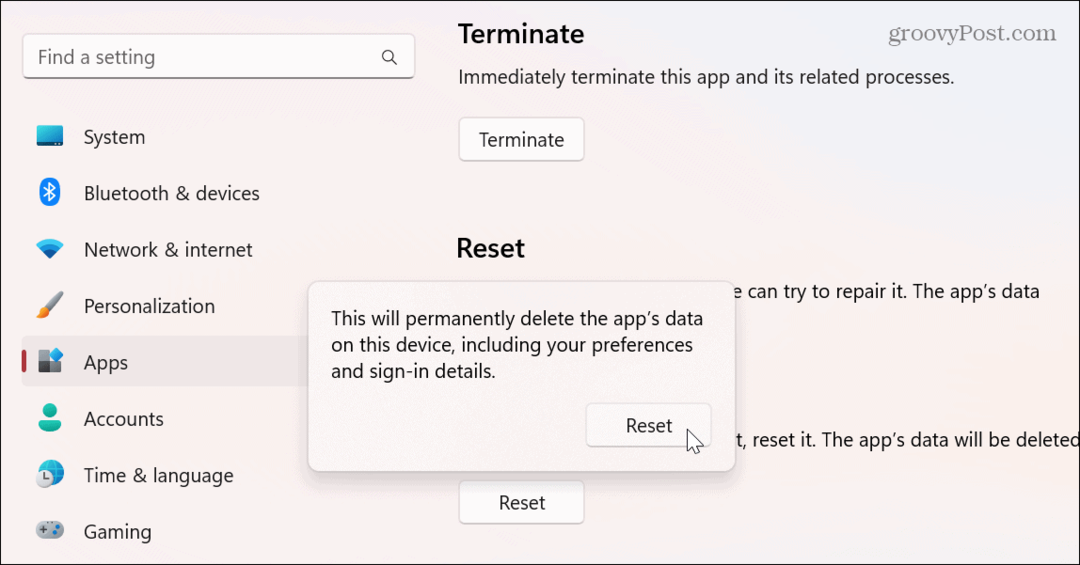
रीसेट प्रक्रिया पूरी होने के बाद, सभी डेटा हटा दिए जाते हैं, ऐप बंद हो जाएगा, और इसे फ़ैक्टरी सेटिंग में फिर से इंस्टॉल कर दिया जाएगा। ऐप को रीसेट करने के बाद, क्लिक करें प्रारंभ करें बटन या अपने को मारो खिड़की की चाबी सेटिंग्स लॉन्च करने और यह देखने के लिए कि क्या यह रीसेट के बाद काम कर रहा है।
वैकल्पिक रूप से, आप कीबोर्ड शॉर्टकट हिट कर सकते हैं विंडोज की + आई सीधे सेटिंग्स लॉन्च करने के लिए।
Windows 11 पर सेटिंग ऐप को रीसेट करने के लिए PowerShell का उपयोग करें
यदि उपरोक्त विकल्प काम नहीं करता है या आप एक अलग रास्ता अपनाना चाहते हैं, तो आप इसका उपयोग कर सकते हैं पॉवरशेल कमांड विंडोज 11 पर सेटिंग्स ऐप को रीसेट करने के लिए।
PowerShell के साथ सेटिंग ऐप को रीसेट करने के लिए, निम्न कार्य करें:
- दबाओ विंडोज की, प्रकार पावरशेल, और क्लिक करें व्यवस्थापक के रूप में चलाएं दाहिने पैनल में विकल्प।
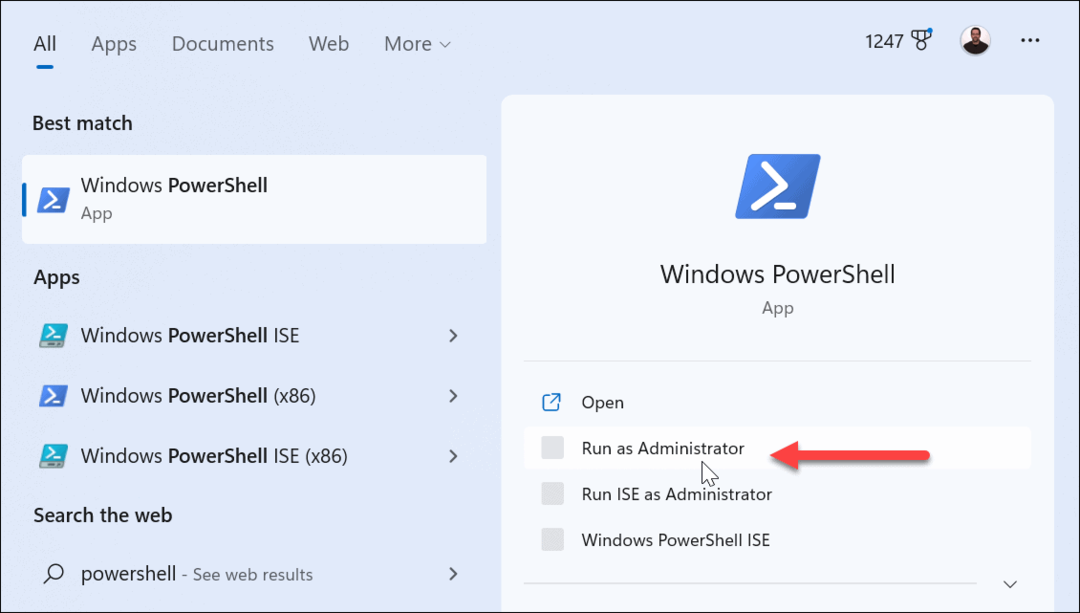
- जब PowerShell लॉन्च होता है, तो निम्न कमांड चलाएँ और हिट करें प्रवेश करना.
Get-AppxPackage *Windows. इमर्सिव कंट्रोल पैनल* | रीसेट-AppxPackage
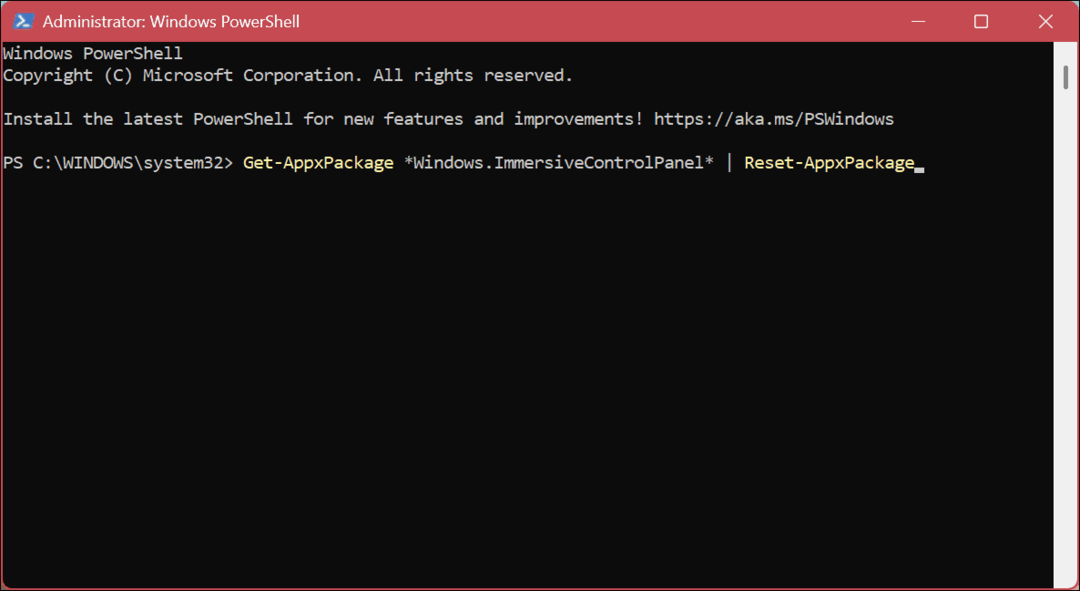
जब आप कमांड चलाते हैं, तो आपकी स्क्रीन के संक्षिप्त ब्लिंक के अलावा कुछ नहीं होगा। सत्यापन स्क्रीन नहीं होगी, लेकिन कमांड चलाने के बाद, ऐप सेटिंग्स ऐप को विंडोज 11 पर डिफ़ॉल्ट सेटिंग्स पर पुनर्स्थापित और रीसेट कर देगा।
कमांड चलाने के बाद, क्लिक करें प्रारंभ करें बटन या दबाएं विंडोज की और यह सत्यापित करने के लिए कि यह काम कर रहा है, सेटिंग ऐप लॉन्च करें। यह भी ध्यान रखना महत्वपूर्ण है कि आप इसका उपयोग कर सकते हैं विंडोज की + आई सीधे सेटिंग्स लॉन्च करने के लिए।
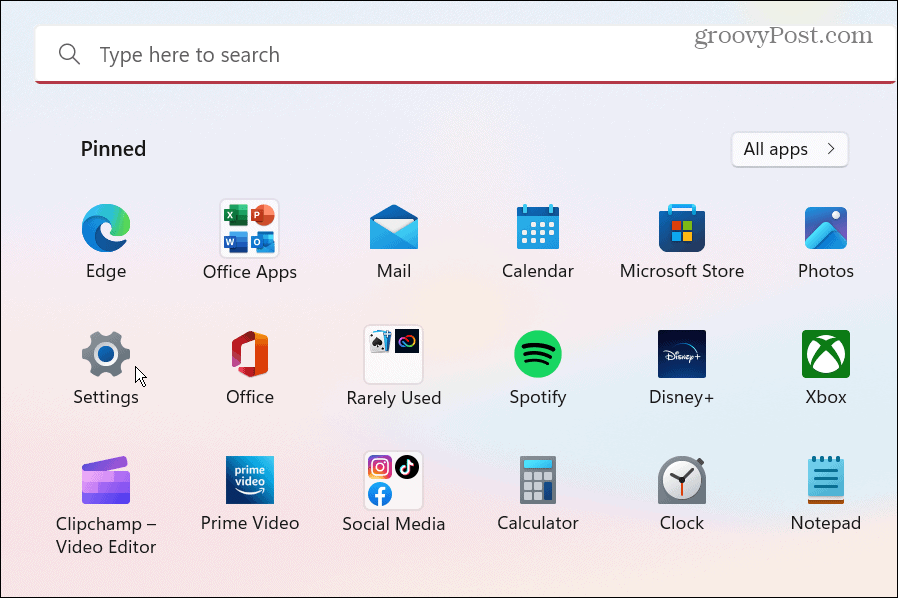
विंडोज 11 को ठीक करना
सभी ऐप्स को रीसेट करने या करने की कमी सिस्टम रेस्टोर, ए नए यंत्र जैसी सेटिंग, या ए साफ बूट, ऊपर दिए गए विकल्पों में से किसी एक का उपयोग करके सेटिंग ऐप को आपके विंडोज 11 पीसी पर फिर से काम करना चाहिए। आरंभ करने से पहले, सुनिश्चित करें कि आपके पास एक है अपने पीसी का पूरा बैकअप तो आप कर सकते हैं अपने सिस्टम को ठीक करें अगर कुछ गलत हो जाता है।
विंडोज 11 के अन्य पहलू हैं जिन्हें आपको रीसेट या ठीक करने की आवश्यकता हो सकती है। उदाहरण के लिए, यदि आपको टास्कबार की समस्या है, तो आप कर सकते हैं टास्कबार सेटिंग्स रीसेट करें. इसलिए, जब ऐप्स की बात आती है, तो प्रदर्शन को बेहतर बनाने के लिए आपको कुछ चीजें करने की आवश्यकता हो सकती है स्टार्टअप ऐप्स को अक्षम करना या सीखना विंडोज 11 पर ऐप्स अनइंस्टॉल करें.
और अगर आप अभी तक विंडोज 11 नहीं चला रहे हैं, तो हमने आपको कवर किया है। उदाहरण के लिए, आप कर सकते हैं विंडोज 10 पर ऐप्स रीसेट करें.
अपनी विंडोज 11 उत्पाद कुंजी कैसे खोजें
यदि आपको अपनी विंडोज 11 उत्पाद कुंजी को स्थानांतरित करने की आवश्यकता है या ओएस की क्लीन इंस्टाल करने के लिए बस इसकी आवश्यकता है,...
Google क्रोम कैश, कुकीज़ और ब्राउज़िंग इतिहास कैसे साफ़ करें
Chrome आपके ब्राउज़र के प्रदर्शन को ऑनलाइन अनुकूलित करने के लिए आपके ब्राउज़िंग इतिहास, कैश और कुकीज़ को संग्रहीत करने का उत्कृष्ट कार्य करता है। उसका तरीका है...