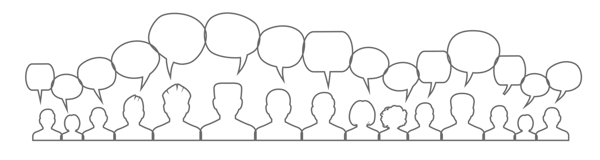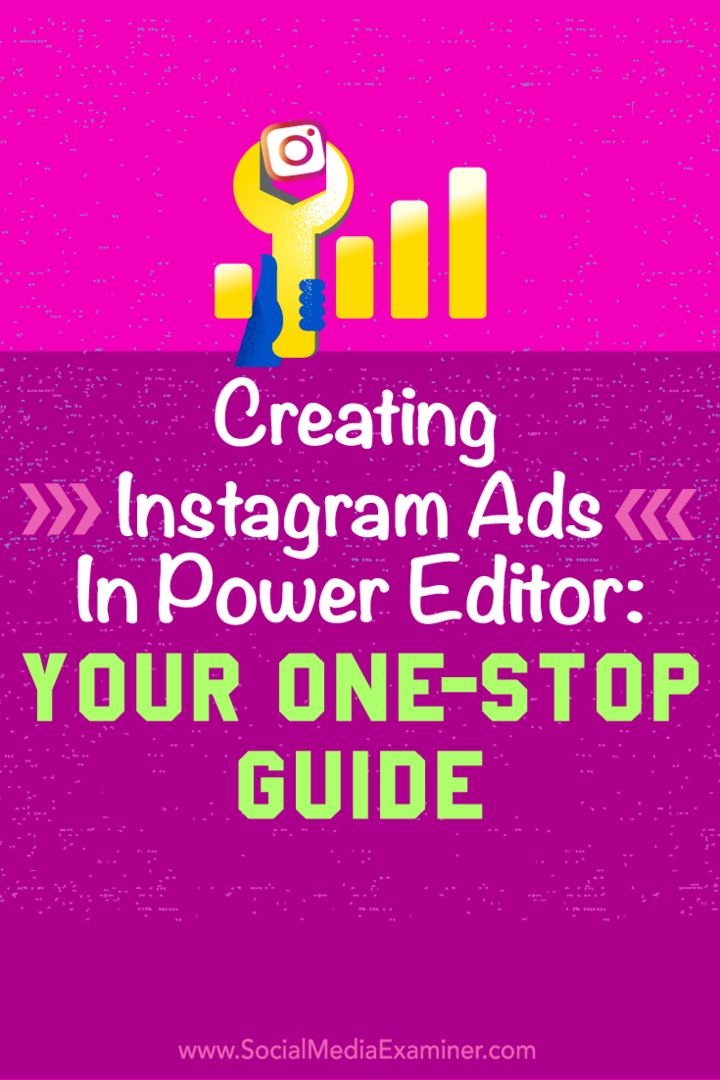अंतिम बार अद्यतन किया गया
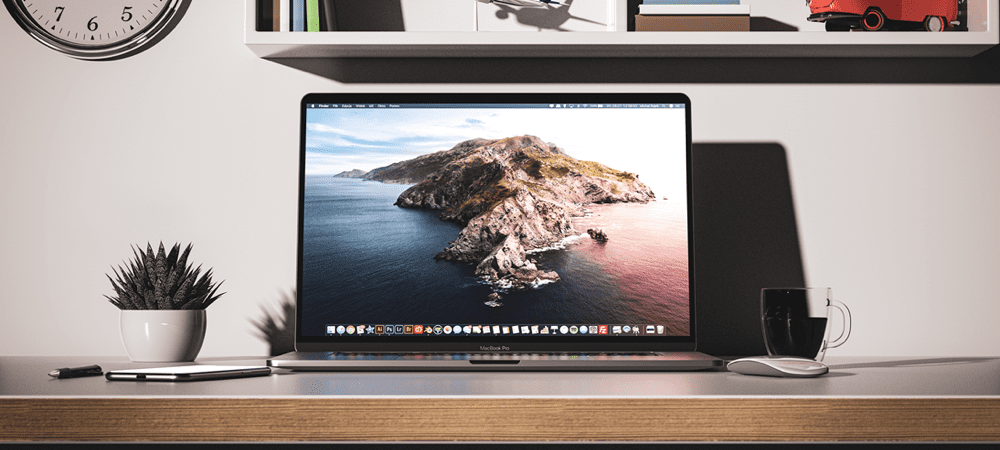
हम सभी शॉर्टकट Cmd+C और Cmd+V जानते हैं लेकिन सीखने के लिए और भी बहुत कुछ है। इस गाइड में मैक पर कॉपी और पेस्ट करने के सभी तरीके सीखें।
कॉपी करना और चिपकाना सबसे आम चीजों में से एक है जो हम अपने कंप्यूटर पर करते हैं। आप चाबियों को देखे बिना ऐसा करने के लिए शायद कीबोर्ड शॉर्टकट का उपयोग कर सकते हैं।
यदि आप पाते हैं कि आपकी C और V कुंजियाँ उन सभी कॉपी और पेस्ट से दूर हो रही हैं जिनका आपने उपयोग किया है के लिए, आपको यह जानकर प्रसन्नता होगी कि ऐसे बहुत से अन्य तरीके हैं जिनसे आप अपने Apple पर कॉपी और पेस्ट कर सकते हैं कंप्यूटर।
यदि आप शॉर्टकट से आगे जाने के लिए तैयार हैं, तो यहाँ मैक पर कॉपी और पेस्ट करने का तरीका बताया गया है।
कीबोर्ड शॉर्टकट का उपयोग करके मैक पर कॉपी और पेस्ट कैसे करें I
कुछ कीबोर्ड शॉर्टकट इतनी बार उपयोग किए जाते हैं कि वे भाषा का हिस्सा बन जाते हैं। CTRL+C और सीटीआरएल+वी विंडोज में कॉपी और पेस्ट करने के शॉर्टकट हैं, और वे कई मेम का हिस्सा बन गए हैं।
जैसा कि आप उम्मीद करते हैं, मैक चीजों को थोड़ा अलग तरीके से करना पसंद करते हैं, इसलिए यदि आप कोशिश करते हैं और कॉपी और पेस्ट करते हैं
कीबोर्ड शॉर्टकट का उपयोग करके Mac पर कॉपी और पेस्ट करने के लिए:
- उस टेक्स्ट को हाइलाइट करें जिसे आप कॉपी करना चाहते हैं।
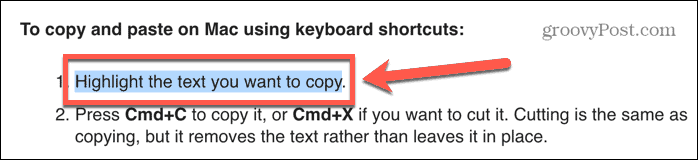
- प्रेस सीएमडी + सी इसे कॉपी करने के लिए, या सीएमडी + एक्स अगर आप इसे काटना चाहते हैं। काटना कॉपी करने जैसा ही है, लेकिन यह टेक्स्ट को जगह पर छोड़ने के बजाय हटा देता है।
- जहां आप अपना टेक्स्ट पेस्ट करना चाहते हैं वहां नेविगेट करें और दबाएं सीएमडी + वी।
- आपका पाठ चिपकाया जाएगा।
- अगर आप बिना फॉर्मेट किए पेस्ट करना चाहते हैं, तो कोशिश करें सीएमडी + शिफ्ट + वी या सीएमडी + ऑल्ट + वी। आपके लिए आवश्यक शॉर्टकट एप्लिकेशन से एप्लिकेशन में भिन्न होगा।
मैक पर राइट-क्लिक करके कॉपी और पेस्ट कैसे करें
आप कीबोर्ड शॉर्टकट के बजाय अपने माउस या ट्रैकपैड का उपयोग करके भी Mac पर कॉपी और पेस्ट कर सकते हैं।
मैक पर राइट-क्लिक करके कॉपी और पेस्ट करने के लिए:
- उस टेक्स्ट को हाइलाइट करें जिसे आप कॉपी करना चाहते हैं।
- हाइलाइट किए गए टेक्स्ट में कहीं राइट-क्लिक करें।
- चुनना प्रतिलिपि संदर्भ मेनू से।
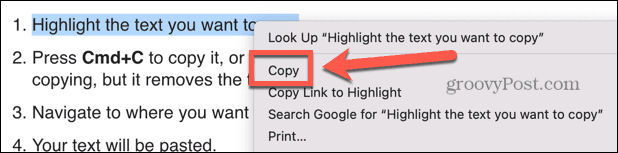
- जहां आप टेक्स्ट पेस्ट करना चाहते हैं वहां नेविगेट करें।
- राइट-क्लिक करें और चुनें पेस्ट करें.
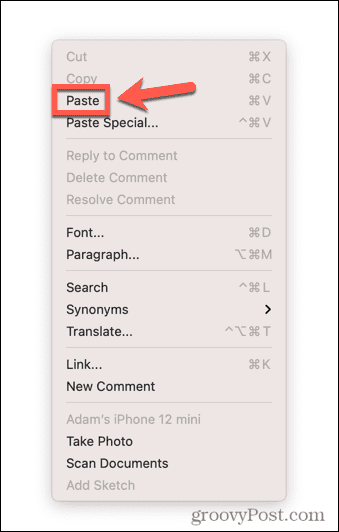
- आपका पाठ चिपकाया जाएगा।
- आप जिस ऐप में पेस्ट कर रहे हैं, उसके आधार पर आपके पास संदर्भ मेनू में अन्य पेस्ट विकल्प भी उपलब्ध हो सकते हैं। जैसे विकल्प हो सकते हैं स्पेशल पेस्ट करो जो आपको यह तय करने की अनुमति देगा कि आप क्या पेस्ट करते हैं या पेस्ट और मैच शैली जो आपके टेक्स्ट को उसी फॉर्मेट में पेस्ट कर देगा, जिस ऐप में आप पेस्ट कर रहे हैं।
फाइंडर का उपयोग करके मैक पर कॉपी और पेस्ट कैसे करें
यदि आप पाठ के अनुभागों के बजाय संपूर्ण फ़ाइलों को कॉपी और पेस्ट करना चाहते हैं, तो आप इसे खोजक अनुप्रयोग। यह आपको फ़ाइलों को विभिन्न फ़ोल्डरों में कॉपी करने की अनुमति देता है।
Finder का उपयोग करके Mac पर कॉपी और पेस्ट करने के लिए:
- खोजक खोलें और उस फ़ाइल या फ़ाइलों को हाइलाइट करें जिन्हें आप कॉपी करना चाहते हैं। आप दबाए रखकर एकाधिक फ़ाइलों का चयन कर सकते हैं अध्यक्ष एवं प्रबंध निदेशक जैसा कि आप प्रत्येक फ़ाइल पर क्लिक करते हैं या पहले को दबाए रखते हुए फ़ाइलों के एक सतत खंड का चयन करते हैं बदलाव, और आखिरी क्लिक करें।
- एक बार जब आपकी फ़ाइलें चुन ली जाती हैं, तो किसी भी चयनित फ़ाइल पर राइट-क्लिक करें।
- संदर्भ मेनू से, चुनें प्रतिलिपि.
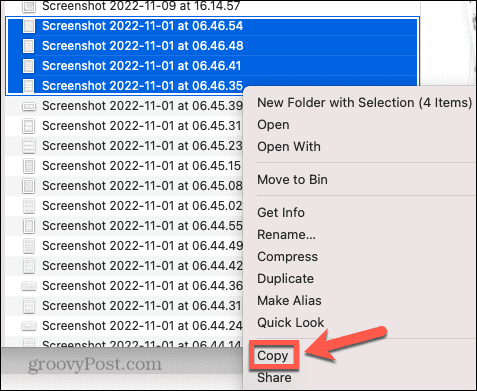
- उस स्थान पर नेविगेट करें जहां आप फ़ाइल या फ़ाइलों को चिपकाना चाहते हैं, और फ़ाइंडर विंडो के खाली भाग में राइट-क्लिक करें।
- यदि आप सूची दृश्य में हैं, तो रिक्त स्थान के अधिकांश अनुभागों में क्लिक करने से फ़ोल्डर में फ़ाइलों में से एक का चयन हो जाएगा। यदि आप सूची में शीर्ष फ़ाइल के ठीक ऊपर की रेखा के नीचे राइट-क्लिक करते हैं, हालाँकि, आप सही मेनू तक पहुँच पाएंगे। वैकल्पिक रूप से, आप Finder मेनू का उपयोग कर सकते हैं जैसा कि अगले भाग में समझाया गया है।
- चुनना पेस्ट करें या एक्स आइटम पेस्ट करें और आपकी फ़ाइलें वर्तमान फ़ोल्डर में पेस्ट हो जाएंगी।
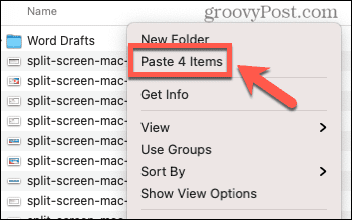
मेन्यू का उपयोग करके मैक पर कॉपी और पेस्ट कैसे करें I
अधिकांश ऐप्स में उनके मेनू में कॉपी और पेस्ट करने के विकल्प शामिल होंगे, जिन्हें ऐप का उपयोग करते समय आपकी स्क्रीन के शीर्ष पर एक्सेस किया जा सकता है।
मेनू का उपयोग करके Mac पर कॉपी और पेस्ट करने के लिए:
- वह टेक्स्ट, फ़ाइल या ऑब्जेक्ट चुनें जिसे आप कॉपी करना चाहते हैं।
- मेनू बार को ऊपर लाने के लिए अपने माउस को स्क्रीन के शीर्ष पर ले जाएँ।
- क्लिक संपादन करना.
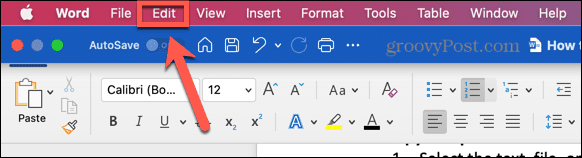
- में संपादन करना मेनू क्लिक प्रतिलिपि.
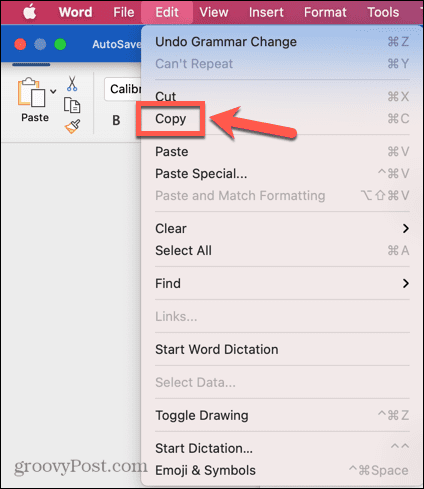
- जहां आप पेस्ट करना चाहते हैं वहां नेविगेट करें।
- क्लिक करें संपादन करना फिर से मेनू और चयन करें पेस्ट करें.
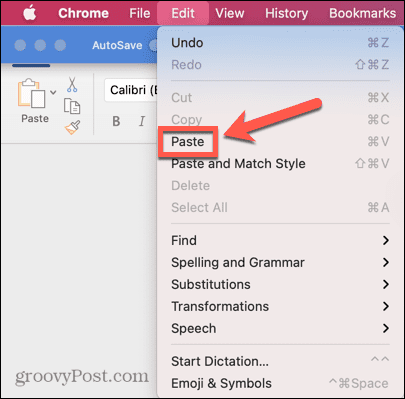
- आपके क्लिपबोर्ड की सामग्री अब दिखाई देनी चाहिए।
मैक से अन्य एप्पल डिवाइसों में कॉपी और पेस्ट कैसे करें I
हैंडऑफ़ एक ऐसी विशेषता है जो लगभग जादू टोना जैसा लगता है। आप अपने आईफोन पर कुछ कॉपी कर सकते हैं, अपने मैक पर पेस्ट पर क्लिक कर सकते हैं, और आपने अपने आईफोन पर जो भी कॉपी किया है वह अब जादुई रूप से आपके मैक पर दिखाई देगा। यह दूसरे तरीके से भी काम करता है—अपने Mac पर कुछ कॉपी करें और आप इसे अपने iPhone या iPad पर ऐप में पेस्ट कर सकते हैं।
तुम्हें लगेगा सौंपना इससे पहले कि आप इस उपयोगी सुविधा का उपयोग कर सकें, आपके Mac और आपके iPhone या iPad दोनों पर सक्षम होने के लिए।
हैंडऑफ़ कैसे सक्षम करें
हैंडऑफ़ को सेटिंग में चालू किया जा सकता है, लेकिन आपको यह सुनिश्चित करना होगा कि यह उन सभी उपकरणों पर चालू है, जिन पर आप इसका उपयोग करना चाहते हैं। यदि यह केवल एक डिवाइस पर चालू है, तो आप डिवाइसों के बीच कॉपी और पेस्ट करने में सक्षम नहीं होंगे।
हैंडऑफ़ चालू करने के लिए:
- अपने Mac पर, खोलें सिस्टम प्रेफरेंसेज अनुप्रयोग।
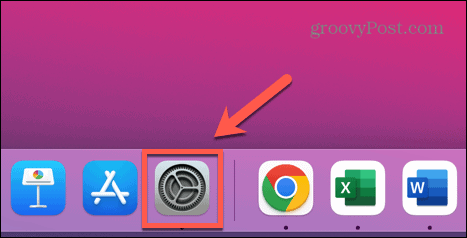
- चुनना आम.
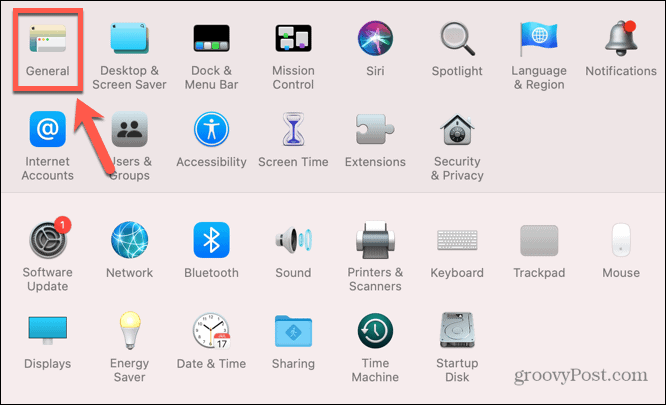
- स्क्रीन के नीचे, यह सुनिश्चित करें इस Mac और अपने iCloud डिवाइस के बीच Handoff की अनुमति दें जाँच की गई है।
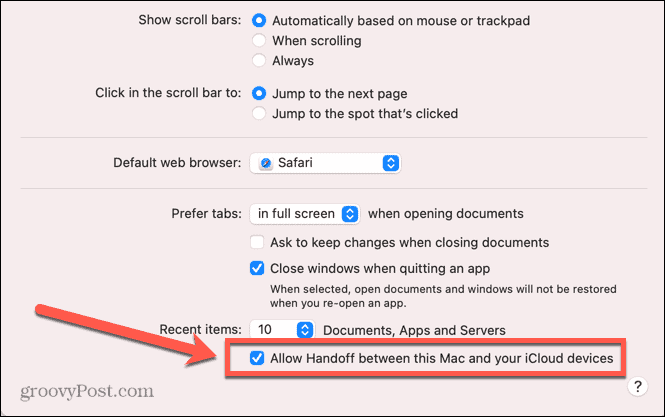
- अब ओपन करें समायोजन आपके iPhone या iPad पर ऐप।
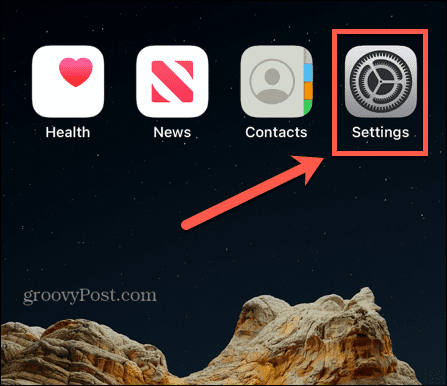
- नल आम.
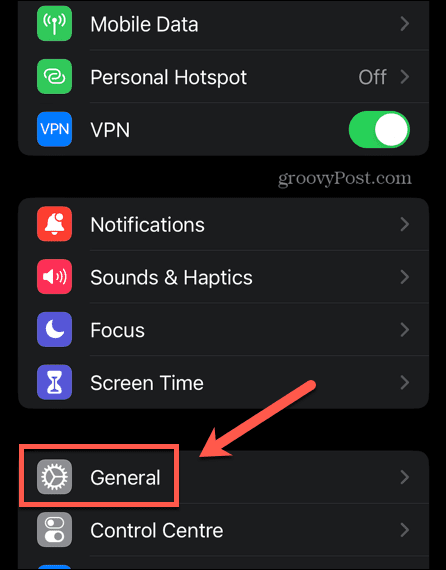
- चुनना एयरप्ले और हैंडऑफ़।
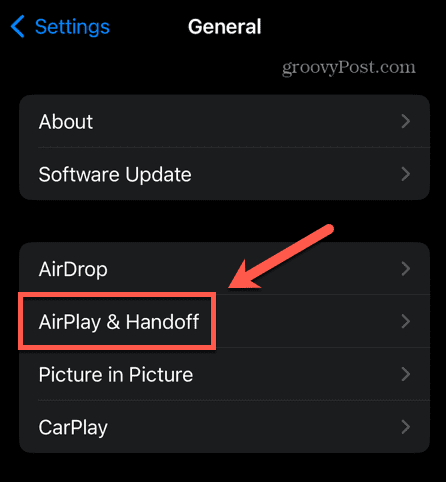
- यह सुनिश्चित करें कि सौंपना पर स्विच किया जाता है पर पद।
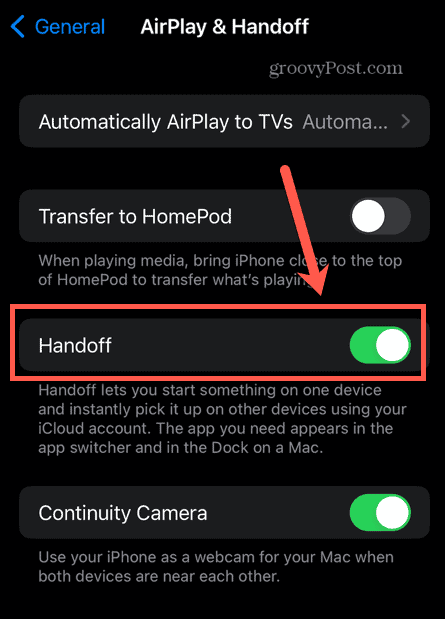
हैंडऑफ़ का उपयोग करके कॉपी और पेस्ट कैसे करें
एक बार जब आप संबंधित उपकरणों पर हैंडऑफ़ सक्रिय कर लेते हैं, तो आप इसका उपयोग उपकरणों के बीच जल्दी और आसानी से कॉपी और पेस्ट करने के लिए कर सकते हैं।
Handoff का उपयोग करके अपने Mac से कॉपी और पेस्ट करने के लिए:
- अपने Mac पर, कुछ टेक्स्ट हाइलाइट करें।
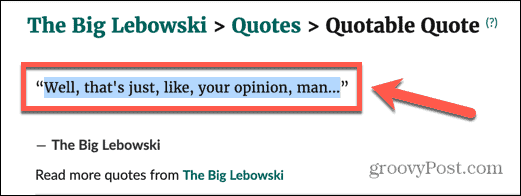
- प्रेस सीएमडी + सी इसे कॉपी करने के लिए।
- अपना आईफोन खोलें और वह ऐप खोलें जहां आप अपना टेक्स्ट पेस्ट करना चाहते हैं।
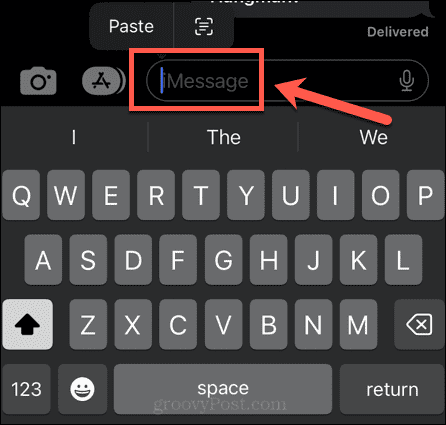
- जहां आप टेक्स्ट दिखाना चाहते हैं वहां टैप करके रखें और चयन करें पेस्ट करें.
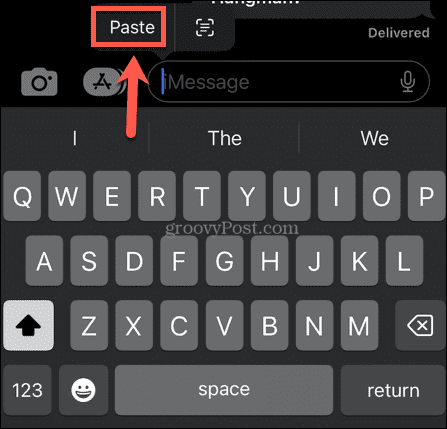
- आपको एक संदेश दिखाई देगा कि Handoff आपके Mac से चिपकाया जा रहा है।
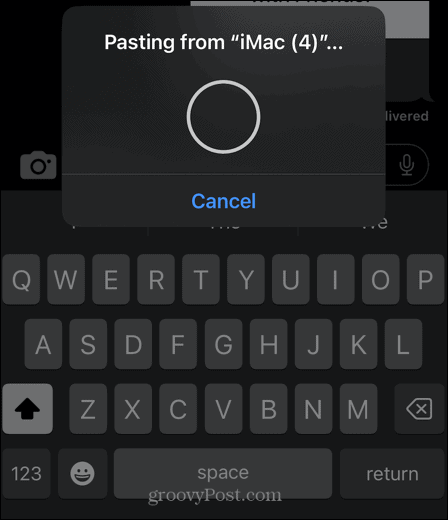
- एक पल के बाद आपका टेक्स्ट आपके आईफोन पर दिखाई देगा।
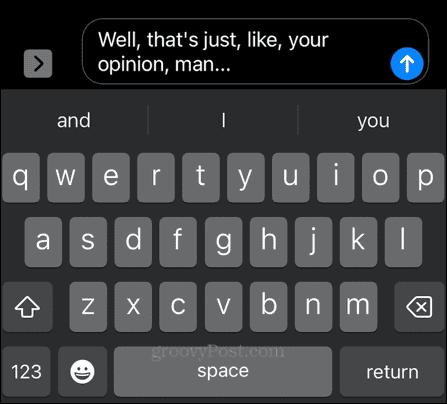
- अपने iPhone से अपने Mac पर पेस्ट करने के लिए, उस टेक्स्ट या इमेज पर टैप करके रखें जिसे आप कॉपी करना चाहते हैं और चुनें प्रतिलिपि.
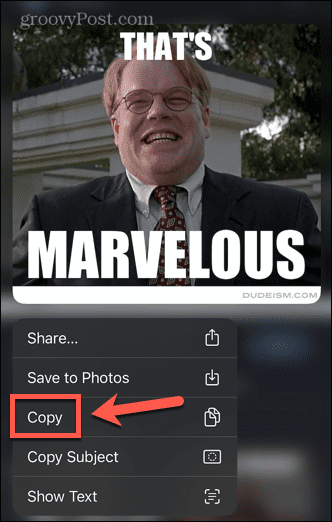
- अपने Mac पर, वह ऐप खोलें जिसमें आप पेस्ट करना चाहते हैं, कर्सर वहाँ रखें जहाँ आप पेस्ट करना चाहते हैं और दबाएँ सीएमडी + वी।
- आपको एक संदेश दिखाई देगा कि आपके iPhone से कुछ पेस्ट हो रहा है।
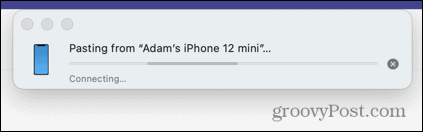
- आपकी सामग्री आपके Mac में पेस्ट हो जाएगी।
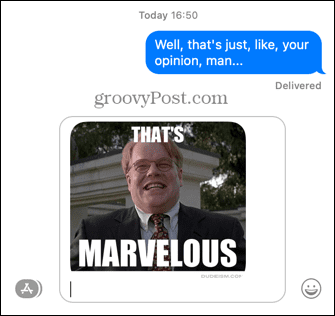
अपने मैक के बारे में अधिक जानें
जैसा कि आप देख सकते हैं, Mac पर कॉपी और पेस्ट करने के लिए आपके विचार से कहीं अधिक है। मैक की कई अन्य उपयोगी विशेषताएं हैं जिनके बारे में आप पूरी तरह से नहीं जानते होंगे।
उदाहरण के लिए, आप कर सकते हैं Mac पर Apple फ़ोकस का उपयोग करें जब आप काम कर रहे हों तो विकर्षणों को दूर करने के लिए। तुम कर सकते हो अपने iPhone से अपने Mac पर AirPlay करें अगर आप बड़ी स्क्रीन पर कुछ देखना चाहते हैं।
यदि आप ल्यूक से अधिक वाडर हैं, तो आप भी कर सकते हैं अपने मैक पर डार्क मोड को सक्षम करें अपनी आंखों पर चीजों को आसान बनाने के लिए।
अपनी विंडोज 11 उत्पाद कुंजी कैसे खोजें
यदि आपको अपनी विंडोज 11 उत्पाद कुंजी को स्थानांतरित करने की आवश्यकता है या ओएस की क्लीन इंस्टाल करने के लिए बस इसकी आवश्यकता है,...
Google क्रोम कैश, कुकीज़ और ब्राउज़िंग इतिहास कैसे साफ़ करें
Chrome आपके ब्राउज़र के प्रदर्शन को ऑनलाइन अनुकूलित करने के लिए आपके ब्राउज़िंग इतिहास, कैश और कुकीज़ को संग्रहीत करने का उत्कृष्ट कार्य करता है। उसका तरीका है...