Google स्लाइड्स में ऑब्जेक्ट्स को कैसे लॉक करें I
गूगल स्लाइड गूगल नायक / / April 02, 2023

अंतिम बार अद्यतन किया गया

Google स्लाइड में ऑब्जेक्ट को जगह पर लॉक करके ले जाना या हटाना बंद करें। यह मार्गदर्शिका बताती है कि कैसे।
क्या आप कभी Google स्लाइड में किसी छवि या वस्तु को लॉक करना चाहते हैं ताकि वह हिले नहीं या गलती से हट जाए? शुक्र है, आप कर सकते हैं, क्योंकि Google स्लाइड आपको अपनी स्लाइड्स पर वस्तुओं (जैसे आकार और छवियों) के आंदोलन को प्रतिबंधित करने की अनुमति देता है।
वस्तुओं को लॉक करने से आप एक सुसंगत पृष्ठभूमि बना सकते हैं, एक लोगो जोड़ सकते हैं, या कुछ पाठ सम्मिलित कर सकते हैं जिसे आप परिवर्तित नहीं देखना चाहते हैं। हम आपको नीचे Google स्लाइड में वस्तुओं को लॉक करने का तरीका दिखाएंगे।
वस्तुओं को समूहबद्ध करके कैसे लॉक करें
यदि आप छवियों या आकृतियों को एक साथ लॉक करना चाहते हैं, ताकि वे दूर न जाएँ, तो आप उन्हें समूहीकृत कर सकते हैं। ग्रुपिंग इन वस्तुओं की स्थिति को लिंक करेगा, उन्हें इस तरह ले जाएगा जैसे कि वे एक वस्तु हों।
यह आपको वस्तुओं के बीच की दूरी को ठीक रखने की अनुमति देता है, उन्हें जगह में बंद कर देता है। हालाँकि, आप अभी भी आइटम को सामूहिक रूप से स्थानांतरित कर सकते हैं।
Google स्लाइड में आइटम को एक साथ समूहित करने के लिए:
- अपनी Google स्लाइड प्रस्तुति खोलें।
- उस स्लाइड का चयन करें जिसमें वे आइटम हैं जिन्हें आप समूहित करना चाहते हैं।
- धारण करना बदलाव कुंजी, उन आइटम्स का चयन करें जिन्हें आप समूहित करना चाहते हैं।
- आइटम पर राइट-क्लिक करें और चुनें समूह.
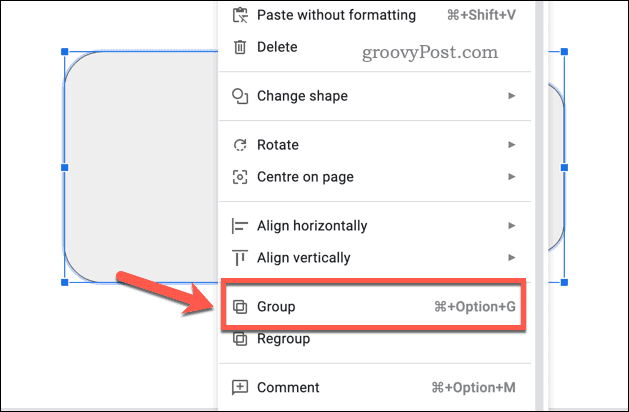
- आइटमों को असमूहीकृत करने के लिए, आइटमों पर राइट-क्लिक करें और चुनें असमूहीकृत.
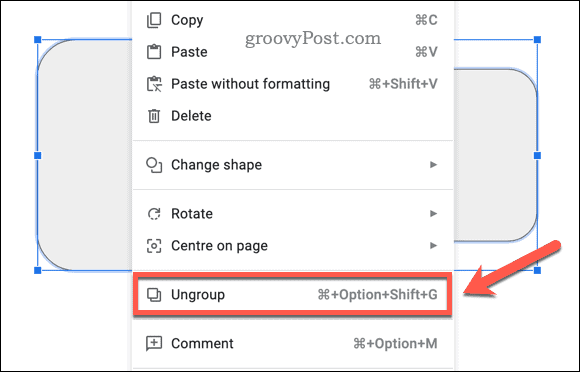
पृष्ठभूमि के रूप में उपयोग करके किसी छवि को कैसे लॉक करें
Google स्लाइड में किसी छवि को लॉक करने का सबसे आसान तरीका उसे पृष्ठभूमि के रूप में सेट करना है। यह आपको वह छवि जोड़ने की अनुमति देगा जो प्रत्येक स्लाइड पर आपके अन्य सभी तत्वों के पीछे रहेगी।
Google स्लाइड में एक छवि को पृष्ठभूमि के रूप में सेट करने के लिए:
- अपनी Google स्लाइड प्रस्तुति खोलें।
- के लिए जाओ फिसलना > पृष्ठिका बदलो.
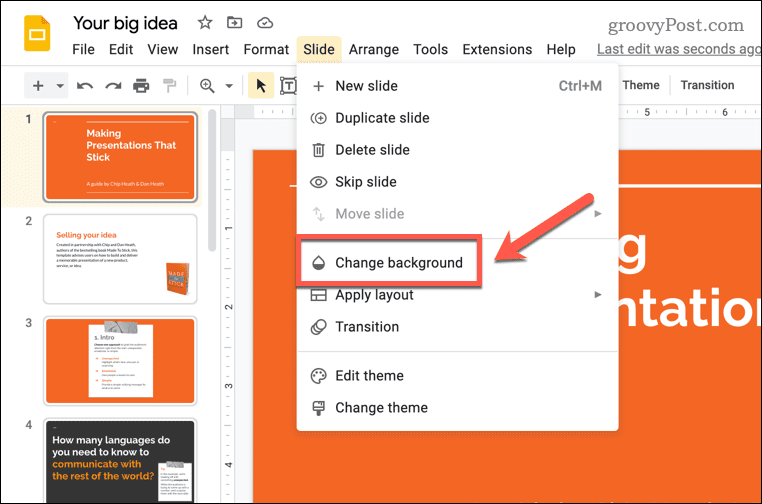
- क्लिकछवि चुनें अपने कंप्यूटर, Google ड्राइव या वेब से एक छवि अपलोड करने के लिए। आप Google द्वारा प्रदान की गई स्टॉक छवियों में से एक का भी उपयोग कर सकते हैं।
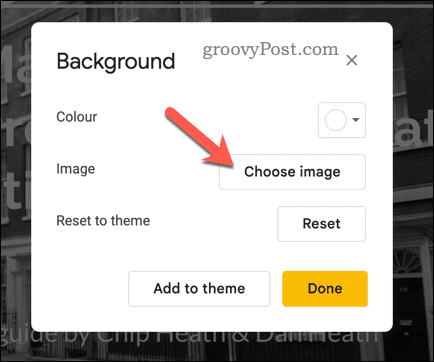
- एक बार जब आप अपनी छवि चुन लेते हैं, तो क्लिक करें डालना.
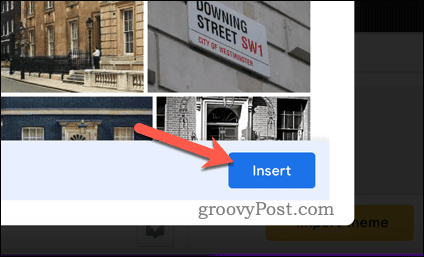
- छवि को पृष्ठभूमि के रूप में सहेजने के लिए, क्लिक करें पूर्ण.
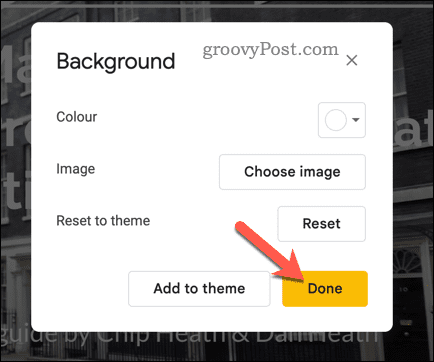
आपकी पृष्ठभूमि छवि या रंग अब लॉक कर दिया जाएगा और किसी के द्वारा स्थानांतरित या हटाया नहीं जा सकता है। यदि आपके पास अपनी पृष्ठभूमि के रूप में उपयोग करने के लिए कोई छवि नहीं है, तो आप वैकल्पिक रूप से अपनी पृष्ठभूमि के लिए एक ठोस रंग का उपयोग कर सकते हैं या इसके बजाय Google द्वारा प्रदान की गई प्रीसेट थीम (पृष्ठभूमि के साथ) का उपयोग कर सकते हैं।
मास्टर स्लाइड का उपयोग करके किसी वस्तु को कैसे लॉक करें
Google स्लाइड में ऑब्जेक्ट लॉक करने का दूसरा तरीका मास्टर स्लाइड का उपयोग करना है। यह एक विशेष स्लाइड है जो आपकी अन्य सभी स्लाइड्स के लेआउट और डिज़ाइन को नियंत्रित करती है। मास्टर स्लाइड पर लॉक करने के लिए कोई भी टेक्स्ट, इमेज, शेप या ऑब्जेक्ट जोड़ें।
एक बार जब वे आपकी मास्टर स्लाइड में दिखाई देते हैं, तो वे स्थिति में लॉक रहते हुए, आपकी प्रस्तुति में प्रत्येक स्लाइड पर दिखाई देंगे।
मास्टर स्लाइड का उपयोग करके Google स्लाइड में ऑब्जेक्ट लॉक करने के लिए:
- अपनी Google स्लाइड प्रस्तुति खोलें।
- के लिए जाओ फिसलना > थीम संपादित करें.
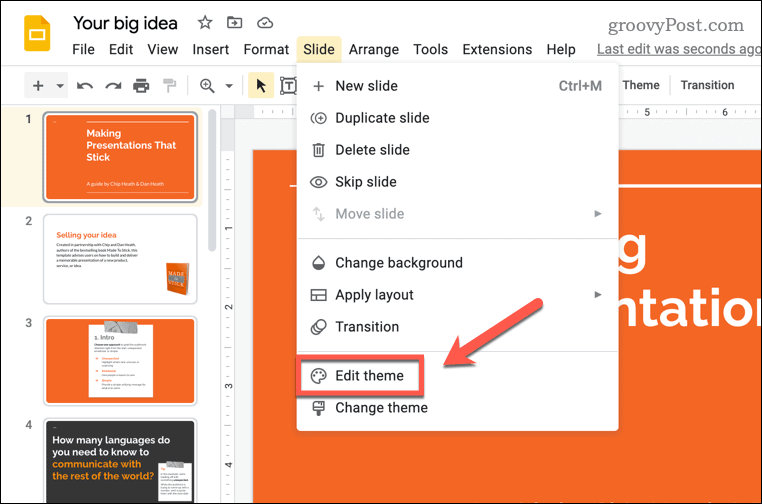
- किसी भी लेआउट पर राइट-क्लिक करें और चुनें डुप्लिकेट लेआउट. यह उस लेआउट की एक प्रति बनाएगा जिसे आप अनुकूलित कर सकते हैं।
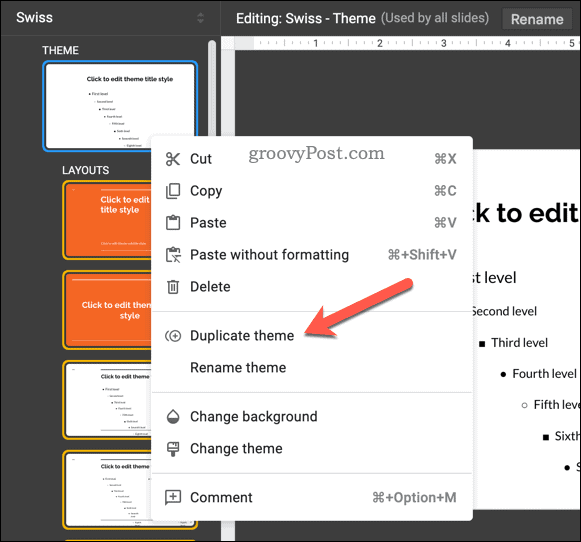
- कोई भी ऑब्जेक्ट चिपकाएँ जिसे आप डुप्लिकेट किए गए लेआउट पर लॉक करना चाहते हैं। आप उनका आकार बदल सकते हैं, घुमा सकते हैं, क्रॉप कर सकते हैं, प्रारूपित कर सकते हैं या पुनर्व्यवस्थित कर सकते हैं।
- जब आप अपना लेआउट संपादित करना समाप्त कर लें, तो क्लिक करें एक्स (बाहर निकलना) बटन।
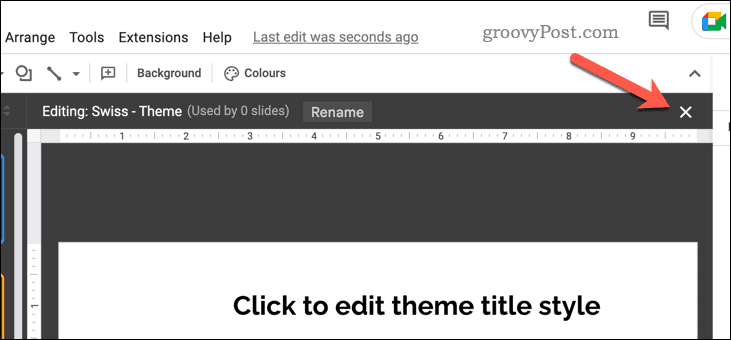
अब आपकी वस्तुएं लॉक हो जाएंगी। मास्टर स्लाइड में और बदलाव किए बिना ऑब्जेक्ट को हटाया या हटाया नहीं जा सकता।
आकर्षक Google स्लाइड प्रस्तुतियाँ बनाना
ऊपर दिए गए चरणों का उपयोग करके, आप Google स्लाइड में ऑब्जेक्ट को लॉक कर सकते हैं—अधिक पेशेवर, संगत प्रस्तुतिकरण बनाने का केवल एक तरीका। हालांकि, अपनी प्रस्तुतियों को बेहतर बनाने में मदद के लिए आप अन्य कदम उठा सकते हैं।
उदाहरण के लिए, अगर आप प्रेजेंटेशन बनाने के लिए ग्रुप के हिस्से के रूप में काम कर रहे हैं, तो आप कर सकते हैं Google स्लाइड में टिप्पणियाँ छोड़ें प्रतिक्रिया प्रदान करने में मदद करने के लिए। आप विचार करना चाह सकते हैं Google स्लाइड में स्लाइड छिपाना आपकी प्रस्तुति के दौरान, खासकर यदि वे अधूरे हैं या अधिक काम की आवश्यकता है।
इंटरनेट कनेक्शन नहीं है? आप हमेशा कर सकते हैं अपनी Google स्लाइड प्रस्तुति को एक वीडियो में बदलें और इसे ऑफ़लाइन प्रस्तुत करें।
अपनी विंडोज 11 उत्पाद कुंजी कैसे खोजें
यदि आपको अपनी विंडोज 11 उत्पाद कुंजी को स्थानांतरित करने की आवश्यकता है या ओएस की क्लीन इंस्टाल करने के लिए बस इसकी आवश्यकता है,...



