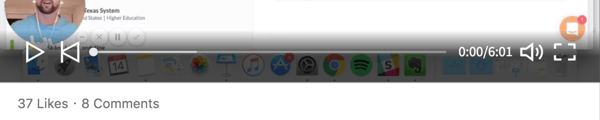YouTube रीमिक्स के साथ आसानी से YouTube शॉर्ट्स कैसे बनाएं: सोशल मीडिया परीक्षक
यूट्यूब वीडियो यूट्यूब रीमिक्स यूट्यूब / / April 02, 2023
लघु-रूप वीडियो सामग्री के साथ और अधिक करना चाहते हैं? YouTube पर किसी भी वीडियो का उपयोग करके शॉर्ट्स बनाने के आसान तरीके खोज रहे हैं?
इस लेख में, आप जानेंगे कि शॉर्ट-फॉर्म वीडियो को जल्दी से बनाने के लिए YouTube की रीमिक्स सुविधा का उपयोग कैसे करें।
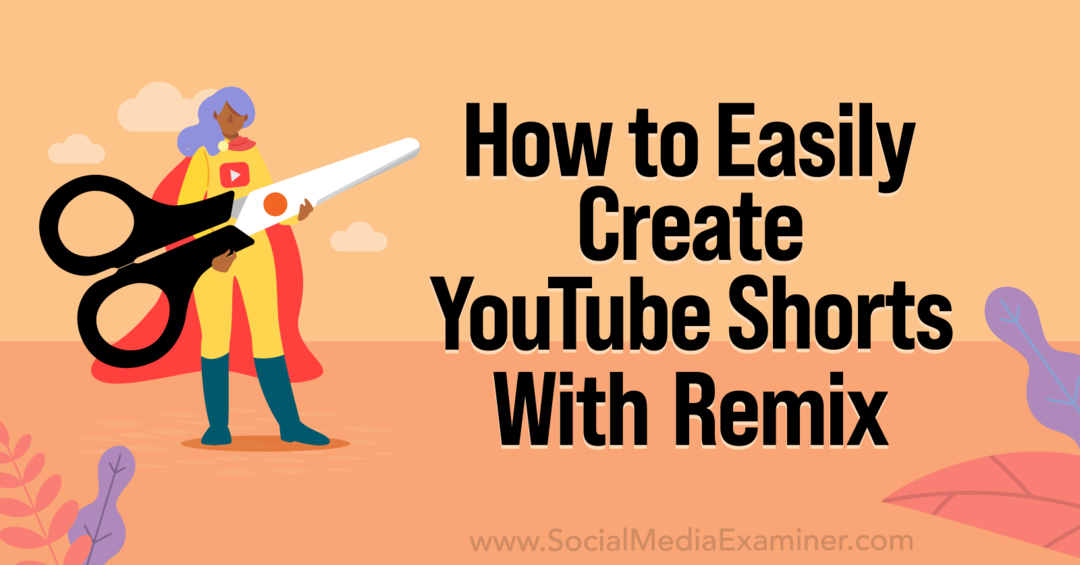
यूट्यूब रीमिक्स क्या है?
यदि आप पहले से ही Instagram रीमिक्स या टिकटॉक स्टिच जैसे टूल का परीक्षण कर चुके हैं, तो YouTube रीमिक्स काफी जाना-पहचाना लगेगा। यह एक ऐसा टूल है जो आपको कट देकर शॉर्ट-फॉर्म वीडियो सामग्री बनाने के लिए अधिक विकल्प देता है मौजूदा YouTube वीडियो से क्लिप, अपनी स्वयं की सामग्री जोड़ें, और अपने रीमिक्स किए गए वीडियो प्रकाशित करें चैनल।
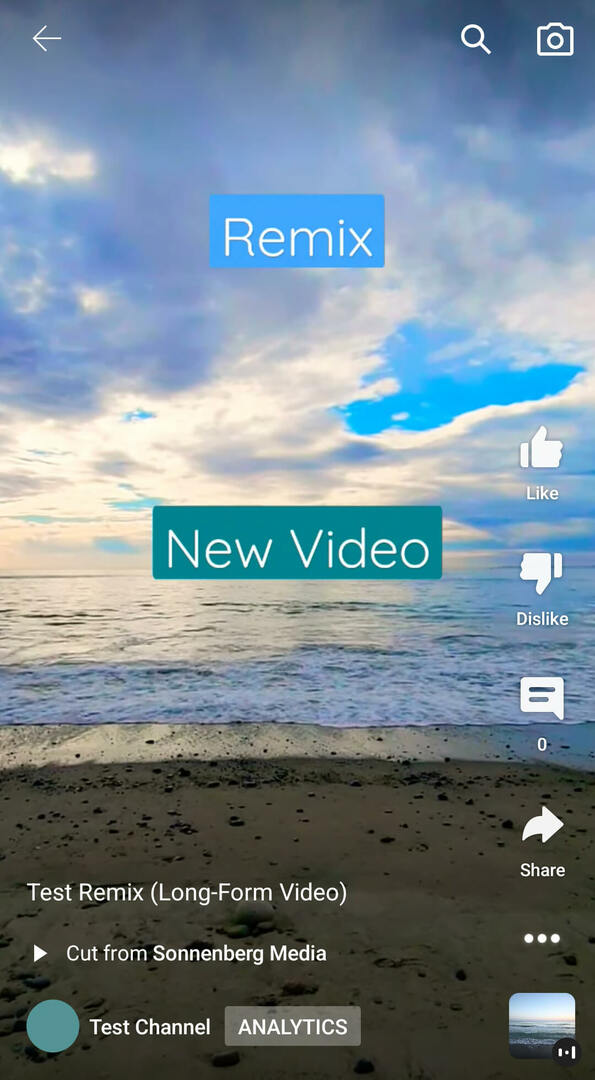
रीमिक्स में मूल वीडियो से 5 सेकंड तक और नई सामग्री के 55 सेकंड तक शामिल हो सकते हैं। मूल सामग्री पहले प्रदर्शित होती है और नई सामग्री सीधे बाद में दिखाई देती है। सभी YouTube रीमिक्स फ़ुल-स्क्रीन शॉर्ट्स के रूप में प्रकाशित किए जाते हैं जिन्हें दर्शक बार-बार देख सकते हैं।
YouTube ने रीमिक्स को अप्रैल 2022 में रोल आउट करना शुरू किया था, लेकिन लॉन्च धीरे-धीरे खातों और उपकरणों में किया गया है। सितंबर 2022 तक रीमिक्स केवल YouTube मोबाइल ऐप में उपलब्ध है। यदि आप आईओएस उपयोगकर्ता हैं, तो आपके पास पहले से ही इस टूल तक पहुंच होनी चाहिए। यदि आप एक Android उपयोगकर्ता हैं, तो आपके पास यह अभी तक नहीं हो सकता है, लेकिन आपको अपने चैनल पर रीमिक्स टूल जल्द ही दिखाई देना चाहिए।
आप कौन से YouTube वीडियो रीमिक्स कर सकते हैं?
यदि आप YouTube रीमिक्स के साथ आरंभ करने के लिए उत्सुक हैं, तो आप इस टूल के साथ उपयोग करने के लिए उपलब्ध विभिन्न प्रकार की सामग्री की सराहना करेंगे। YouTube स्वचालित रूप से इस उपकरण के उपयोग के लिए सभी सार्वजनिक सामग्री शामिल करता है।
इसका अर्थ है कि डिफ़ॉल्ट रूप से, वस्तुतः सभी छोटे और लंबे प्रारूप वाले वीडियो नई सामग्री में रीमिक्स करने के लिए उपलब्ध हैं। YouTube रीमिक्स बनाने के लिए आप अपने चैनल से वीडियो और शॉर्ट्स का उपयोग कर सकते हैं या अन्य चैनल से सामग्री का उपयोग कर सकते हैं।
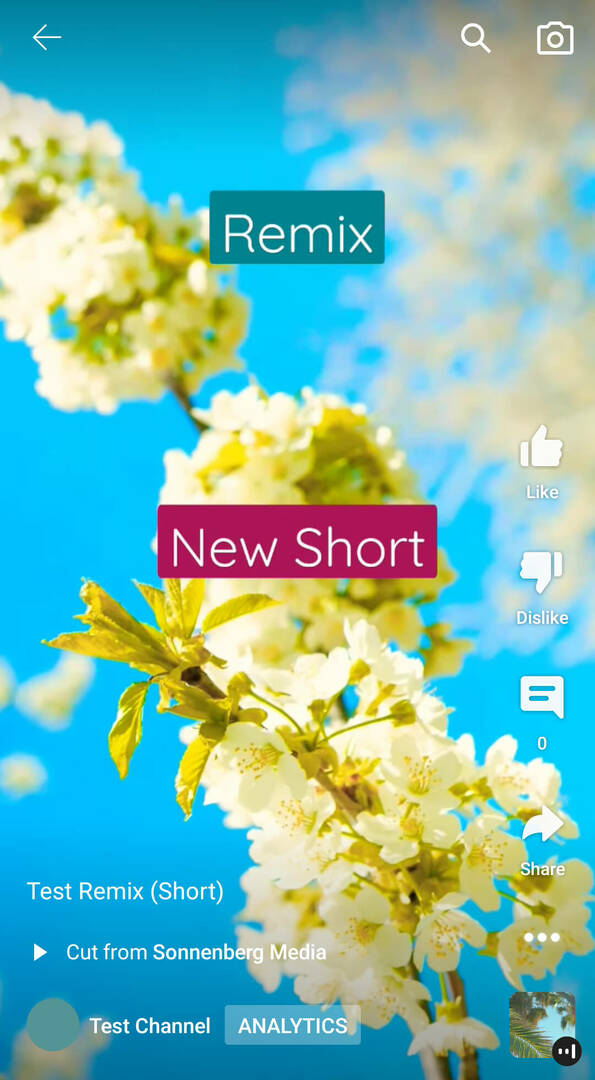
तो क्या हुआ कर सकना’टी आप रीमिक्स में उपयोग करते हैं? आप ऐसे रीमिक्स या सामग्री को रीमिक्स नहीं कर सकते जिनमें कॉपीराइट संगीत शामिल है। और चूंकि आप रीमिक्स में केवल सार्वजनिक वीडियो का उपयोग कर सकते हैं, असूचीबद्ध और निजी वीडियो इस टूल के साथ काम नहीं करते हैं। इसके अलावा, आप अपने चैनल की सामग्री के लिए मैन्युअल रूप से रीमिक्स से ऑप्ट आउट कर सकते हैं। हम उन चरणों को नीचे कवर करेंगे।
आप अपनी मार्केटिंग में YouTube रीमिक्स का उपयोग कैसे कर सकते हैं?
उत्सुक हैं कि अपनी YouTube सामग्री रणनीति में रीमिक्स का उपयोग कैसे करें? यहां कुछ विचार हैं:
- अपने उद्योग में चर्चित वीडियो पर अपने ब्रांड की राय जोड़ें।
- उपयोगकर्ता-जनित सामग्री पर अपने ब्रांड की प्रतिक्रिया साझा करें।
- अपने चैनल की पुरानी सामग्री को अपडेट करें या सदाबहार सामग्री को फिर से पेश करें।
लॉन्ग-फॉर्म YouTube वीडियो को रीमिक्स कैसे करें
सबसे पहले, देखते हैं कि YouTube रीमिक्स टूल को लंबे-लंबे वीडियो के साथ कैसे उपयोग किया जाए।
# 1: एक लंबा-चौड़ा वीडियो काटें
अपने रीमिक्स में उपयोग करने के लिए एक लंबा-चौड़ा वीडियो चुनकर प्रारंभ करें। वीडियो के अंतर्गत मेनू से, बनाएँ टैप करें। आपको स्क्रीन के नीचे एक नया मेनू पॉप अप दिखाई देगा। यदि वीडियो रीमिक्स टूल के साथ उपयोग करने के लिए उपलब्ध है, तो आपको विकल्प के रूप में सूचीबद्ध कट: यूज़ ए सेगमेंट फ्रॉम दिस वीडियो दिखाई देगा।
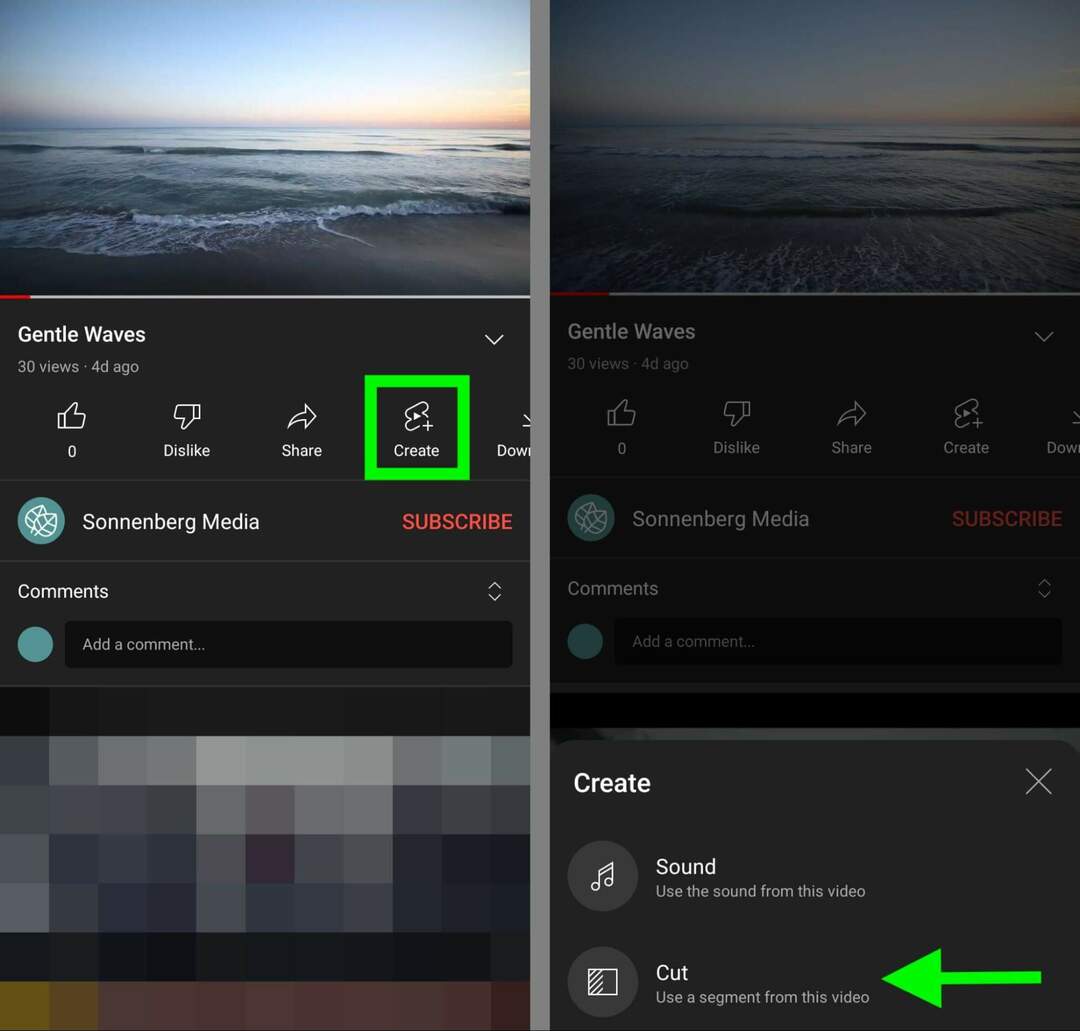
#2: रीमिक्स करने के लिए एक क्लिप चुनें
इसके बाद, तय करें कि आप अपने रीमिक्स में वीडियो के किस भाग को शामिल करना चाहते हैं। आप मूल वीडियो से 5 सेकंड तक शामिल कर सकते हैं और YouTube ऐप उस टाइमस्टैम्प का उपयोग करता है जिसे आप अनुशंसित क्लिप के शुरुआती बिंदु के रूप में देख रहे थे।
यदि आप इसके बजाय 5-सेकंड की एक अलग क्लिप का चयन करना चाहते हैं, तो वीडियो टाइमलाइन को आगे या पीछे खींचें। आप क्लिप की शुरुआत या अंत को एक सेकंड के दसवें हिस्से तक समायोजित करने के लिए स्क्रीन के नीचे स्लाइड का उपयोग भी कर सकते हैं। अपने चयन की पुष्टि करने के लिए अगला टैप करें।
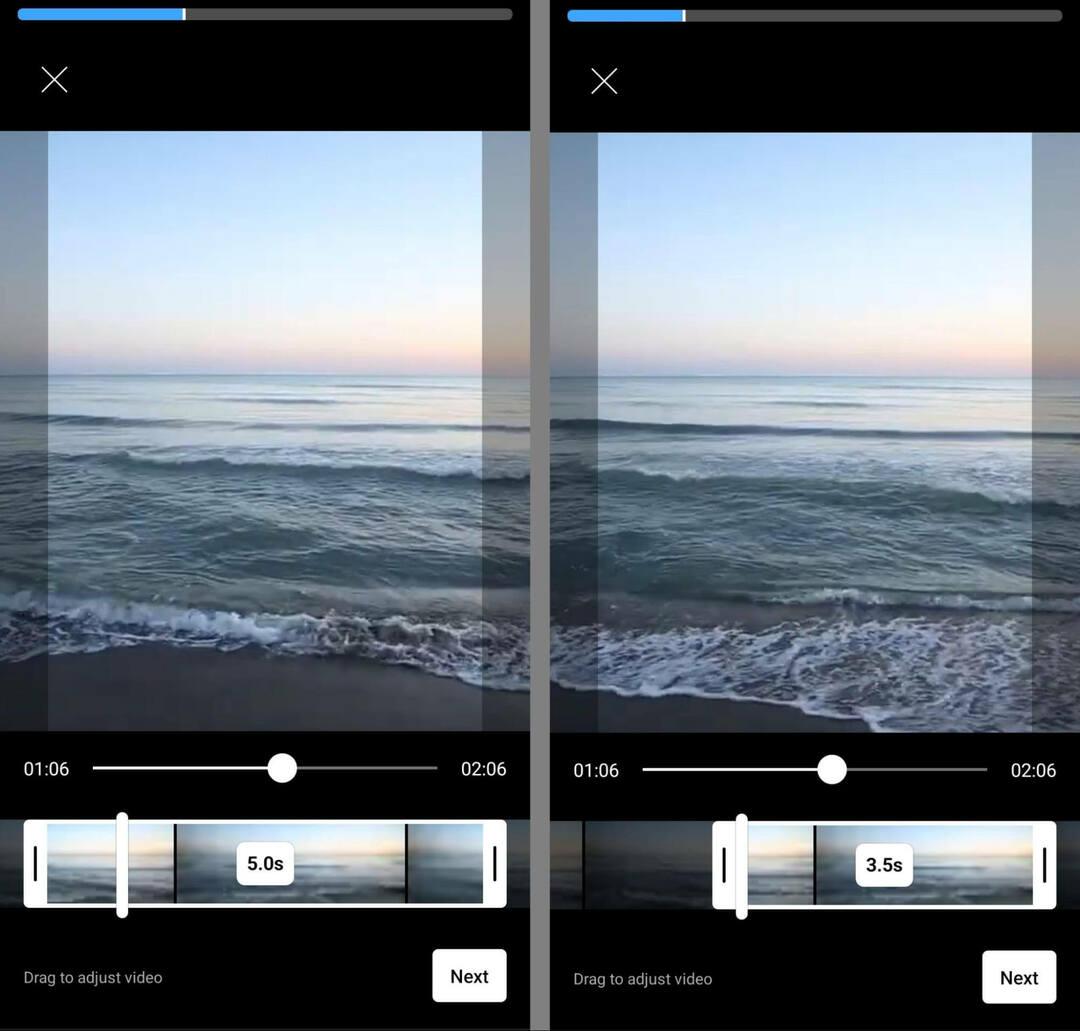
#3: अपने रीमिक्स शॉट के लिए समय निर्धारित करें
इससे पहले कि आप बनाना शुरू करें, सुनिश्चित करें कि आपने अपने रीमिक्स के लिए सही लंबाई का चयन किया है। ज्यादातर मामलों में, यूट्यूब ऐप डिफ़ॉल्ट रूप से 15-सेकंड शॉर्ट बनाता है। लेकिन अगर आप काम करने के लिए और अधिक समय चाहते हैं, तो इसके बजाय 60-सेकंड शॉर्ट पर स्विच करने के लिए रिकॉर्ड बटन के ऊपर 15 टैप करें।
आप जिस सम्मेलन की प्रतीक्षा कर रहे हैं

एक छोटे व्यवसाय बाज़ारिया के रूप में, आप शायद प्रत्येक वर्ष भाग लेने के लिए केवल एक या दो कार्यक्रम चुन सकते हैं। सोशल मीडिया एक्जामिनर में अपने दोस्तों से सनी सैन डिएगो, कैलिफोर्निया में सोशल मीडिया मार्केटिंग वर्ल्ड में एक अपराजेय सम्मेलन अनुभव और विशेषज्ञ प्रशिक्षण के साथ खेल में वापस आएं।
🔥🔥 एक मूल्यवान पाठक के रूप में, आप कर सकते हैं यदि आप अभी कार्य करते हैं तो $800 बचाएं! बिक्री मंगलवार को समाप्त होती है!
और जानने के लिए यहां क्लिक करें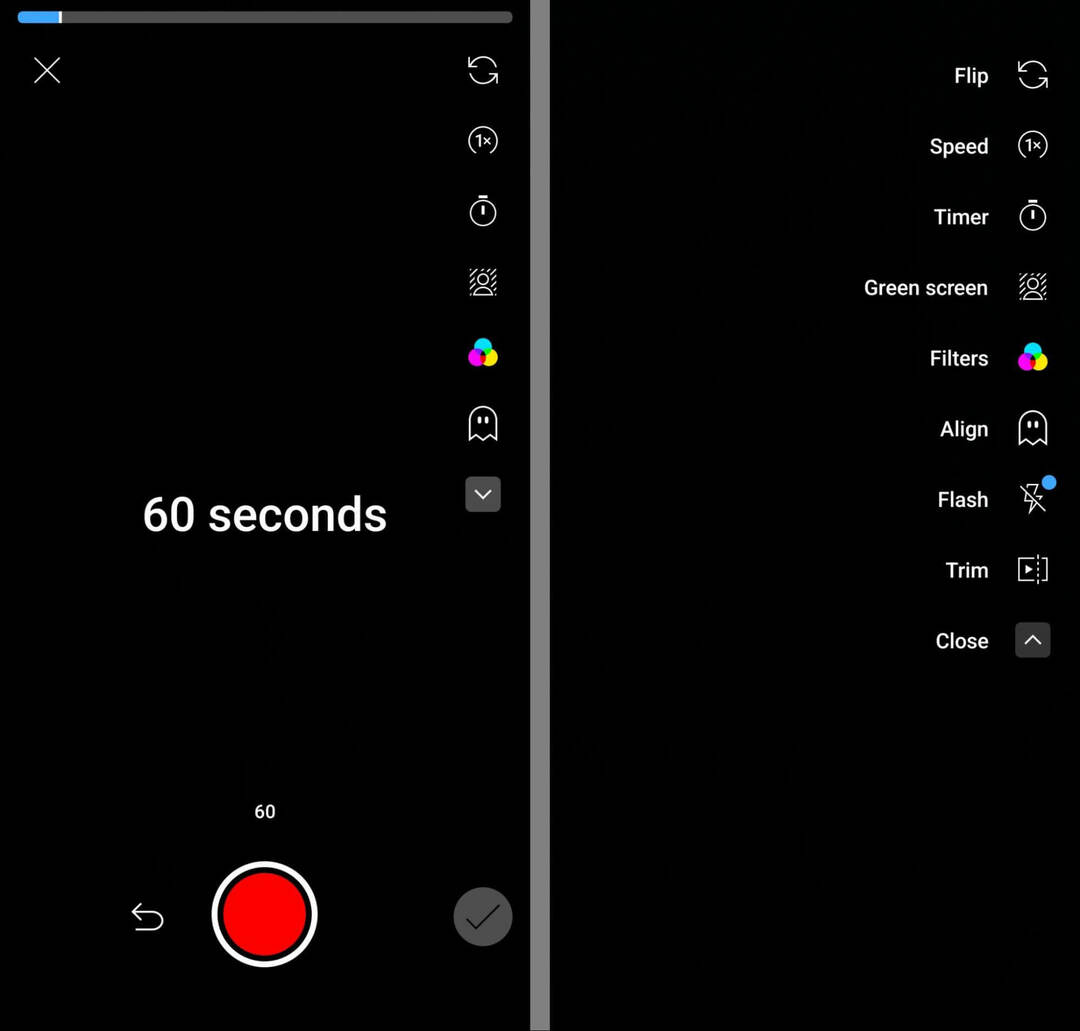
फिर दाएँ हाथ के मेनू में तीर को टैप करें ताकि आप नई सामग्री बनाते समय उपयोग किए जा सकने वाले सभी टूल देख सकें। आपके द्वारा रिकॉर्ड की जाने वाली नई सामग्री को गति देने या धीमा करने के लिए, गति बटन पर टैप करें। आप अपने फुटेज को 0.3x तक धीमा कर सकते हैं या इसे 3x तक बढ़ा सकते हैं।
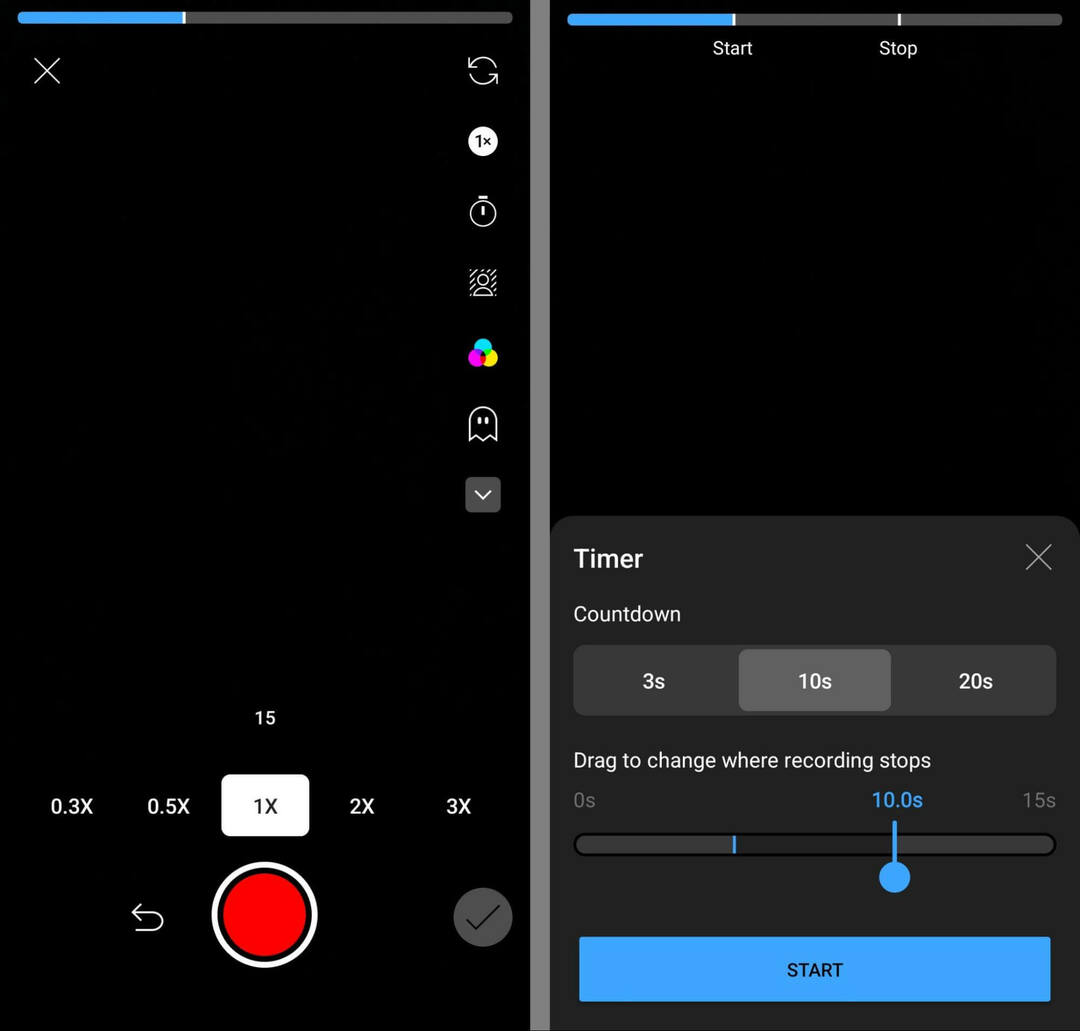
अपना शॉट सेट करने के लिए खुद को कुछ सेकंड देने के लिए, टाइमर बटन पर टैप करें। कैमरा रिकॉर्डिंग शुरू होने से पहले आप खुद को सेट अप करने के लिए 3, 10 या 20 सेकंड दे सकते हैं। आप यह भी सेट कर सकते हैं कि कैमरा कितना समय रिकॉर्ड करना चाहता है। ध्यान दें कि टूल स्वचालित रूप से मूल वीडियो से आपके द्वारा पहले से जोड़ी गई 5-सेकंड की क्लिप का हिसाब रखता है।
#4: बिल्ट-इन फिल्टर्स, एलाइनमेंट फीचर और बैकग्राउंड के साथ रीमिक्स को बेहतर बनाएं
रिकॉर्डिंग शुरू करने से पहले, आपके पास कई YouTube शॉर्ट फ़िल्टर में से एक को लागू करने का विकल्प होता है। ध्यान दें कि रीमिक्स प्रकाशित करने से पहले आपके पास फ़िल्टर को पूरी तरह से लागू करने का विकल्प भी होगा, जिससे आप प्रभावी रूप से अपनी सामग्री को डबल-फ़िल्टर कर सकेंगे।
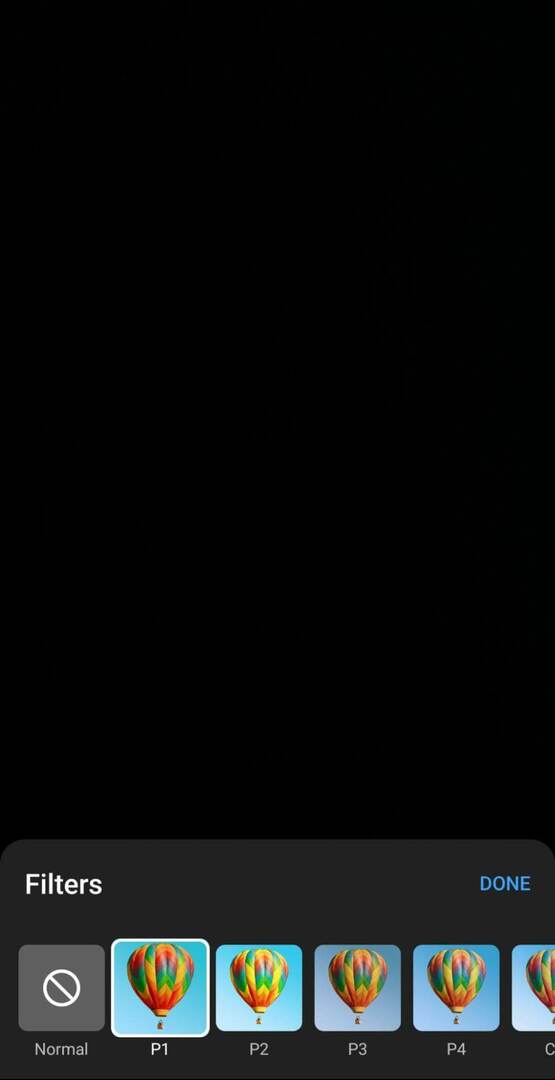
यह सुनिश्चित करने के लिए कि आपकी नई सामग्री मूल वीडियो के साथ निर्बाध रूप से फ़िट हो, संरेखित करें सुविधा (घोस्ट बटन) का उपयोग करें। यदि आप मूल सामग्री के साथ इंटरैक्ट करना चाहते हैं या मूल वीडियो से अपनी नई सामग्री पर आसानी से संक्रमण करना चाहते हैं, तो संरेखित करें सुविधा सहायक है। लेकिन ध्यान दें कि रिकॉर्ड की गई क्लिप में, मूल पृष्ठभूमि में दिखाई नहीं देगा।
यदि आप अपने द्वारा रिकॉर्ड की जाने वाली नई सामग्री में पृष्ठभूमि जोड़ना चाहते हैं, तो हरे स्क्रीन बटन पर टैप करें।
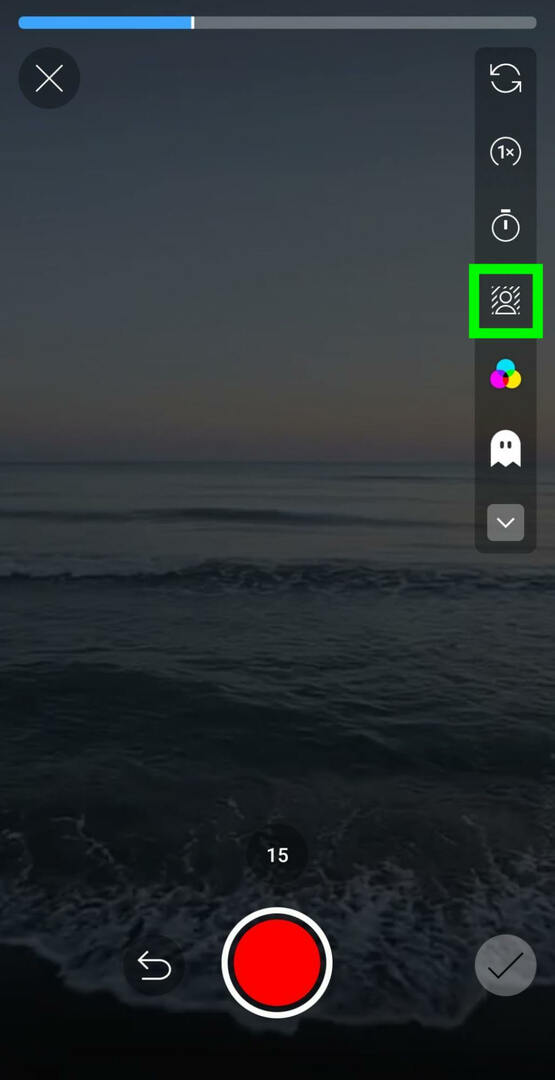
फिर एक वीडियो क्लिप खोजने के लिए अपने डिवाइस की गैलरी में स्क्रॉल करें जिसे आप हरे रंग की स्क्रीन के रूप में उपयोग करना चाहते हैं। हरे रंग की स्क्रीन के रूप में आप जिस क्लिप का उपयोग करना चाहते हैं, उसे चुनने के लिए स्क्रीन के नीचे स्लाइडर का उपयोग करें। जैसे ही आप कोई क्लिप चुनते हैं, आपके रीमिक्स में बचे कुल समय को ध्यान में रखें।
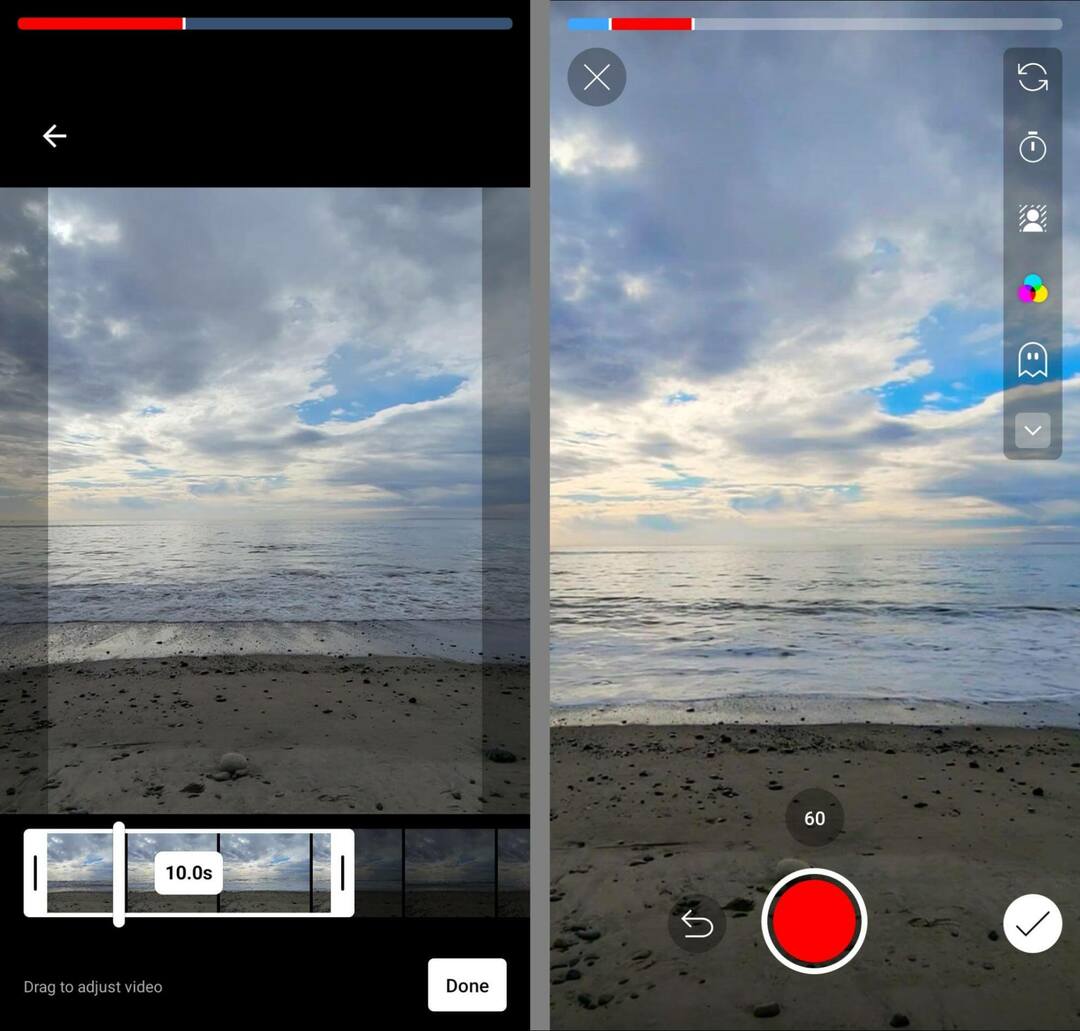
ध्यान दें कि YouTube का रीमिक्स टूल वर्तमान में आपको रीमिक्स में पहले से मौजूद क्लिप डालने की अनुमति नहीं देता है। इसके बजाय, आपका एकमात्र विकल्प जोड़ने के लिए नई सामग्री रिकॉर्ड करना है। ज्यादातर मामलों में, आप शायद वैसे भी रिकॉर्ड करने के लिए फ्रंट- या रियर-फेसिंग कैमरा का उपयोग करना चाहेंगे।
लेकिन हरे रंग की स्क्रीन टूल के साथ, आप इस आवश्यकता को पूरा कर सकते हैं-कम से कम एक दृश्य परिप्रेक्ष्य से। आप हरे रंग की स्क्रीन को अनिवार्य रूप से रिकॉर्ड कर सकते हैं, जिससे आप अपने डिवाइस के कैमरे को फिल्म में उपयोग किए बिना नई सामग्री जोड़ सकते हैं। हालाँकि, आपको क्लिप के लिए नया ऑडियो रिकॉर्ड करने की आवश्यकता है, क्योंकि रीमिक्स टूल ग्रीन स्क्रीन वीडियो से मौजूदा ऑडियो नहीं खींचेगा।
#5: YouTube रीमिक्स सामग्री संपादित करें
अपनी रीमिक्स सामग्री रिकॉर्ड करने के बाद, यह दोबारा जांचना एक अच्छा विचार है कि क्लिप उसी तरह से प्रवाहित हों जैसे आपने योजना बनाई थी। पूर्ण रीमिक्स का पूर्वावलोकन करने के लिए दाईं ओर के मेनू में ट्रिम बटन पर टैप करें। फिर क्लिप को ट्रिम करने और रीमिक्स के प्रवाह को समायोजित करने के लिए किसी भी थंबनेल पर टैप करें।
जब आप संपादन शुरू करने के लिए तैयार हों, तो ट्रिमिंग समाप्त करने के लिए संपन्न पर टैप करें। फिर संपादन स्क्रीन पर जाने के लिए चेकमार्क बटन पर टैप करें। यहां, आप अधिकांश मानक शॉर्ट्स संपादन टूल एक्सेस कर सकते हैं।
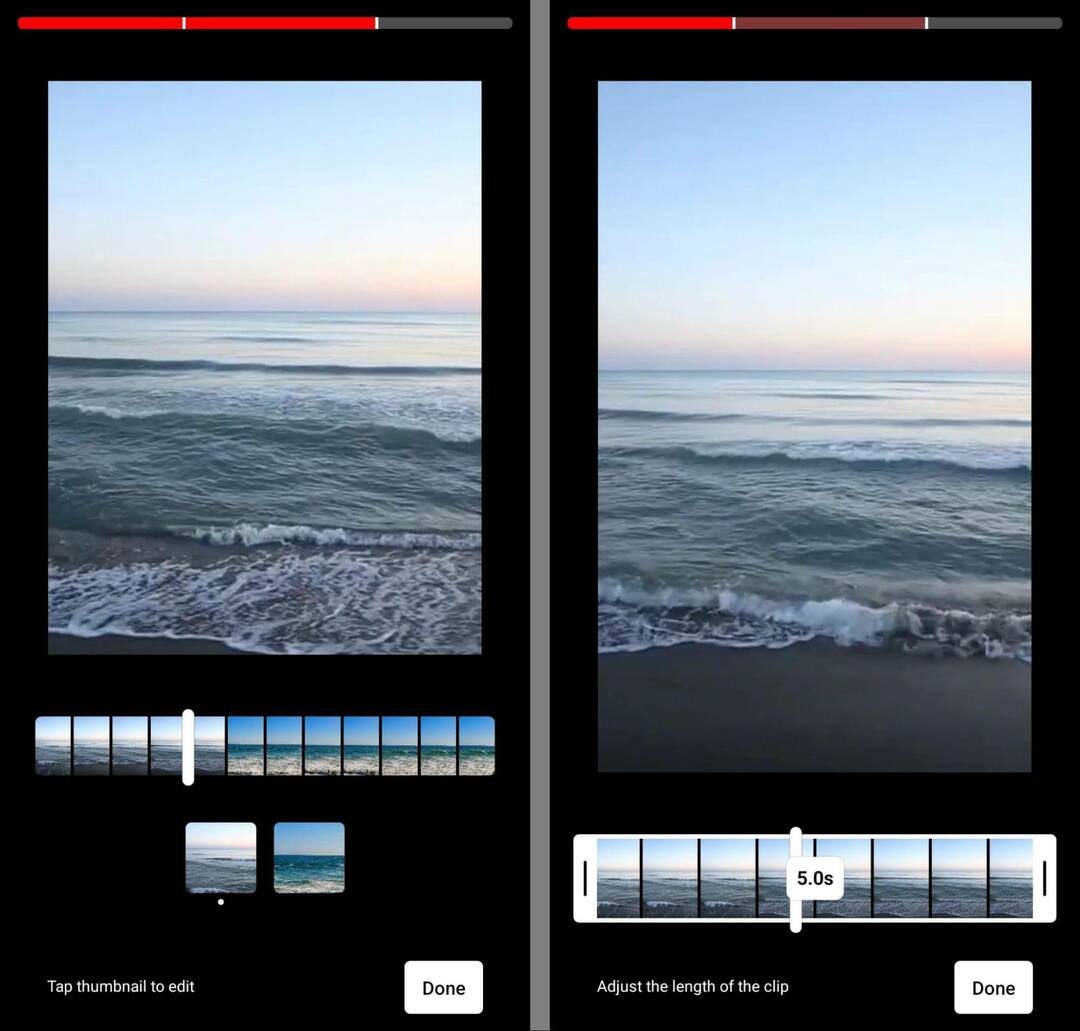
उपलब्ध विकल्पों में स्क्रॉल करने के लिए फ़िल्टर बटन पर टैप करें और अपने रीमिक्स पर शॉर्ट्स फ़िल्टर का पूर्वावलोकन करें। ध्यान दें कि आपके द्वारा चुने गए कोई भी फ़िल्टर केवल आपकी नई बनाई गई सामग्री के बजाय पूर्ण रीमिक्स पर लागू होते हैं।
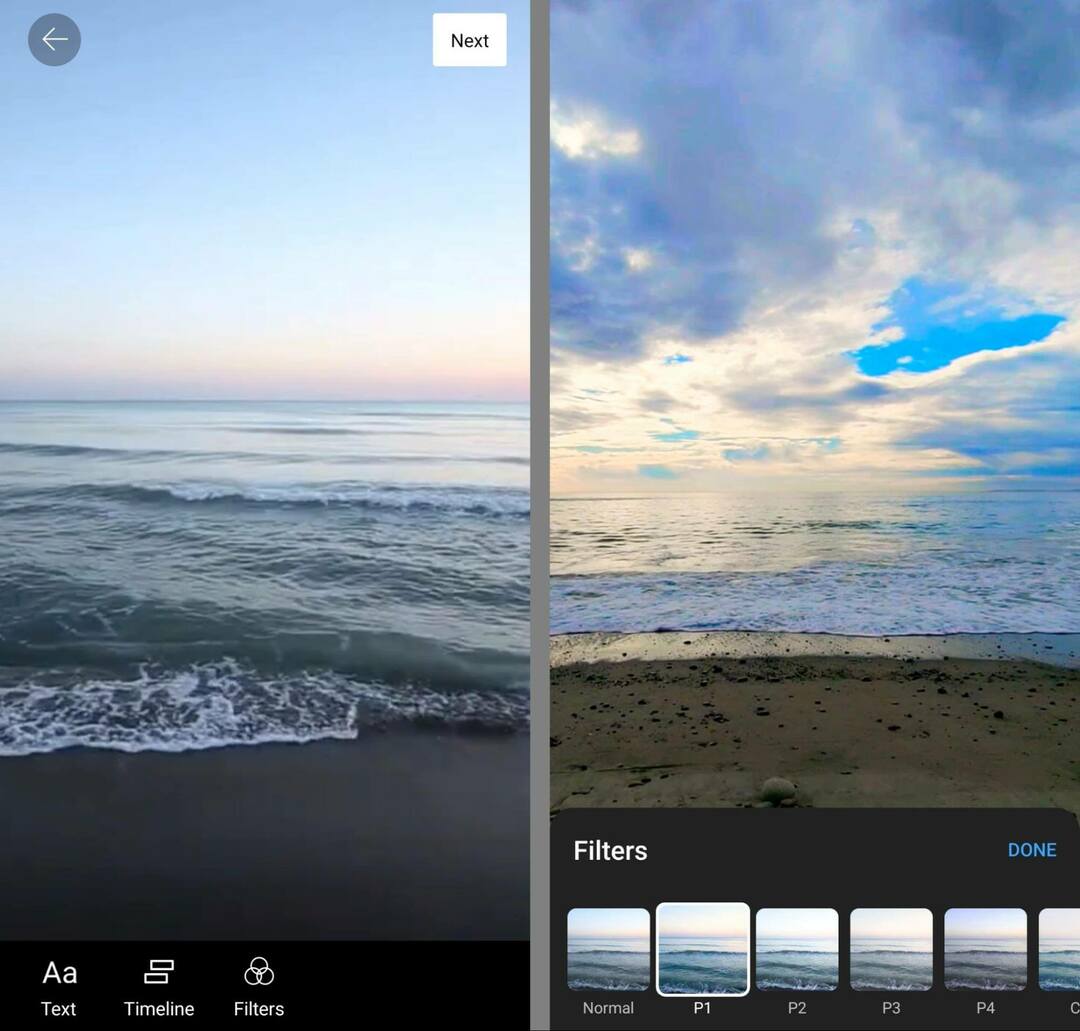
अपने रीमिक्स में ऑन-स्क्रीन टेक्स्ट जोड़ने के लिए, टेक्स्ट बटन पर टैप करें और जितने चाहें उतने टेक्स्ट ओवरले बनाएं। आप प्रत्येक ओवरले के लिए विभिन्न फ़ॉन्ट, रंग और औचित्य चुन सकते हैं।
पेशेवरों से विशेषज्ञ सोशल मीडिया मार्केटिंग प्रशिक्षण प्राप्त करें

प्रतिस्पर्धा से आगे निकलना चाहते हैं और अपनी सामाजिक विपणन रणनीति में विविधता लाना सीखना चाहते हैं?
सैन डिएगो, कैलिफ़ोर्निया में इस 3-दिवसीय आयोजन के दौरान उद्योग के सबसे विश्वसनीय विशेषज्ञों से सीखें, अन्य स्मार्ट मार्केटर्स के साथ हाथ मिलाएँ, और अपनी मार्केटिंग को अगले स्तर पर ले जाएँ।
अधिक जानने के लिए क्लिक करेंप्रत्येक के लिए समय समायोजित करने के लिए, टाइमलाइन बटन टैप करें। फिर प्रत्येक पाठ ओवरले के प्रकट होने पर समायोजित करने के लिए स्लाइडर्स का उपयोग करें। आप यह बदलने के लिए ओवरले को ड्रैग और ड्रॉप भी कर सकते हैं कि कौन सा ओवरले दूसरों के ऊपर दिखाई दे।
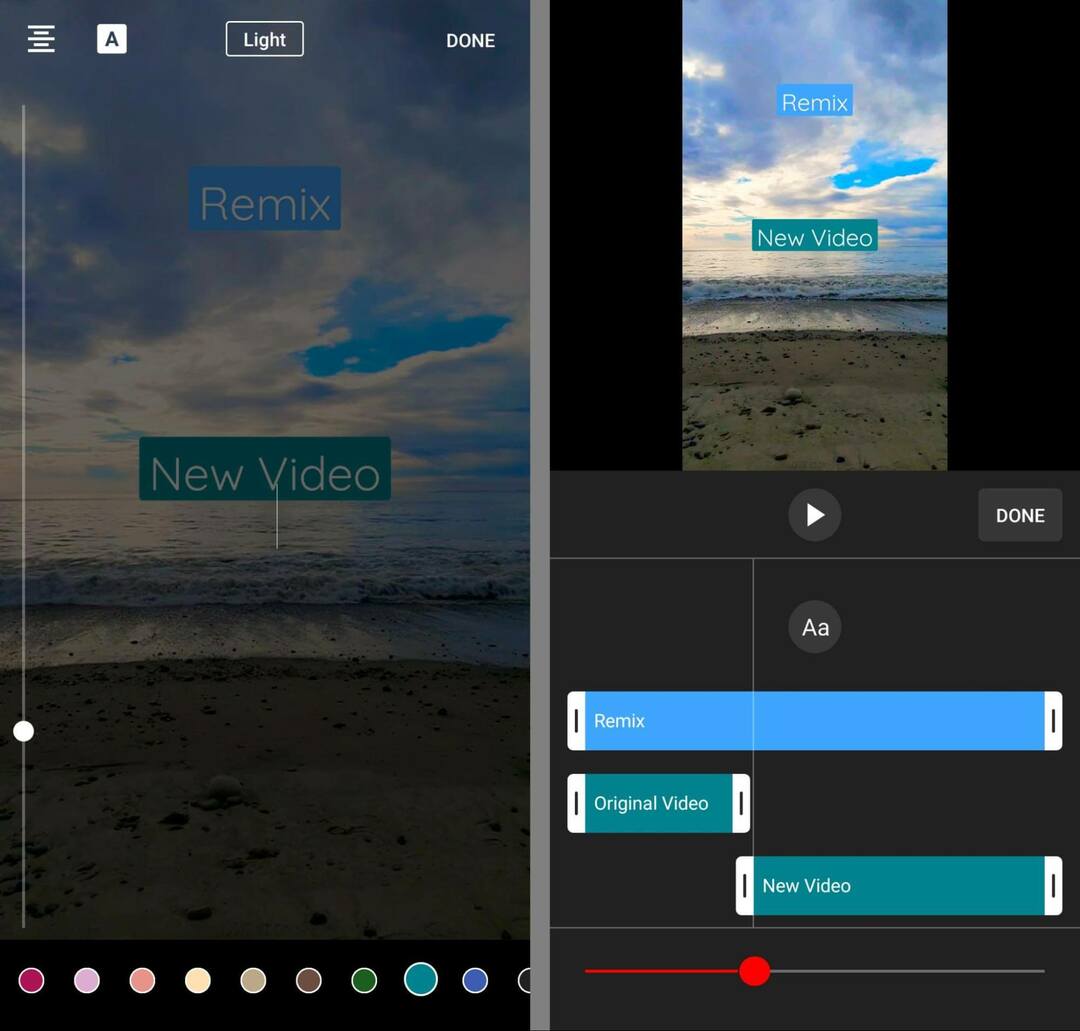
#6: अपना यूट्यूब रीमिक्स प्रकाशित करें
जब आप संपादन समाप्त कर लें, तो अगला बटन टैप करें। रीमिक्स को एक शीर्षक दें और दर्शकों की पुष्टि करें। आप दृश्यता सेटिंग्स को सार्वजनिक से निजी या असूचीबद्ध में भी समायोजित कर सकते हैं। फिर रीमिक्स को अपने YouTube चैनल पर प्रकाशित करने के लिए अपलोड शॉर्ट पर टैप करें।
प्रकाशित रीमिक्स में स्वचालित रूप से एक शामिल होता है [मूल चैनल] से काटें शीर्षक और चैनल के नाम के बीच टैग करें। मूल वीडियो को तुरंत खोलने और देखने के लिए कोई भी मूल चैनल नाम पर टैप कर सकता है।
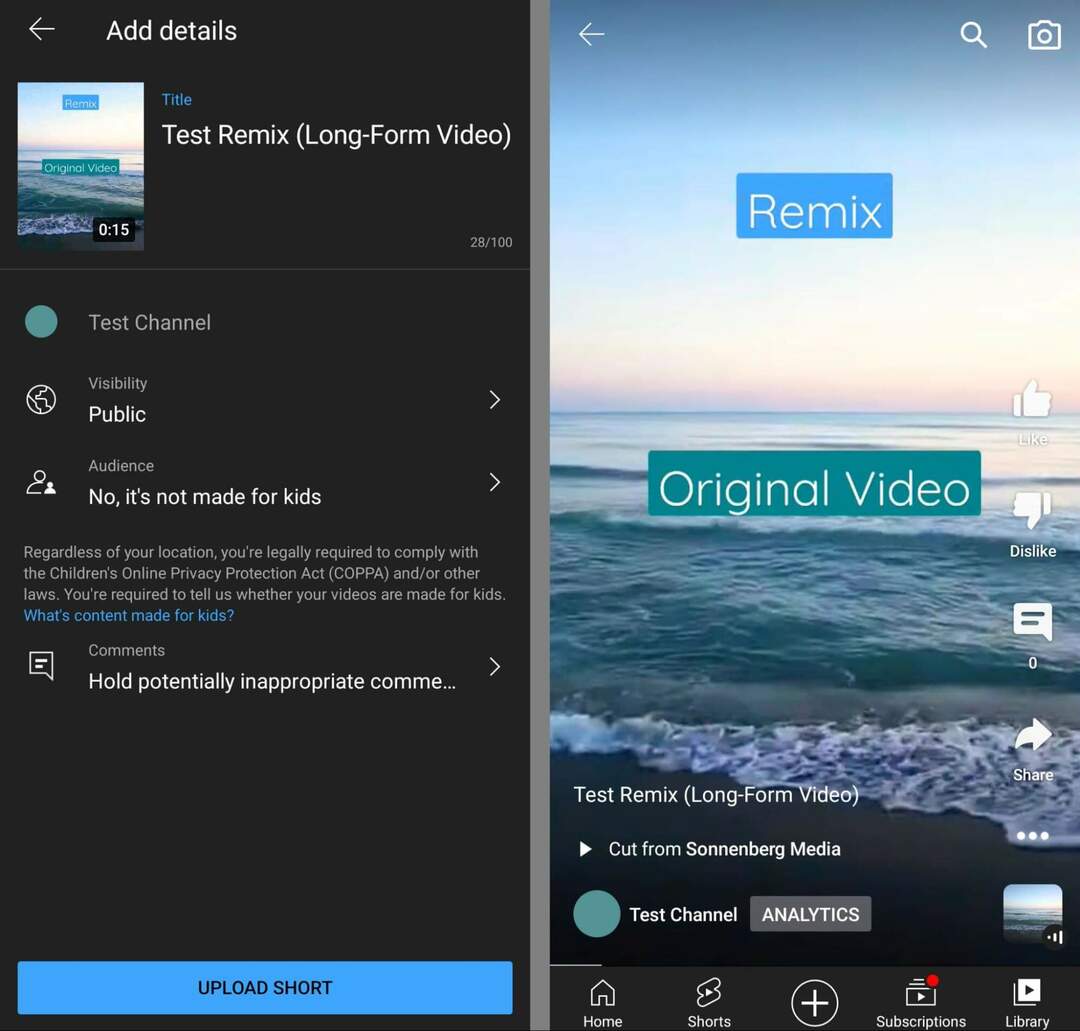
YouTube शॉर्ट्स को रीमिक्स कैसे करें
YouTube शॉर्ट्स से रीमिक्स बनाने की प्रक्रिया समान कार्यप्रवाह का उपयोग करती है। रीमिक्स में आप जिस शॉर्ट का उपयोग करना चाहते हैं उसे ढूंढें और दाहिने हाथ के मेनू में तीन डॉट्स पर टैप करें। फिर बनाना शुरू करने के लिए इस वीडियो को काटें चुनें।
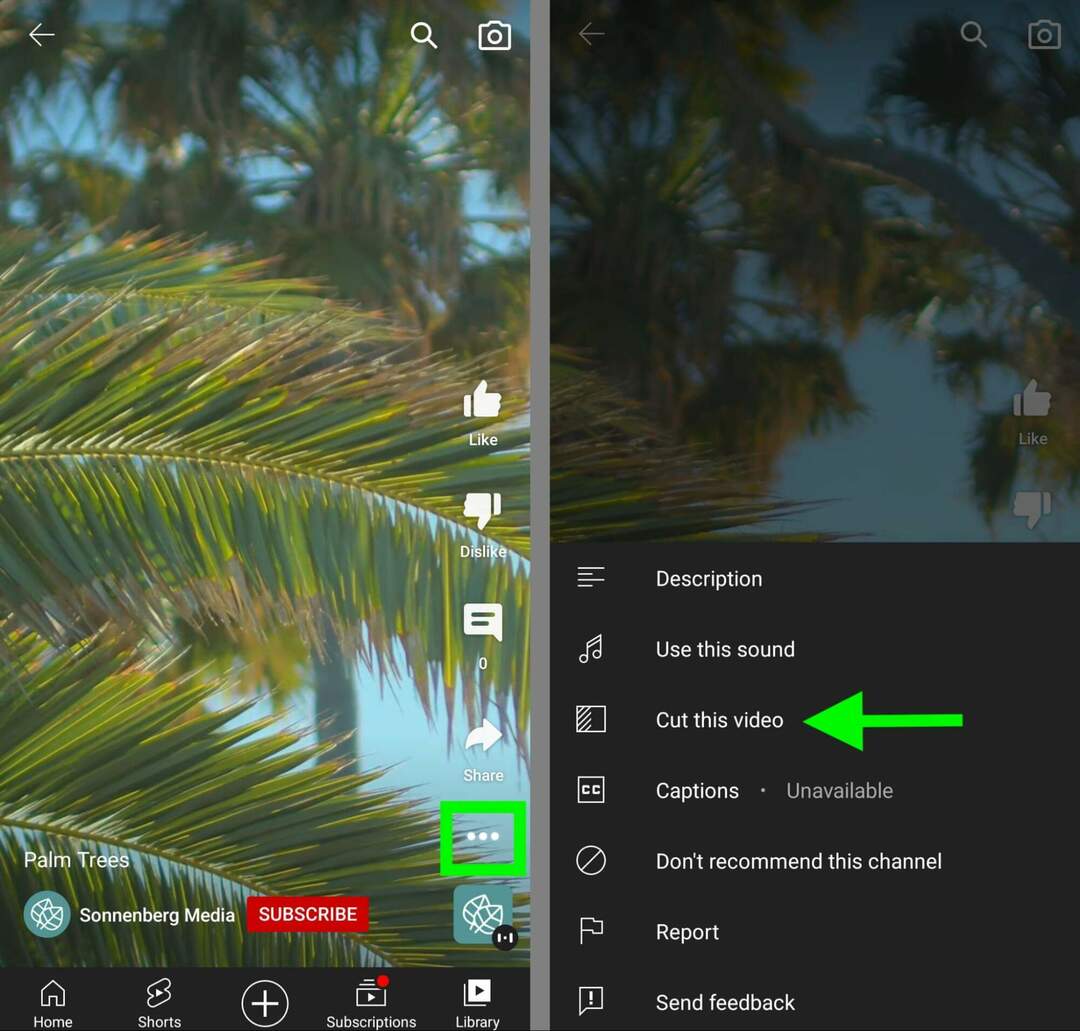
शॉर्ट्स के रीमिक्स क्लिप की समय सीमा वही है जो वीडियो के रीमिक्स क्लिप की है। मूल सामग्री से क्लिप्स 5 सेकंड तक लंबी हो सकती हैं, और आप क्लिप की शुरुआत या अंत को फ़ाइन-ट्यून करने के लिए स्लाइडर का उपयोग कर सकते हैं।
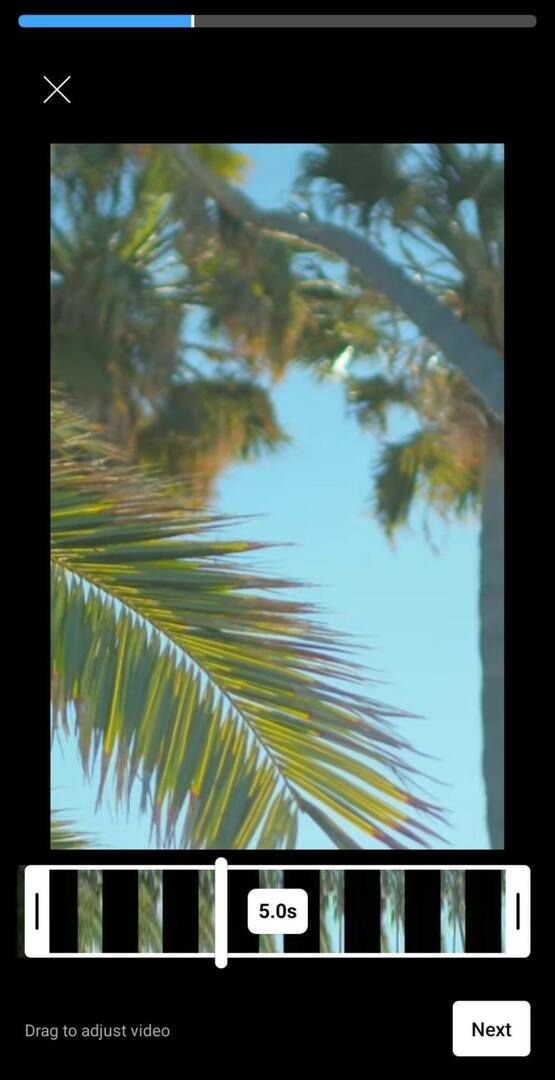
शॉर्ट्स से रीमिक्स बनाते समय, आपके पास रिकॉर्डिंग और संपादन टूल का समान सेट भी होता है। उदाहरण के लिए, आप अपने शॉट को सेट करने और अपने वीडियो की पृष्ठभूमि में एक हरे रंग की स्क्रीन जोड़ने के लिए एलाइन और टाइमर टूल का उपयोग कर सकते हैं। आप अपने रीमिक्स में मूल और नई सामग्री दोनों में फ़िल्टर और टेक्स्ट ओवरले भी जोड़ सकते हैं।
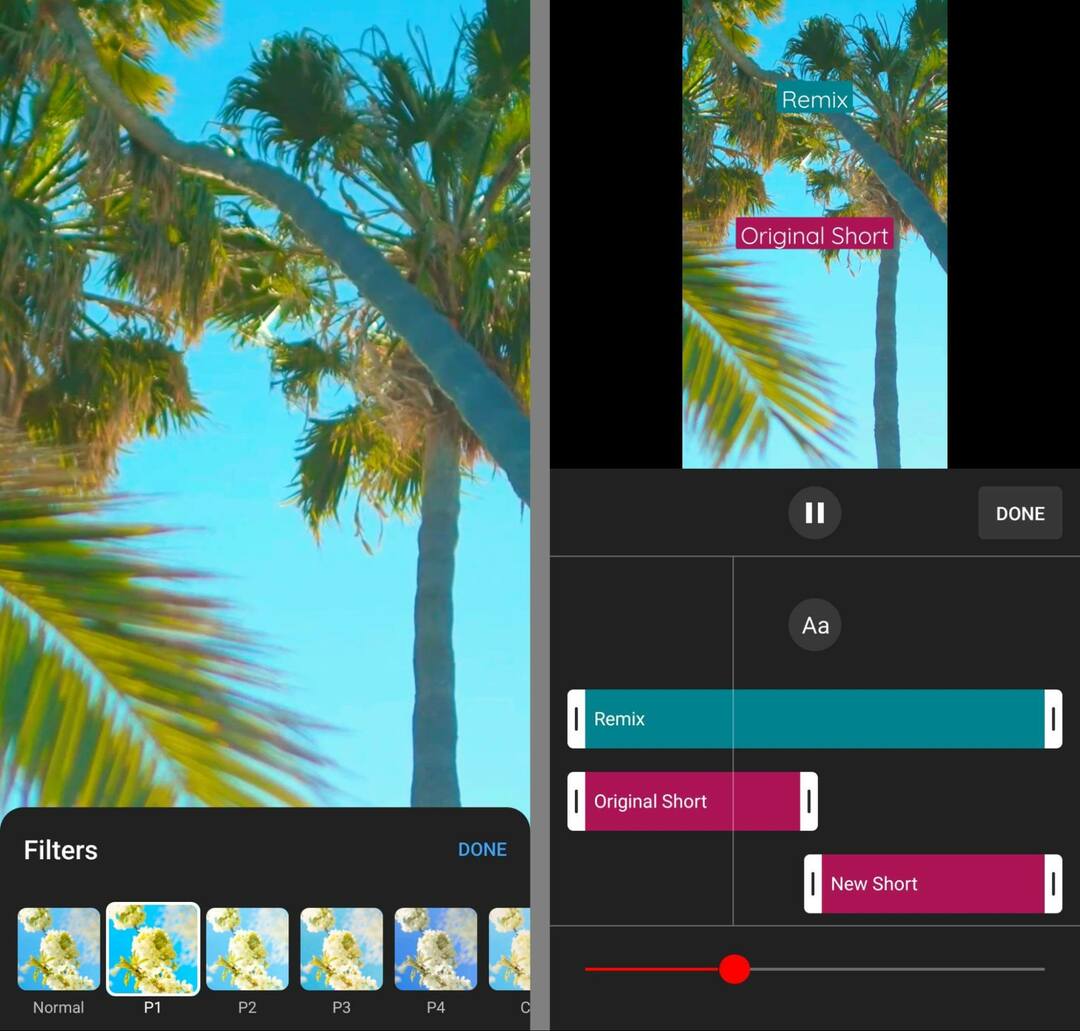
जब आप संपादन कर लें, तो रीमिक्स को एक शीर्षक दें और दर्शकों और दृश्यता सेटिंग्स को दोबारा जांचें। आपका प्रकाशित रीमिक्स स्वचालित रूप से एक टैग प्रदर्शित करता है जो मूल चैनल और वीडियो को श्रेय देता है।
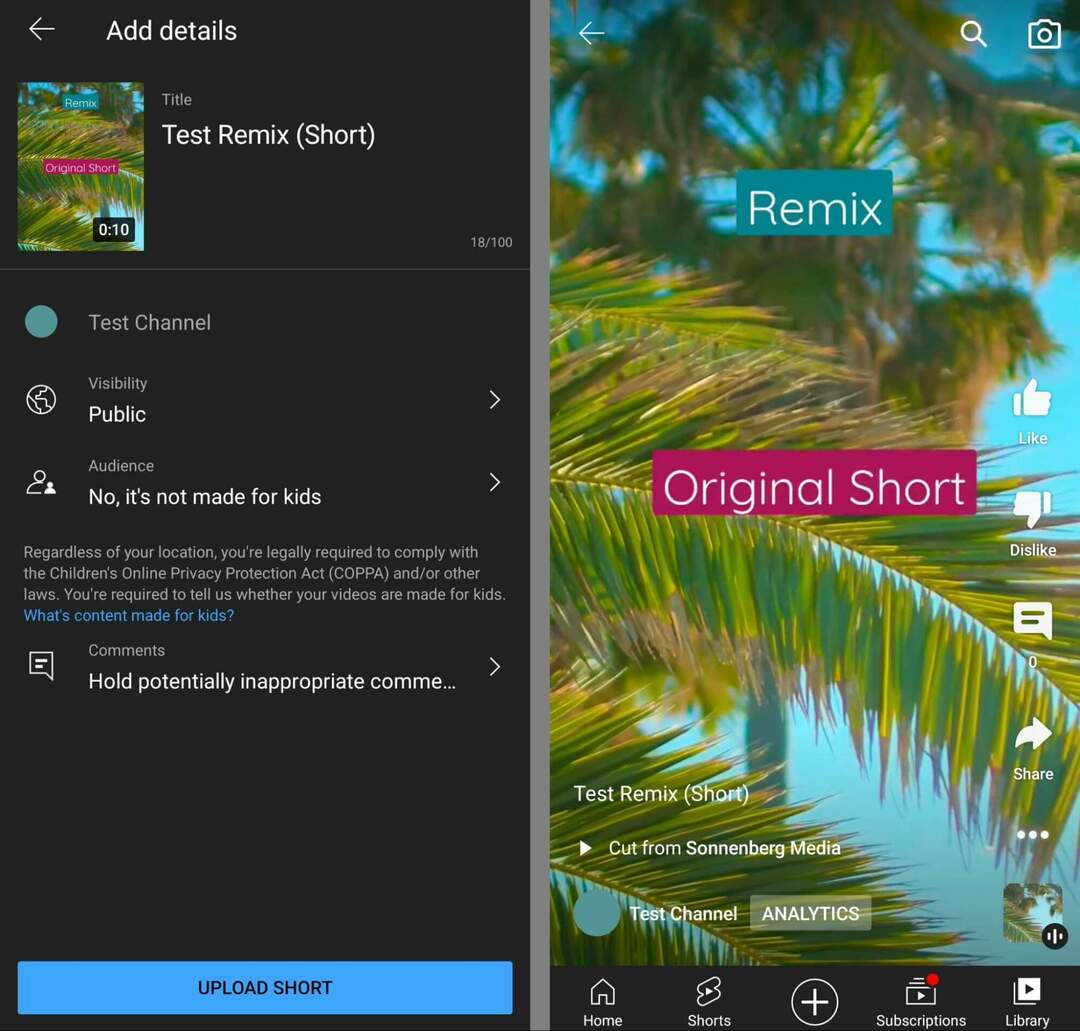
YouTube ऑडियो रीमिक्स कैसे करें
YouTube का नया वीडियो रीमिक्स फीचर नेटवर्क के पुराने ऑडियो रीमिक्स फीचर पर बनाया गया है। किसी मौजूदा वीडियो या शॉर्ट के विज़ुअल तत्वों को फिर से उपयोग करने के बजाय, एक ऑडियो रीमिक्स केवल ऑडियो का पुन: उपयोग करता है। वीडियो रीमिक्स के विपरीत, ऑडियो रीमिक्स में पुनर्नवीनीकरण ऑडियो के 15 सेकंड शामिल होते हैं।
लंबे फॉर्म वाले वीडियो से ऑडियो रीमिक्स बनाने के लिए, वीडियो के मेनू में क्रिएट बटन पर टैप करें और पॉप-अप मेनू से ध्वनि का चयन करें: इस वीडियो से ध्वनि का उपयोग करें। शॉर्ट से ऑडियो रीमिक्स बनाने के लिए, निचले-दाएं कोने में ऑडियो बॉक्स को टैप करें, और फिर स्क्रीन के नीचे इस साउंड बटन का उपयोग करें टैप करें।
कोई फर्क नहीं पड़ता कि आप आरंभ करने के लिए किस विकल्प का उपयोग करते हैं, YouTube ऐप स्वचालित रूप से ध्वनि को एक नए शॉर्ट में आयात करता है। सबसे पहले, वह ऑडियो सेगमेंट चुनें जिसका आप उपयोग करना चाहते हैं और हो गया पर टैप करें। एक बार जब आप सामग्री बनाना शुरू कर देते हैं, तो आप दाहिने हाथ के मेनू में एडजस्ट बटन पर टैप करके किसी भी समय ऑडियो क्लिप को ट्रिम या एडजस्ट कर सकते हैं।
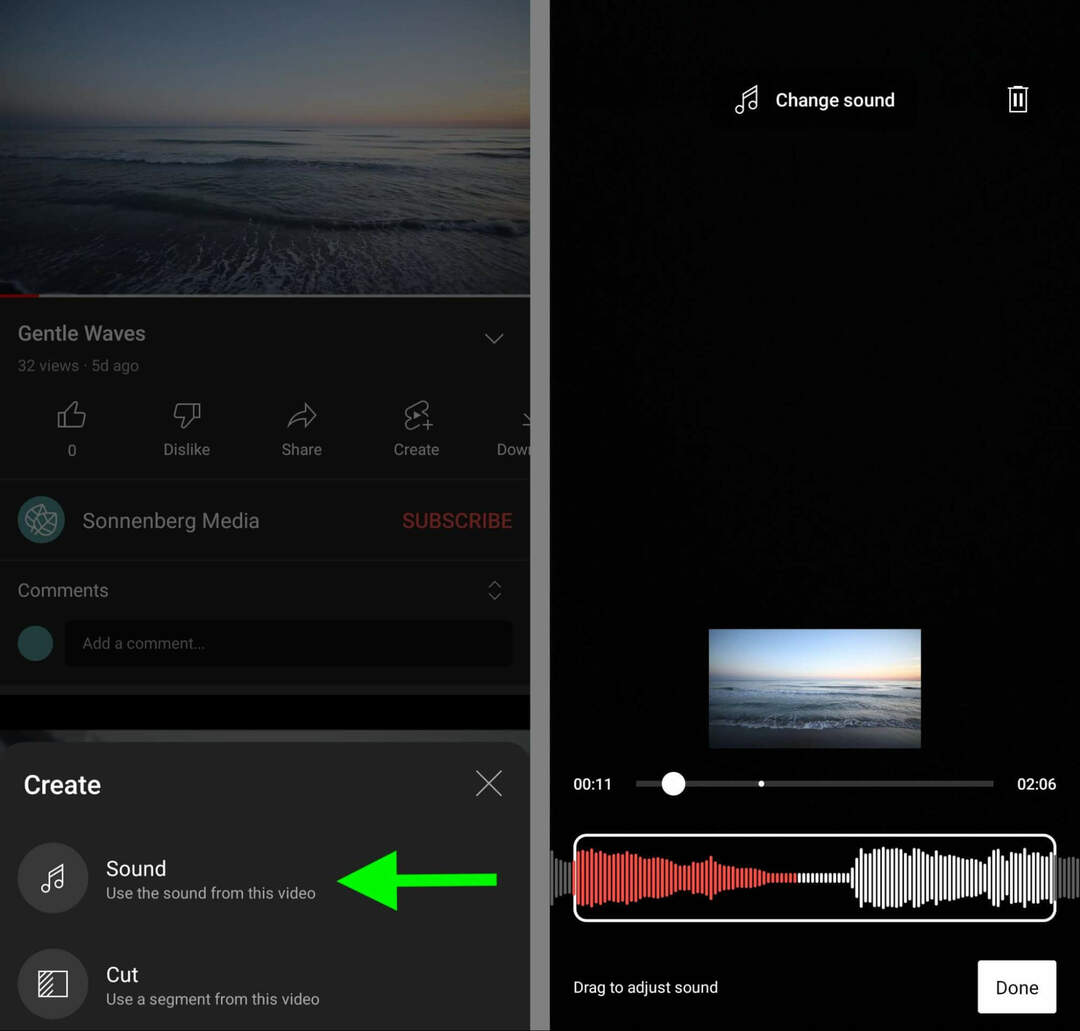
फिर अपनी सामग्री बनाने के लिए शॉर्ट्स कंपोज़र टूल का उपयोग करें। आप रीमिक्स कंपोज़र के समान टूल देखेंगे, जिसमें एक उल्लेखनीय जोड़ होगा। आप मौजूदा क्लिप को सीधे अपलोड कर सकते हैं यदि आपने वह फ़ुटेज पहले ही बना लिया है जिसका आप उपयोग करना चाहते हैं। अपने डिवाइस पर क्लिप ब्राउज़ करने के लिए निचले-बाएँ कोने में गैलरी बटन पर टैप करें।
संपादन स्क्रीन पर, आप टेक्स्ट ओवरले जोड़ सकते हैं, फ़िल्टर लागू कर सकते हैं और वीडियो टाइमलाइन समायोजित कर सकते हैं।
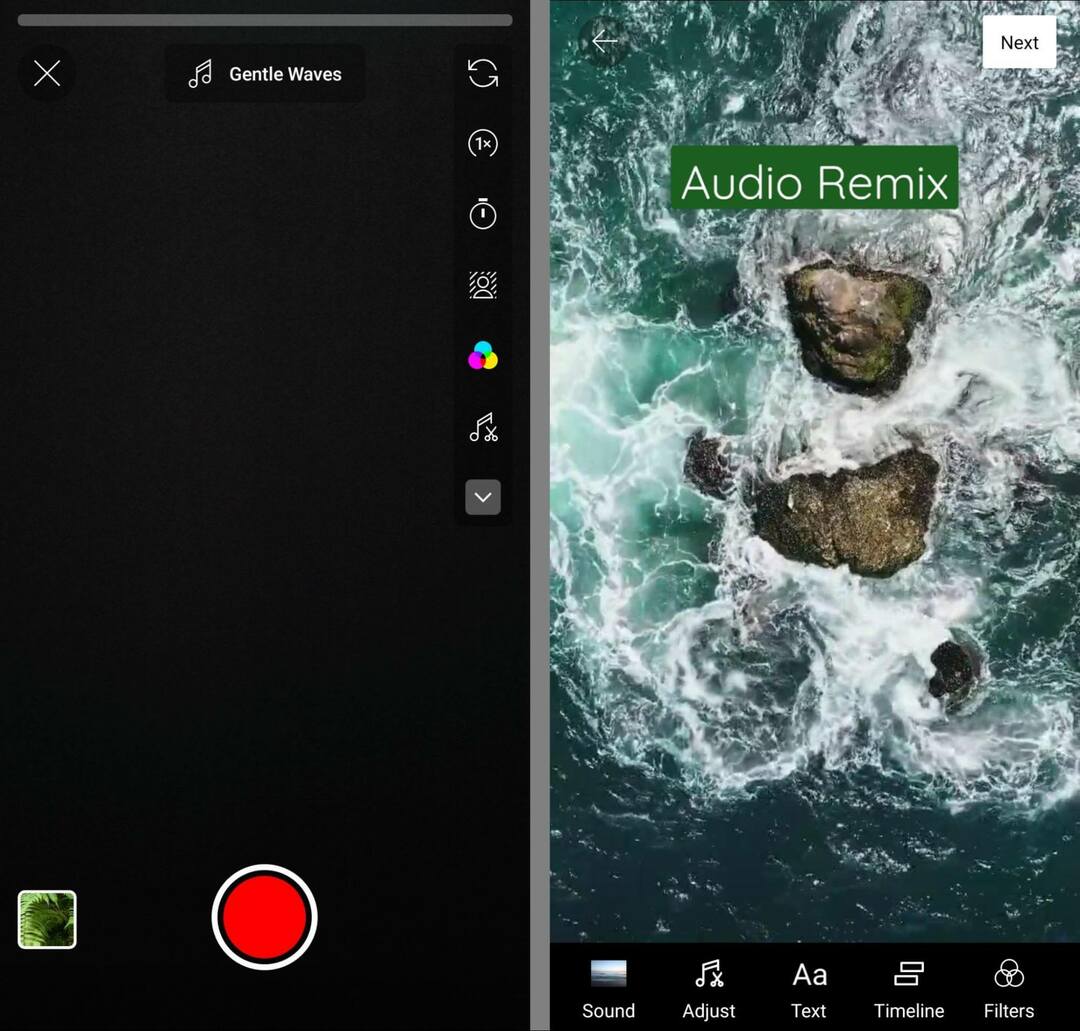
आप ऑडियो के समय को समायोजित भी कर सकते हैं या इसे पूरी तरह से हटा भी सकते हैं। जब आप ऑडियो रीमिक्स प्रकाशित करते हैं, तो इसमें स्वचालित रूप से एक ऑडियो टैग शामिल होता है जो मूल वीडियो को क्रेडिट करता है।
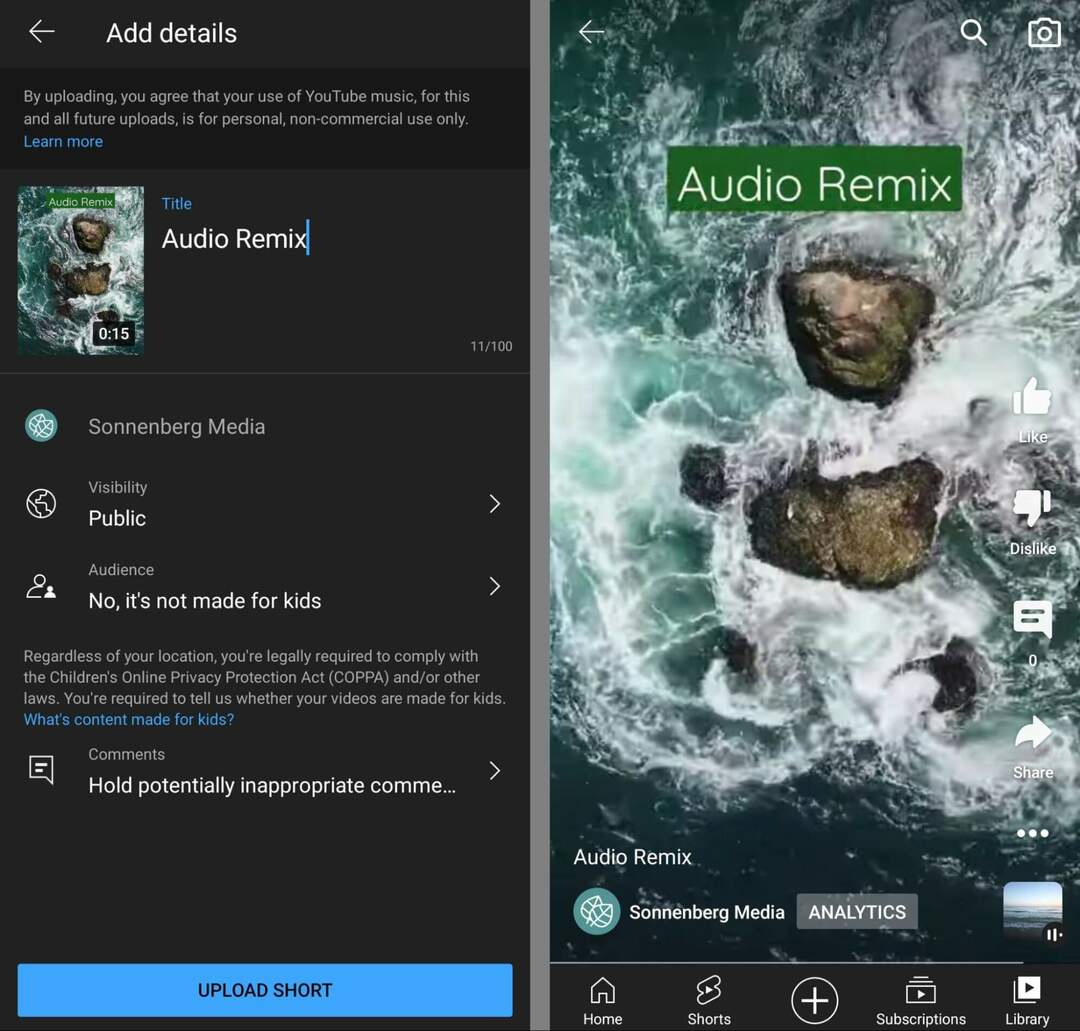
अपने रीमिक्स एनालिटिक्स की जाँच कैसे करें
अलग-अलग रीमिक्स के लिए एनालिटिक्स देखने के लिए, YouTube ऐप में शॉर्ट खोलें और एनालिटिक्स पर टैप करें। यहां, आप व्यूज, एंगेजमेंट और सब्सक्राइबर्स सहित शॉर्ट के लिए सभी बेसिक मेट्रिक्स देख सकते हैं। आप ऑडियंस प्रतिधारण का विश्लेषण भी कर सकते हैं और आपके द्वारा प्रकाशित प्रत्येक रीमिक्स के लिए ट्रैफ़िक स्रोत का विश्लेषण देख सकते हैं।
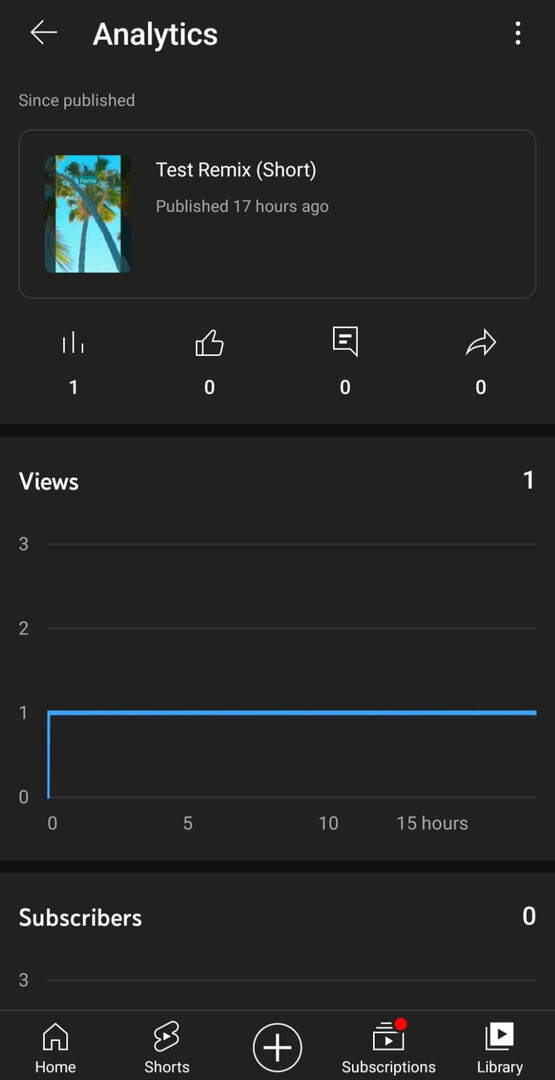
जब आप एनालिटिक्स डैशबोर्ड देखते हैं तो YouTube स्टूडियो ऐप में आपको इसी तरह के मेट्रिक्स दिखाई देंगे। चूंकि रीमिक्स को शॉर्ट्स से अलग वर्गीकृत नहीं किया जाता है, सामग्री टैब पर जाएं और शॉर्ट्स का चयन करें। फिर अपने शीर्ष शॉर्ट्स के सारांश पर एक नज़र डालें और अधिक विस्तृत मेट्रिक्स देखने के लिए अलग-अलग शॉर्ट्स चुनें।
यदि आपकी कोई सामग्री रीमिक्स की गई है, तो आप इसे सामग्री टैब के नीचे देखेंगे। शीर्ष रीमिक्स किए गए अनुभाग में, आप देख सकते हैं कि पिछले 28 दिनों में उपयोगकर्ताओं ने आपकी सामग्री के साथ कितने रीमिक्स बनाए हैं।
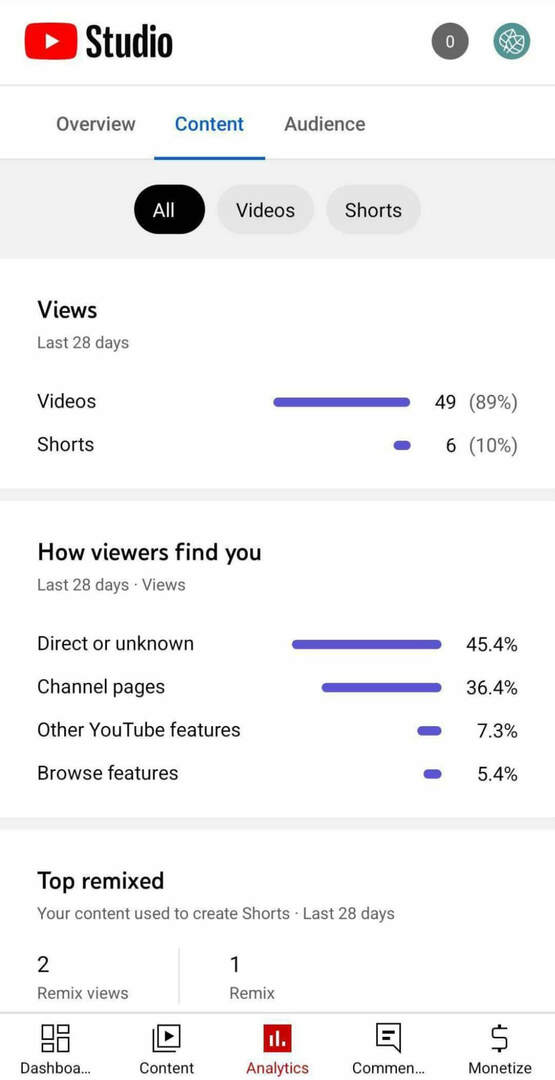
आप रीमिक्स में अक्सर उपयोग किए जाने वाले वीडियो और शॉर्ट्स भी देख सकते हैं। ध्यान दें कि आपके द्वारा शॉर्ट्स में आयात किए गए कोई भी वीडियो रीमिक्स एनालिटिक्स में भी दिखाई देते हैं, इसलिए यदि आप तृतीय-पक्ष रीमिक्स पर ध्यान केंद्रित करना चाहते हैं तो आप इन आंतरिक मैट्रिक्स को अनदेखा करना चाहेंगे।
अपनी YouTube सामग्री को रीमिक्स करने से लोगों को कैसे अनुमति दें या रोकें
क्योंकि रीमिक्स में ऐसे टैग शामिल होते हैं जो आपकी सामग्री को श्रेय देते हैं, वे आपके चैनल पर ट्रैफ़िक वापस लाने के लिए बहुत अच्छे हो सकते हैं। इसलिए यदि आप चैनल दृश्यता और वीडियो देखे जाने की संख्या में सुधार करना चाहते हैं, तो रीमिक्सिंग की अनुमति देना एक अच्छा विचार है।
चूंकि सार्वजनिक सामग्री को डिफ़ॉल्ट रूप से रीमिक्स में चुना गया है, इसलिए आपको इस विकल्प को सक्षम करने के लिए कोई बदलाव करने की आवश्यकता नहीं होगी। इसके विपरीत, आपको उनकी सामग्री को रीमिक्स करने के लिए कॉपीराइट स्वामी से अनुमति प्राप्त करने की आवश्यकता नहीं है।
लेकिन कुछ मामलों में, हो सकता है कि आप नहीं चाहते कि निर्माता आपके वीडियो में आपकी सामग्री का उपयोग करें। उदाहरण के लिए, यदि आपका वीडियो किसी संवेदनशील विषय को छूता है या यदि आप चिंतित हैं कि सामग्री को हानिकारक तरीके से संदर्भ से बाहर ले जाया जा सकता है, तो आप रीमिक्स सुविधा को अक्षम करना चाह सकते हैं।
वर्तमान में, कोई चैनल-व्यापी रीमिक्स सेटिंग नहीं है। इसलिए आपको अलग-अलग वीडियो के लिए सेटिंग समायोजित करने की आवश्यकता होगी। इन सेटिंग को बदलने के लिए, YouTube स्टूडियो का डेस्कटॉप वर्शन खोलें। सामग्री टैब पर जाएं और किसी भी लंबे प्रारूप वाले वीडियो को संपादित करने के लिए क्लिक करें।
विवरण टैब पर, नीचे स्क्रॉल करें और अधिक दिखाएँ पर क्लिक करें। फिर तब तक स्क्रॉल करते रहें जब तक कि आप शॉर्ट्स सैंपलिंग न देख लें। लोगों को इस सामग्री का नमूना लेने की अनुमति दें के बगल में स्थित बॉक्स को अनचेक करें। ध्यान दें कि इस बॉक्स को अनचेक करने से न केवल वीडियो को भविष्य के रीमिक्स से हटा दिया जाता है। यह आपके वीडियो को प्रदर्शित करने वाले किसी भी मौजूदा रीमिक्स को स्वचालित रूप से हटा देता है।
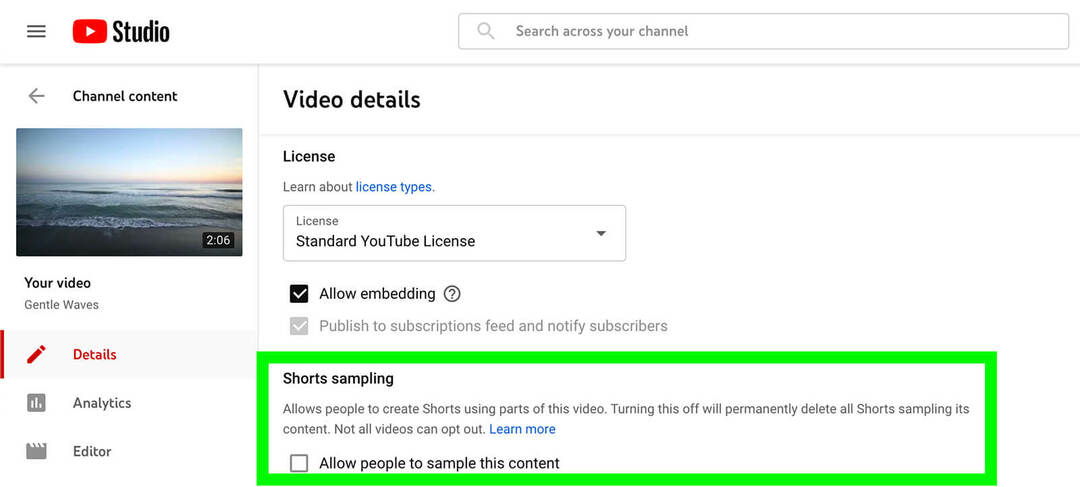
लंबे आकार वाले वीडियो के विपरीत, शॉर्ट्स को रीमिक्स से बाहर नहीं किया जा सकता है। विवरण टैब पर, आपको शॉर्ट के लिए नमूनाकरण से ऑप्ट आउट करने का अवसर दिखाई नहीं देगा. इसलिए जब आप अपने चैनल पर शॉर्ट्स प्रकाशित करते हैं, तो यह विचार करना महत्वपूर्ण है कि अन्य निर्माता उन्हें रीमिक्स में कैसे पुन: उपयोग कर सकते हैं।
निष्कर्ष
YouTube रीमिक्स टूल से, आप अपने चैनल की पुरानी सामग्री को फिर से दिखा सकते हैं, रुझान वाले विषयों पर प्रतिक्रिया दे सकते हैं और रचनाकारों और साथियों के साथ बातचीत में शामिल हो सकते हैं। चूंकि यह YouTube के वीडियो के विशाल बहुमत के साथ काम करता है, रीमिक्स विपणक को बजट के बैंक को तोड़े बिना नई सामग्री विकसित करने के लिए बहुत सारे विकल्प देता है।
NFTs, DAO और Web3 के बारे में उत्सुक हैं?
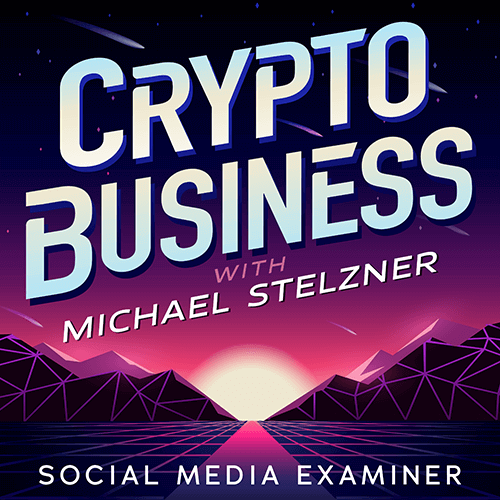
एनएफटी, सामाजिक टोकन, डीएओ (और भी बहुत कुछ) निकट भविष्य में आपके व्यवसाय को कैसे प्रभावित करेंगे, यह जानने के लिए क्रिप्टो बिजनेस पॉडकास्ट का पालन करें।
हर शुक्रवार, मेज़बान माइकल स्टेल्ज़नर प्रमुख उद्योग विशेषज्ञों का साक्षात्कार लेते हैं कि वेब3 में अभी क्या काम कर रहा है और भविष्य में क्या उम्मीद करें, ताकि आप अपने व्यवसाय को बदलाव के लिए तैयार कर सकें, भले ही आप कुल हों नौसिखिया।
शो का पालन करें