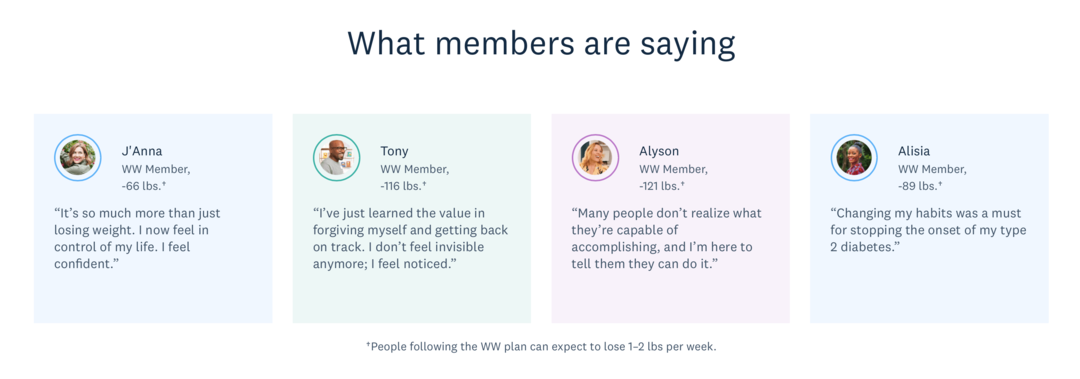अपने जीमेल हस्ताक्षर में एक छवि कैसे जोड़ें
जीमेल लगीं गूगल नायक / / September 06, 2022

अंतिम बार अद्यतन किया गया
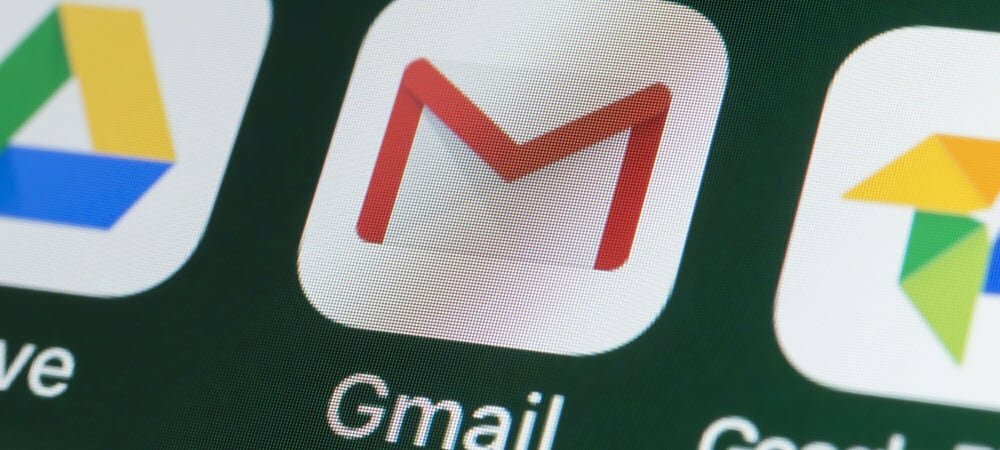
अपने उबाऊ, टेक्स्ट-ओनली ईमेल को मसाला देना चाहते हैं? ऐसा करने में आपकी सहायता के लिए आप Gmail में अपने हस्ताक्षर में चित्र जोड़ सकते हैं। यह मार्गदर्शिका बताएगी कि कैसे।
एक ईमेल हस्ताक्षर आपके नाम या व्यवसाय विवरण के साथ ईमेल पर स्वचालित रूप से साइन ऑफ करने का एक अच्छा तरीका है। ईमेल हस्ताक्षर में आमतौर पर टेक्स्ट होता है, लेकिन आप अन्य प्रकार की सामग्री भी जोड़ सकते हैं, जैसे कि चित्र या GIF।
यदि आपका जीमेल हस्ताक्षर थोड़ा सा सादा दिख रहा है, तो आप इसमें चित्र जोड़ने का निर्णय ले सकते हैं। कंपनी का लोगो एक अच्छा विचार है, या आप हस्ताक्षर में अपना चेहरा जोड़ सकते हैं। आप Gmail में अपने हस्ताक्षर के लिए जो भी छवि चाहते हैं, उसका उपयोग कर सकते हैं—जब तक कि वह आपकी परिस्थितियों के अनुकूल हो।
यदि आप अनिश्चित हैं, तो यहां देखें कि अपने जीमेल हस्ताक्षर में एक छवि कैसे जोड़ें।
अपने जीमेल हस्ताक्षर में एक छवि कैसे जोड़ें
चाहे जीमेल खाता व्यवसाय-केंद्रित हो या व्यक्तिगत उपयोग के लिए उपयोग किया जाता हो, आप अपने हस्ताक्षर में अपनी पसंद की छवि जोड़ सकते हैं। आप अपने कंप्यूटर, Google डिस्क संग्रहण, या किसी URL से एक छवि सम्मिलित कर सकते हैं।
अपने जीमेल हस्ताक्षर में एक छवि जोड़ने के लिए:
- हेड टू द जीमेल वेबसाइट और लॉग इन करें यदि आप पहले से नहीं हैं। यदि आपके पास है एकाधिक खाते, सुनिश्चित करें कि आपने सही साइन इन किया है। उदाहरण के लिए, आप व्यावसायिक सहयोगियों को एक शर्मनाक छवि नहीं भेजना चाहेंगे।
- दबाएं सेटिंग बटन (गियर आइकन) जीमेल पेज के ऊपरी दाएं कोने में।
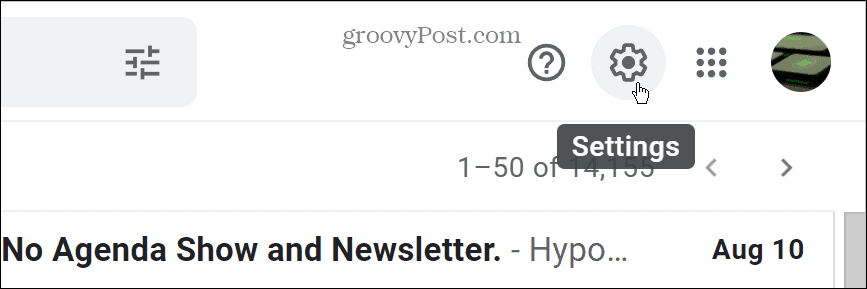
- को चुनिए सभी सेटिंग्स देखें बटन।
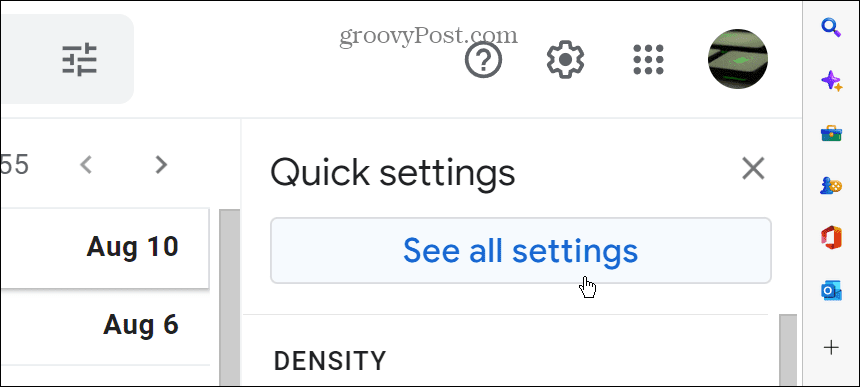
- नीचे स्क्रॉल करें सामान्य करने के लिए टैब हस्ताक्षर खंड।
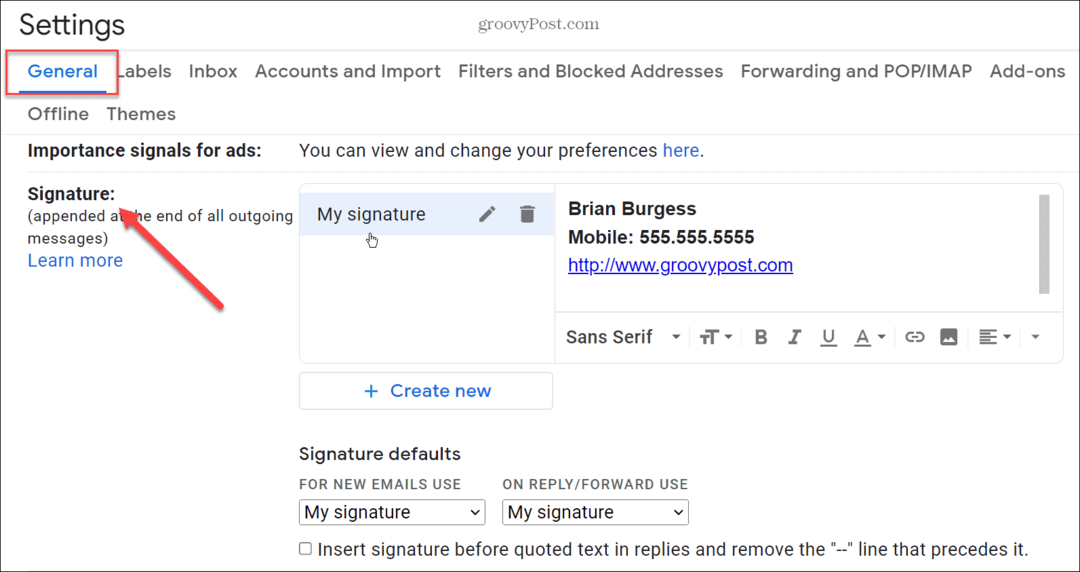
- यदि आपके पास पहले से ही एक हस्ताक्षर है, तो कोई बात नहीं। आप मौजूदा हस्ताक्षर के साथ मेल खाने के लिए एक छवि जोड़ सकते हैं। यदि आपके पास हस्ताक्षर नहीं है, बस इसे बनाएं.
- कर्सर को उस स्थान पर रखें जहाँ आप चाहते हैं कि छवि दिखाई दे और क्लिक करें छवि बटन नीचे टूलबार से।
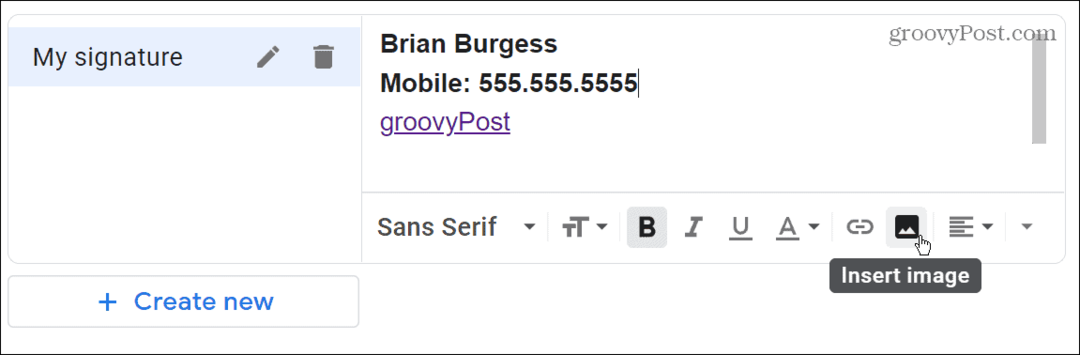
- एक छवि जोड़ें खिड़की आ जाएगी। यहां आप Google ड्राइव से एक छवि, एक वेब पते का चयन कर सकते हैं, या अपने कंप्यूटर से एक अपलोड कर सकते हैं।
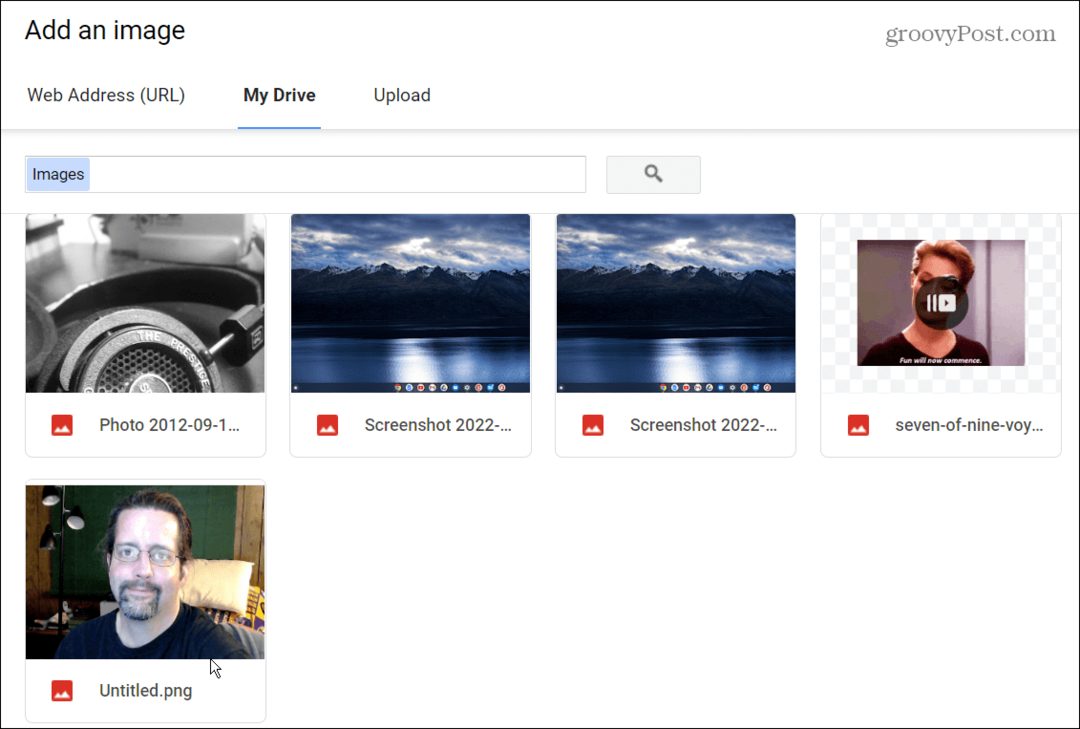
- जिसे आप उपयोग करना चाहते हैं उसे हाइलाइट करें और नीले रंग पर क्लिक करें चुनना बटन।
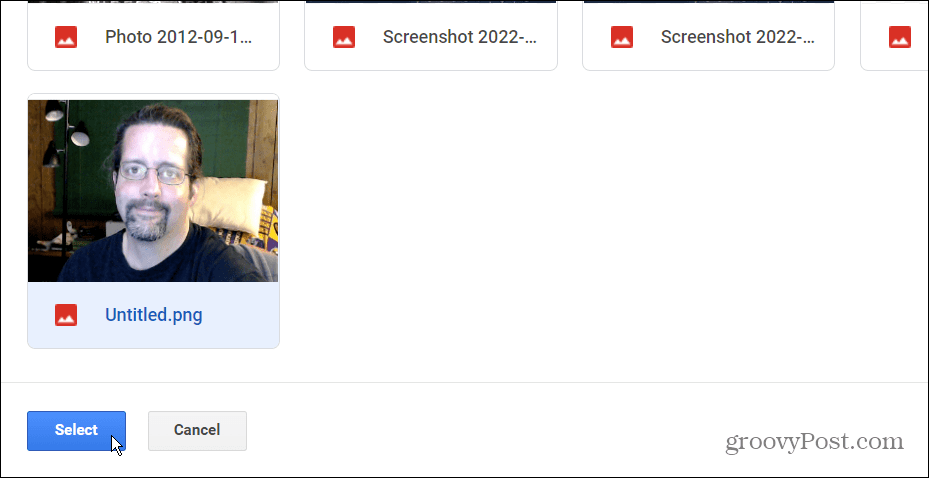
- छवि संपादक में अपने मूल आकार में दिखाई देगी। छवि पर क्लिक करें और चुनें छोटा, मध्यम, या विशाल. सुनिश्चित करें कि आप चित्र के लिए सबसे अच्छे आकार का चयन कर रहे हैं ताकि यह पेशेवर दिखे (विशेषकर यदि यह एक व्यावसायिक खाता है)।
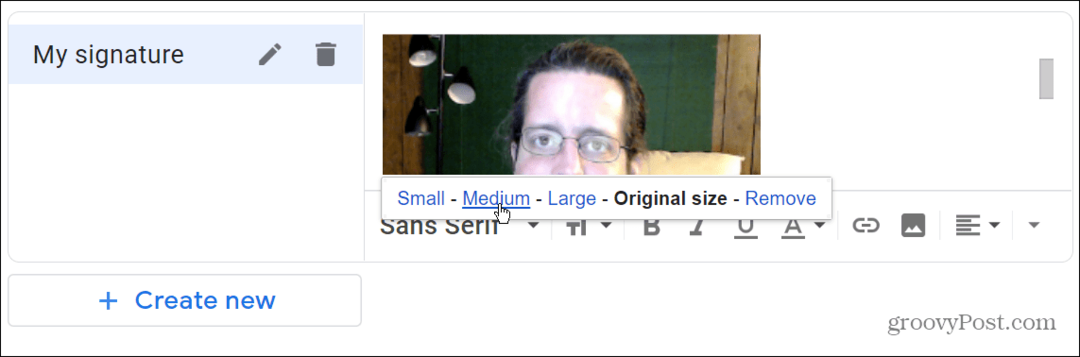
- पृष्ठ के नीचे स्क्रॉल करें और क्लिक करें परिवर्तनों को सुरक्षित करें बटन—आपकी छवि और अन्य हस्ताक्षर संपादन तब तक दिखाई नहीं देंगे जब तक आप उन्हें सहेज नहीं लेते।
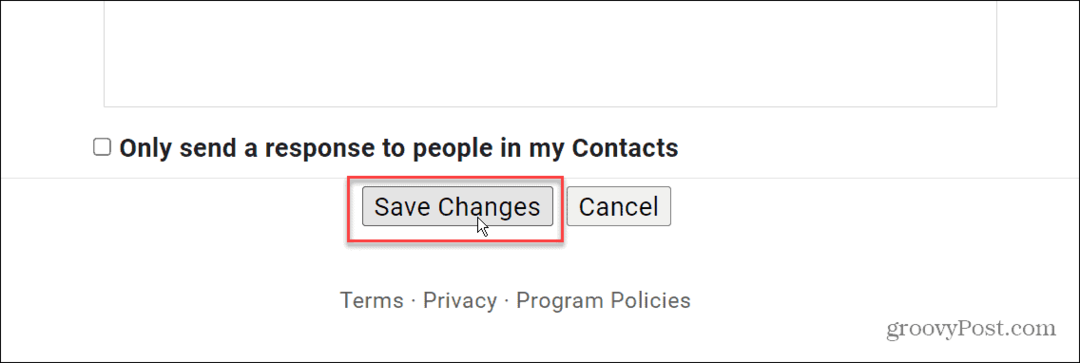
- छवि के साथ आपके हस्ताक्षर कैसे दिखाई देंगे, इसका पूर्वावलोकन करने के लिए एक ईमेल लिखें। आप इसे ईमेल संदेश के नीचे देख सकते हैं।
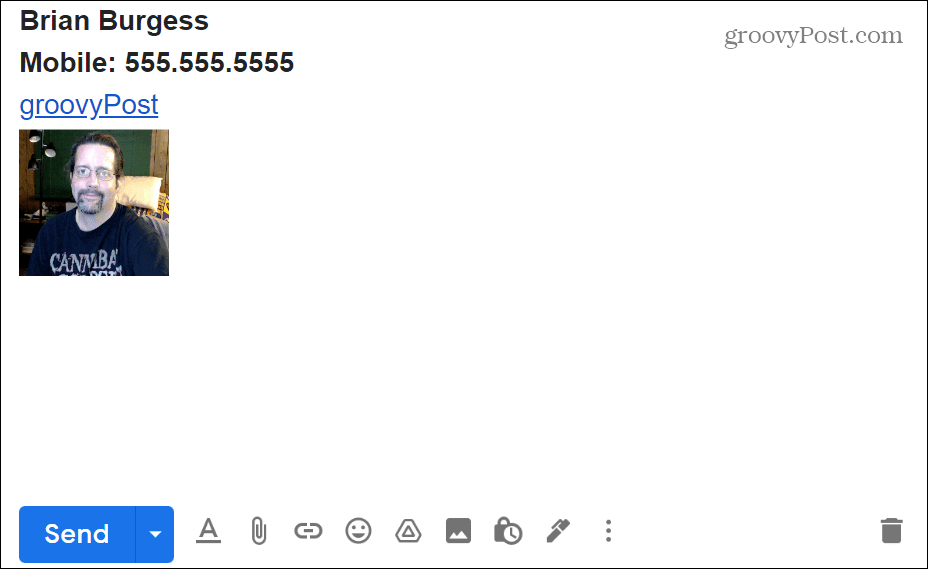
अपने जीमेल खाते को अनुकूलित करना
ऊपर दिए गए चरणों का उपयोग करके, आप अपने जीमेल हस्ताक्षर में जल्दी से एक छवि जोड़ सकते हैं। बस याद रखें कि इसे लागू करने से पहले आप जिस छवि का उपयोग कर रहे हैं उसे ध्यान से चुनें।
व्यवसाय या आनंद के लिए उपयुक्त छवि चुनना एक अच्छा विचार है (इस पर निर्भर करता है कि आप अपने खाते का उपयोग किस लिए करते हैं)। उदाहरण के लिए, जॉब रिक्रूटर को ईमेल करते समय, आप अपने हस्ताक्षर के रूप में एक नासमझ जीआईएफ या इंस्टाग्राम तस्वीर नहीं चाहते हैं।
यदि आप Google के Gmail में नए हैं, तो हमारे लेख देखें एक समूह ईमेल सूची बनाना और कैसे जीमेल में इंडेंट. यदि आप एक अनुभवी जीमेल उपयोगकर्ता हैं, तो आप शायद सीखना चाहेंगे Gmail संदेश में तालिका सम्मिलित करें या कैसे करें जीमेल टेम्प्लेट का उपयोग करें बजाय।
अपनी विंडोज 11 उत्पाद कुंजी कैसे खोजें
यदि आपको अपनी विंडोज 11 उत्पाद कुंजी को स्थानांतरित करने की आवश्यकता है या ओएस की एक साफ स्थापना करने के लिए बस इसकी आवश्यकता है,...
Google क्रोम कैश, कुकीज़ और ब्राउज़िंग इतिहास को कैसे साफ़ करें
Chrome आपके ब्राउज़र के प्रदर्शन को ऑनलाइन अनुकूलित करने के लिए आपके ब्राउज़िंग इतिहास, कैशे और कुकीज़ को संग्रहीत करने का एक उत्कृष्ट कार्य करता है। उसका तरीका है...
इन-स्टोर मूल्य मिलान: स्टोर में खरीदारी करते समय ऑनलाइन मूल्य कैसे प्राप्त करें
इन-स्टोर खरीदने का मतलब यह नहीं है कि आपको अधिक कीमत चुकानी होगी। मूल्य-मिलान गारंटी के लिए धन्यवाद, आप खरीदारी करते समय ऑनलाइन छूट प्राप्त कर सकते हैं ...