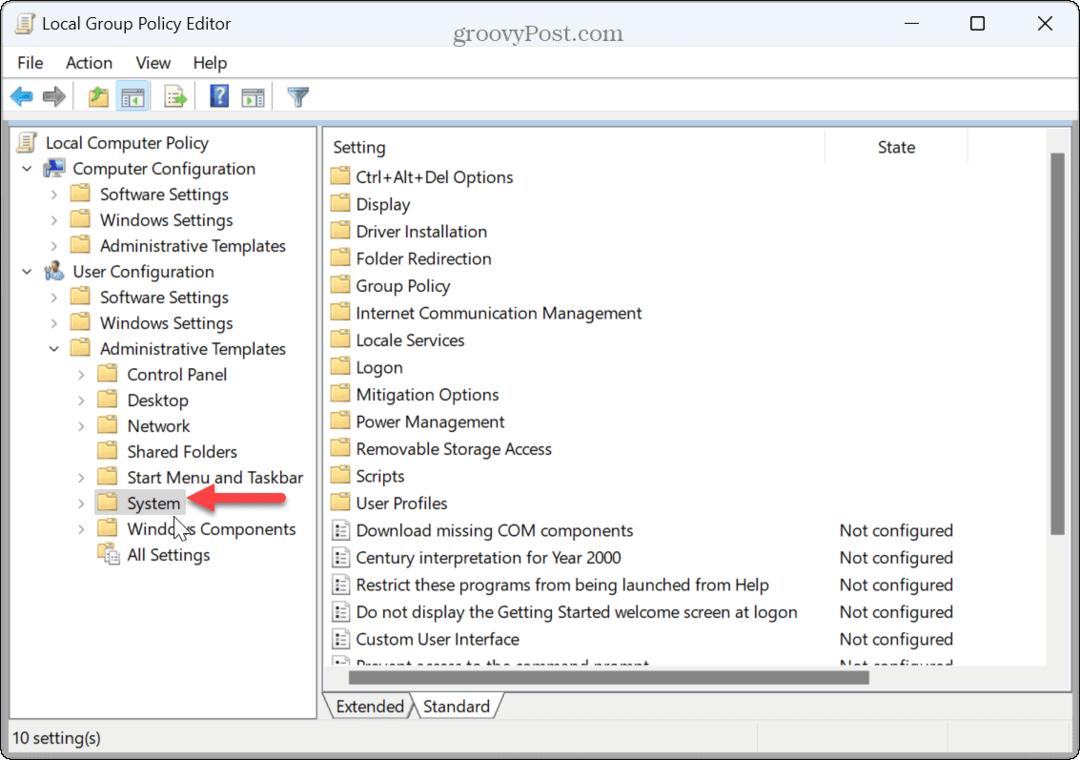अंतिम बार अद्यतन किया गया
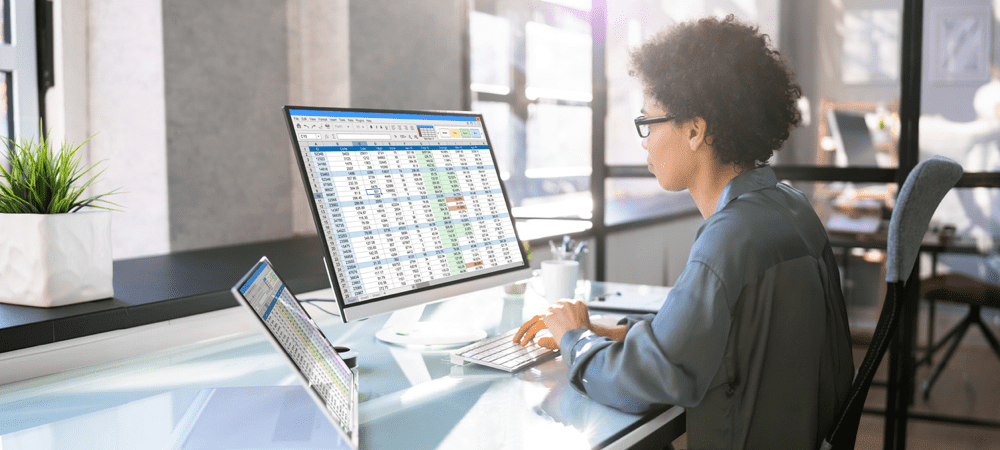
यदि आपका Google पत्रक डेटा किसी भिन्न पत्रक में है, तो आपके डेटा तक पहुंचना आसान है। Google पत्रक में किसी अन्य पत्रक को क्वेरी करने का तरीका यहां दिया गया है।
Google पत्रक आपको अपना डेटा व्यवस्थित रखने के लिए एक ही दस्तावेज़ में एकाधिक पत्रक बनाने की अनुमति देता है।
क्या होगा यदि आपकी वर्तमान शीट के लिए आवश्यक डेटा किसी भिन्न में संग्रहीत है, हालांकि? Google पत्रक के साथ, आप किसी भिन्न पत्रक, या यहां तक कि पूरी तरह से भिन्न Google पत्रक दस्तावेज़ से भी डेटा को त्वरित रूप से एक्सेस कर सकते हैं।
नीचे Google पत्रक में किसी अन्य पत्रक को क्वेरी करने का तरीका जानें।
Google शीट्स में किसी अन्य शीट से सेल डेटा कैसे खींचे
QUERY फ़ंक्शन किसी अन्य शीट या दस्तावेज़ से डेटा के कई टुकड़े खींचने के लिए एक शक्तिशाली उपकरण है। हालाँकि, यदि आप केवल कुछ कक्षों को संदर्भित करना चाहते हैं, तो यह थोड़ा अधिक जटिल हो सकता है।
Google पत्रक में किसी अन्य पत्रक से सेल डेटा खींचने के त्वरित और आसान तरीके के लिए:
- उस सेल में क्लिक करें जहाँ आप डेटा दिखाना चाहते हैं।
- टाइप =( सेल में। दबाएं नहीं प्रवेश करना इस समय।
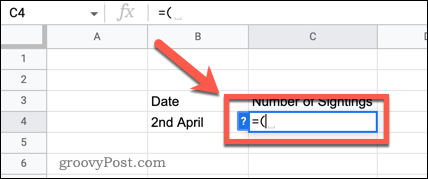
- शीट के नाम पर क्लिक करके उस शीट पर नेविगेट करें जिससे आप डेटा निकालना चाहते हैं।
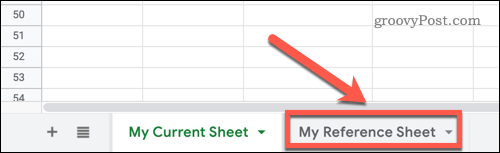
- उस सेल में क्लिक करें जिसमें वह डेटा है जिसे आप खींचना चाहते हैं।
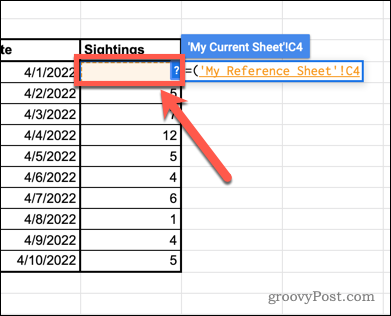
- टाइप ) और दबाएं प्रवेश करना अपने सूत्र को पूरा करने के लिए।
- आपका डेटा अब भर में खींच लिया जाएगा।
- आप का उपयोग कर सकते हैं Google पत्रक में फ़ंक्शन भरें अधिक डेटा खींचने के लिए।
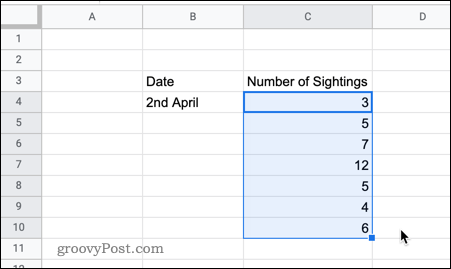
Google पत्रक में किसी अन्य दस्तावेज़ से सेल डेटा कैसे खींचे
यदि आप अपनी शीट में जो डेटा खींचना चाहते हैं, वह किसी भिन्न Google पत्रक दस्तावेज़ में है, तो इसे सीधे संदर्भित करना संभव है।
ऐसे:
- अपने डेटा वाली Google शीट खोलें।
- शीट के नाम और उस सेल संदर्भ को नोट कर लें, जिसे आप पार करना चाहते हैं।
- अंतिम फ़ॉरवर्ड स्लैश तक, उस दस्तावेज़ के URL में सब कुछ कॉपी करें।

- उस दस्तावेज़ पर लौटें जिसमें आप डेटा खींचना चाहते हैं और उस सेल में क्लिक करें जहाँ आप डेटा दिखाना चाहते हैं।
- टाइप =आयात करें (" और फिर चरण 3 में आपके द्वारा कॉपी किया गया URL पेस्ट करें।

- एक अंतिम उद्धरण चिह्न टाइप करें, उसके बाद अल्पविराम।

- उद्धरणों में, चरण 2 में आपके द्वारा नोट किया गया पत्रक नाम, विस्मयादिबोधक बिंदु और चरण 2 में आपके द्वारा नोट किए गए कक्ष संदर्भ को टाइप करें।

- एक अंतिम बंद ब्रैकेट जोड़ें, और दबाएं प्रवेश करना.
- अब आपसे अपनी स्प्रैडशीट कनेक्ट करने की अनुमति मांगी जा सकती है. क्लिक उपयोग की अनुमति दें पुष्टि करने के लिए।
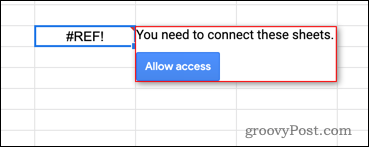
- आपका डेटा अब आपकी शीट में दिखाई देगा।
पहली विधि के विपरीत, आप अन्य कक्षों को भरने के लिए नीचे नहीं खींच सकते, क्योंकि सूत्र आपके अन्य दस्तावेज़ में एक विशिष्ट कक्ष को संदर्भित कर रहा है। हालाँकि, आप अपने सूत्र में कई प्रकार के सेल प्रदान कर सकते हैं।
उदाहरण के लिए, C4 से C8 तक सभी कक्षों को एक बार में खींचने के लिए, आप अपने सूत्र के अंत में निम्नलिखित संदर्भ का उपयोग करेंगे:
"मेरी संदर्भ पत्रक! C4:C8"
Google शीट्स में दूसरी शीट को कैसे क्वेरी करें
यदि आपके पास बहुत अधिक डेटा है जिसे आप किसी अन्य शीट से खींचना चाहते हैं, या आप उस पर अधिक नियंत्रण चाहते हैं, तो आप शक्तिशाली QUERY फ़ंक्शन का उपयोग कर सकते हैं। यह उपयोग करने के लिए अधिक जटिल है लेकिन यह अत्यधिक विन्यास योग्य है।
Google डॉक्स में किसी अन्य शीट को क्वेरी करने के लिए:
- उस सेल में क्लिक करें जहाँ आप डेटा का पहला भाग दिखाना चाहते हैं।
- टाइप = क्वेरी ( लेकिन दबाएं नहीं प्रवेश करना
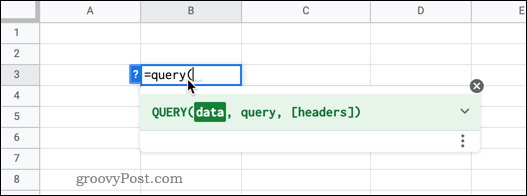
- शीट टैब पर क्लिक करके अपने डेटा के साथ शीट पर नेविगेट करें।
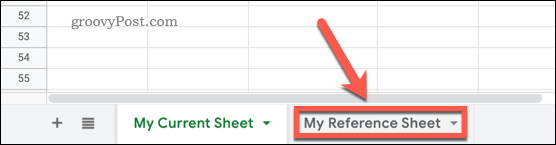
- उन सभी डेटा को हाइलाइट करें जिनके साथ आप काम करना चाहते हैं।
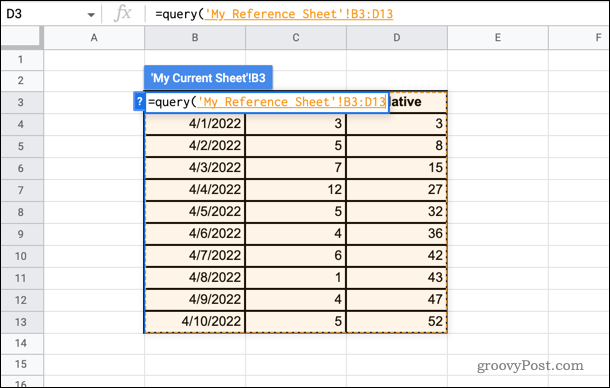
- कॉमा टाइप करें, और फिर कोट्स में टाइप करें चुनते हैं इसके बाद कॉलम के अक्षरों से आप डेटा खींचना चाहते हैं। उदाहरण के लिए, यदि आप कॉलम बी और डी से डेटा खींचना चाहते हैं, तो आप टाइप करेंगे , "बी, डी का चयन करें". यदि आप सभी डेटा को क्वेरी करना चाहते हैं, तो आप टाइप करेंगे "चुनते हैं*"
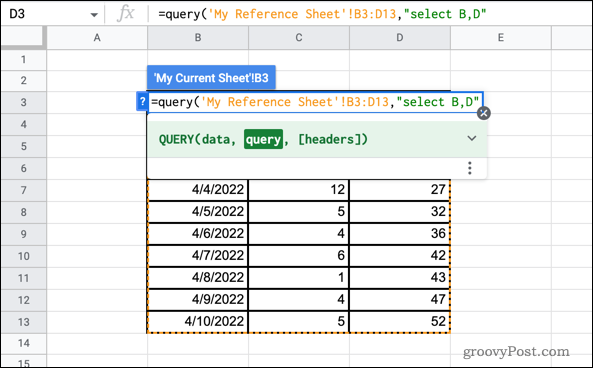
- अंत में, एक और कॉमा टाइप करें, और फिर आपके डेटा में मौजूद हेडर्स की संख्या टाइप करें, उसके बाद एक फाइनल क्लोज्ड ब्रैकेट टाइप करें। उदाहरण के लिए, यदि एक कॉलम शीर्षक है, तो आप टाइप करेंगे ,1)
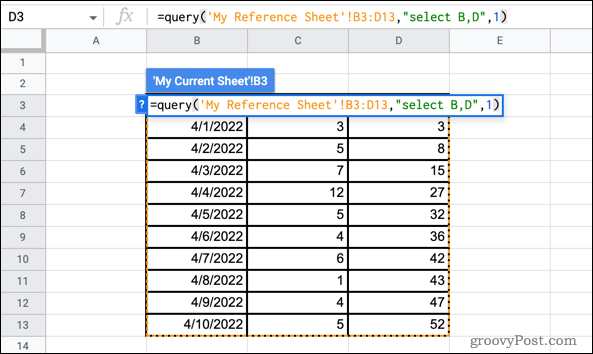
- प्रेस प्रवेश करना और डेटा भर में खींच लिया जाएगा।
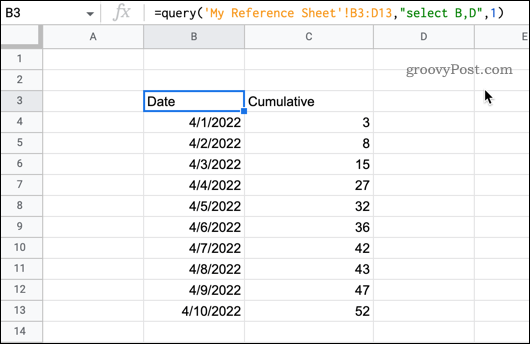
- यदि आपको अपना सूत्र संपादित करने की आवश्यकता है, तो अपने डेटा के ऊपरी बाएँ हाथ के सेल में क्लिक करें, जहाँ आपने पहली बार सूत्र दर्ज किया था।
Google पत्रक में किसी अन्य दस्तावेज़ को कैसे क्वेरी करें
यदि आप जिस डेटा को क्वेरी करना चाहते हैं वह किसी भिन्न दस्तावेज़ में है, तो आपको थोड़ा भिन्न सूत्र का उपयोग करने की आवश्यकता होगी।
यहां देखिए यह कैसे काम करता है:
- Google पत्रक दस्तावेज़ खोलें जिसमें वह डेटा है जिसे आप क्वेरी करना चाहते हैं।
- शीट का नाम और उन कक्षों की श्रेणी को नोट करें जिन्हें आप क्वेरी करना चाहते हैं।
- उस दस्तावेज़ के URL को अंतिम फ़ॉरवर्ड स्लैश तक कॉपी करें।

- उस दस्तावेज़ पर वापस जाएँ जहाँ आप डेटा दिखाना चाहते हैं। उस सेल में क्लिक करें जहां आप क्वेरी किए गए डेटा को जाना चाहते हैं।
- टाइप = क्वेरी (आयात करें (" और फिर चरण 3 में कॉपी किए गए URL को पेस्ट करें।

- टाइप ), और फिर कोट्स में चरण 2 में आपके द्वारा नोट की गई शीट का नाम, विस्मयादिबोधक बिंदु और फिर चरण 2 में आपके द्वारा नोट की गई सेल श्रेणी टाइप करें।
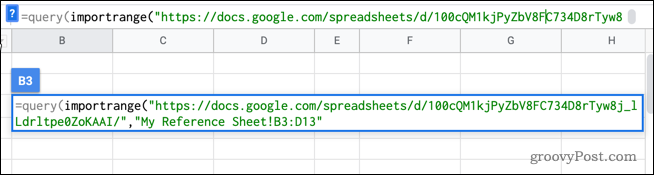
- कॉमा टाइप करें, और फिर कोट्स में टाइप करें चुनते हैं उसके बाद कॉलम नंबर होंगे जिनसे आप डेटा खींचना चाहते हैं। उदाहरण के लिए, यदि आप पहले और तीसरे कॉलम से डेटा खींचना चाहते हैं, तो आप टाइप करेंगे,"Col1, Col3 चुनें"
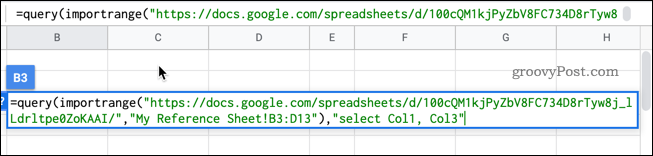
- अंत में, एक और अल्पविराम टाइप करें, और फिर अपने डेटा के ऊपर शीर्षकों की संख्या और उसके बाद एक अंतिम बंद ब्रैकेट टाइप करें। उदाहरण के लिए, यदि एक कॉलम शीर्षक है, तो आप टाइप करेंगे ,1)
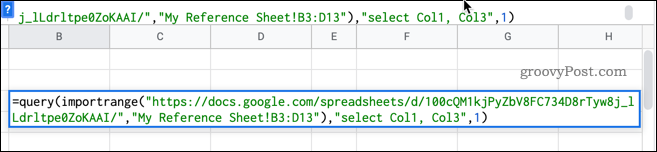
- प्रेस प्रवेश करना.
- अब आपसे अपनी स्प्रैडशीट कनेक्ट करने की अनुमति मांगी जा सकती है. क्लिक उपयोग की अनुमति दें पुष्टि करने के लिए।
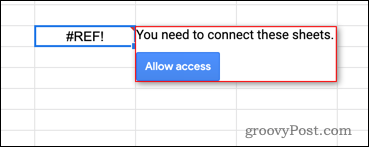
- आपका क्वेरी किया गया डेटा अब प्रकट होना चाहिए।
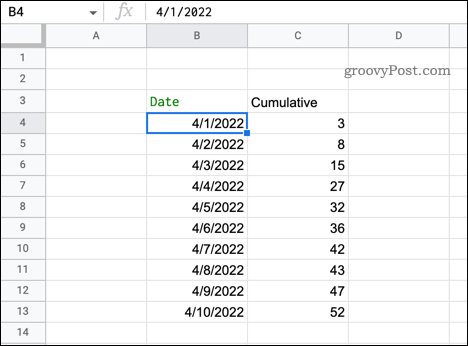
Google पत्रक में उपयोगी QUERY कार्य
उपरोक्त उदाहरणों में, SELECT फ़ंक्शन का उपयोग उन स्तंभों को चुनने के लिए किया गया था जिन्हें हम क्वेरी करना चाहते थे। हालाँकि, आप इस फ़ंक्शन का उपयोग अधिक विशिष्ट चयन करने के लिए कर सकते हैं।
आप क्या कर सकते हैं इसके कुछ उदाहरण यहां दिए गए हैं:
-
सभी डेटा का चयन करें
=QUERY('मेरी वर्तमान शीट'! B3:D13, "चुनें *", 1) -
भिन्न क्रम में कॉलम चुनें
=QUERY('माई करंट शीट'! B3:D13, "सेलेक्ट बी, डी, सी", 1) -
किसी विशिष्ट मान पर केवल डेटा का चयन करें
=QUERY('माई करंट शीट'! B3:D13, "सेलेक्ट बी, सी जहां सी> 20", 1) -
चयनित डेटा का आदेश दें
=QUERY('मेरी वर्तमान शीट'! बी 3: डी 13, "बी डीईएससी द्वारा चयन बी, सी ऑर्डर", 1) -
आरोही क्रम में केवल शीर्ष 5 मानों का चयन करें
=QUERY('मेरी वर्तमान शीट'! B3:D13, "चयन B, C D ASC LIMIT 5 द्वारा आदेश", 1) -
पहली 10 पंक्तियों को छोड़ें
=QUERY('मेरी वर्तमान शीट'! B3:D13, "चयन B, C, D ऑफ़सेट 10", 1)
Google पत्रक कार्यों के बारे में अधिक जानें
Google पत्रक में सैकड़ों शक्तिशाली कार्य हैं, जिनमें से QUERY केवल एक उदाहरण है। अब आप जानते हैं कि Google पत्रक में किसी अन्य पत्रक को कैसे क्वेरी करना है, आप कुछ अन्य कार्यों के बारे में जानना चाह सकते हैं।
Google पत्रक IF कथन आपको अपनी गणनाओं को अधिक बुद्धिमान बनाने की अनुमति देता है। आप का उपयोग कर सकते हैं Google पत्रक में SUMIF कार्य विशिष्ट मानदंडों को पूरा करने वाले कक्षों का कुल योग ज्ञात करने के लिए, या COUNTIF फ़ंक्शन आपके मानदंडों को पूरा करने वाले कक्षों की संख्या की गणना करने के लिए।
आप का भी उपयोग कर सकते हैं Google पत्रक में VLOOKUP कार्य अपने डेटा के सबसे बाएं कॉलम को खोजने के लिए और उसी पंक्ति से कोई भी मान वापस करने के लिए।
अपनी विंडोज 11 उत्पाद कुंजी कैसे खोजें
यदि आपको अपनी विंडोज 11 उत्पाद कुंजी को स्थानांतरित करने की आवश्यकता है या ओएस की एक साफ स्थापना करने के लिए बस इसकी आवश्यकता है,...
Google क्रोम कैश, कुकीज़ और ब्राउज़िंग इतिहास को कैसे साफ़ करें
Chrome आपके ब्राउज़र के प्रदर्शन को ऑनलाइन अनुकूलित करने के लिए आपके ब्राउज़िंग इतिहास, कैशे और कुकीज़ को संग्रहीत करने का एक उत्कृष्ट कार्य करता है। उसका तरीका है...
इन-स्टोर मूल्य मिलान: स्टोर में खरीदारी करते समय ऑनलाइन मूल्य कैसे प्राप्त करें
इन-स्टोर खरीदने का मतलब यह नहीं है कि आपको अधिक कीमत चुकानी होगी। मूल्य-मिलान गारंटी के लिए धन्यवाद, आप खरीदारी करते समय ऑनलाइन छूट प्राप्त कर सकते हैं ...
डिजिटल गिफ्ट कार्ड के साथ डिज़्नी प्लस सब्सक्रिप्शन कैसे उपहार में दें
यदि आप डिज़्नी प्लस का आनंद ले रहे हैं और इसे दूसरों के साथ साझा करना चाहते हैं, तो यहां डिज़्नी+ गिफ्ट सब्सक्रिप्शन खरीदने का तरीका बताया गया है...