विंडोज 11 पर पॉवरशेल को डिसेबल कैसे करें
माइक्रोसॉफ्ट विंडोज 10 विंडोज़ 11 नायक / / June 08, 2023

प्रकाशित

PowerShell व्यवस्थापकों के लिए सिस्टम परिवर्तन करने के लिए एक शक्तिशाली कमांड लाइन उपकरण है। यदि आप Windows 11 पर PowerShell तक पहुंच को अक्षम करना चाहते हैं, तो इस मार्गदर्शिका का पालन करें।
Windows PowerShell टर्मिनल व्यवस्थापकों को Windows पर सिस्टम और ऐप सेटिंग्स को कॉन्फ़िगर करने की अनुमति देता है। हालाँकि, आप कुछ उपयोगकर्ताओं के लिए Windows 11 पर PowerShell को अक्षम करना चाह सकते हैं।
सिस्टम सेटिंग्स को प्रबंधित करने के लिए कमांड चलाने के लिए PowerShell एक शक्तिशाली उपयोगिता है। हालाँकि, यदि आपके पास एक अनुभवहीन उपयोगकर्ता है, तो आप नहीं चाहेंगे कि वे PowerShell टर्मिनल तक पहुँचें और अवांछित सिस्टम परिवर्तन करें।
अभिगम्यता को अक्षम करने से उपयोगकर्ताओं को सिस्टम अस्थिरता के लिए अग्रणी आदेश दर्ज करने से रोका जा सकेगा। नीचे एक स्थिर सिस्टम सुनिश्चित करने के लिए Windows 11 पर PowerShell को अक्षम करना सीखें।
विंडोज 11 पर पॉवरशेल को डिसेबल कैसे करें
जब आप PowerShell के साथ कई सिस्टम और ऐप सेटिंग कॉन्फ़िगर कर सकते हैं, तो कमांड लाइन अनुभवहीन उपयोगकर्ताओं के अनुकूल नहीं है। यदि कोई व्यक्ति गलत आदेश चलाता है, तो इससे अवांछित परिणाम हो सकते हैं।
सौभाग्य से, आप Windows 11 Pro पर PowerShell को अक्षम कर सकते हैं और समूह नीति के माध्यम से उच्चतर या Windows के होम या प्रो संस्करणों पर रजिस्ट्री सेटिंग्स को ट्वीक कर सकते हैं।
टिप्पणी: निम्न चरण Windows 10 या 11 Pro या इसके बाद के संस्करण पर PowerShell को अक्षम कर देंगे।
समूह नीति संपादक का उपयोग करके Windows पर PowerShell को अक्षम करने के लिए:
- प्रेस विंडोज की + आर लॉन्च करने के लिए दौड़ना संवाद।
- प्रकार gpedit.msc और क्लिक करें ठीक या दबाएं प्रवेश करना.
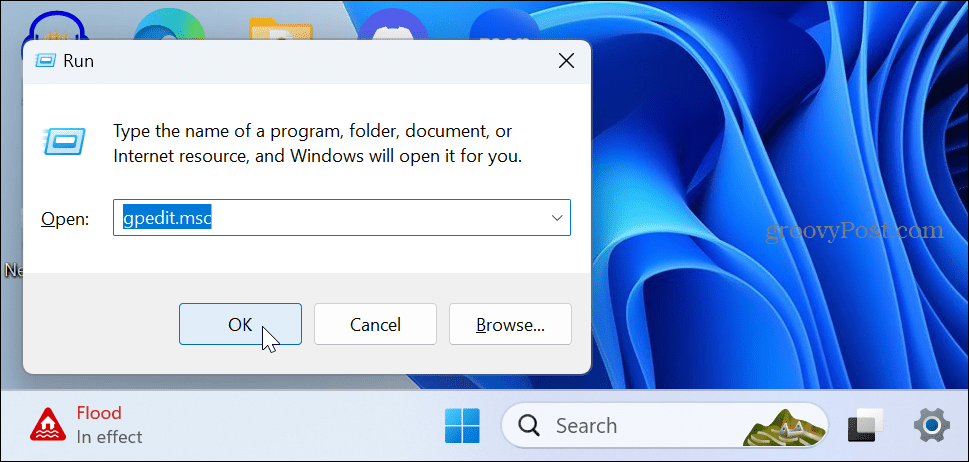
- समूह नीति संपादक में निम्न स्थान पर नेविगेट करें:
उपयोगकर्ता कॉन्फ़िगरेशन> व्यवस्थापकीय टेम्पलेट> सिस्टम
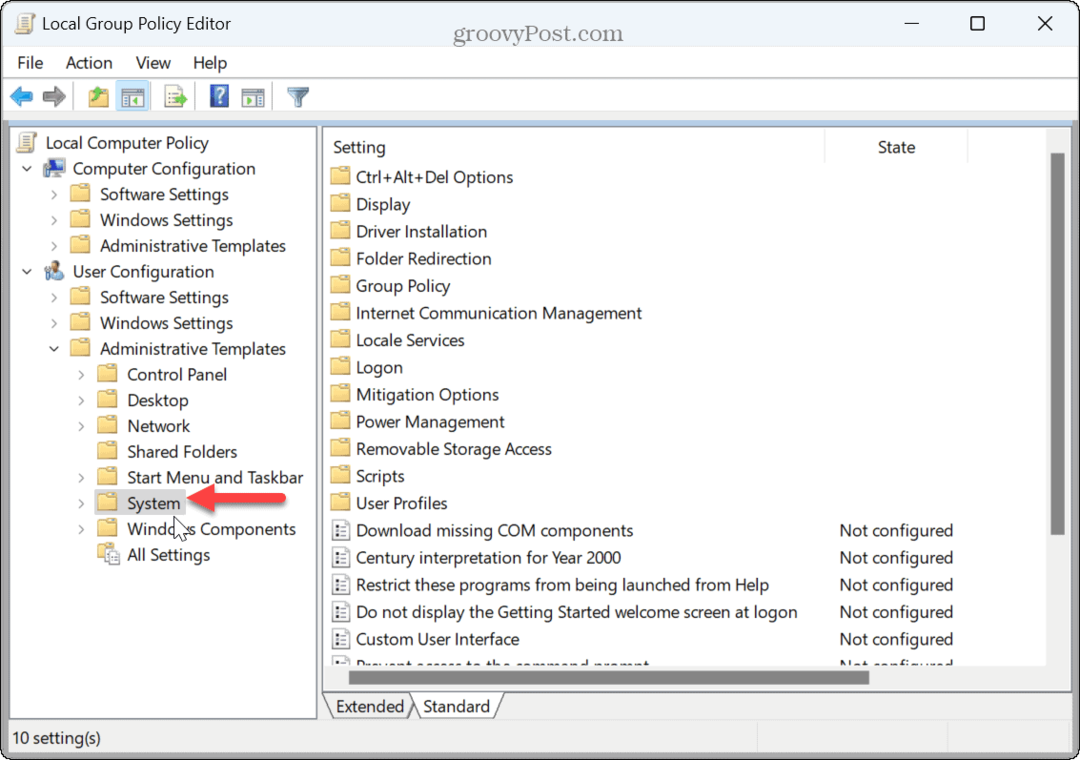
- डबल-क्लिक करें निर्दिष्ट Windows अनुप्रयोग न चलाएँ सही कॉलम में नीति।
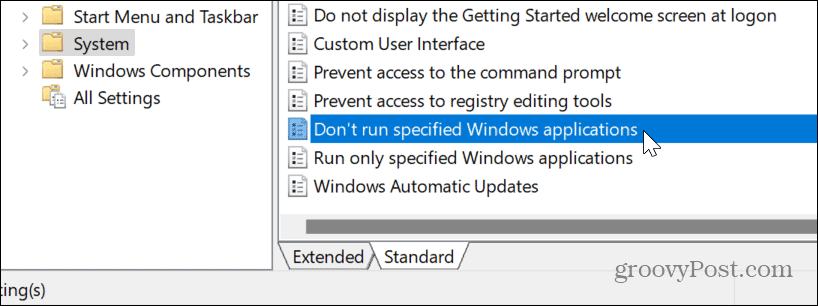
- के लिए नीति निर्धारित करें सक्रिय ऊपरी बाएँ कोने में।
- नीचे विकल्प अनुभाग, क्लिक करें दिखाना बटन।
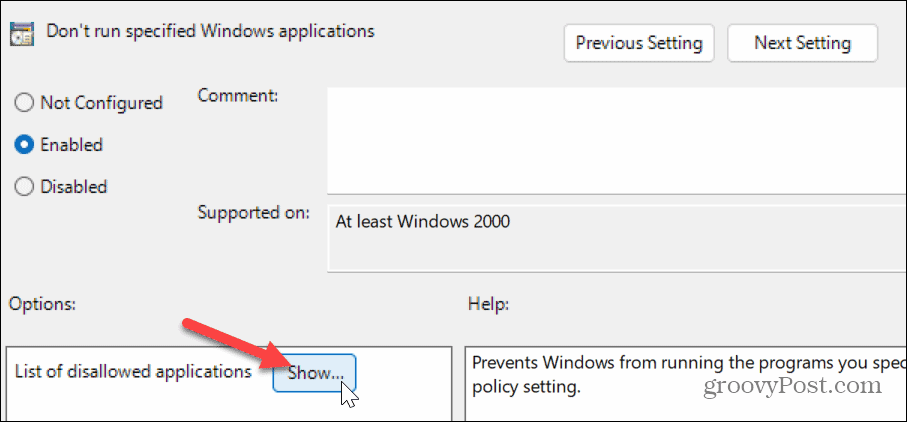
- प्रकार powershell.exe में कीमत बॉक्स में सामग्री दिखाएं विंडो जो दिखाई देती है और क्लिक करें ठीक.
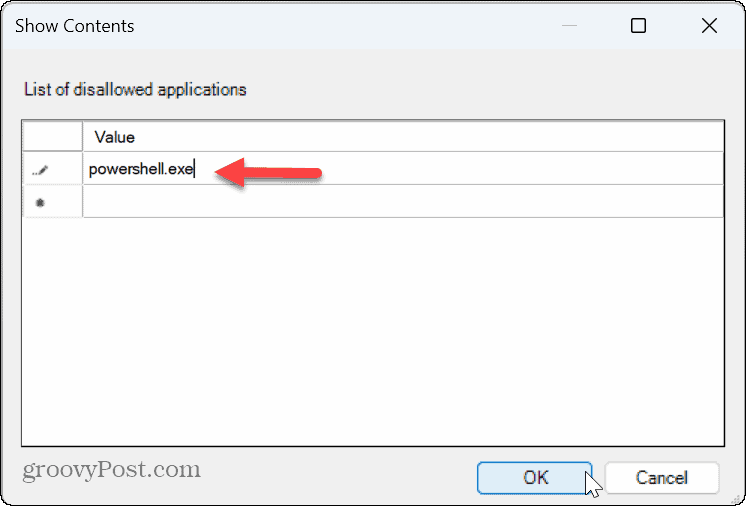
- क्लिक आवेदन करना और ठीक सामग्री दिखाएँ विंडो से बाहर निकलने पर समूह नीति स्क्रीन पर।
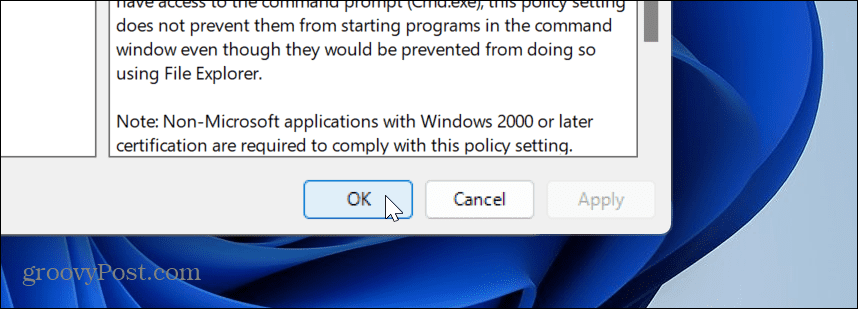
- एक उपयोगकर्ता अभी भी PowerShell की खोज कर सकता है, लेकिन जब वे इसे खोलने का प्रयास करते हैं, तो ऐप लॉन्च नहीं होगा—यहां तक कि उपयोग करने पर भी व्यवस्थापक के रूप में चलाएं विकल्प।
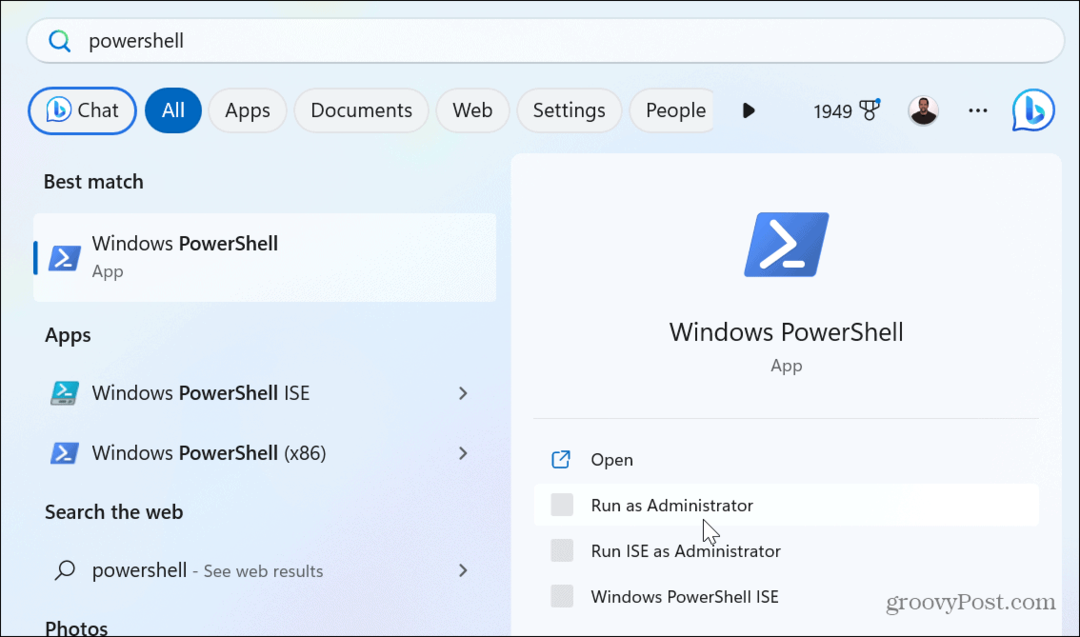
यदि आपको बाद में PowerShell को सक्षम करने की आवश्यकता है, तो समूह नीति में जाएँ और निर्दिष्ट Windows अनुप्रयोग न चलाएँ नीति को विन्यस्त नहीं या अक्षम.
रजिस्ट्री संपादक का उपयोग करके पावरशेल को कैसे अक्षम करें
यदि आप Windows 10 या 11 का होम संस्करण चला रहे हैं या समूह नीति संपादक का उपयोग नहीं करना चाहते हैं, तो आप रजिस्ट्री को संशोधित करके PowerShell को अक्षम कर सकते हैं।
महत्वपूर्ण: रजिस्ट्री में बदलाव करना नौसिखियों के लिए नहीं है। किसी मान को गलत तरीके से हटाने या संशोधित करने से सिस्टम अस्थिर हो सकता है या इससे भी बदतर, बूट करने में असमर्थ हो सकता है। जारी रखने से पहले, सुनिश्चित करें रजिस्ट्री का बैकअप लें और पुनर्स्थापन स्थल बनाएं. सर्वोत्तम परिणामों के लिए, एक सिस्टम बैकअप बनाएँ को पीसी को पुनर्प्राप्त करें सिस्टम छवि से अगर कुछ गलत हो जाता है।
रजिस्ट्री संपादक का उपयोग करके PowerShell को अक्षम करने के लिए:
- प्रेस विंडोज की + आर खोलने के लिए दौड़ना संवाद।
- प्रकार regedit और क्लिक करें ठीक या दबाएं प्रवेश करना.
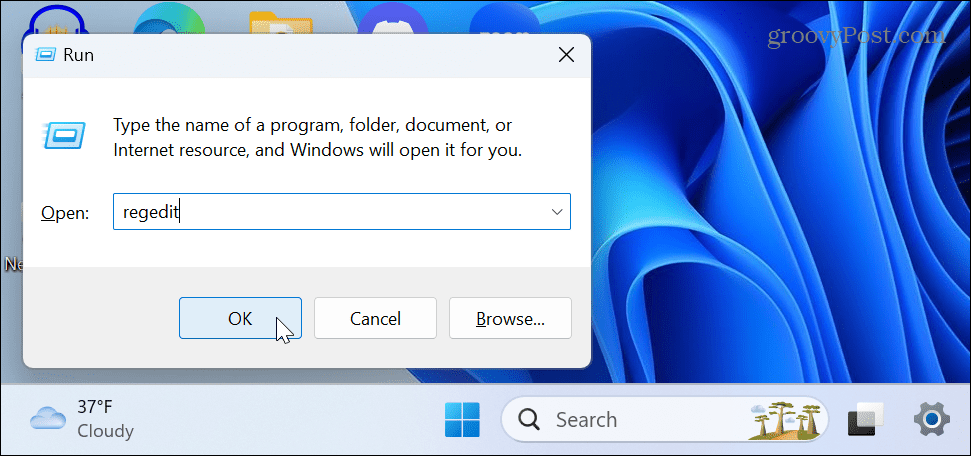
- रजिस्ट्री संपादक में निम्न स्थान पर नेविगेट करें:
HKEY_CURRENT_USER\Software\Microsoft\Windows\CurrentVersion\Policies\Explorer
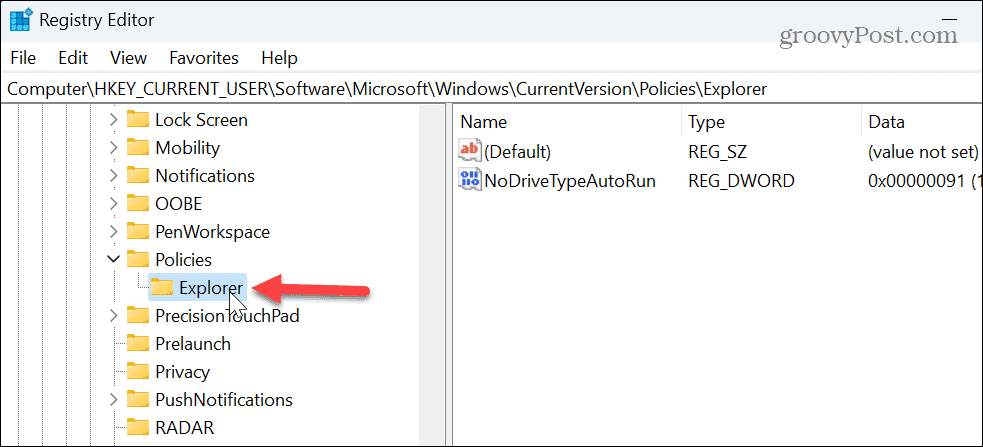
- एक्सप्लोरर कुंजी के दाईं ओर एक रिक्त क्षेत्र पर राइट-क्लिक करें और चुनें नया > DWORD (32-बिट) मान.
- नए मान को नाम दें अस्वीकार करें.
- डबल-क्लिक करें अस्वीकार करें मूल्य, इसे बदलें मूल्यवान जानकारी से 0 को 1, और क्लिक करें ठीक.
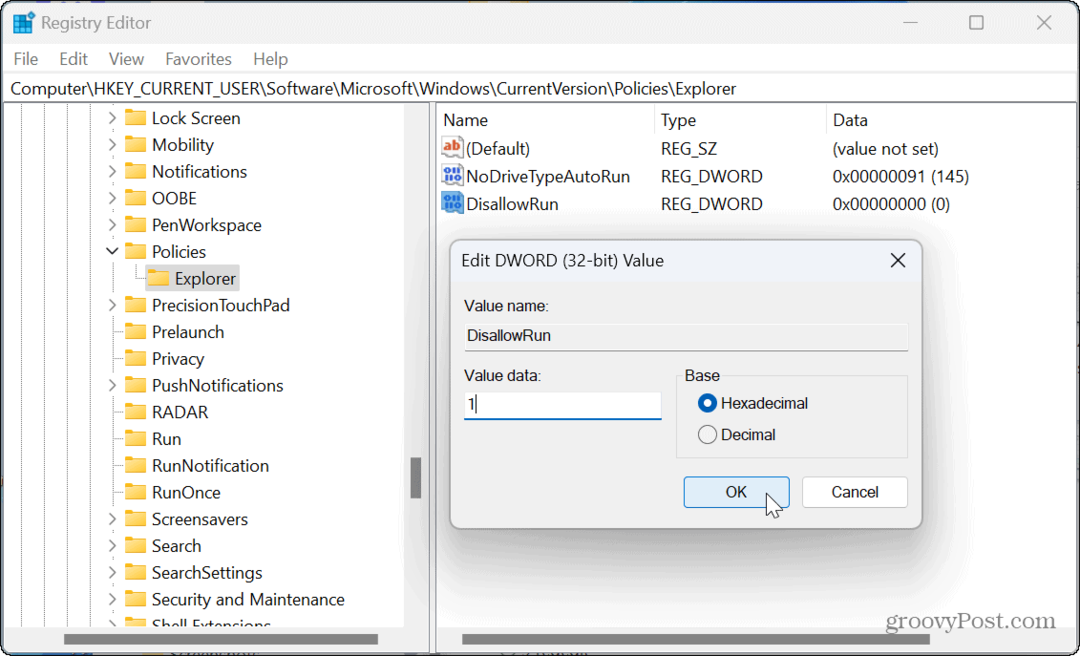
- राइट-क्लिक करें एक्सप्लोरर बाएं स्तंभ से कुंजी, चयन करें नया> कुंजी, और इसे नाम दें अस्वीकार करें.
- में एक खाली क्षेत्र पर राइट-क्लिक करें अस्वीकार करें फ़ोल्डर दाईं ओर और चयन करें नया> स्ट्रिंग मान.
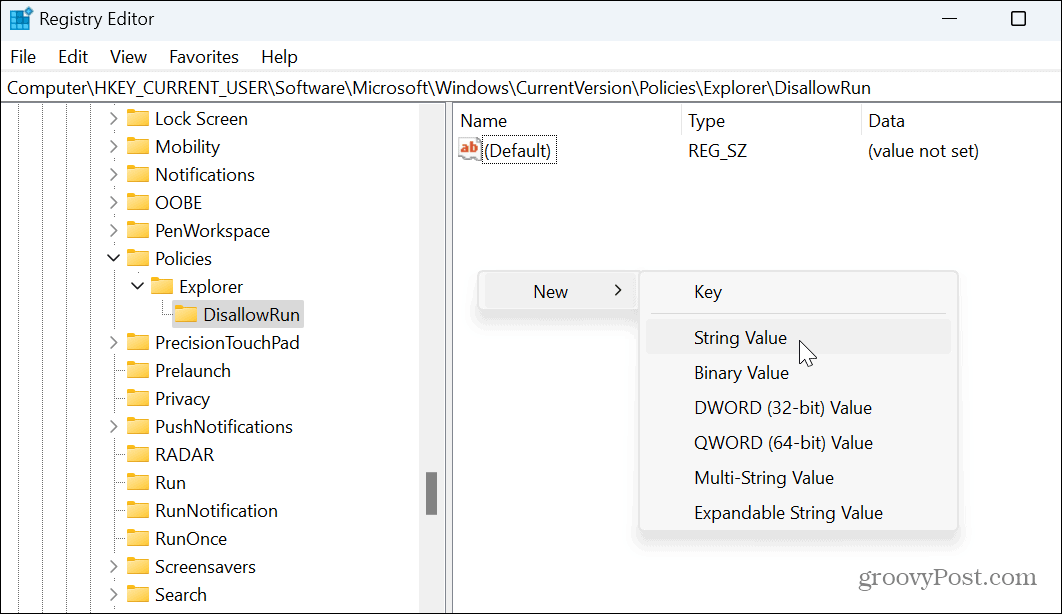
- स्ट्रिंग मान को इस रूप में नाम दें 1.
- नए स्ट्रिंग मान को डबल-क्लिक करें, सेट करें मूल्यवान जानकारी को powershell.exe, और क्लिक करें ठीक.
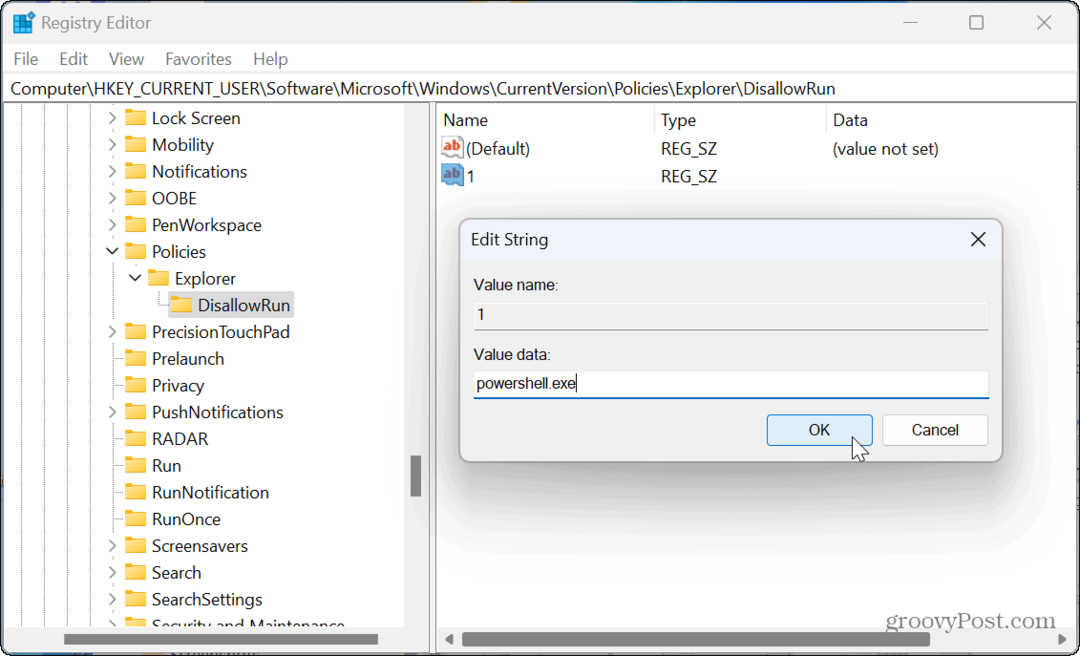
-
अपने विंडोज सिस्टम को पुनरारंभ करें परिवर्तनों के प्रभावी होने के लिए।

पुनरारंभ करने के बाद, जैसे PowerShell को अक्षम करने के लिए समूह नीति का उपयोग करना, आप अभी भी PowerShell ऐप ढूंढ पाएंगे, लेकिन चयनित होने पर यह लॉन्च नहीं होगा।
यदि आपको भविष्य में PowerShell को पुन: सक्षम करने की आवश्यकता है, तो खोलें रजिस्ट्री संपादक और नेविगेट करें एक्सप्लोरर ऊपर उल्लिखित कुंजी। डबल-क्लिक करें अस्वीकार करें मूल्य और इसके मूल्य डेटा को 1 से सेट करें 0.
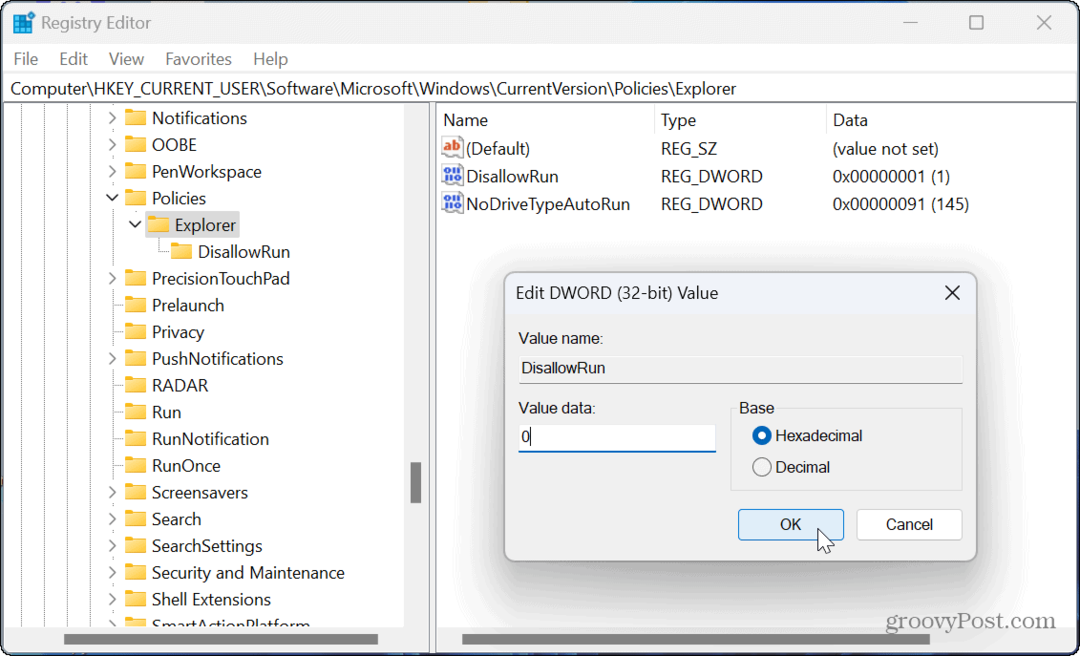
विंडोज 11 पर कमांड लाइन उपयोगिताओं का प्रबंधन
जब आप उपयोगकर्ताओं को विंडोज़ पर कमांड लाइन से सिस्टम परिवर्तन करने की अनुमति नहीं देना चाहते हैं, तो PowerShell को अक्षम करना बुद्धिमानी है। लेकिन, ज़ाहिर है, आपको भी करना चाहिए कमांड प्रॉम्प्ट को अक्षम करें विंडोज पर, जो एक शक्तिशाली टूल भी है।
यदि आप इसे अक्षम नहीं करना चाहते हैं लेकिन परेशानी हो रही है, तो आप कर सकते हैं ठीक करें PowerShell लॉन्च नहीं हो रहा है. और एक व्यवस्थापक के रूप में, हो सकता है कि आप खोलना चाहें PowerShell व्यवस्थापक के रूप में विंडोज 11 पर।
उपयोगकर्ता के पीसी को सुचारू रूप से चालू रखने के लिए आप अन्य सुरक्षा उपाय कर सकते हैं। उदाहरण के लिए, आप तृतीय-पक्ष ऐप इंस्टॉलेशन अक्षम कर सकते हैं और केवल Microsoft Store के ऐप्स को अनुमति दें. साथ ही यूजर्स को बनाने से भी रोक सकते हैं त्वरित सेटिंग्स में परिवर्तन विंडोज 11 पर।


