विंडोज 11 में प्रिंटर कैसे शेयर करें
माइक्रोसॉफ्ट विंडोज़ 11 नायक / / March 04, 2022

अंतिम बार अद्यतन किया गया

यदि आपके पास एक प्रिंटर है जो आपके पीसी में हार्डवायर्ड है, तो आप इसे साझा करना चाहेंगे। यहां विंडोज 11 पर प्रिंटर साझा करने का तरीका बताया गया है।
आपके घर या कार्यालय के वातावरण में किसी विशेष पीसी पर आपके पास एक वायर्ड प्रिंटर हो सकता है और आप प्रिंटर को नेटवर्क पर अन्य उपयोगकर्ताओं के साथ साझा करना चाहते हैं। यदि आपके पास वायरलेस प्रिंटर है, तो यह आपके नेटवर्क से कनेक्ट होता है और एक ही नेटवर्क से कनेक्ट होने वाले विभिन्न पीसी के साथ खुद को साझा कर सकता है।
हालाँकि, आपके पास अभी भी एक सेटअप हो सकता है जहाँ आपको एक विशेष प्रिंटर को साझा करने की आवश्यकता होती है जो एक पीसी से वायर्ड होता है। उस स्थिति में, हम आपको नीचे विंडोज 11 से प्रिंटर साझा करने का तरीका दिखाएंगे।
विंडोज 11 पर फाइल और प्रिंटर शेयरिंग को कैसे इनेबल करें
साझा प्रिंटर सेट करने से पहले, आपको नेटवर्क और साझाकरण केंद्र पर जाना होगा और फ़ाइल और प्रिंटर साझाकरण विकल्प चालू करना होगा।
Windows 11 पर फ़ाइल और प्रिंटर साझाकरण सक्षम करने के लिए:
- को खोलो प्रारंभ मेनू और टाइप करें कारपोरल या कंट्रोल पैनल.
- चुनते हैं कंट्रोल पैनल वहाँ से सबसे अच्छा मैच नतीजा।
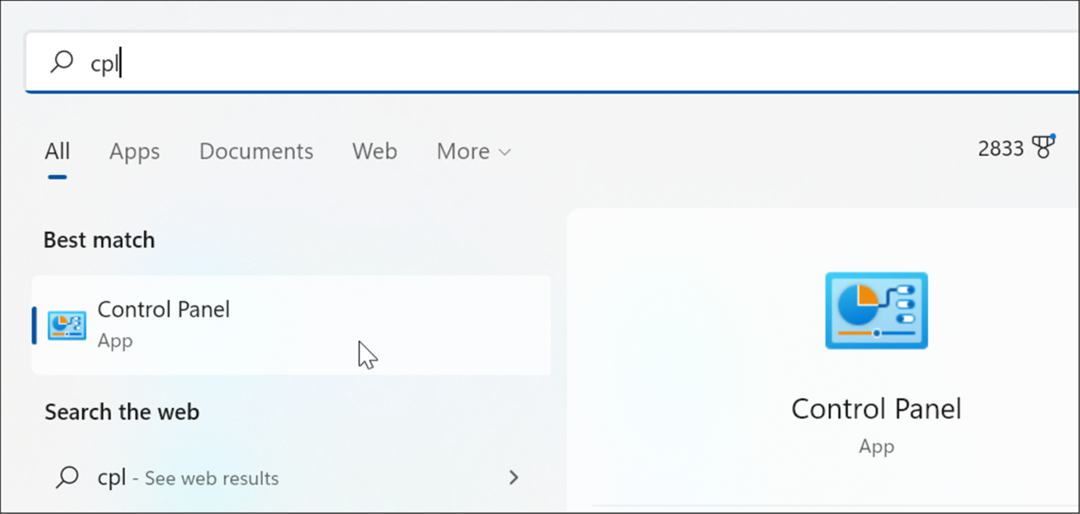
- सुनिश्चित करें कि द्वारा देखें विकल्प पर सेट है श्रेणी और क्लिक करें नेटवर्क की स्थिति देखें और कार्य करें संपर्क।
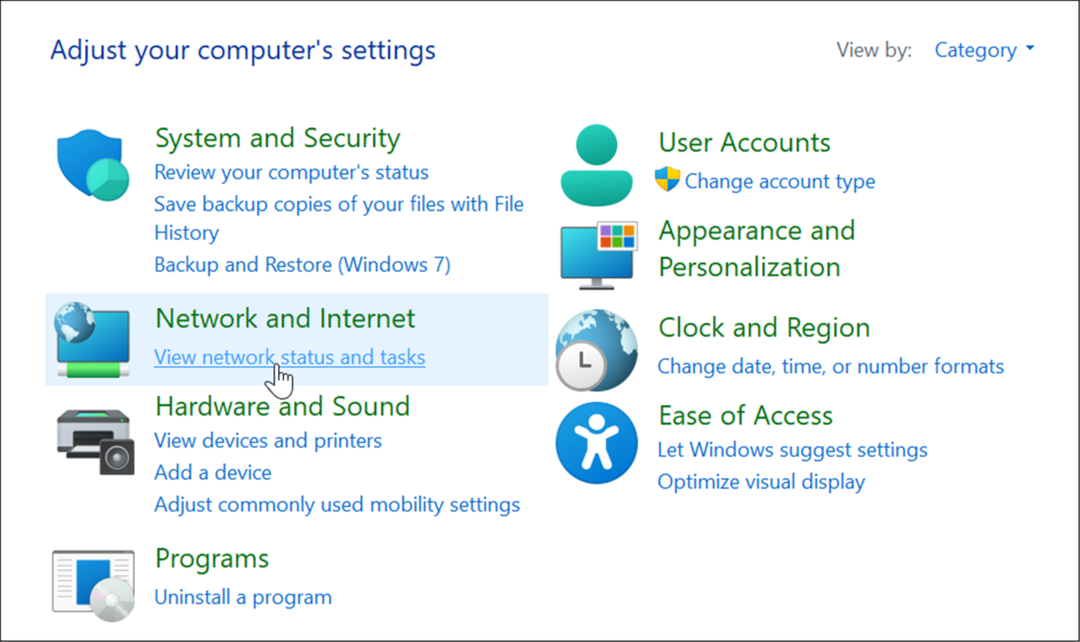
- अगला, क्लिक करें उन्नत साझाकरण सेटिंग बदलें बाईं ओर लिंक।
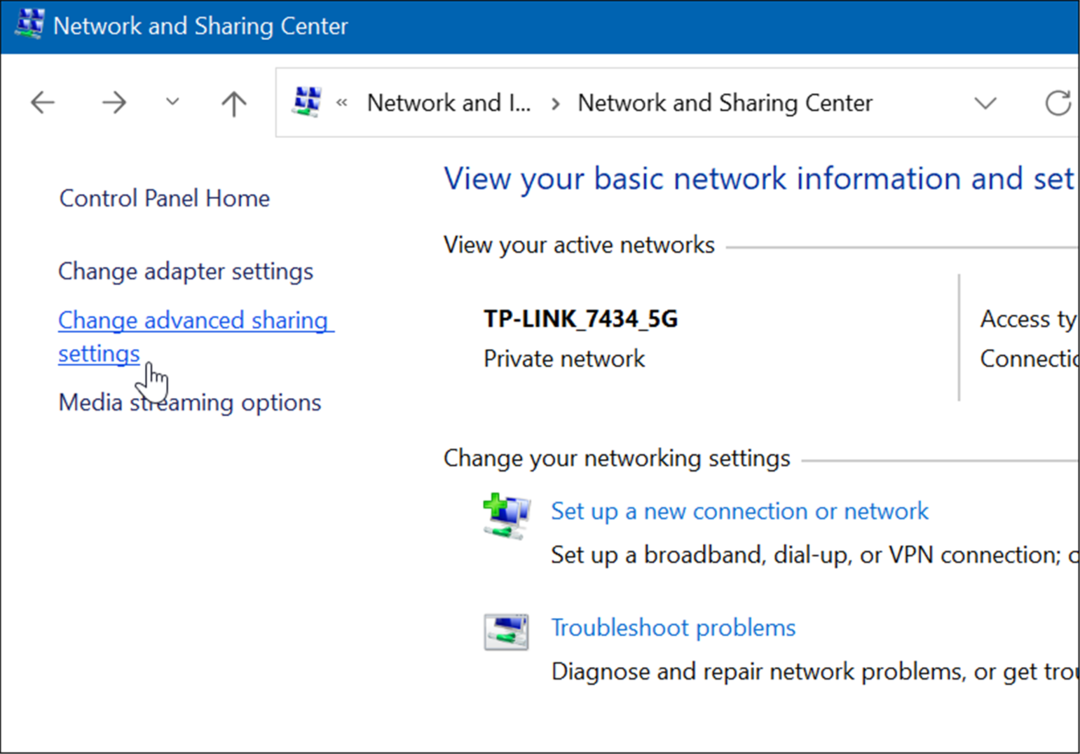
- अब, आप का विस्तार करना चाहते हैं प्रसार खोज अनुभाग और सुनिश्चित करें कि नेटवर्क खोज चालू करें तथा फ़ाइल और प्रिंटर साझाकरण चालू करें सक्षम किया गया है।
- दबाएं परिवर्तनों को सुरक्षित करें सेटिंग्स को प्रभावी करने के लिए नीचे बटन।
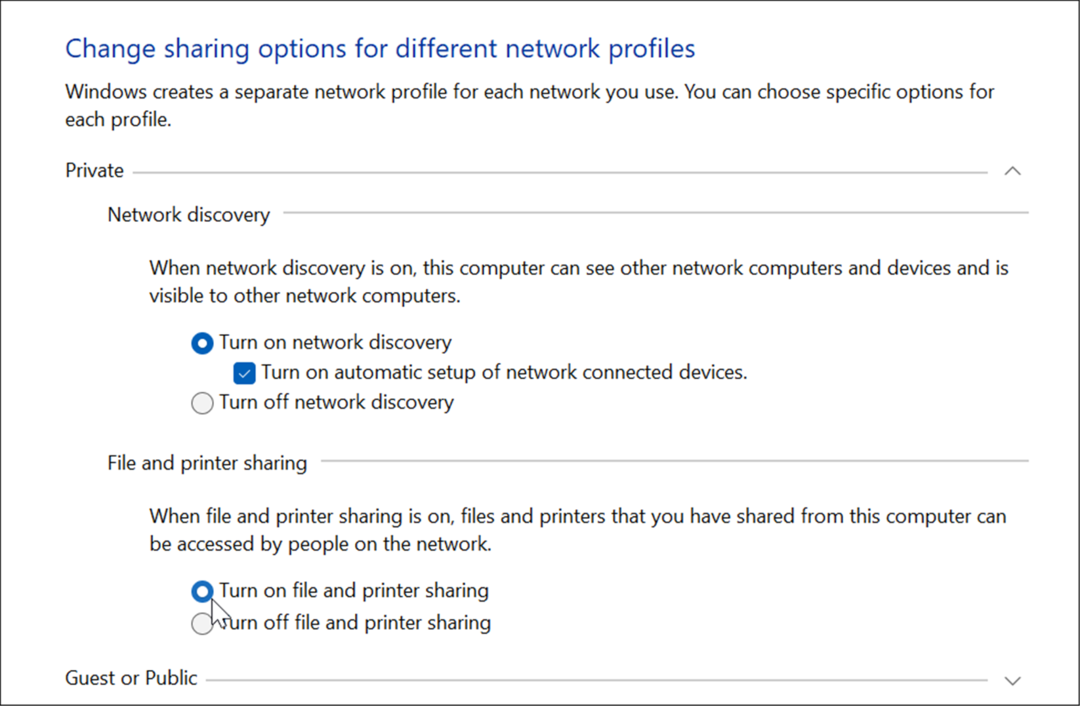
विंडोज 11 में प्रिंटर कैसे शेयर करें
विंडोज 11 से अपना प्रिंटर साझा करने के कुछ तरीके हैं। सबसे पहले, हम इसे सेटिंग ऐप के माध्यम से करने पर एक नज़र डालेंगे।
आप निम्न चरणों का उपयोग करके Windows 11 से एक प्रिंटर साझा कर सकते हैं:
- क्लिक शुरू या मारो विंडोज़ कुंजी और खुला समायोजन. आप भी हिट कर सकते हैं विंडोज की + आई इसे सीधे खोलने के लिए।

- सेटिंग्स ऐप खुलने पर पर क्लिक करें ब्लूटूथ और डिवाइस और चुनें प्रिंटर और स्कैनर दाईं ओर विकल्प।
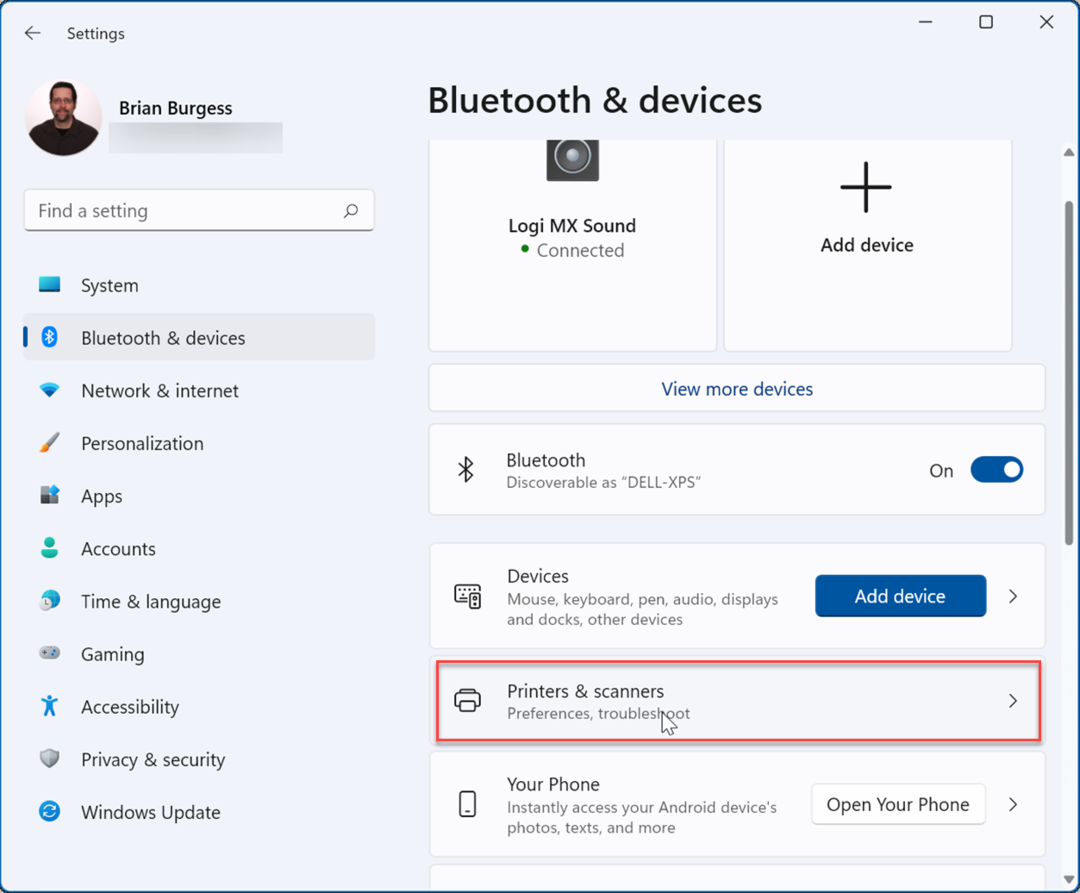
- इसके बाद, उस प्रिंटर पर क्लिक करें जिसे आप साझा करना चाहते हैं।
- इसके बाद, पर क्लिक करें प्रिंटर गुण निम्न स्क्रीन पर विकल्प।
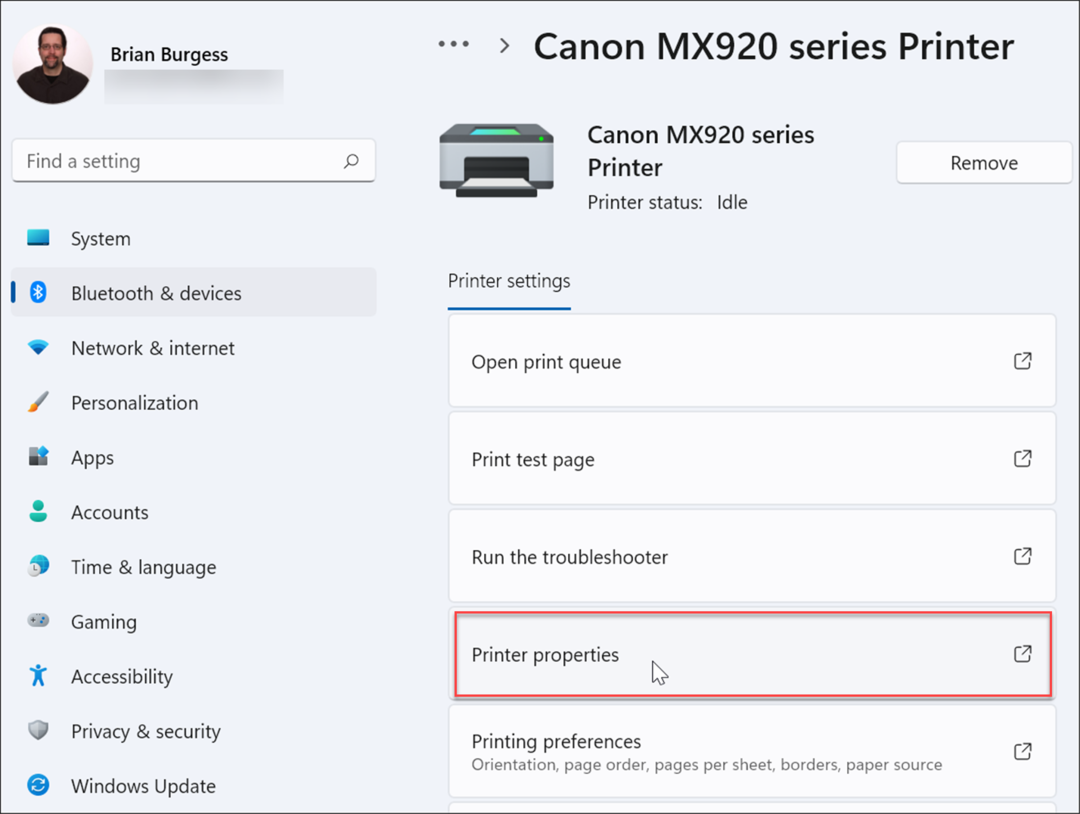
- जब प्रिंटर गुण विंडो खुलती है, क्लिक करें शेयरिंग टैब। जाँचें इस प्रिंटर को साझा करें बॉक्स और प्रिंटर को एक ऐसा नाम दें जिससे भविष्य में इसे याद रखना और प्रबंधित करना आसान हो जाए। जब हो जाए, क्लिक करें लागू करना तथा ठीक स्क्रीन के नीचे से।
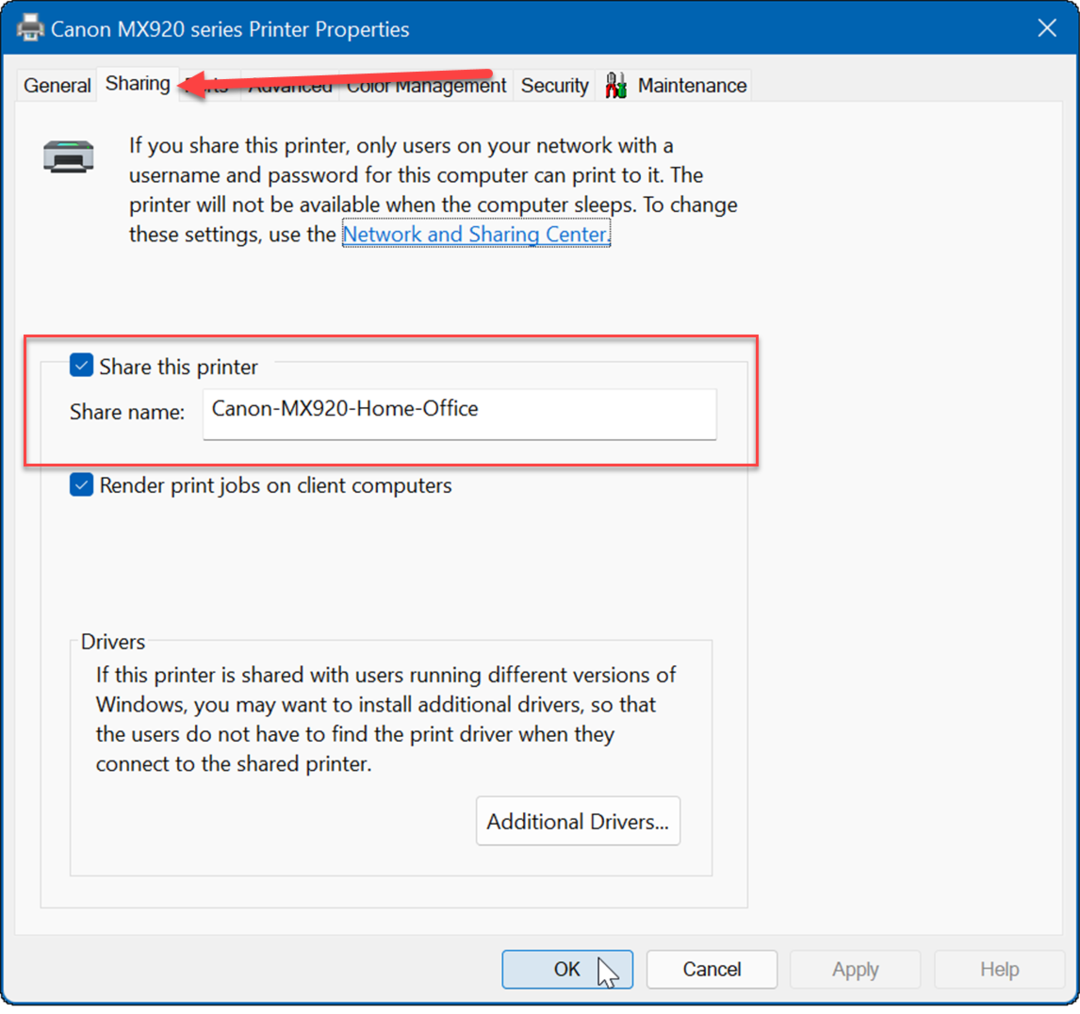
विंडोज 11 पर कंट्रोल पैनल के जरिए प्रिंटर कैसे शेयर करें?
आप इन चरणों का पालन करके विंडोज 11 में कंट्रोल पैनल का उपयोग करके एक प्रिंटर भी साझा कर सकते हैं:
- क्लिक शुरू या मारो विंडोज़ कुंजी, प्रकार कारपोरल, और खुला कंट्रोल पैनल.
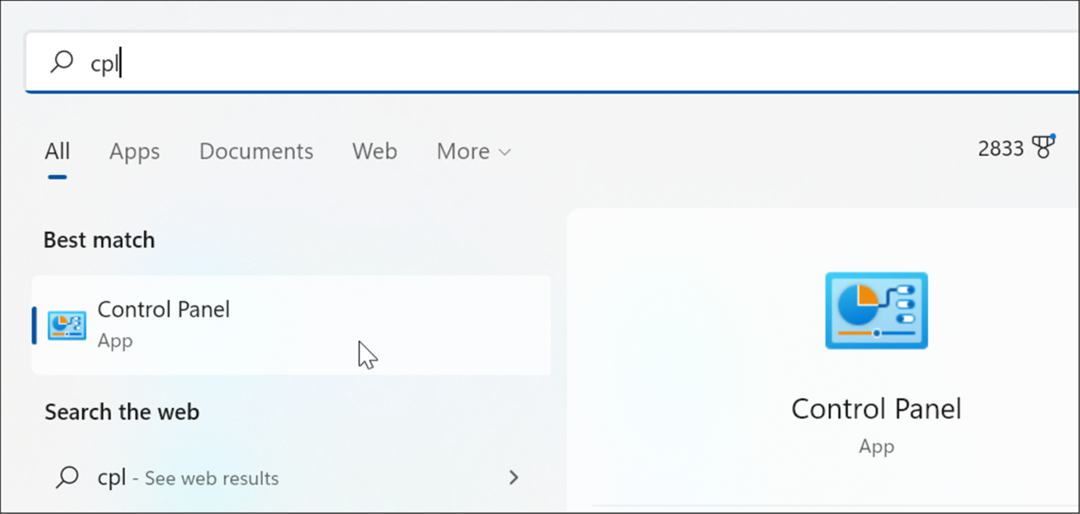
- जब नियंत्रण कक्ष खुलता है, तो सुनिश्चित करें द्वारा देखें इस पर लगा है श्रेणी, और क्लिक करें डिवाइस और प्रिंटर देखें संपर्क।
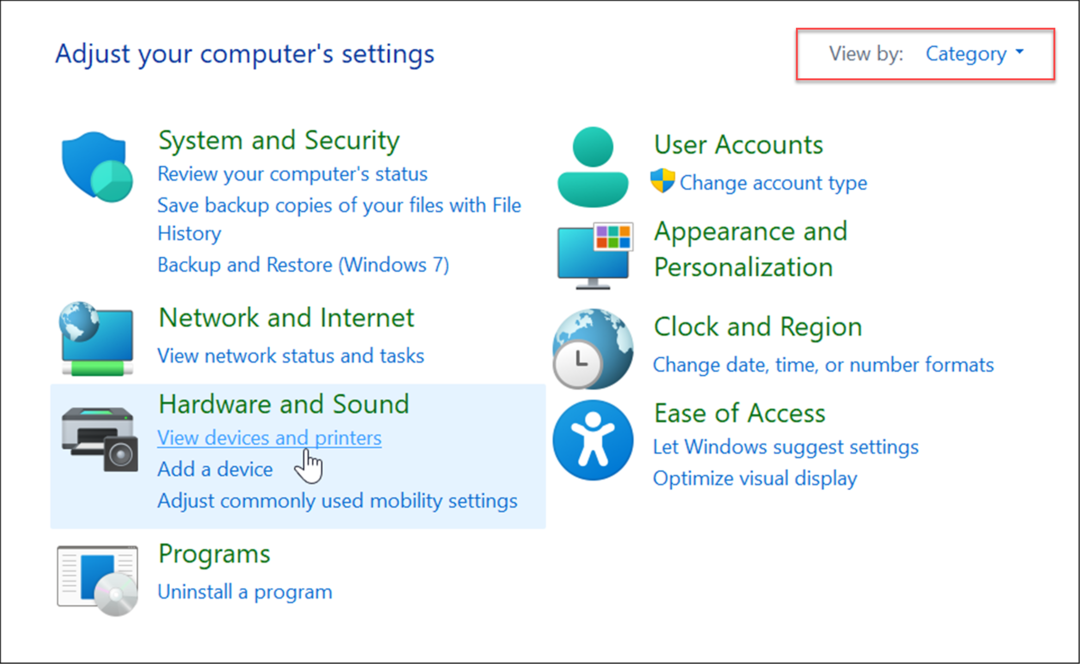
- उस प्रिंटर पर राइट-क्लिक करें जिसे आप साझा करना चाहते हैं और चुनें प्रिंटर गुण मेनू से।
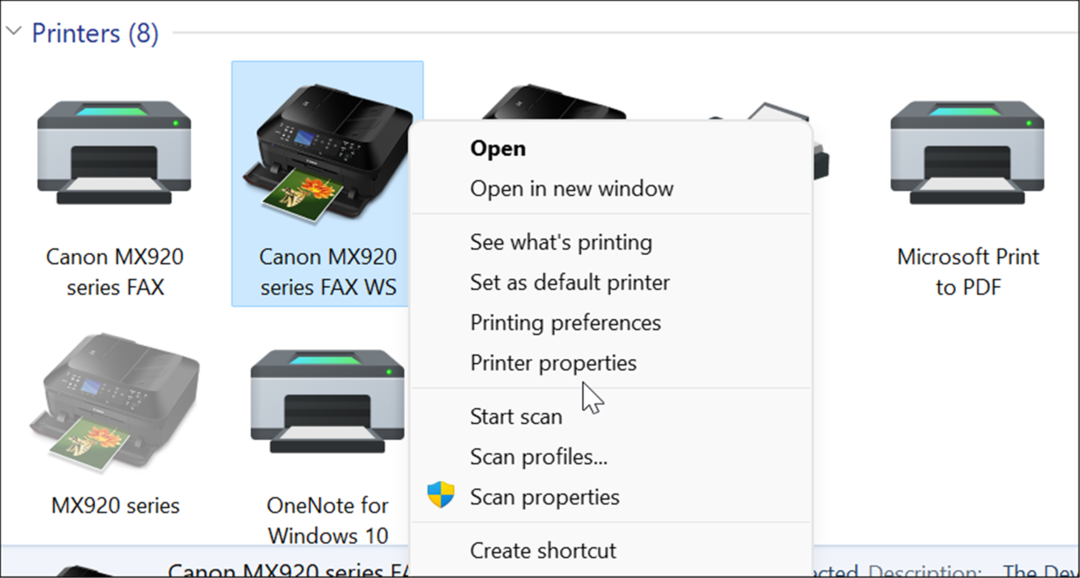
- का चयन करें शेयरिंग शीर्ष पर टैब, चेक करें इस प्रिंटर को साझा करें बॉक्स, और एक शेयर नाम टाइप करें। जब हो जाए, क्लिक करें लागू करना तथा ठीक प्रिंटर साझा करने के लिए।
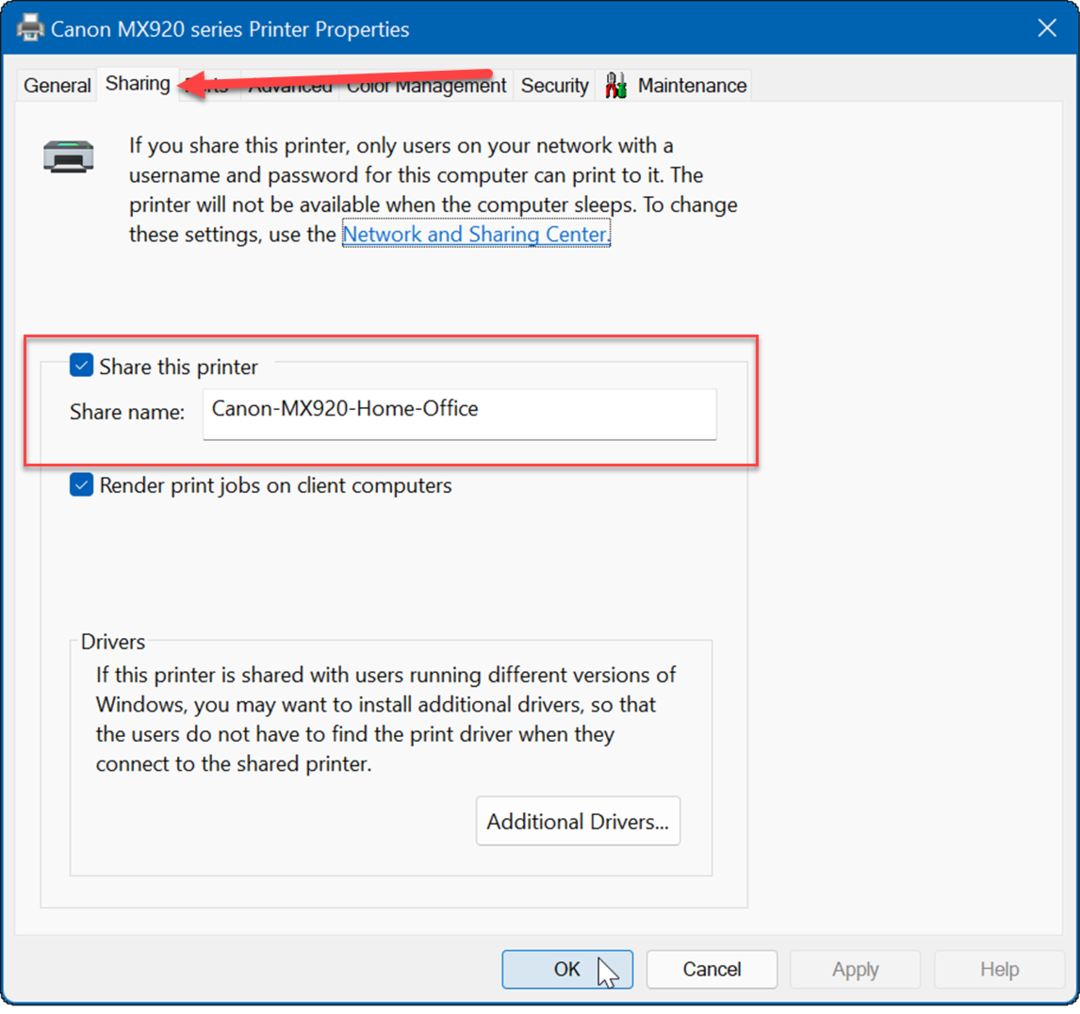
- अब जब प्रिंटर साझा हो गया है, तो आप इसे नेटवर्क पर अन्य पीसी से कनेक्ट कर सकते हैं। ऐसा करने के लिए, खोलें फाइल ढूँढने वाला और चुनें नेटवर्क फ़ोल्डर।
- साझा किए गए प्रिंटर पर राइट-क्लिक करें और चुनें जुडिये मेनू से।
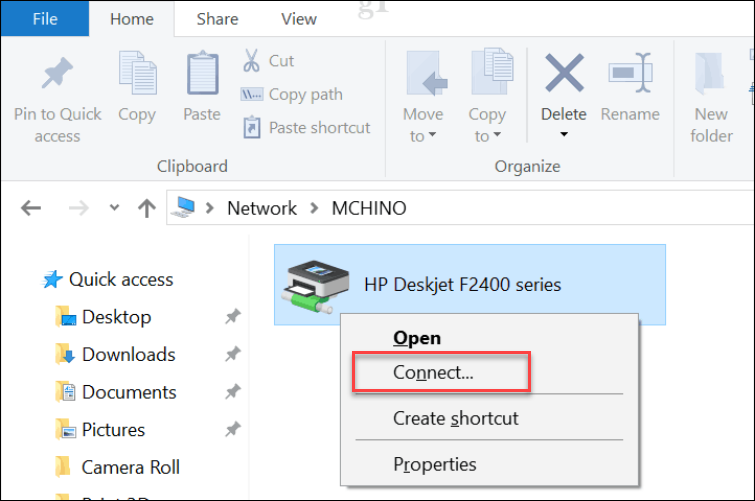
विंडोज 11 पर प्रिंटिंग
PDF, साझा किए गए दस्तावेज़ और ईमेल के साथ, हार्ड कॉपी प्रिंट करना उतना आवश्यक नहीं है जितना पहले हुआ करता था। हालाँकि, विंडोज 11 में अभी भी अंतर्निहित प्रिंट क्षमता है, और यदि आपको प्रिंटर साझा करने की आवश्यकता है, तो भी आप कर सकते हैं। विंडोज 11 पर अभी तक नहीं? आप भी कर सकते हैं विंडोज 10 से एक प्रिंटर साझा करें.
यदि आपको प्रिंटर में कोई समस्या हो रही है, तो आप इसे देखना चाहेंगे प्रिंटर ड्राइवर को ठीक करना अनुपलब्ध त्रुटि है. इसकी जाँच पड़ताल करो आस-पास साझा करने का विकल्प यदि आपको कार्यालय या किसी अन्य कमरे में किसी के साथ कोई दस्तावेज़ साझा करने की आवश्यकता है। यह विंडोज 10 और विंडोज 11 के साथ काम करता है और आपको हार्ड कॉपी प्रिंट करने से बचाता है।
अपनी विंडोज 11 उत्पाद कुंजी कैसे खोजें
यदि आपको अपनी विंडोज 11 उत्पाद कुंजी को स्थानांतरित करने की आवश्यकता है या ओएस की एक साफ स्थापना करने के लिए बस इसकी आवश्यकता है,...
Google क्रोम कैश, कुकीज़ और ब्राउज़िंग इतिहास को कैसे साफ़ करें
Chrome आपके ब्राउज़र के प्रदर्शन को ऑनलाइन अनुकूलित करने के लिए आपके ब्राउज़िंग इतिहास, कैशे और कुकीज़ को संग्रहीत करने का एक उत्कृष्ट कार्य करता है। उसका तरीका है...
इन-स्टोर मूल्य मिलान: स्टोर में खरीदारी करते समय ऑनलाइन मूल्य कैसे प्राप्त करें
इन-स्टोर खरीदने का मतलब यह नहीं है कि आपको अधिक कीमत चुकानी होगी। मूल्य-मिलान गारंटी के लिए धन्यवाद, आप खरीदारी करते समय ऑनलाइन छूट प्राप्त कर सकते हैं ...
डिजिटल गिफ्ट कार्ड के साथ डिज़्नी प्लस सब्सक्रिप्शन कैसे उपहार में दें
यदि आप डिज़्नी प्लस का आनंद ले रहे हैं और इसे दूसरों के साथ साझा करना चाहते हैं, तो यहां डिज़्नी+ गिफ्ट सब्सक्रिप्शन खरीदने का तरीका बताया गया है...



