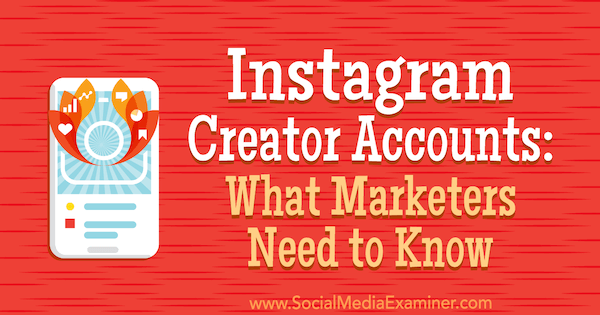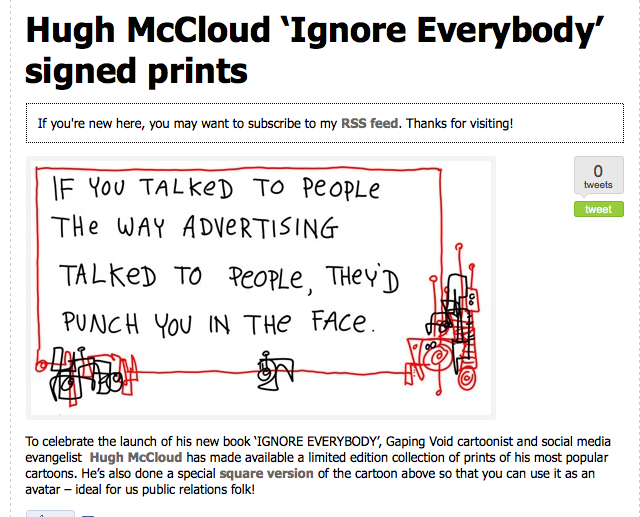प्रिंटर ड्राइवर को कैसे ठीक करें विंडोज 11 पर उपलब्ध नहीं है
माइक्रोसॉफ्ट विंडोज़ 11 नायक / / February 28, 2022

अंतिम बार अद्यतन किया गया

यदि आप बहुत कुछ प्रिंट कर रहे हैं, तो आप विंडोज 11 पर "प्रिंटर ड्राइवर अनुपलब्ध है" त्रुटि पर चल सकते हैं। इसे ठीक करने का तरीका यहां बताया गया है।
देखकर प्रिंटर ड्राइवर अनुपलब्ध है विंडोज 11 में त्रुटि? संदेश बहुत स्पष्ट है—आपके प्रिंटर ड्राइवर गायब हैं, भ्रष्ट हैं, या अपेक्षा के अनुरूप काम नहीं कर रहे हैं।
यदि ऐसा होता है, तो आमतौर पर इसका एक स्पष्ट कारण होता है। यदि आपने हाल ही में अपने पीसी को अपडेट किया है, तो एक नया ड्राइवर आपके प्रिंटर के साथ असंगत साबित हो सकता है। एक ड्राइवर पूरी तरह से गायब हो सकता है, जिससे आपके प्रिंटर के लिए ठीक से काम करना असंभव हो जाता है।
आप इस त्रुटि संदेश को कुछ भिन्न तरीकों से ठीक कर सकते हैं—यहां तक कि a त्वरित पुनः आरंभ उसका समाधान कर सकता है। यदि ऐसा नहीं होता है, तो आप इन अधिक जटिल समस्या निवारण युक्तियों को आज़मा सकते हैं।
विंडोज अपडेट की जांच करें
यह बिना कहे चला जाना चाहिए, लेकिन यह सुनिश्चित करने के लिए कि आपके पीसी में नवीनतम सुरक्षा, स्थिरता और प्रयोज्य सुधार हैं, अपने सिस्टम को अद्यतित रखना आवश्यक है। यदि कोई महत्वपूर्ण विंडोज बग है जो प्रिंटर त्रुटि का कारण बन रहा है, तो माइक्रोसॉफ्ट के पास इसके लिए एक फिक्स उपलब्ध हो सकता है।
मैन्युअल रूप से विंडोज अपडेट की जांच करें, उपयोग विंडोज की + आई लॉन्च करने के लिए कीबोर्ड शॉर्टकट समायोजन. जब सेटिंग खुल जाए, तो यहां जाएं विंडोज अपडेट> अपडेट की जांच करें और जो कुछ भी वह अनुशंसा करता है उसे स्थापित करें। 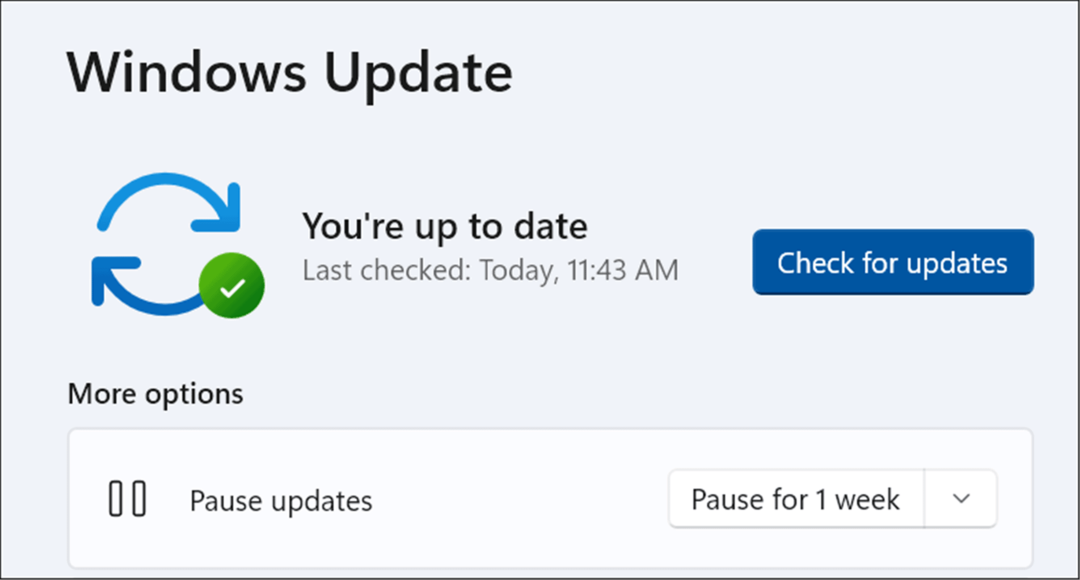
अपडेट प्रक्रिया को पूरा करने के लिए आपका पीसी पुनरारंभ हो सकता है, इसलिए पहले किसी भी महत्वपूर्ण ऐप को बंद करना सुनिश्चित करें।
अपना प्रिंटर ड्राइवर अपडेट करें
प्रिंटर ड्राइवर आमतौर पर महत्वपूर्ण बग फिक्स और फीचर अपग्रेड के साथ आते हैं। यदि आप एक पुराने ड्राइवर का उपयोग कर रहे हैं, तो यह आपके विंडोज 11 पीसी पर प्रिंटर ड्राइवर के अनुपलब्ध संदेश का कारण हो सकता है।
शुक्र है, आप जल्दी से ड्राइवर अपडेट की जांच कर सकते हैं, लेकिन आपको अपने प्रिंटर निर्माता की सहायता वेबसाइट से ड्राइवर का नवीनतम संस्करण डाउनलोड करना होगा। ए त्वरित Google खोज प्रिंटर मेक और मॉडल के लिए आपको इसे खोजने में मदद करनी चाहिए।
एक बार जब आप ड्राइवर फ़ाइलें डाउनलोड कर लेते हैं, तो इन चरणों का पालन करें:
- कीबोर्ड शॉर्टकट का प्रयोग करें विंडोज कुंजी + आर लॉन्च करने के लिए दौड़ना संवाद।
- में दौड़ना, प्रकार देवएमजीएमटी.एमएससी और क्लिक करें ठीक.
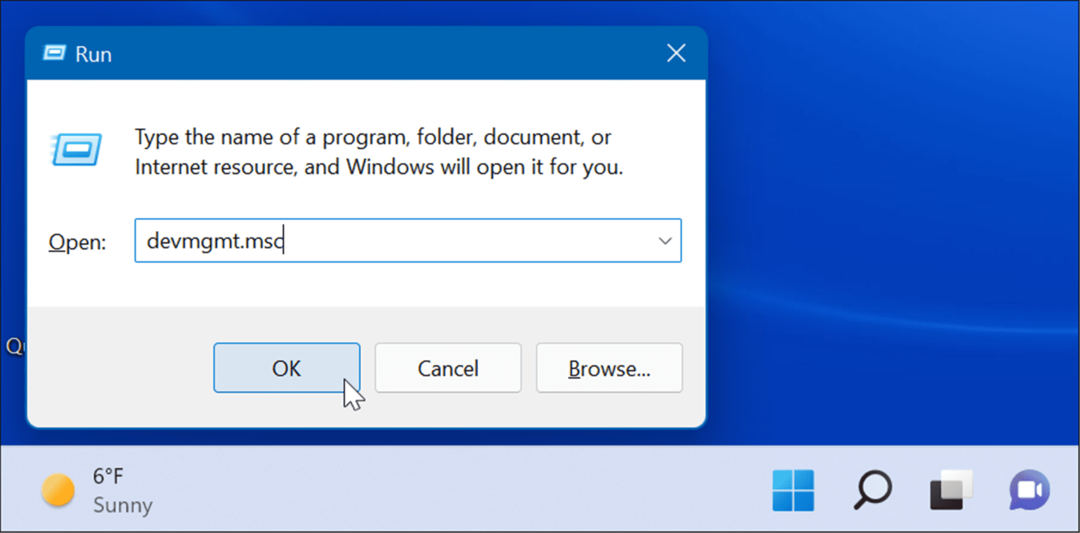
- कब डिवाइस मैनेजर खोलता है, विस्तृत करें प्रिंटर अनुभाग में, प्रिंटर पर राइट-क्लिक करें, और चुनें ड्राइवर अपडेट करें.
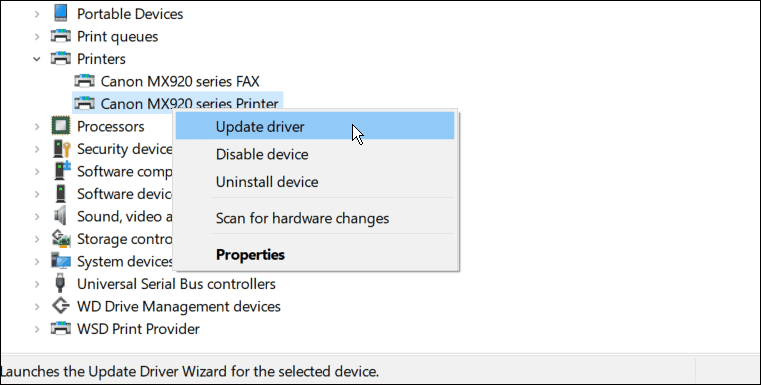
- जब ड्राइवर अपडेट करें विज़ार्ड खुलता है, चुनें ड्राइवरों के लिए मेरा कंप्यूटर ब्राउज़ करें, और आपके द्वारा डाउनलोड किए गए ड्राइवर को स्थापित करने के लिए ऑन-स्क्रीन निर्देशों का पालन करें।
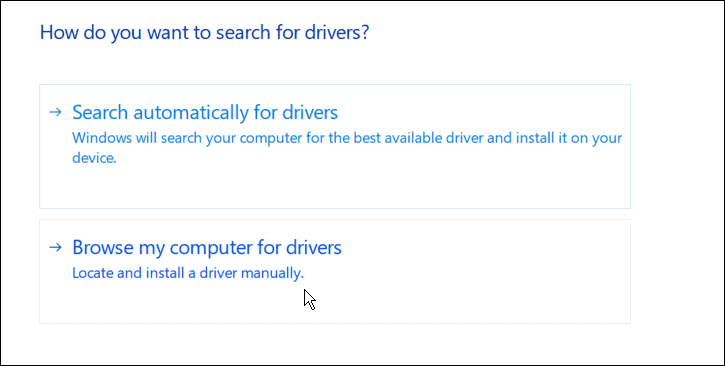
- अगर वह काम नहीं करता है, तो अपडेट विज़ार्ड को फिर से लॉन्च करें, लेकिन इस बार चुनें ड्राइवरों के लिए स्वचालित रूप से खोजें. यदि ड्राइवर अद्यतन पाता है तो विज़ार्ड के निर्देशों का पालन करें।
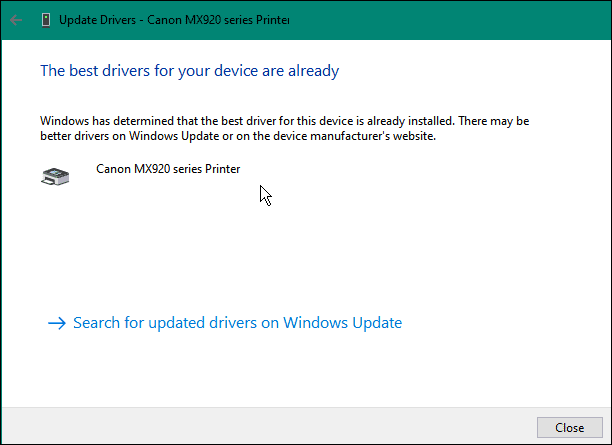
यदि आप अपनी प्रिंटर ड्राइवर फ़ाइलों का चयन नहीं कर सकते हैं, तो आपका प्रिंटर निर्माता उन्हें एक स्वचालित इंस्टॉलर (आमतौर पर a. के साथ) की पेशकश कर सकता है ।प्रोग्राम फ़ाइल दस्तावेज़ विस्तारण)। यदि ऐसा है, तो फ़ाइल चलाएँ—नए ड्राइवर को अपने आप इंस्टॉल हो जाना चाहिए।
अपने प्रिंटर ड्राइवर को अनइंस्टॉल करें
दुर्भाग्य से प्रिंटर ड्राइवर अनुपलब्ध है यदि आपने हाल ही में अपने ड्राइवर को अपडेट किया है तो त्रुटि दिखाई दे सकती है। प्रत्येक प्रिंटर ड्राइवर संगत या बग-मुक्त नहीं होता है। इस बात की भी संभावना है कि आपका मौजूदा ड्राइवर दूषित है और उसे बदलने की आवश्यकता है।
यदि ऐसा होता है, तो आप समस्या को हल करने का प्रयास करने के लिए ड्राइवर को हटाने और इसे फिर से स्थापित करने का प्रयास कर सकते हैं। विंडोज 11 पर प्रिंटर ड्राइवर को अनइंस्टॉल और रीइंस्टॉल करने के लिए, निम्न चरणों का उपयोग करें:
- दबाओ शुरू बटन, टाइप करें डिवाइस मैनेजर, और शीर्ष परिणाम चुनें।
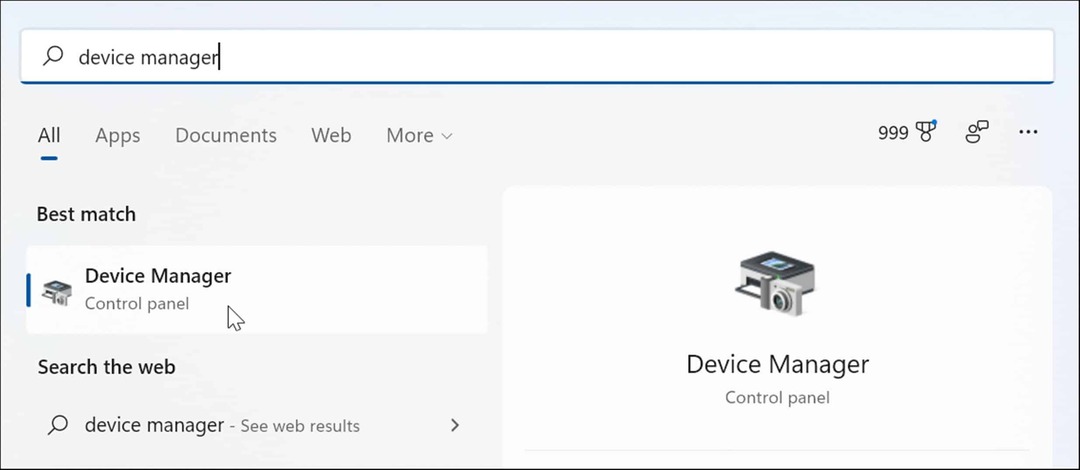
- जब डिवाइस मैनेजर खुलता है, तो विस्तृत करें प्रिंटर अनुभाग, अपने डिवाइस पर राइट-क्लिक करें, और चुनें डिवाइस को अनइंस्टॉल करें मेनू से।
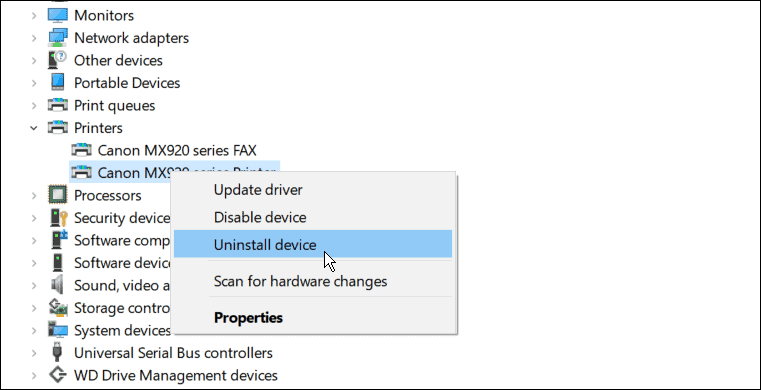
- जब पुष्टिकरण विंडो दिखाई दे, तो चेक करें इस डिवाइस के लिए ड्राइवर सॉफ़्टवेयर हटाएं विकल्प और क्लिक करें स्थापना रद्द करें बटन।
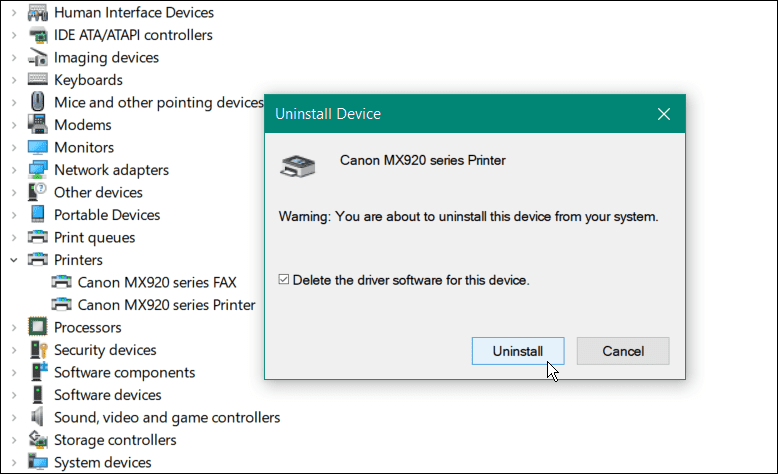
- परिवर्तनों को लागू करने के लिए Windows 11 को पुनरारंभ करें- स्टार्टअप प्रक्रिया के दौरान Windows को सही ड्राइवर को फिर से स्थापित करना चाहिए।
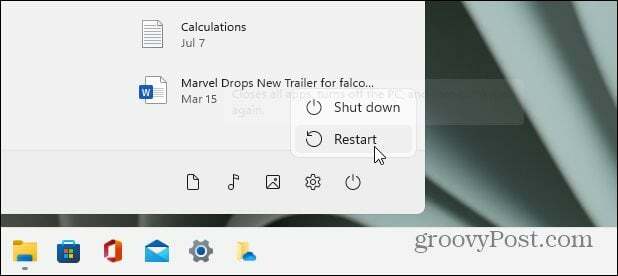
प्रिंटर समस्या निवारक चलाएँ
विंडोज 11 में विभिन्न हार्डवेयर उपकरणों के लिए अंतर्निहित समस्यानिवारक हैं—जिनमें एक प्रिंटर के लिए भी शामिल है।
Windows 11 पर प्रिंटर समस्या निवारक को चलाने के लिए, इन चरणों का पालन करें:
- क्लिक शुरू और खुला समायोजन.
- जब सेटिंग खुल जाए, तो नेविगेट करें सिस्टम > समस्या निवारण.
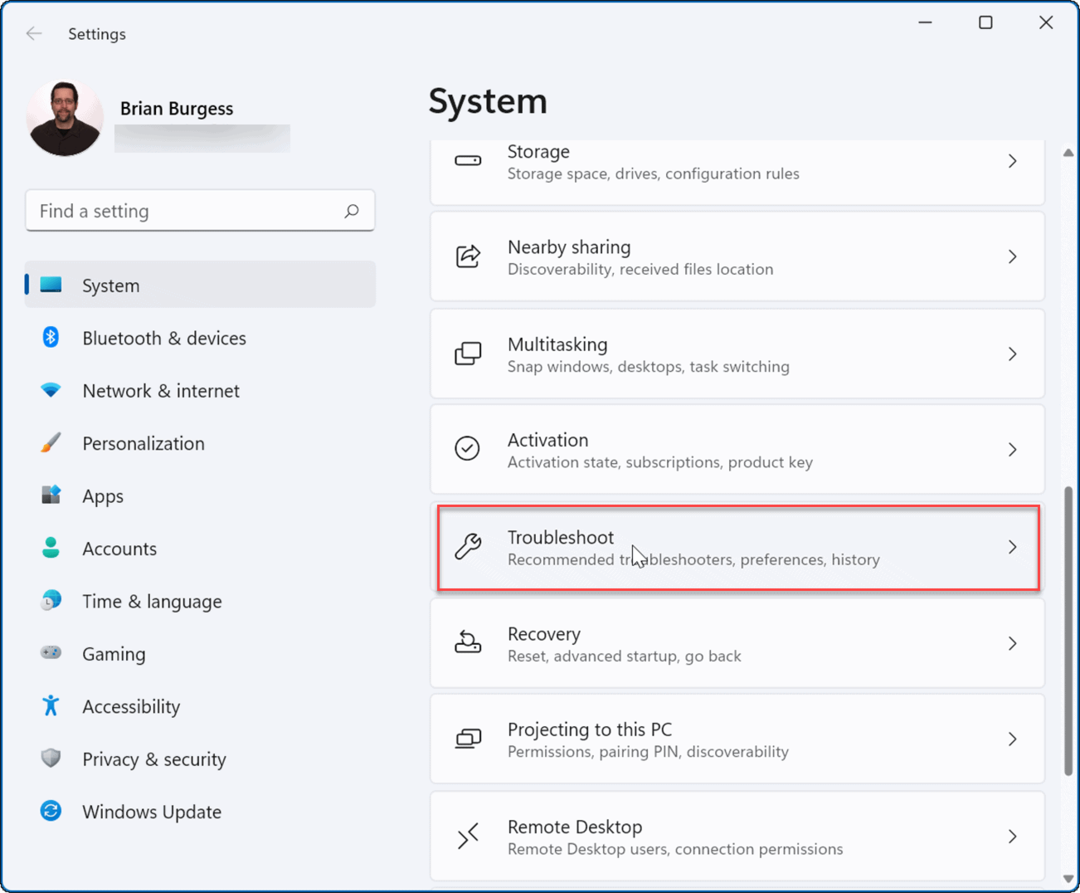
- में विकल्प अनुभाग, क्लिक करें अन्य समस्या निवारक.
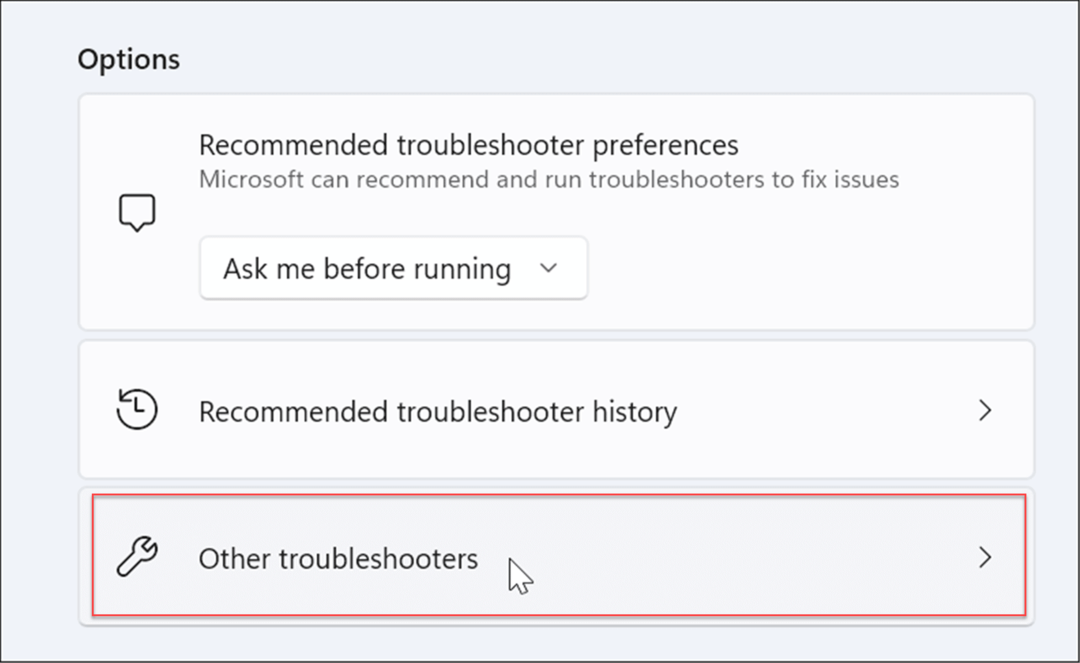
- खोजें मुद्रक विकल्प और क्लिक करें दौड़ना इसके बगल में बटन।
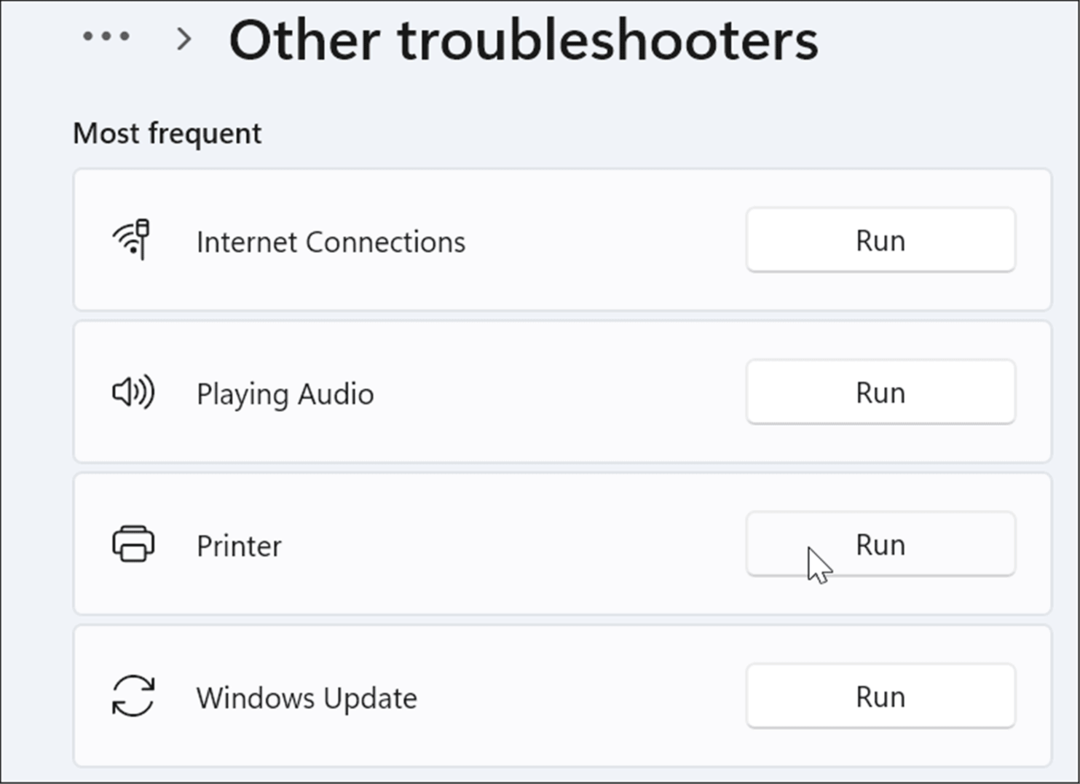
- प्रिंटर समस्या निवारक समस्याओं की तलाश शुरू कर देगा और उन्हें स्वचालित रूप से ठीक करने का प्रयास करेगा।
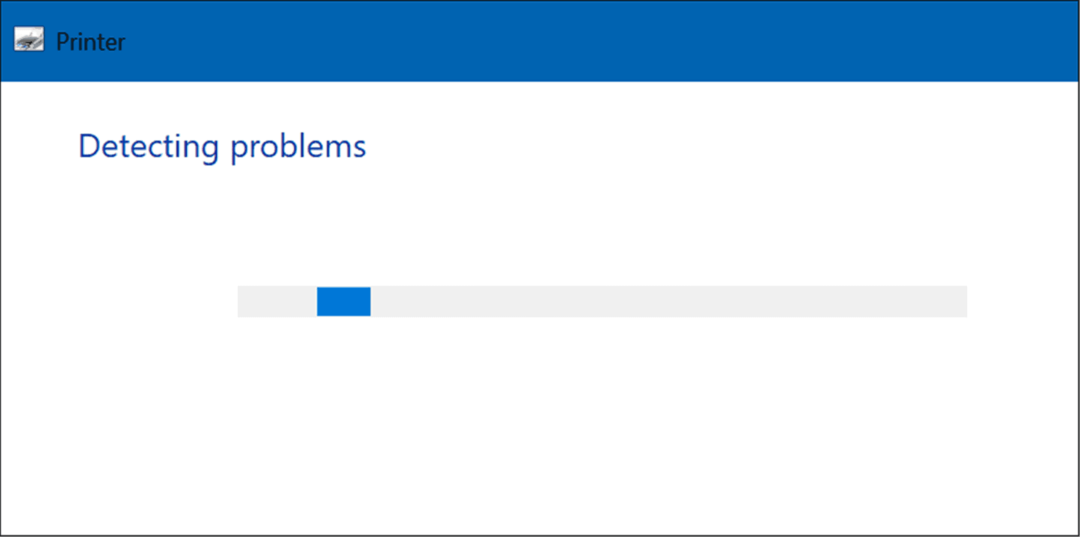
विंडोज़ पर बेहतर प्रिंटिंग
यदि आपको प्रिंटर ड्राइवर मिल रहा है तो आपके विंडोज 11 पीसी पर अनुपलब्ध त्रुटि है, ऊपर वर्णित सुधारों में से एक को इसे काम करना चाहिए। आमतौर पर, आप प्रिंटर के वर्तमान ड्राइवर को अपडेट या रीइंस्टॉल करके इसे चालू और चालू कर सकते हैं।
यह भी ध्यान देने योग्य है कि यदि आपके पास प्लग-एंड-प्ले प्रिंटर है, तो आप यूएसबी केबल को अनप्लग कर सकते हैं, इसे वापस प्लग इन कर सकते हैं और सेटअप विज़ार्ड को फिर से चला सकते हैं। अगर यह काम नहीं करता है, तो कोई दूसरा पोर्ट आज़माएं या Windows 11 पर USB का समस्या निवारण करें.
यदि आप अभी तक Windows 11 पर नहीं हैं, तो एक नज़र डालें विंडोज 10 पर एक प्रिंटर स्थापित करना. आप भी कर सकते हैं एक प्रिंटर साझा करें यदि आपके पास इसका उपयोग करने वाले एक से अधिक पीसी हैं।
अपनी विंडोज 11 उत्पाद कुंजी कैसे खोजें
यदि आपको अपनी विंडोज 11 उत्पाद कुंजी को स्थानांतरित करने की आवश्यकता है या ओएस की एक साफ स्थापना करने के लिए बस इसकी आवश्यकता है,...
Google क्रोम कैश, कुकीज़ और ब्राउज़िंग इतिहास को कैसे साफ़ करें
Chrome आपके ब्राउज़र के प्रदर्शन को ऑनलाइन अनुकूलित करने के लिए आपके ब्राउज़िंग इतिहास, कैशे और कुकीज़ को संग्रहीत करने का एक उत्कृष्ट कार्य करता है। उसका तरीका है...
इन-स्टोर मूल्य मिलान: स्टोर में खरीदारी करते समय ऑनलाइन मूल्य कैसे प्राप्त करें
इन-स्टोर खरीदने का मतलब यह नहीं है कि आपको अधिक कीमत चुकानी होगी। मूल्य-मिलान गारंटी के लिए धन्यवाद, आप खरीदारी करते समय ऑनलाइन छूट प्राप्त कर सकते हैं ...
डिजिटल गिफ्ट कार्ड के साथ डिज़्नी प्लस सब्सक्रिप्शन कैसे उपहार में दें
यदि आप डिज़्नी प्लस का आनंद ले रहे हैं और इसे दूसरों के साथ साझा करना चाहते हैं, तो यहां डिज़्नी+ उपहार सदस्यता खरीदने का तरीका बताया गया है...