विंडोज 11 पर स्लो इंटरनेट को कैसे ठीक करें
माइक्रोसॉफ्ट विंडोज़ 11 नायक / / February 21, 2022

अंतिम बार अद्यतन किया गया

अपने विंडोज पीसी पर धीमी इंटरनेट स्पीड का अनुभव करना समग्र अनुभव को बर्बाद कर सकता है। यहां विंडोज 11 पर धीमे इंटरनेट को ठीक करने का तरीका बताया गया है।
हाल ही में विंडोज 11 में अपग्रेड किया गया है, लेकिन आप अचानक धीमी इंटरनेट स्पीड देख रहे हैं?
ऐसे कुछ कारक हैं जो इसका कारण बन सकते हैं। यह आपका प्रदाता या स्वयं कनेक्शन हो सकता है, या यह आपके पीसी पर गलत सेटिंग्स के साथ घर के करीब हो सकता है।
यदि आप अपने पीसी पर धीमी गति देख रहे हैं, तो आपको जांच करने की आवश्यकता होगी। यहां कई संभावित सुधार दिए गए हैं जिन्हें आप विंडोज 11 पर धीमे इंटरनेट को ठीक करने का प्रयास कर सकते हैं।
अपने राउटर या इंटरनेट कनेक्शन को पुनरारंभ करें
इससे पहले कि आप कुछ और करने की कोशिश करें, यह सुनिश्चित करने के लिए कि आपके पास एक अच्छा, स्थिर कनेक्शन है, अपने मॉडेम या राउटर को रीबूट करने का प्रयास करें। यदि आप अपने ISP के समर्थन को कॉल करते हैं, तो वे आपको वैसे भी ऐसा करने के लिए कहेंगे।
धीमे इंटरनेट कनेक्शन को ठीक करने के लिए आपके पीसी पर जांच करने के लिए कुछ चीजें भी हैं। यहां विभिन्न समस्या निवारण चरण दिए गए हैं जिनका उपयोग आप चीजों को अधिक सुचारू रूप से चलाने के लिए कर सकते हैं।
अपना वीपीएन डिस्कनेक्ट करें
वीपीएन सेवाएं जैसे निजी इंटरनेट एक्सेस (पीआईए) आपके डेटा और गोपनीयता की रक्षा करने में मदद करता है। हालाँकि, यह आपके डेटा को कई सर्वरों के माध्यम से भेजता है और आपकी इंटरनेट गति को धीमा कर सकता है। यह विशेष रूप से एक समस्या है अगर इसे सेट किया गया है स्टार्टअप के दौरान चलाएं.
अपने वीपीएन सॉफ़्टवेयर को बंद या डिस्कनेक्ट करना अलग-अलग होता है, लेकिन आप यह सुनिश्चित करना चाहते हैं कि यदि आपकी ब्राउज़िंग गति बहुत धीमी है तो यह कनेक्ट नहीं है।
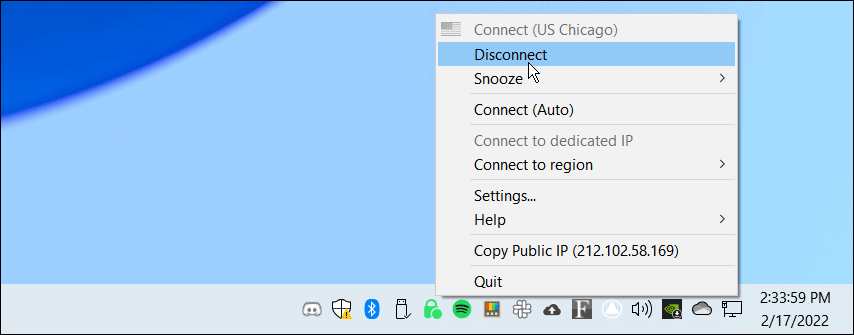
नेटवर्क से डिस्कनेक्ट और पुन: कनेक्ट करें
आपको यह सुनिश्चित करने की आवश्यकता होगी कि आपके पास नेटवर्क से एक ठोस संबंध है। धीमे कनेक्शन को ठीक करने का एक तरीका इसे फिर से जोड़ना है।
वाई-फ़ाई कनेक्शन को डिस्कनेक्ट और फिर से कनेक्ट करने के लिए, निम्न चरणों का उपयोग करें:
- दबाएं वाई-फाई आइकन टास्कबार के निचले-दाएँ कोने में।
- दबाएं तीर बटन खोलने के लिए वाई-फ़ाई बटन के आगे वाई-फाई कनेक्शन प्रबंधित करें.
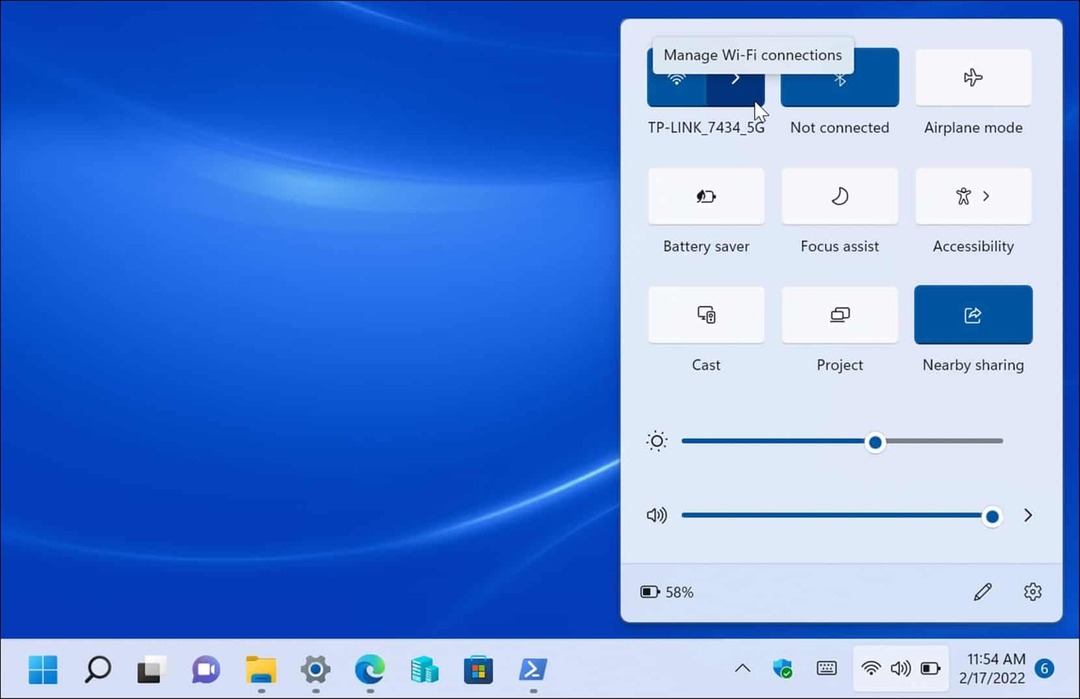
- इसके बाद, उस नेटवर्क का पता लगाएं जिससे आपका उपकरण जुड़ा है और क्लिक करें डिस्कनेक्ट बटन।
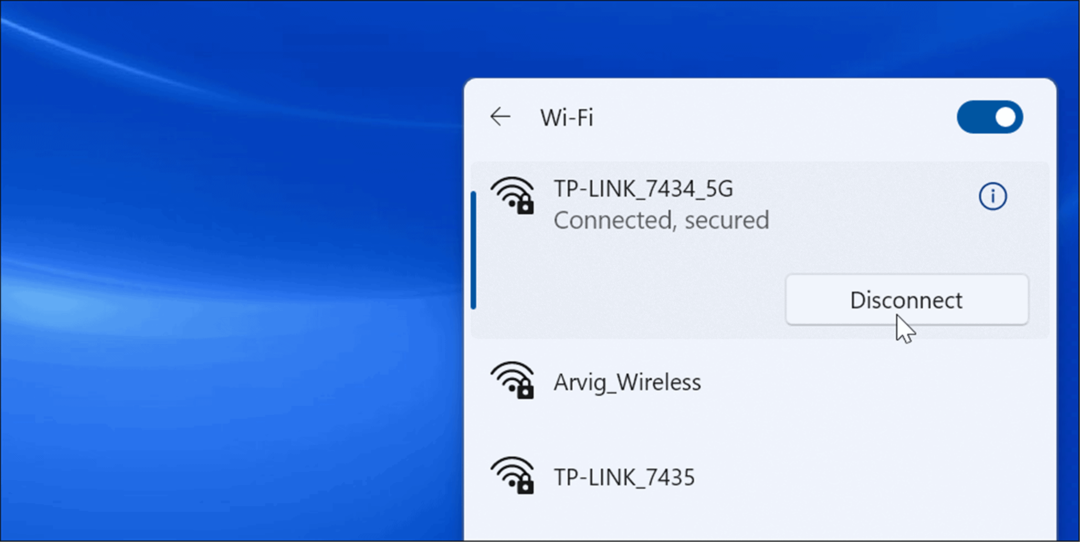
- डिस्कनेक्ट होने के बाद, क्लिक करें जुडिये नेटवर्क से फिर से कनेक्ट करने के लिए बटन। ध्यान दें कि आपको आवश्यकता हो सकती है वाई-फाई पासवर्ड दर्ज करें फिर से कनेक्शन सुरक्षित करने के लिए।
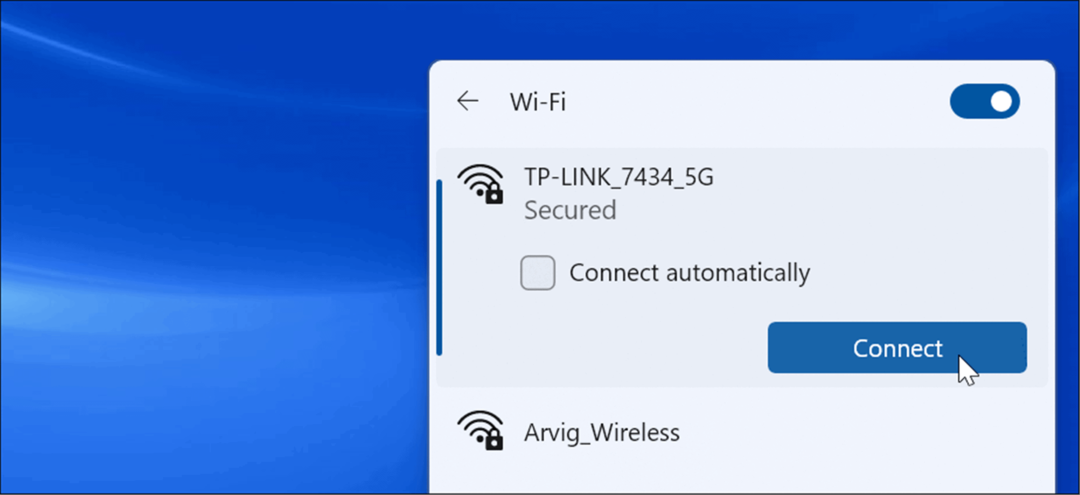
- आप वाई-फाई को बंद करने और इसे फिर से सक्षम करने का भी प्रयास कर सकते हैं। टास्कबार पर वाई-फाई आइकन पर राइट-क्लिक करें और चुनें नेटवर्क और इंटरनेट सेटिंग्स.
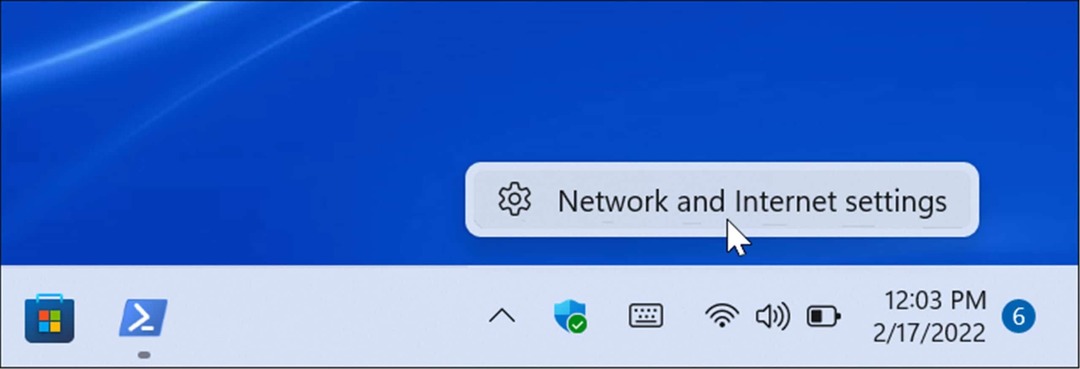
- जब नेटवर्क और इंटरनेट अनुभाग खुलता है, वाई-फाई स्विच बंद करें और कुछ सेकंड के बाद इसे वापस चालू करें।
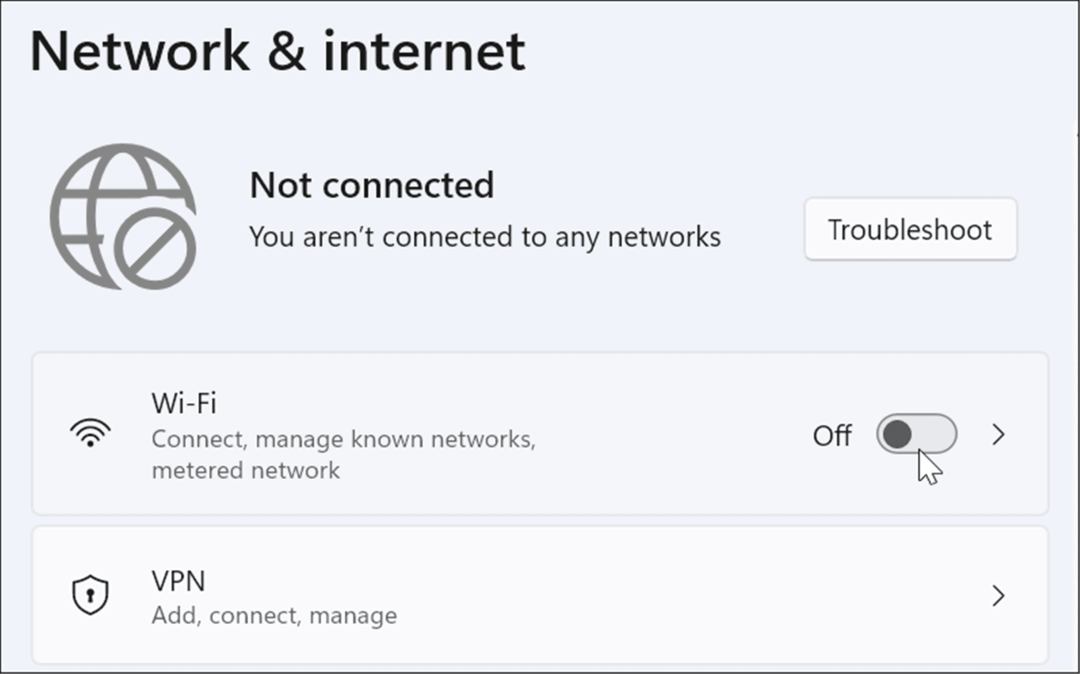
- वाई-फाई विकल्प को बंद और चालू करने के बाद, आपको अपने नेटवर्क से फिर से कनेक्ट करना होगा।
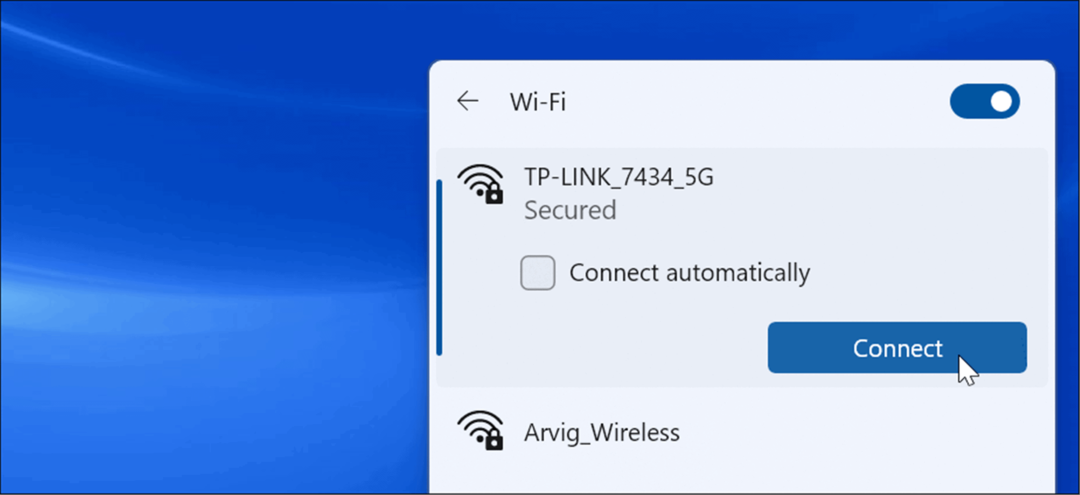
यह भी ध्यान देने योग्य है कि यदि आप हार्डवायर्ड हैं तो आप अपने पीसी से जुड़े नेटवर्क केबल को रीसेट कर सकते हैं।
अपने कंप्यूटर को पुनरारंभ
यदि आपको कोई कनेक्शन मिल रहा है, लेकिन यह अचानक रुक जाता है या धीमा हो जाता है, तो प्रयास करें विंडोज 11 को पुनरारंभ करना. पृष्ठभूमि में चल रही अनावश्यक प्रक्रियाएं या सेवाएं हो सकती हैं। अपने डिवाइस को पुनरारंभ करने से वे साफ़ हो सकते हैं और एक नई शुरुआत प्रदान कर सकते हैं।
अपने पीसी को पुनरारंभ करने के लिए, राइट-क्लिक करें प्रारंभ करें बटन और चुनें शट डाउन करें या साइन आउट करें > पुनरारंभ करें.

विंडोज अपडेट के लिए कम बैंडविड्थ सेट करें
विंडोज अपडेट के लिए सेट किया गया बैंडविड्थ बहुत अधिक हो सकता है और धीमी गति का कारण बन सकता है। यह भी Windows अद्यतन वितरण अनुकूलन सुविधा (वूडो) आपके नेटवर्क पर अन्य पीसी को अपडेट भेजता है। इन सेटिंग्स को एडजस्ट करने से आपकी इंटरनेट स्पीड में सुधार हो सकता है।
Windows अद्यतन के लिए बैंडविड्थ कम करने के लिए, निम्न चरणों का उपयोग करें:
- सेटिंग्स खोलें और क्लिक करें विंडोज सुधार बाईं ओर के मेनू से और क्लिक करें उन्नत विकल्प दायीं तरफ।
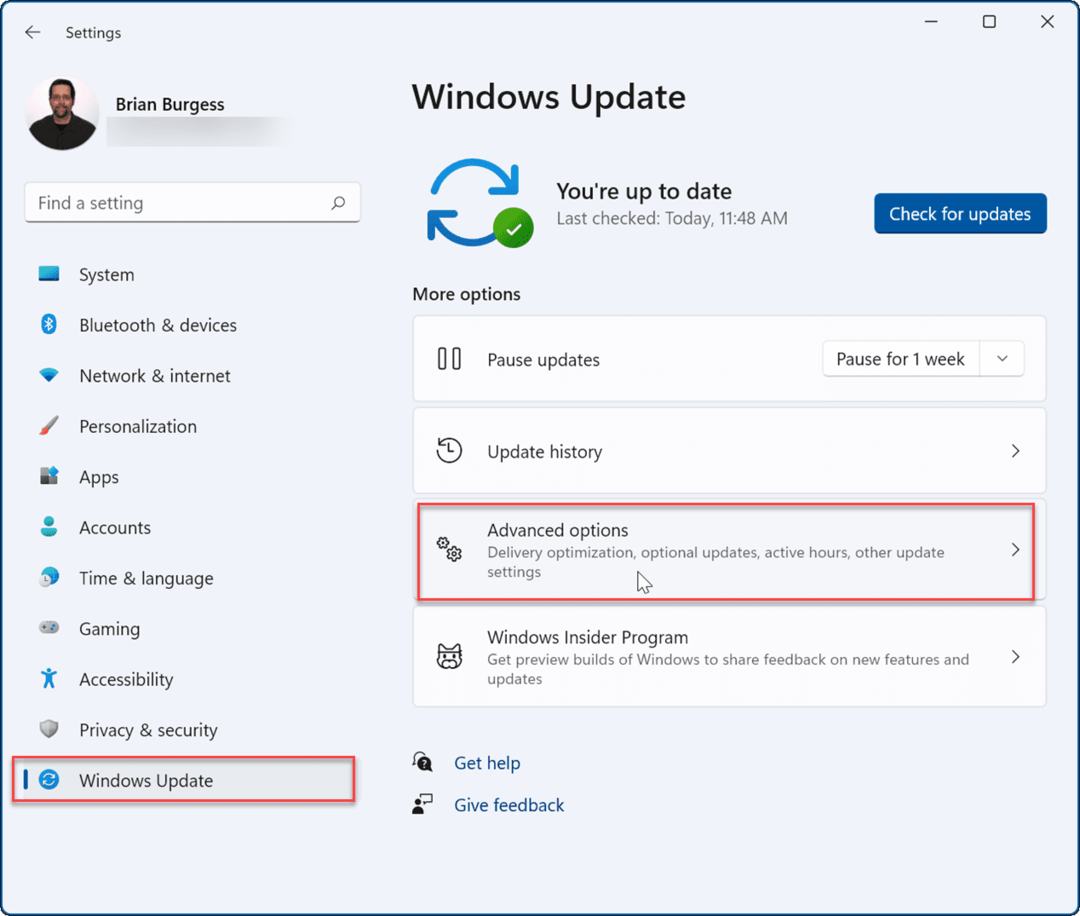
- अगला, नीचे स्क्रॉल करें और क्लिक करें वितरण अनुकूलन विकल्प।
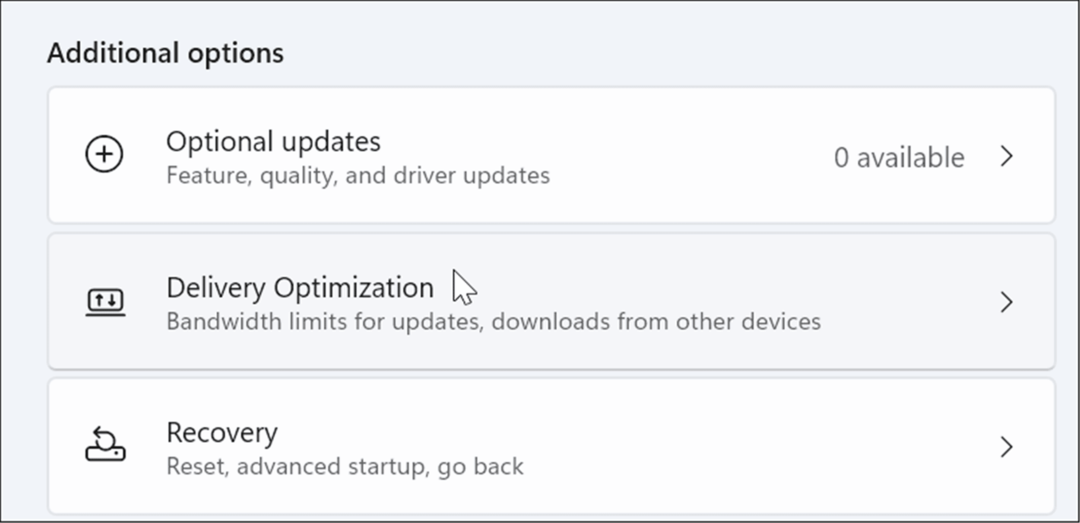
- नीचे वितरण अनुकूलन अनुभाग, बंद करें अन्य पीसी से डाउनलोड की अनुमति दें और फिर क्लिक करें उन्नत विकल्प इसके नीचे से।
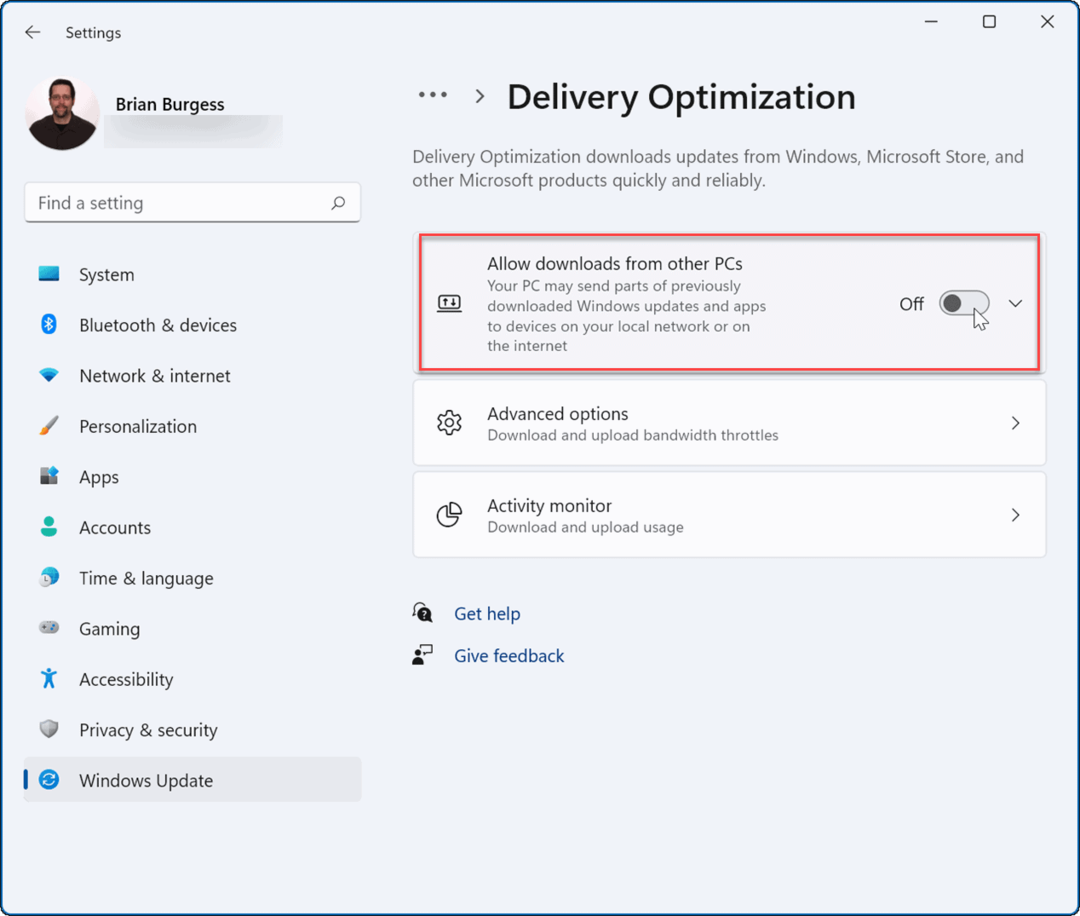
- चुनते हैं पूर्ण बैंडविड्थ और अपडेट डाउनलोड करने के लिए कितनी बैंडविड्थ का उपयोग किया जाता है, इसे सीमित करने के लिए दोनों बॉक्स चेक करें। अग्रभूमि और पृष्ठभूमि में अपडेट डाउनलोड करने के लिए इच्छित मान दर्ज करें।
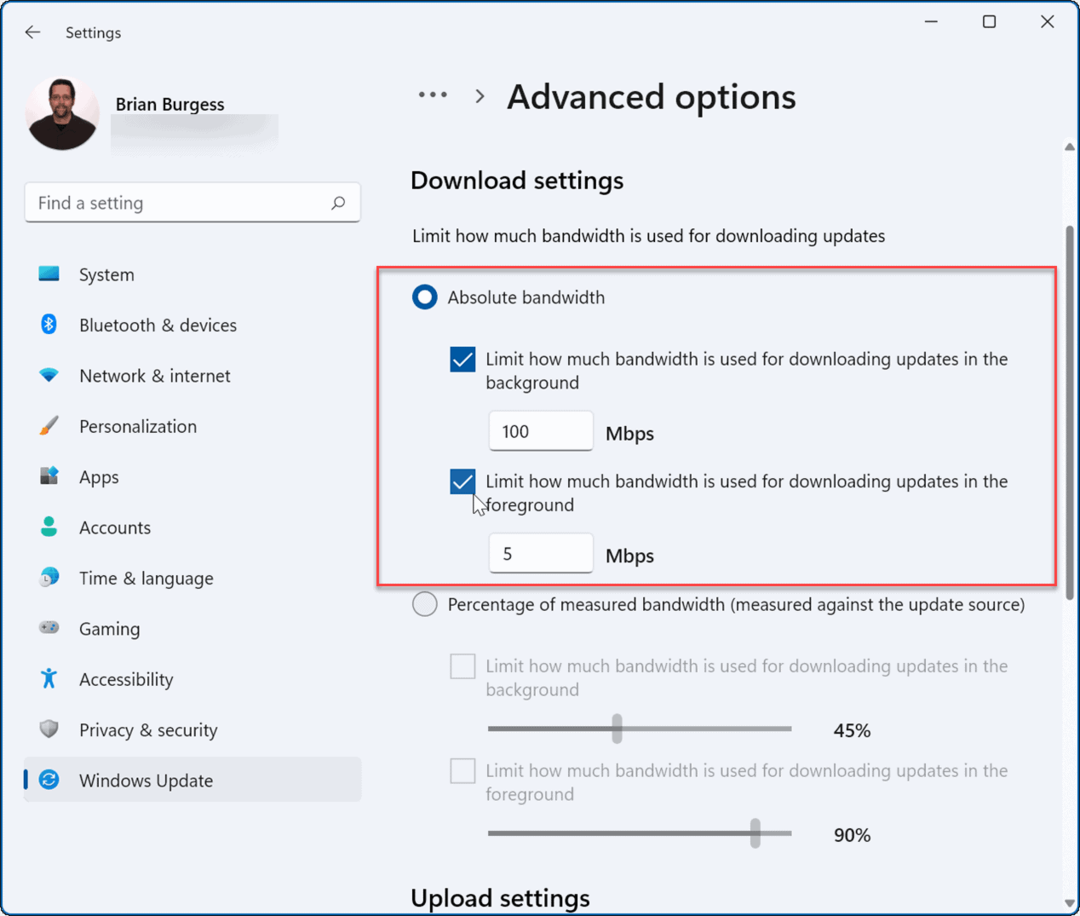
- वैकल्पिक रूप से, आप टिक कर सकते हैं मापा बैंडविड्थ का प्रतिशत और अपडेट के लिए आपके सिस्टम द्वारा उपयोग किए जाने वाले बैंडविड्थ के प्रतिशत को समायोजित करने के लिए स्लाइडर्स को स्थानांतरित करें।
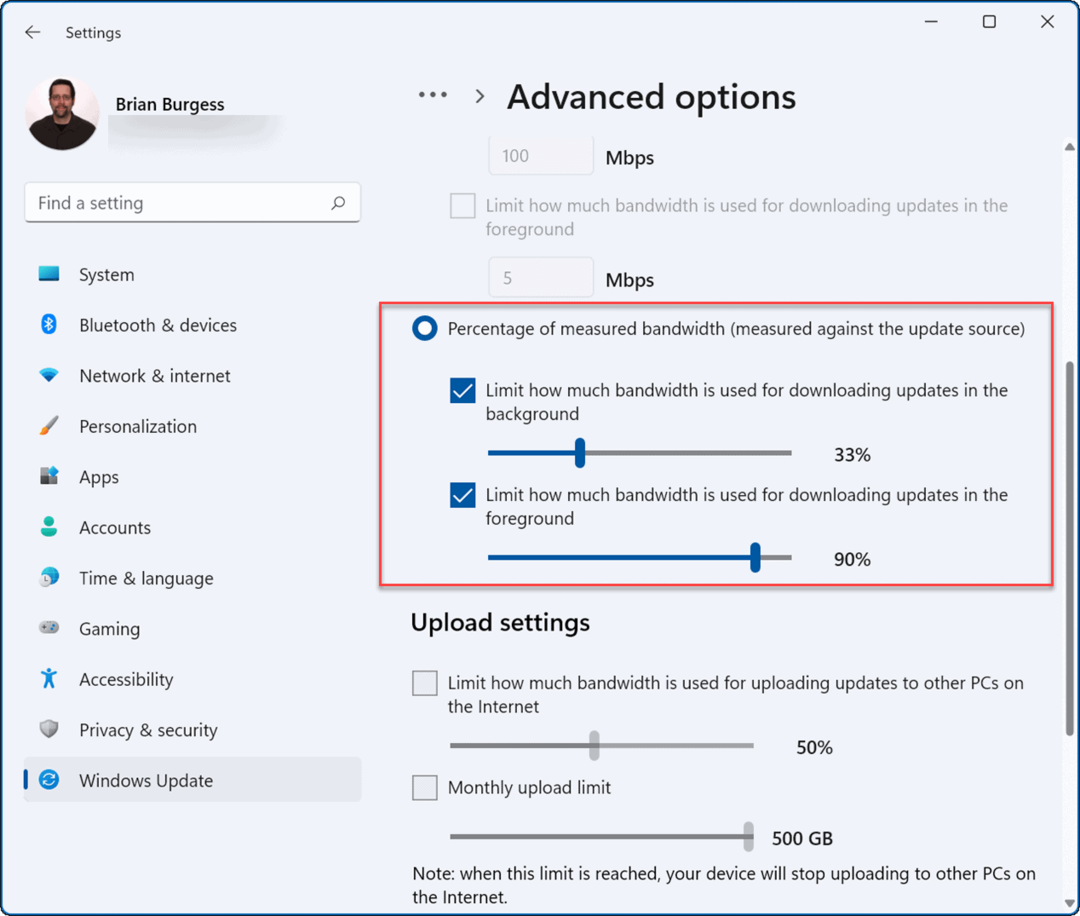
बैंडविड्थ उपभोग प्रक्रियाओं को अक्षम करें
कुछ चल रही प्रक्रियाएं बैंडविड्थ का एक अच्छा हिस्सा ले सकती हैं, लेकिन उन प्रक्रियाओं को समाप्त करने से आपके इंटरनेट की गति में सुधार हो सकता है।
अनावश्यक बैंडविड्थ का उपयोग करने वाली Windows 11 प्रक्रियाओं को पहचानने और समाप्त करने के लिए, निम्न चरणों का उपयोग करें:
- कीबोर्ड शॉर्टकट का प्रयोग करें Ctrl + Shift + Esc प्रति कार्य प्रबंधक लॉन्च करें.
- टास्क मैनेजर खुलने पर, पर क्लिक करें प्रदर्शन टैब और चुनें ओपन रिसोर्स मॉनिटर तल पर।
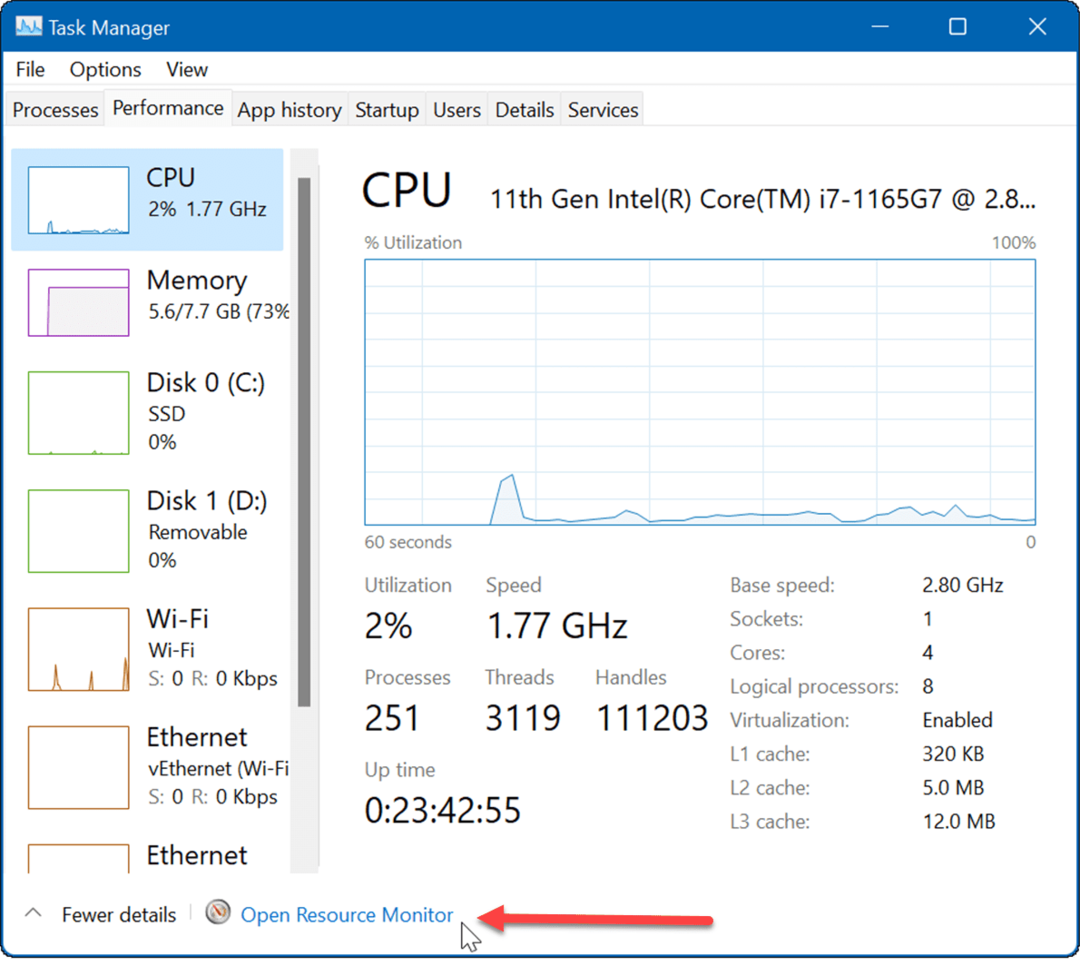
- अब, जब रिसोर्स मॉनिटर खुलता है, तो चुनें नेटवर्क शीर्ष पर टैब।
- बहुत अधिक बैंडविड्थ का उपयोग करने वाली प्रक्रियाओं पर राइट-क्लिक करें और क्लिक करें प्रक्रिया समाप्त मेनू से।
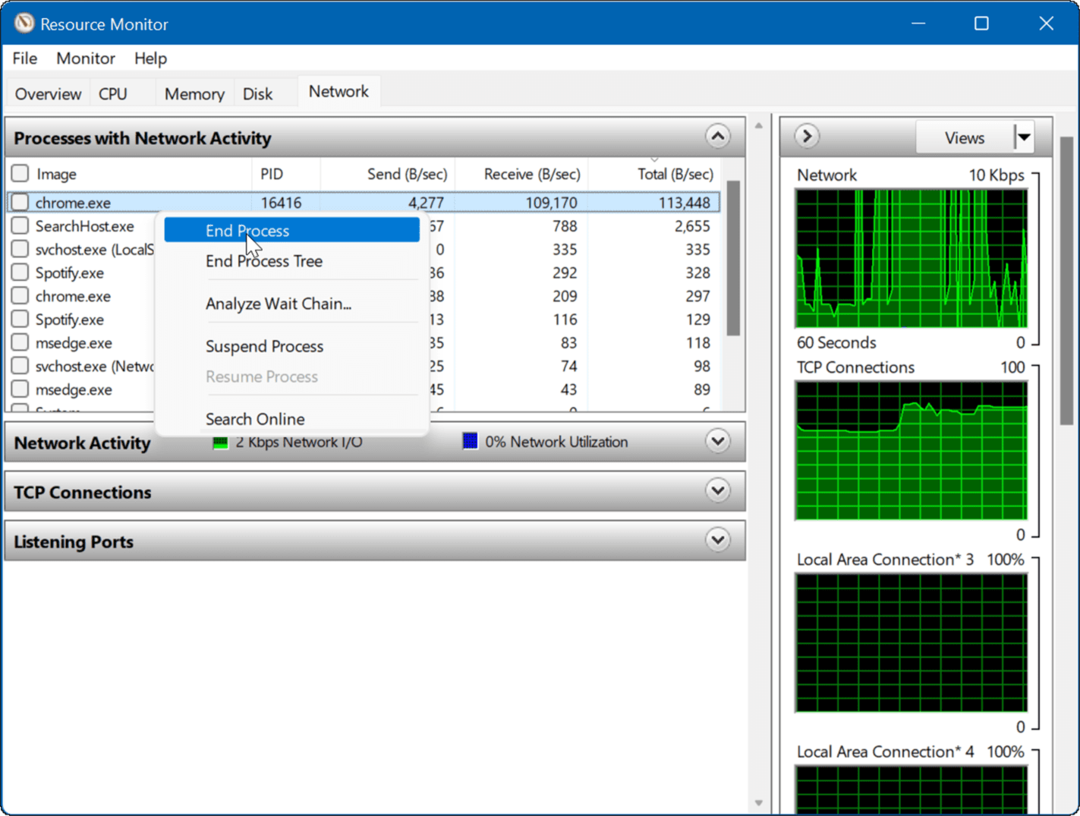
बैकग्राउंड ऐप्स चलाना बंद करें
बैकग्राउंड में चल रहे कुछ ऐप्स आपके बैंडविड्थ को प्रभावित कर सकते हैं।
विंडोज 11 पर बैकग्राउंड ऐप्स को डिसेबल करने के लिए, निम्न चरणों का उपयोग करें:
- खुला हुआ प्रारंभ>समायोजन और नेविगेट करें ऐप्स > ऐप्स और सुविधाएं.
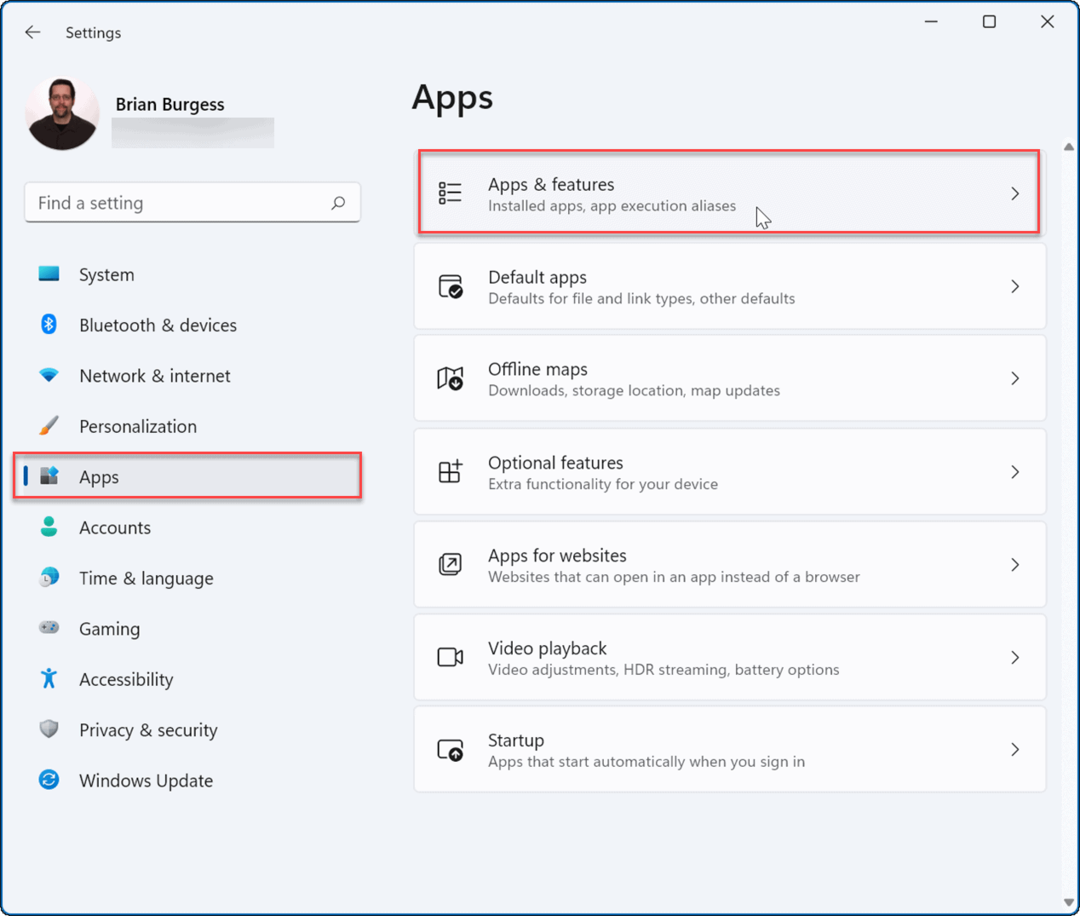
- वह ऐप ढूंढें जिसे आप पृष्ठभूमि में नहीं चलाना चाहते हैं, क्लिक करें तीन-बिंदु इसके आगे मेनू, और चुनें उन्नत विकल्प.
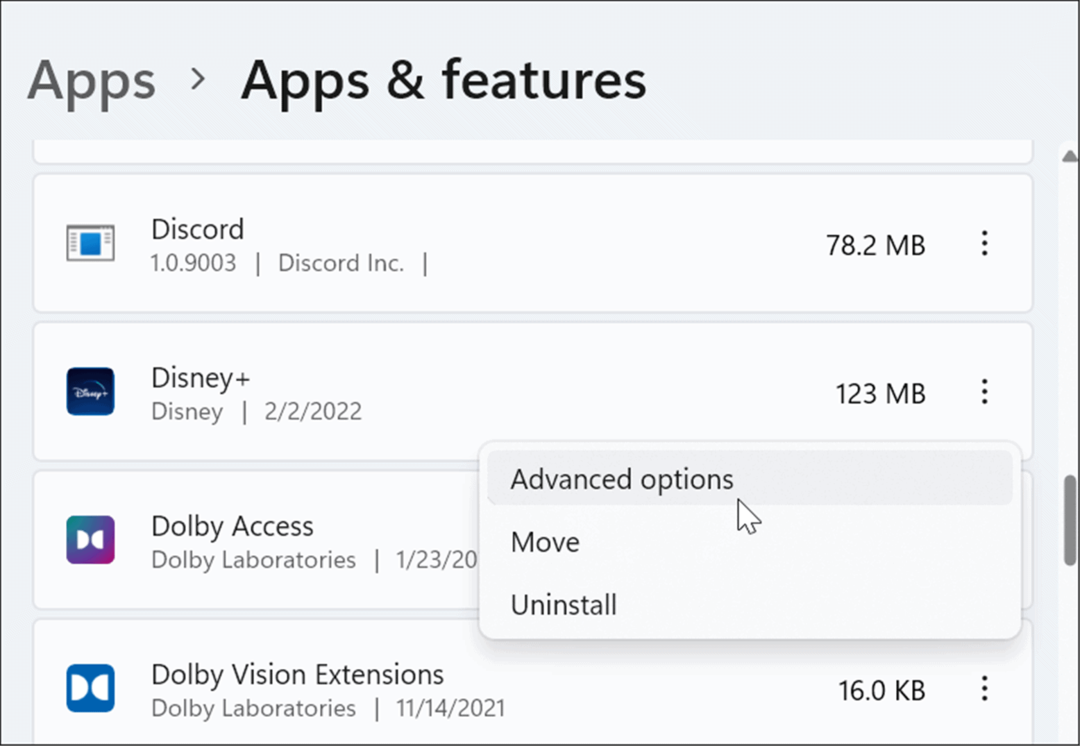
- नीचे पृष्ठभूमि ऐप्स अनुमतियां अनुभाग, चुनें कभी नहीँ ड्रॉपडाउन मेनू से।
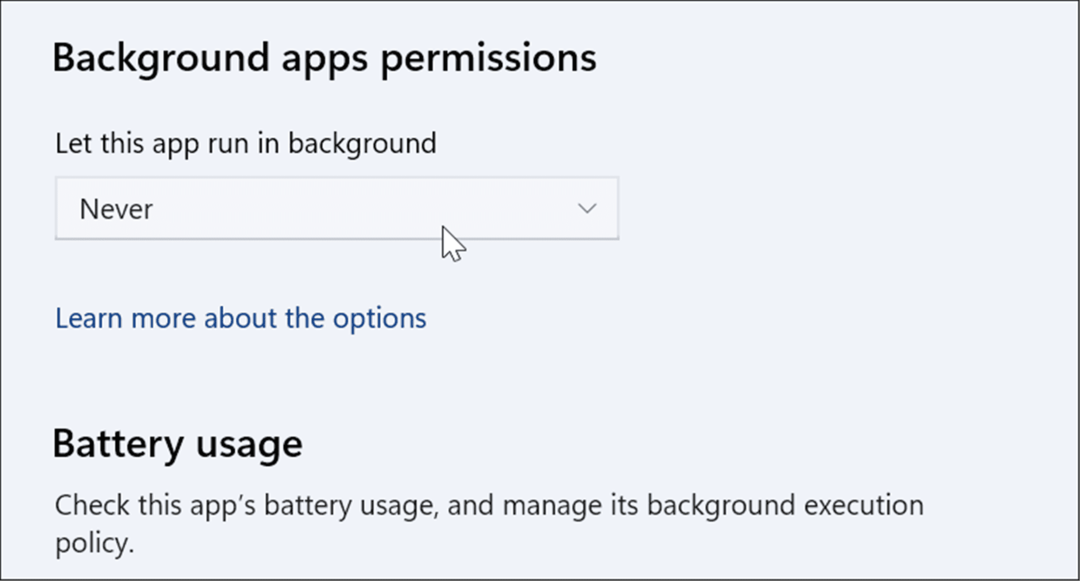
इंटरनेट कनेक्शन समस्या निवारक चलाएँ
विंडोज 11 में विभिन्न समस्या निवारक हैं जो आपके पीसी पर समस्याओं की पहचान और उन्हें ठीक कर सकते हैं। यह धीमी इंटरनेट गति सहित इंटरनेट संबंधी समस्याओं को ठीक करने में आपकी सहायता कर सकता है।
इंटरनेट कनेक्शन समस्या निवारक को चलाने के लिए निम्न चरणों का उपयोग करें:
- पर क्लिक करें प्रारंभ> सेटिंग्स और चुनें प्रणाली बाईं तरफ।
- दाईं ओर, क्लिक करें समस्याओं का निवारण विकल्प।
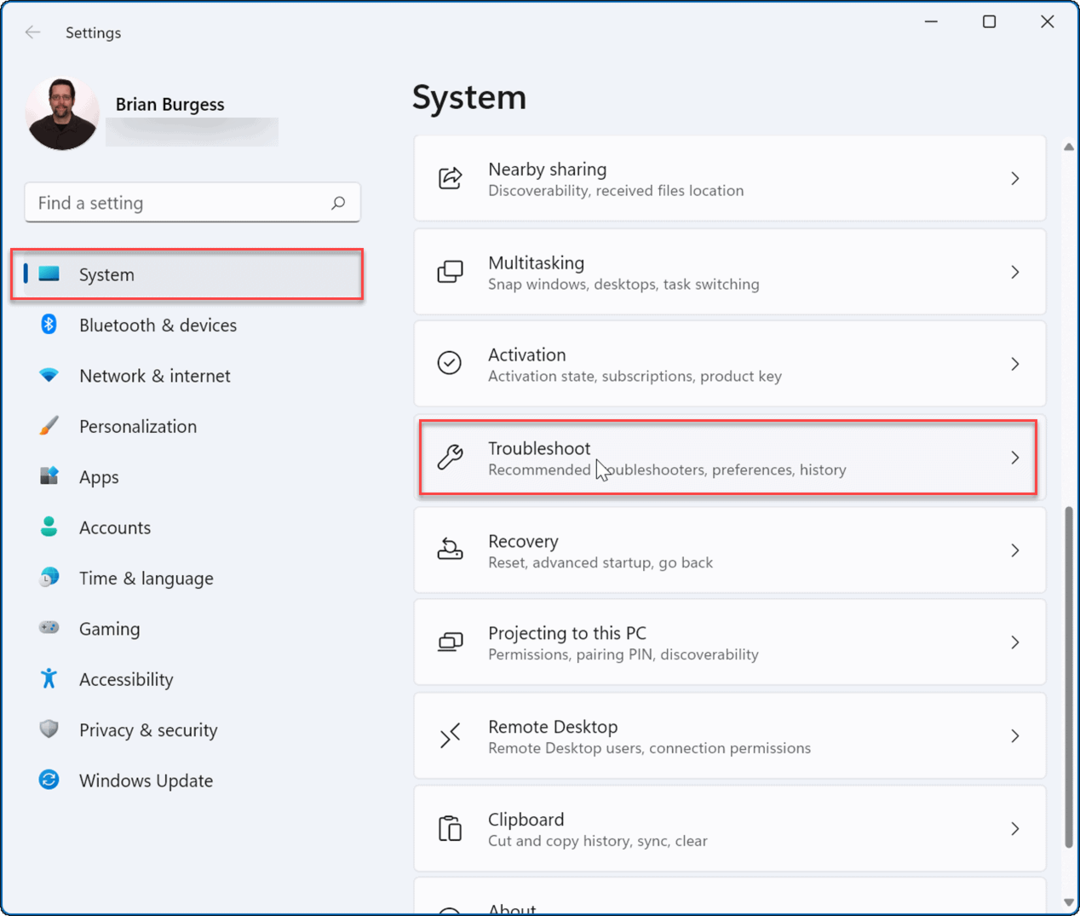
- नीचे विकल्प अनुभाग, पर क्लिक करें अन्य समस्या निवारक.
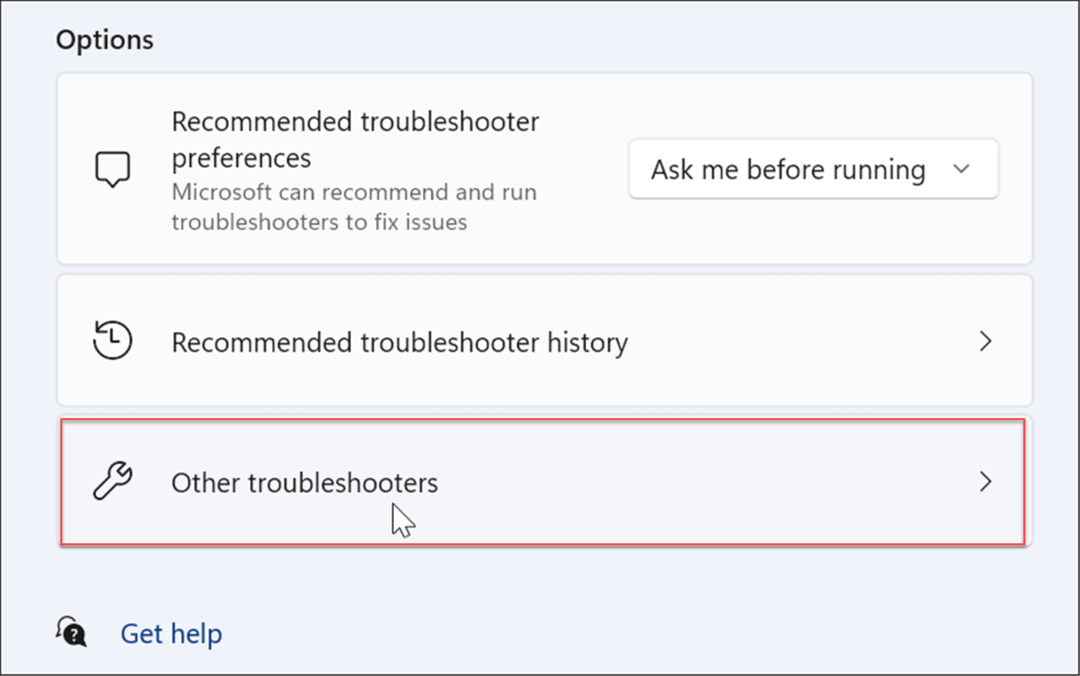
- निम्न स्क्रीन पर, क्लिक करें दौड़ना बगल में बटन इंटरनेट कनेक्शन.
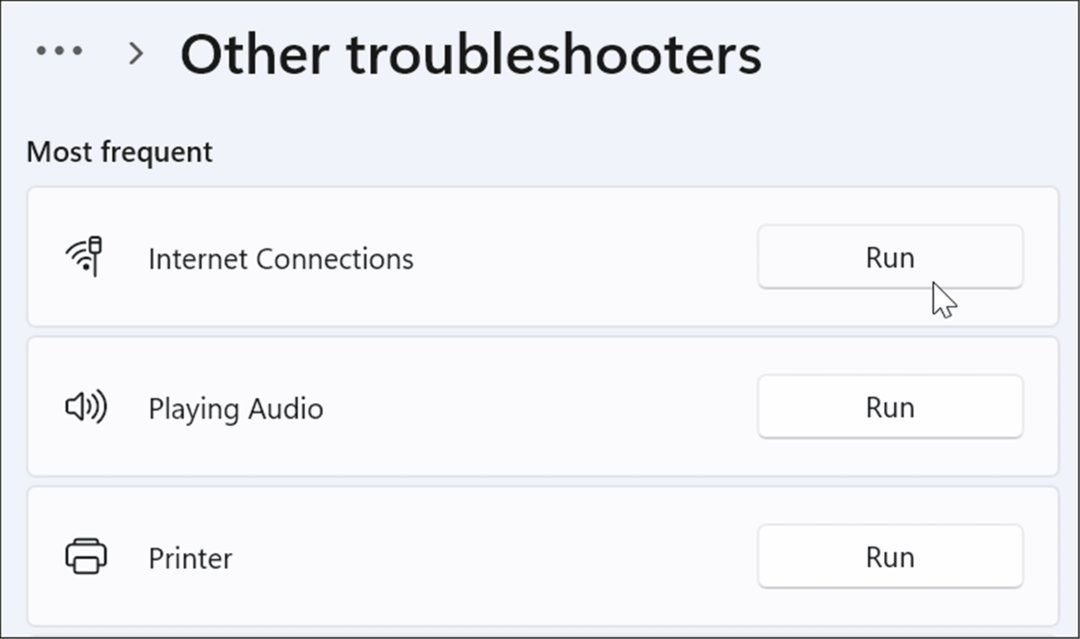
- ऑन-स्क्रीन निर्देशों का पालन करके समस्या निवारण विज़ार्ड के माध्यम से अपना काम करें।
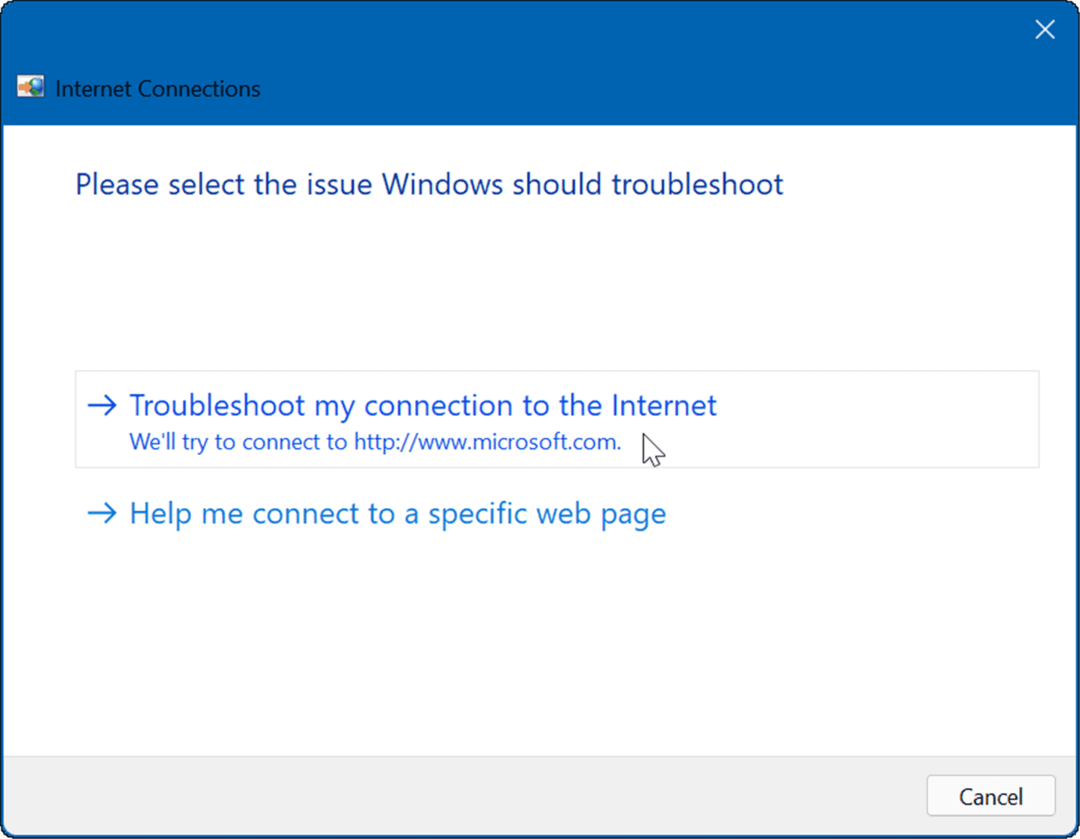
DNS सर्वर सेटिंग्स बदलें
डॉमेन नाम सिस्टम या डीएनएस एक आईपी पते को उपयोग में आसान डोमेन नाम (जैसे groovypost.com) में परिवर्तित करता है। हालाँकि, यदि आप अपने ISP द्वारा निर्दिष्ट का उपयोग कर रहे हैं, तो यह बहुत धीमा हो सकता है।
अगर तुम विंडोज 11 पर डीएनएस बदलें एक वैकल्पिक सेवा के लिए, आप अपनी ब्राउज़िंग गति और सुरक्षा में सुधार कर सकते हैं। यदि आप एक मुफ्त DNS प्रदाता की तलाश कर रहे हैं, तो यहां तीन लोकप्रिय विकल्प दिए गए हैं:
- ओपनडीएनएस: 208.67.222.222 तथा 208.67.220.220
- क्लाउडफ्लेयर डीएनएस: 1.1.1.1 तथा 1.0.0.1
- गूगल सार्वजनिक डीएनएस: 8.8.8.8 तथा 8.8.4.4
DNS सेटिंग्स बदलने के लिए, निम्न चरणों का उपयोग करें:
- कीबोर्ड शॉर्टकट दबाएं विंडोज कुंजी + आर लॉन्च करने के लिए दौड़ना संवाद।
- प्रकार Ncpa.cpl पर और क्लिक करें ठीक.
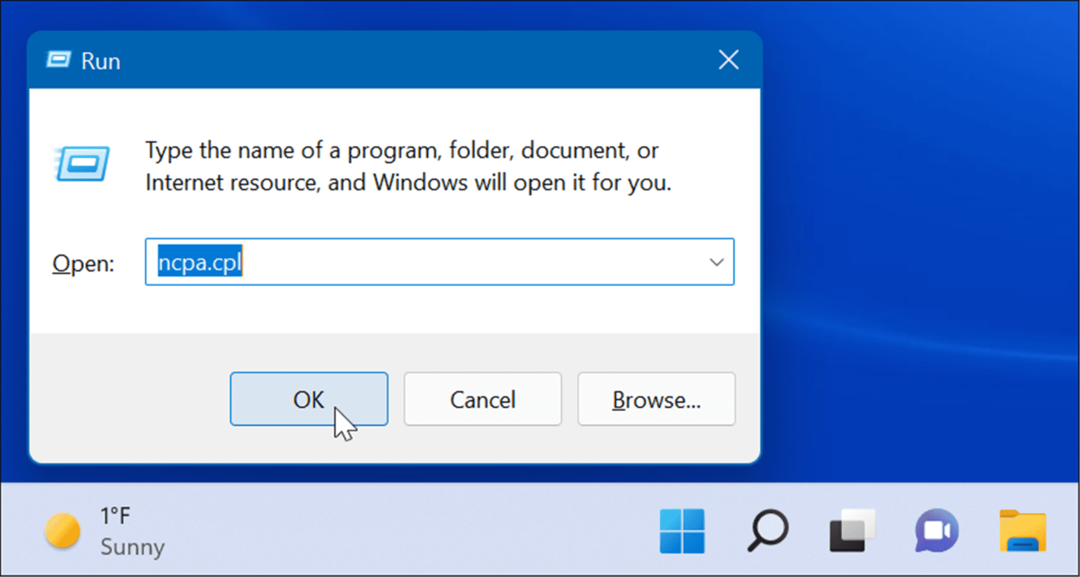
- अपने नेटवर्क एडेप्टर पर राइट-क्लिक करें और चुनें गुण मेनू से।
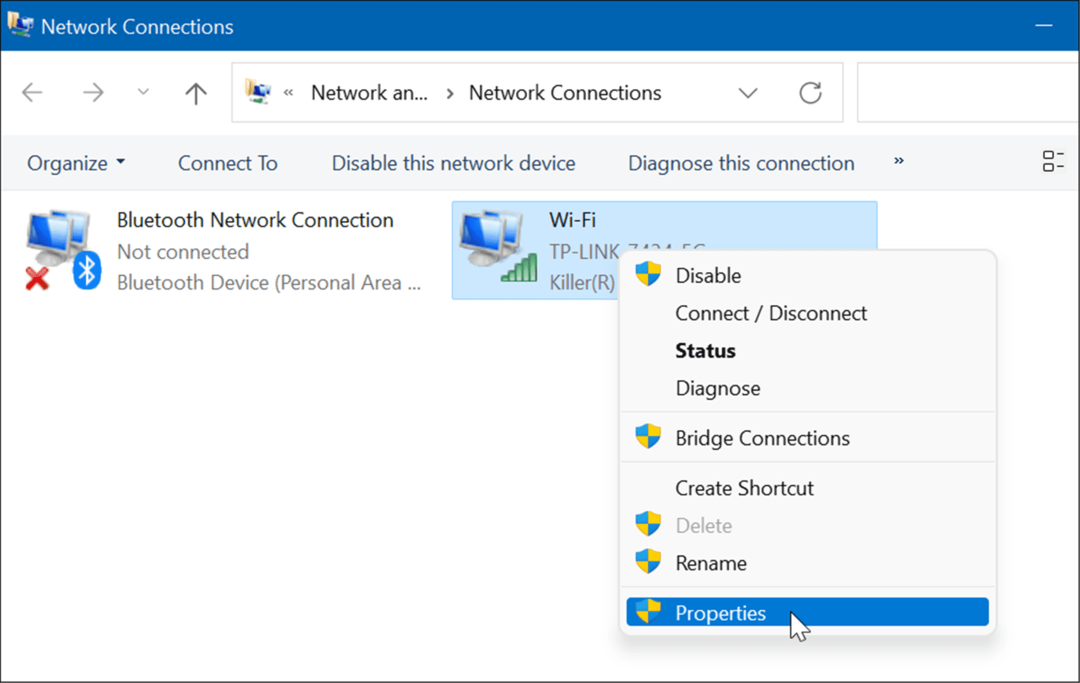
- चुनते हैं इंटरनेट प्रोटोकॉल संस्करण 4 (टीसीपी/आईपी) जब वाई-फाई गुण विंडो प्रकट होती है और क्लिक करें गुण बटन।
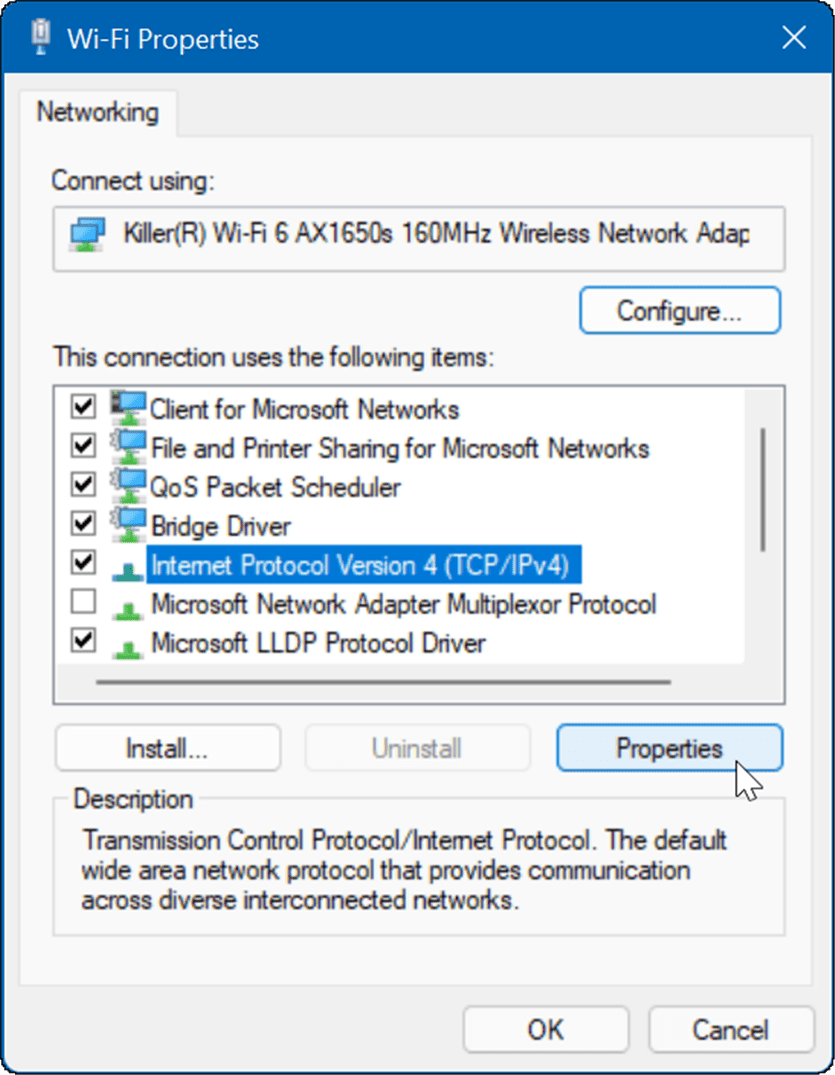
- अब, चुनें निम्नलिखित DNS सर्वर पतों का उपयोग करें विकल्प और उस सेवा में टाइप करें जिसका आप उपयोग करना चाहते हैं, और क्लिक करें ठीक.
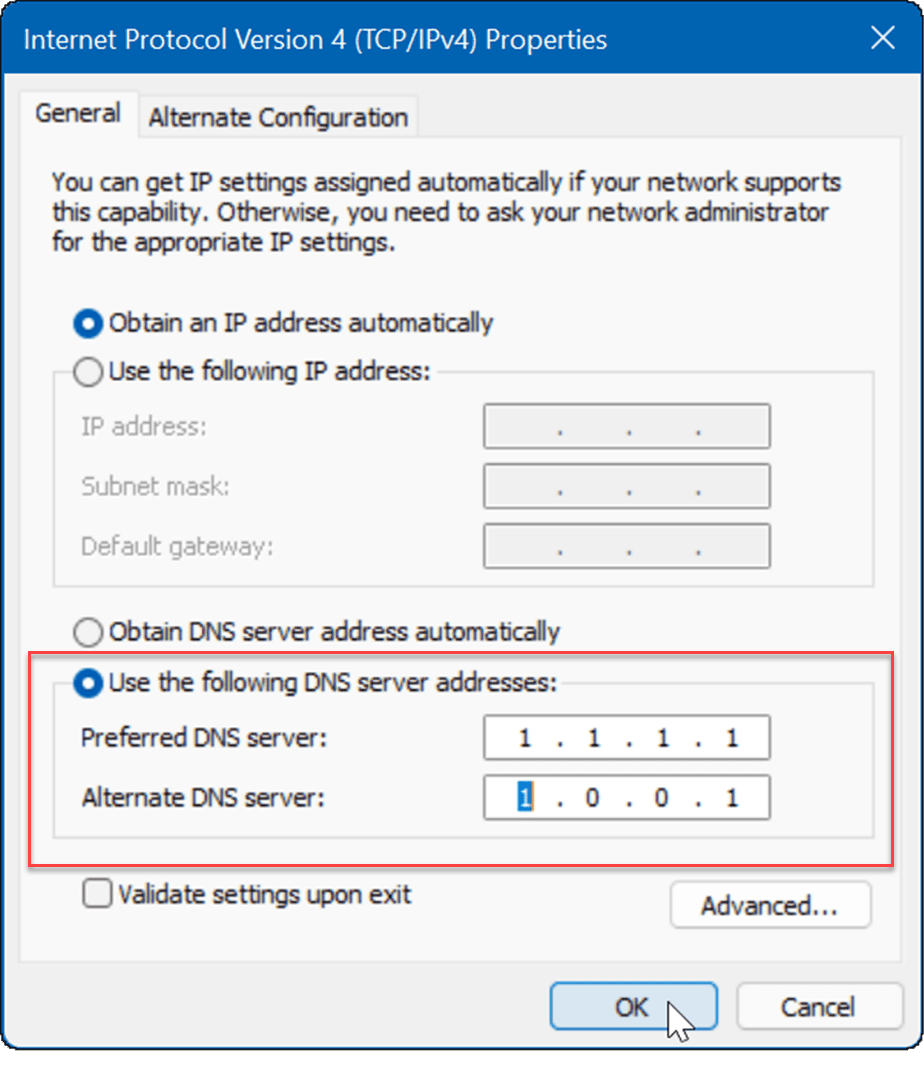
विंडोज 11 पर नेटवर्किंग
यदि आप विंडोज 11 पर धीमे इंटरनेट का अनुभव कर रहे हैं, तो ऊपर दिए गए विकल्पों में से एक या अधिक आपकी मदद करेंगे। यदि आपको अभी भी वांछित गति नहीं मिल रही है, तो अतिरिक्त हार्डवेयर समस्या निवारण के लिए अपने ISP से संपर्क करें। आपके पास अक्सर एक पुराना मॉडेम या अन्य उपकरण होंगे जिन्हें कंपनी को आपके स्थान पर लाने और हुक अप करने की आवश्यकता होती है।
अधिक के लिए, एक नज़र डालें Windows 11 पर डेटा उपयोग सीमित करना या कैसे वाई-फ़ाई नेटवर्क भूल जाएं. आपको इसका उपयोग करने में भी रुचि हो सकती है आस-पास साझा करने की सुविधा जो आपको सीधे विंडोज 11 और विंडोज 10 सिस्टम के बीच फाइल भेजने की अनुमति देता है।
अपनी विंडोज 11 उत्पाद कुंजी कैसे खोजें
यदि आपको अपनी विंडोज 11 उत्पाद कुंजी को स्थानांतरित करने की आवश्यकता है या ओएस की एक साफ स्थापना करने के लिए बस इसकी आवश्यकता है,...
Google क्रोम कैश, कुकीज़ और ब्राउज़िंग इतिहास को कैसे साफ़ करें
Chrome आपके ब्राउज़र के प्रदर्शन को ऑनलाइन अनुकूलित करने के लिए आपके ब्राउज़िंग इतिहास, कैशे और कुकीज़ को संग्रहीत करने का एक उत्कृष्ट कार्य करता है। उसका तरीका है...
इन-स्टोर मूल्य मिलान: स्टोर में खरीदारी करते समय ऑनलाइन मूल्य कैसे प्राप्त करें
इन-स्टोर खरीदने का मतलब यह नहीं है कि आपको अधिक कीमत चुकानी होगी। मूल्य-मिलान गारंटी के लिए धन्यवाद, आप खरीदारी करते समय ऑनलाइन छूट प्राप्त कर सकते हैं ...
डिजिटल गिफ्ट कार्ड के साथ डिज़्नी प्लस सब्सक्रिप्शन कैसे उपहार में दें
यदि आप डिज़्नी प्लस का आनंद ले रहे हैं और इसे दूसरों के साथ साझा करना चाहते हैं, तो यहां डिज़्नी+ उपहार सदस्यता खरीदने का तरीका बताया गया है...



