विंडोज 11 पर लॉक स्क्रीन को डिसेबल कैसे करें
माइक्रोसॉफ्ट विंडोज़ 11 नायक / / January 12, 2022

पिछला नवीनीकरण

यदि आप साइन इन प्रक्रिया को तेज करना चाहते हैं, तो आप विंडोज 11 पर लॉक स्क्रीन को अक्षम कर सकते हैं। यहां आपको क्या करना होगा।
जब आप विंडोज 11 शुरू करते हैं, तो आपके पीसी के बूट होने के बाद सबसे पहली चीज जो आप देखेंगे वह है लॉक स्क्रीन. यह वह स्प्लैश स्क्रीन है जिसे आप साइन इन करने से पहले समय, दिनांक, सूचनाओं और पृष्ठभूमि छवि के साथ देखेंगे।
आप ऐसा कर सकते हैं लॉक स्क्रीन को अनुकूलित करें अपनी स्वयं की आवश्यकताओं के अनुरूप—उदाहरण के लिए, आप निर्णय ले सकते हैं वॉलपेपर बदलें. फिर भी, कुछ उपयोगकर्ता अपने सिस्टम में आने के लिए लॉक स्क्रीन के माध्यम से क्लिक करने की परवाह नहीं कर सकते हैं। अगर ऐसा है, तो आप करना चाहेंगे लॉक स्क्रीन को अक्षम करें विंडोज 11 पर।
इसे अक्षम करने के लिए, आप या तो समूह नीति संपादक का उपयोग कर सकते हैं या आप रजिस्ट्री को संशोधित कर सकते हैं। हालाँकि, ये विकल्प केवल कुछ Windows 11 संस्करणों के लिए उपलब्ध हैं (जब तक कि आप अपग्रेड करने का निर्णय लें). यदि आप जानना चाहते हैं कि विंडोज 11 लॉक स्क्रीन को कैसे निष्क्रिय किया जाए, तो इन चरणों का पालन करें।
विंडोज 11 पर ग्रुप पॉलिसी के जरिए लॉक स्क्रीन को डिसेबल कैसे करें
सबसे पहले, हम निम्नलिखित चरणों का उपयोग करके समूह नीति के माध्यम से लॉक स्क्रीन को अक्षम करने पर विचार करेंगे:
- दबाएं शुरू बटन या हिट विंडोज़ कुंजी और टाइप करें gpedit, फिर सबसे ऊपर पहले परिणाम पर क्लिक करें।
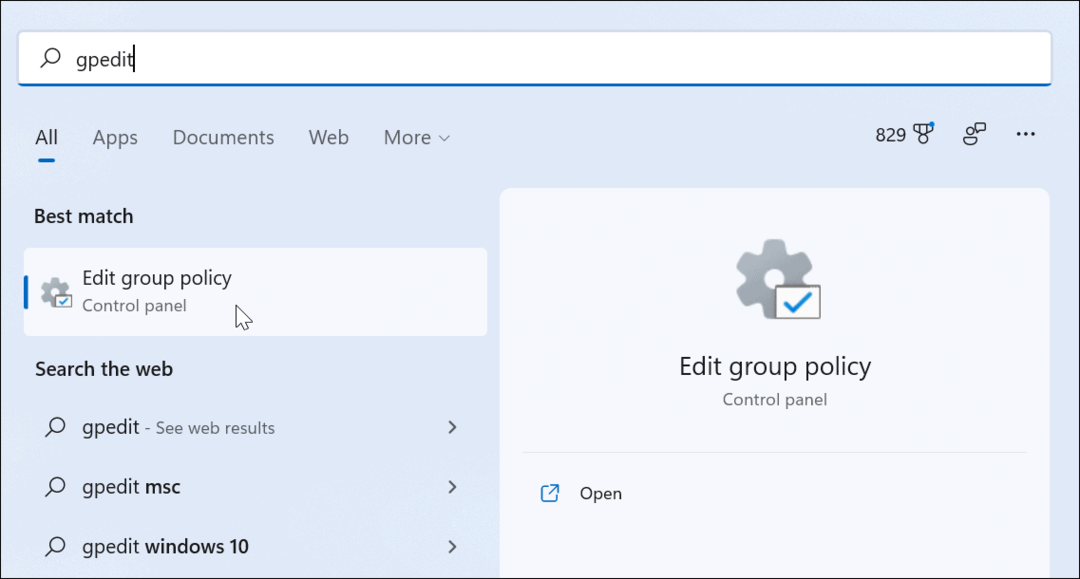
- जब स्थानीय समूह नीति संपादक खुलता है, निम्न पथ पर नेविगेट करें:
कंप्यूटर कॉन्फ़िगरेशन > प्रशासनिक टेम्पलेट > नियंत्रण कक्ष > वैयक्तिकरण
- अगला, पर डबल-क्लिक करें लॉक स्क्रीन प्रदर्शित न करें.
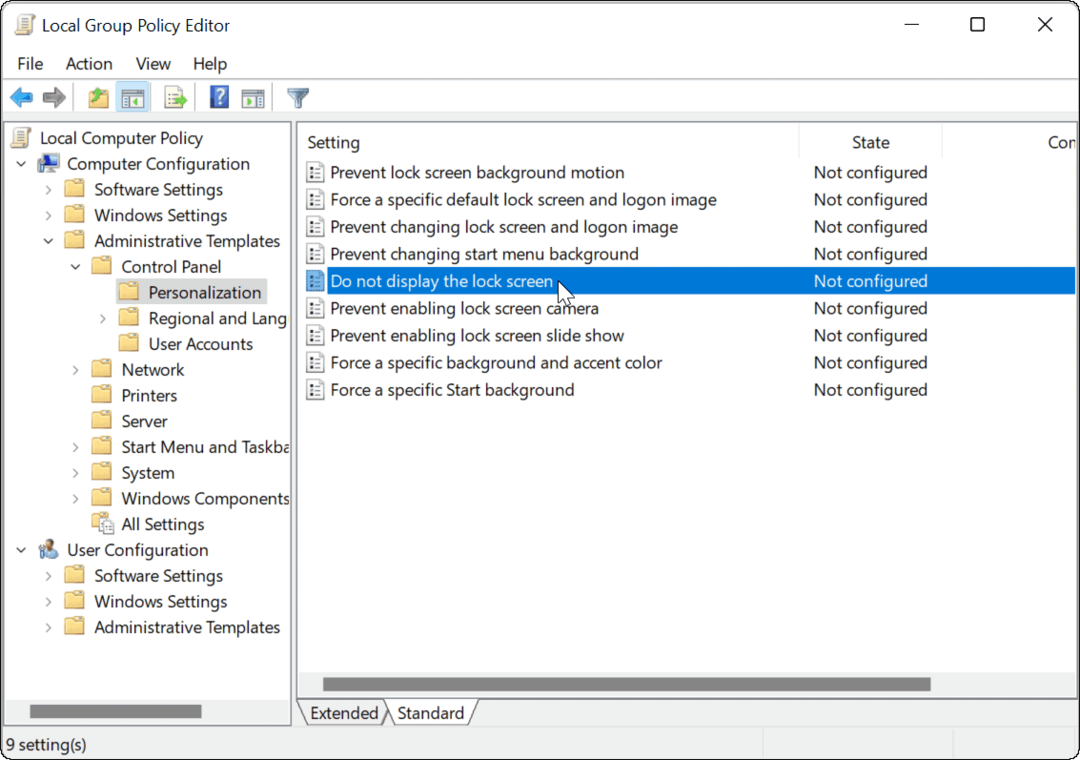
- जब पॉलिसी स्क्रीन आ जाए, तो क्लिक करें सक्रिय विकल्प और क्लिक लागू करना तथा ठीक है स्क्रीन के नीचे।
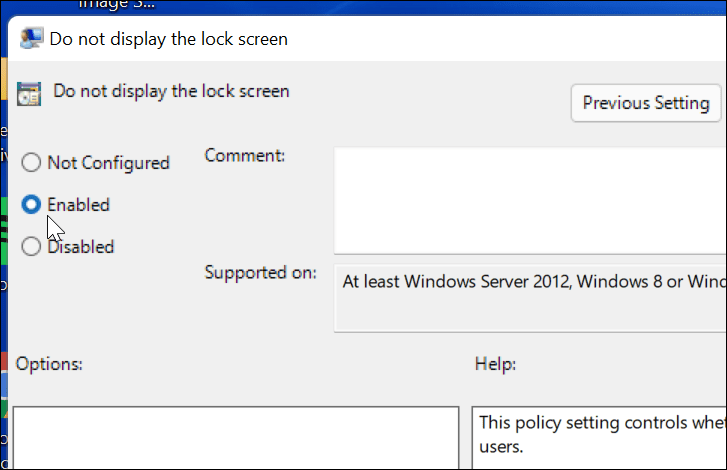
- स्थानीय से बाहर निकलें समूह नीति संपादक तथा अपने पीसी को पुनरारंभ करें जब आपका हो जाए।
जब कंप्यूटर पुनरारंभ होता है, तो यह सीधे साइन-इन स्क्रीन पर जाएगा, और लॉक स्क्रीन अब प्रदर्शित नहीं होगी। फिर से, यह केवल विंडोज 11 प्रो (या ऊपर) पर काम करता है।
विंडोज 11 पर रजिस्ट्री के माध्यम से लॉक स्क्रीन को कैसे निष्क्रिय करें
यदि आप Windows 11 Pro, शिक्षा या व्यवसाय चला रहे हैं, तो आप रजिस्ट्री को संशोधित करके लॉक स्क्रीन को अक्षम भी कर सकते हैं।
विंडोज 11 पर रजिस्ट्री का उपयोग करके लॉक स्क्रीन को अक्षम करने के लिए, निम्न कार्य करें:
- दबाएं शुरू बटन या हिट विंडोज़ कुंजी, प्रकार regedit, फिर शीर्ष परिणाम पर क्लिक करें।
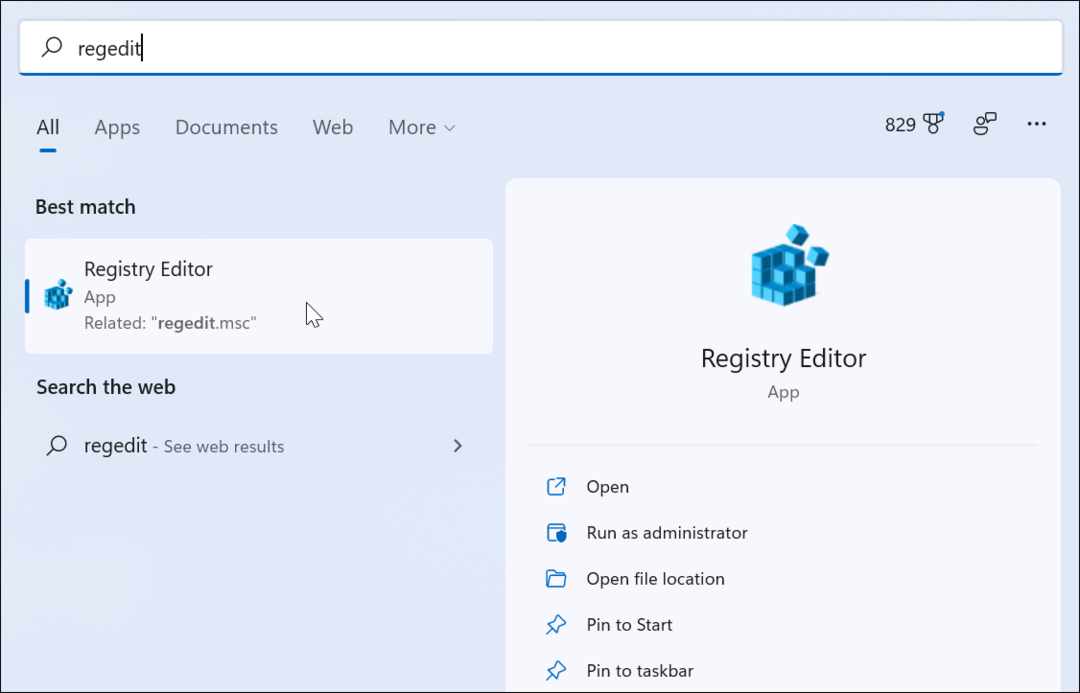
- एक बार पंजीकृत संपादक खुलता है, निम्न पथ पर ब्राउज़ करें—ध्यान दें कि आप इसे शीर्ष पर रजिस्ट्री संपादक बार में कॉपी और पेस्ट कर सकते हैं:
HKEY_LOCAL_MACHINE\SOFTWARE\Policies\Microsoft\Windows
- अब, बाईं ओर विंडोज की पर राइट-क्लिक करें और चुनें नया > कुंजी.
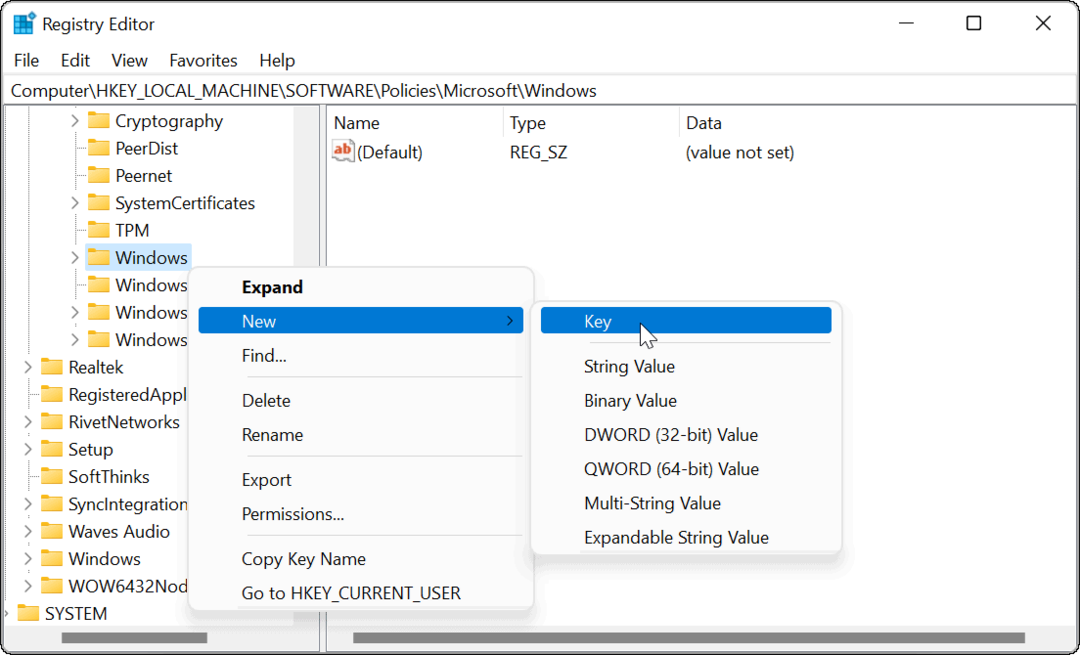
- नई कुंजी का नाम दें वैयक्तिकरण और हिट दर्ज.
- अगला, राइट-क्लिक करें वैयक्तिकरण कुंजी जिसे आपने अभी बनाया है और चुनें नया> DWORD (32-बिट) मान.
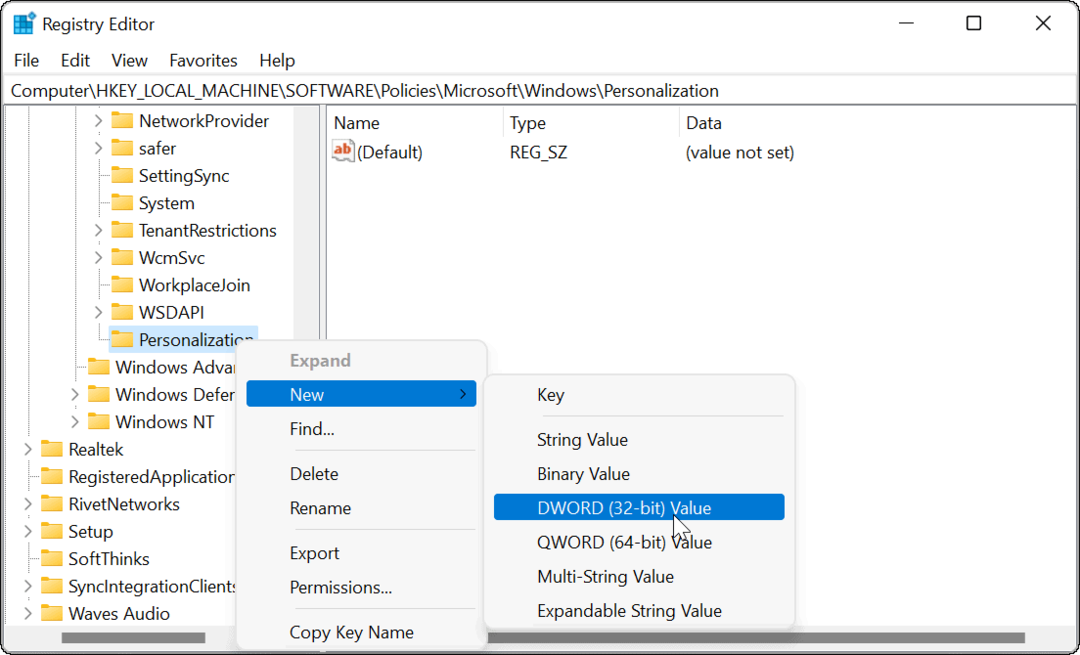
- इसका नाम बताओ ड्वार्ड मूल्य के रूप में नोलॉकस्क्रीन और हिट दर्ज अपने कीबोर्ड पर।
- पर डबल-क्लिक करें नोलॉकस्क्रीन आपके द्वारा बनाई गई कुंजी और इसे दे मूल्य का डेटा 1 इससे पहले कि आप क्लिक करें ठीक है.
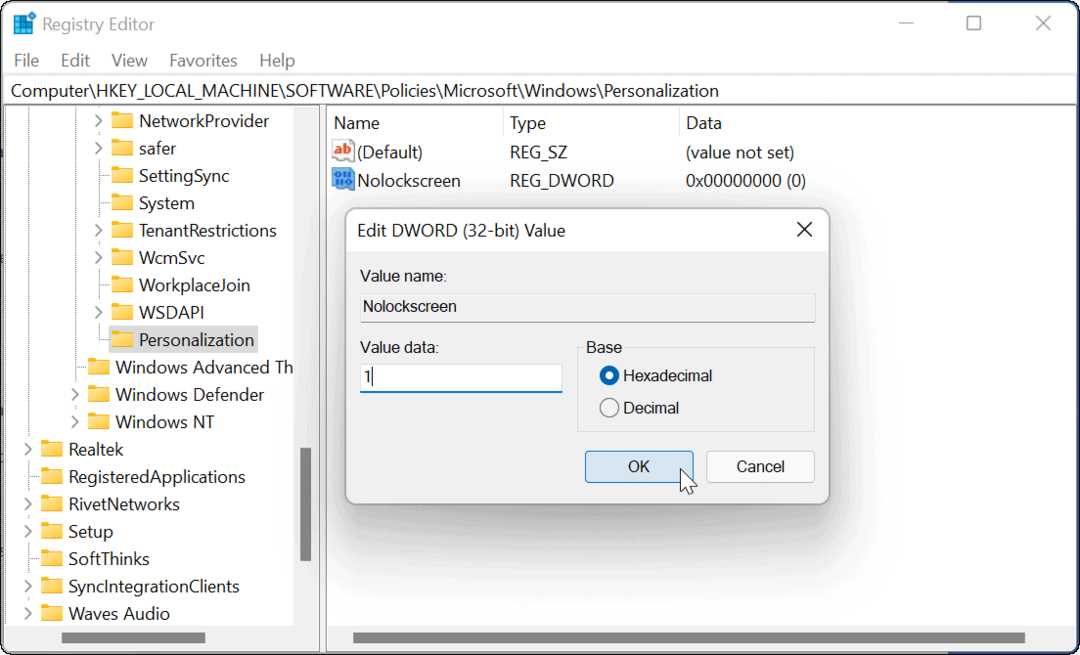
रजिस्ट्री संपादक से बाहर निकलें और तैयार होने पर पीसी को पुनरारंभ करें। यदि आपका कंप्यूटर फिर से बूट होने पर चरणों का सही ढंग से पालन करता है, तो लॉक स्क्रीन को छोड़ दिया जाएगा, और आपको केवल साइन-इन स्क्रीन दिखाई देगी।
विंडोज 11 को और अधिक अनुकूलित करना
ऊपर दिए गए चरणों से आपको विंडोज 11 पर लॉक स्क्रीन को अक्षम करने में मदद मिलेगी, लेकिन ऐसे अन्य तरीके हैं जिनसे आप अपने नए पीसी को कस्टमाइज़ कर सकते हैं।
उदाहरण के लिए, लॉक स्क्रीन को जल्दी से बायपास करने का दूसरा तरीका है: विंडोज हैलो सेट करें. स्क्रीन अभी भी दिखाई देती है, लेकिन जब चेहरे की पहचान आपके चेहरे का पता लगाती है, तो यह लॉक स्क्रीन को बायपास कर देगी और सेकंड के भीतर आपको साइन इन कर देगी।
Windows 11 को और अधिक अनुकूलित करने के लिए, आप यह भी कर सकते हैं अपना डेस्कटॉप वॉलपेपर बदलें या ले जाएँ बाईं ओर प्रारंभ बटन.
अपनी विंडोज 11 उत्पाद कुंजी कैसे खोजें
यदि आपको अपनी विंडोज 11 उत्पाद कुंजी को स्थानांतरित करने की आवश्यकता है या ओएस की एक साफ स्थापना करने के लिए बस इसकी आवश्यकता है,...
Google क्रोम कैश, कुकीज़ और ब्राउज़िंग इतिहास को कैसे साफ़ करें
Chrome आपके ब्राउज़र के प्रदर्शन को ऑनलाइन अनुकूलित करने के लिए आपके ब्राउज़िंग इतिहास, कैशे और कुकीज़ को संग्रहीत करने का एक उत्कृष्ट कार्य करता है। उसका तरीका है...
इन-स्टोर मूल्य मिलान: स्टोर में खरीदारी करते समय ऑनलाइन मूल्य कैसे प्राप्त करें
इन-स्टोर खरीदने का मतलब यह नहीं है कि आपको अधिक कीमत चुकानी होगी। मूल्य-मिलान गारंटी के लिए धन्यवाद, आप खरीदारी करते समय ऑनलाइन छूट प्राप्त कर सकते हैं ...
डिजिटल गिफ्ट कार्ड के साथ डिज़्नी प्लस सब्सक्रिप्शन कैसे उपहार में दें
यदि आप डिज़्नी प्लस का आनंद ले रहे हैं और इसे दूसरों के साथ साझा करना चाहते हैं, तो यहां डिज़्नी+ उपहार सदस्यता खरीदने का तरीका बताया गया है...



