विंडोज 11 पर डेटा उपयोग को कैसे सीमित करें
माइक्रोसॉफ्ट विंडोज़ 11 नायक / / November 10, 2021

अंतिम बार अद्यतन किया गया

विंडोज 11 एक डेटा हॉग हो सकता है, जो आदर्श नहीं है यदि आपके कनेक्शन में डेटा कैप है। यहां कुछ सुझाव दिए गए हैं कि आप विंडोज 11 में अपने डेटा उपयोग को कैसे सीमित कर सकते हैं।
विंडोज 11 थोड़ा अलग दिख सकता है, लेकिन विंडोज 10 की तरह, यह पृष्ठभूमि में आपके डेटा का खुशी से उपयोग कर रहा है। विभिन्न ऐप्स और सेवाएं घर पर डायल कर रही हैं, आपके पीसी के बारे में डेटा को अन्य ऑनलाइन सेवाओं के साथ समन्वयित कर रही हैं।
हालाँकि, यदि आप एक सीमित डेटा योजना पर हैं, तो इससे आपको पैसे खर्च करने पड़ सकते हैं। यदि आप अपने डेटा कैप तक पहुँचते हैं (या भंग करते हैं), तो आप अतिरिक्त शुल्कों का भुगतान कर सकते हैं या परिणाम के रूप में अपनी इंटरनेट गति को थ्रॉटल कर सकते हैं। इससे बचने के लिए, आप विंडोज 11 पर अपने डेटा उपयोग को सीमित कर सकते हैं—यहां बताया गया है कि कैसे।
अपने विंडोज 11 पीसी को मीटर्ड कनेक्शन पर सेट करें
विंडोज 11 के डेटा उपयोग में कटौती करने के सबसे सरल तरीकों में से एक है: अपने नेटवर्क को मीटर्ड कनेक्शन के रूप में सेट करें. एक मीटर्ड कनेक्शन उस डेटा को सीमित करता है जो विंडोज पृष्ठभूमि में उपयोग करता है, साथ ही उस डेटा पर एक निर्धारित सीमा को सक्षम करता है जिसे आपका पीसी एक निश्चित समय अवधि में उपयोग कर सकता है।
ईथरनेट और वाई-फाई कनेक्शन को मैन्युअल रूप से मीटर पर सेट करने की आवश्यकता होती है, लेकिन सेलुलर डेटा कनेक्शन डिफ़ॉल्ट रूप से मीटर के रूप में सेट होते हैं।
ध्यान रखें कि कुछ ऐप्स और सेवाएं अपेक्षित रूप से काम नहीं कर सकती हैं यदि उन्हें मीटर्ड कनेक्शन पर कम डेटा प्राप्त हो रहा है। उदाहरण के लिए, यदि आप Windows 11 पर मीटर्ड कनेक्शन का उपयोग कर रहे हैं, तो OneDrive सिंकिंग कार्य करना बंद कर सकता है।
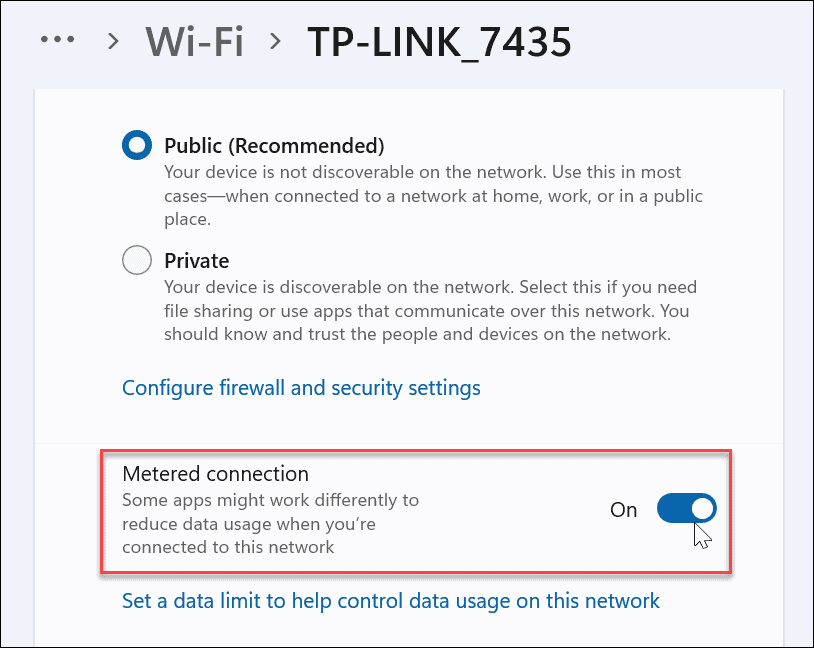
स्टार्टअप ऐप्स अक्षम करें
स्टार्टअप ऐप्स को अक्षम करना बूट समय में सुधार करेगा, लेकिन यह डेटा उपयोग को बेहतर बनाने में भी मदद कर सकता है। उदाहरण के लिए, यदि आपके पास स्टार्टअप पर चलने के लिए फेसबुक या वनड्राइव (उस पर और अधिक) सेट है, तो ये ऐप डेटा और बैंडविड्थ को चूस रहे होंगे।
स्टार्टअप के दौरान ऐप्स को चलने से रोकने से इसके बारे में सोचे बिना डेटा को बचाने में मदद मिलेगी, खासकर बैकग्राउंड में चलने वाले ऐप्स के लिए।
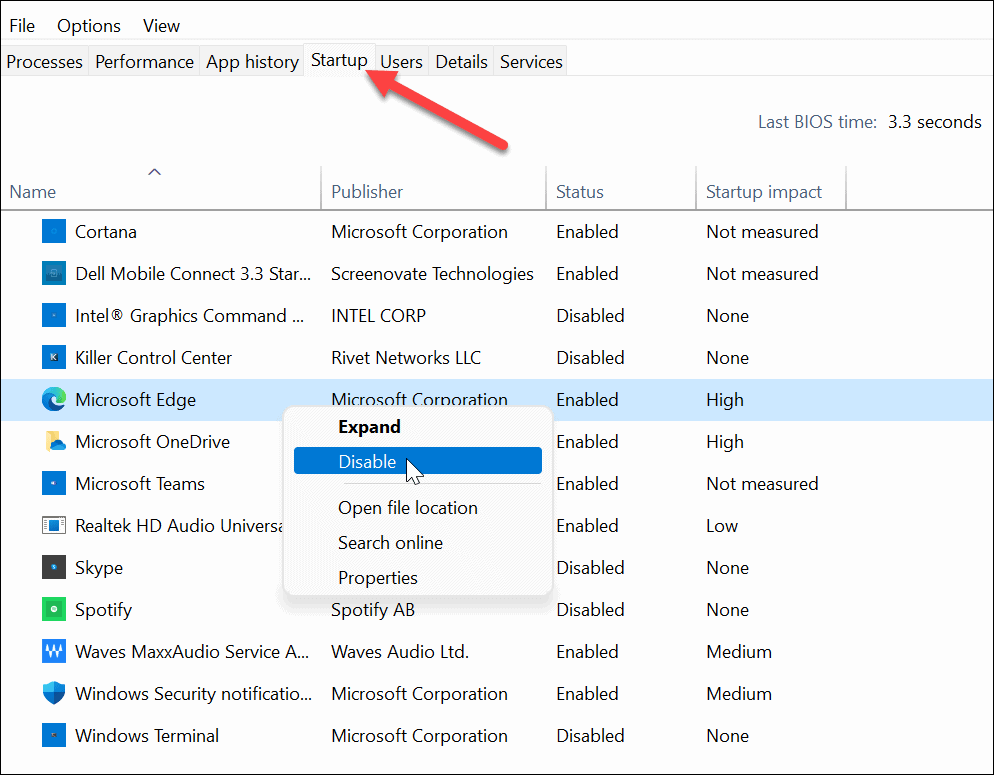
पृष्ठभूमि ऐप्स अक्षम करें
आप सेटिंग मेनू में कुछ बैकग्राउंड ऐप्स को काम करने से भी रोक सकते हैं। डिफ़ॉल्ट रूप से, विंडोज़ प्रत्येक Microsoft स्टोर ऐप को पृष्ठभूमि में चलने की अनुमति देता है। ये ऐप्स डेटा सिंक करने, सूचनाएं भेजने और बहुत कुछ करने के लिए स्वतंत्र हैं। इसका मतलब है कि वनड्राइव, मेल, फेसबुक, न्यूज और अन्य जैसे ऐप्स बैकग्राउंड में चलते समय आपका डेटा लेने के लिए स्वतंत्र हैं।
दुर्भाग्य से, उन्हें अक्षम करना ऐसा नहीं है विंडोज 10 में जितना आसान है. Windows 11 में बैकग्राउंड ऐप्स को बंद करने के लिए, खोलें प्रारंभ> सेटिंग्स (विंडोज की + आई) और फिर. पर क्लिक करें ऐप्स>ऐप्स और सुविधाएं.
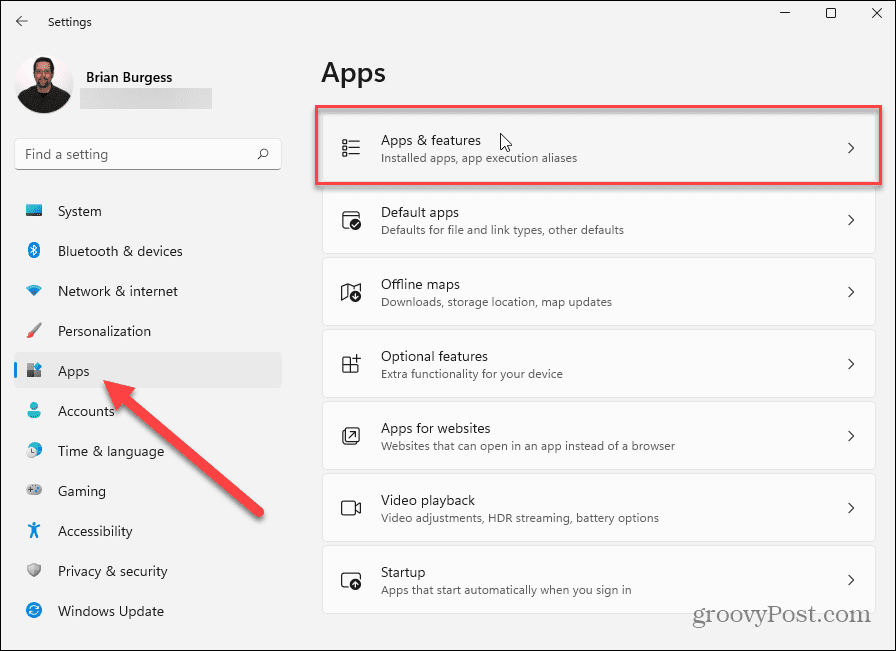
में ऐप्स और सुविधाएं मेनू, ऐप्स की सूची के माध्यम से स्क्रॉल करें और उस ऐप का पता लगाएं जिसे आप पृष्ठभूमि में चलाना बंद करना चाहते हैं। अगला, क्लिक करें विकल्प बटन (तीन बिंदु) और फिर क्लिक करें उन्नत विकल्प दिखाई देने वाले ड्रॉप-डाउन मेनू में।
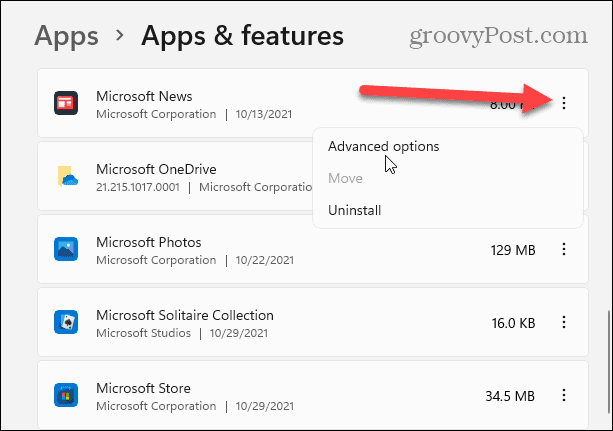
नीचे स्क्रॉल करें "पृष्ठभूमि ऐप्स अनुमतियां"अगला अनुभाग, फिर" के अंतर्गत ड्रॉपडाउन मेनू दबाएंइस ऐप को बैकग्राउंड में चलने दें.”
यहां से, आप कॉन्फ़िगर कर सकते हैं कि कैसे विंडोज़ इस तरह के ऐप्स को पृष्ठभूमि में आपके कनेक्शन का उपयोग करने की अनुमति देगा- विंडोज़ ऐप्स को "पर सेट करता है"शक्ति अनुकूलित" डिफ़ॉल्ट रूप से। उदाहरण के लिए, जब आप पावर-सेविंग मोड को सक्षम करते हैं तो यह ऐप्स को बंद कर देगा।
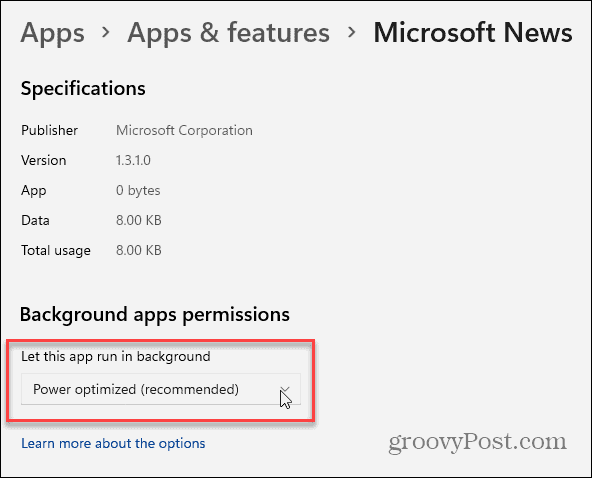
यह सुनिश्चित करने के लिए कि ऐप पृष्ठभूमि में नहीं चलता है, "चुनें"कभी नहीँ"मेनू से। आपको प्रत्येक ऐप के लिए ऐसा करना होगा जिसे आप पृष्ठभूमि में चलाना बंद करना चाहते हैं।
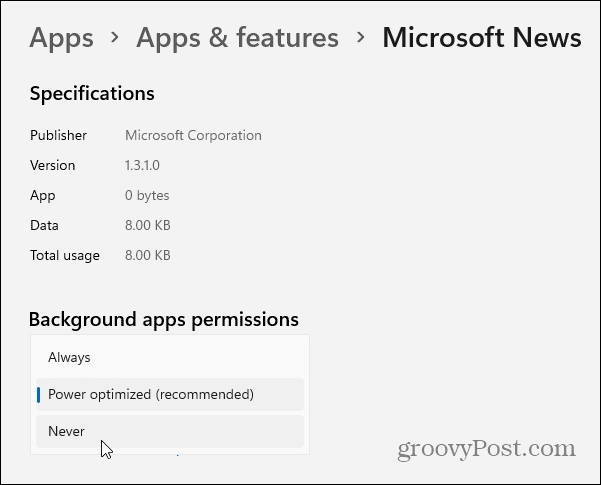
OneDrive सिंकिंग रोकें
वनड्राइव विंडोज पीसी के लिए एकीकृत क्लाउड स्टोरेज समाधान है। विंडोज 11 के एक एकीकृत हिस्से के रूप में, वनड्राइव आपकी फाइलों को माइक्रोसॉफ्ट के सर्वर से स्वचालित रूप से सिंक करेगा। इसका अर्थ है कि OneDrive डिफ़ॉल्ट रूप से पृष्ठभूमि में डेटा समन्वयित कर रहा है।
यदि आप इसे अस्थायी रूप से रोकना चाहते हैं, तो आपको करने की आवश्यकता होगी OneDrive समन्वयन रोकें. OneDrive सिंकिंग अक्षम होने के साथ, आपको अपने डेटा उपयोग को सीमित करने के लिए अपने डेटा को गैर-मीटर्ड कनेक्शन पर मैन्युअल रूप से सिंक करना होगा।
ऐसा करने के लिए, टास्कबार पर वनड्राइव आइकन पर राइट-क्लिक करें और क्लिक करें सिंक करना रोकें मेनू से। आप इसके लिए OneDrive समन्वयन को रोकना चुन सकते हैं 2, 8, या 24घंटे.
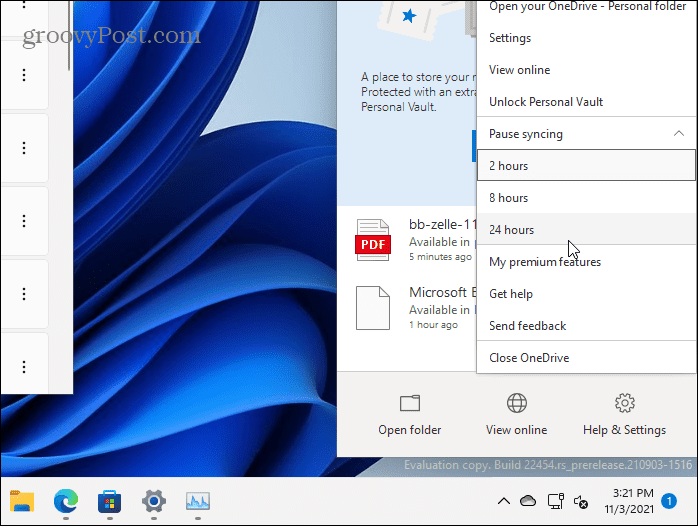
समन्वयन रुकने के दौरान, आप देखेंगे a विराम चिह्न टास्कबार पर वनड्राइव आइकन पर। जब आप OneDrive मेनू खोलेंगे तो आपको एक सूचना भी दिखाई देगी।
फिर से सिंक करना शुरू करने के लिए, क्लिक करें सिंकिंग फिर से शुरू करें या शीर्ष संदेश पर रोकें बटन पर क्लिक करें।
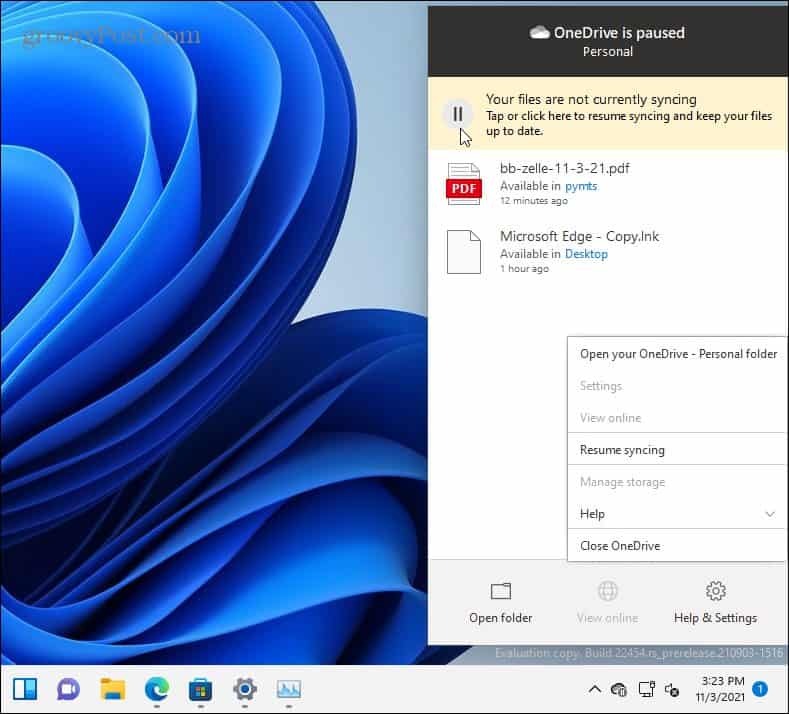
आप वनड्राइव ऐप में वनड्राइव की सिंक सेटिंग्स को भी कॉन्फ़िगर कर सकते हैं। ऐसा करने के लिए, राइट-क्लिक करें वनड्राइव आइकन और क्लिक करें समायोजन.
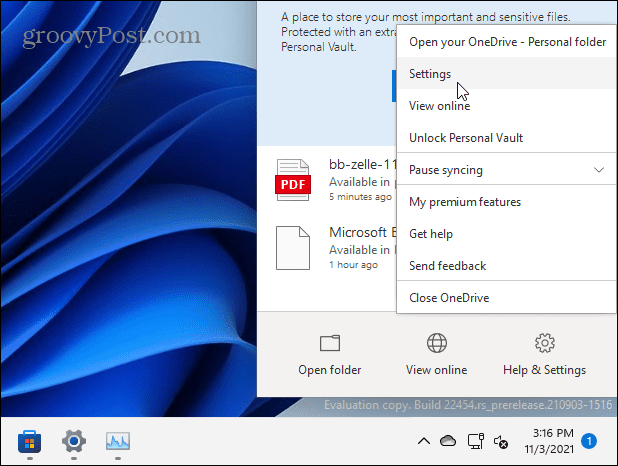
दबाएं समायोजन दिखाई देने वाली विंडो में टैब। यदि आप OneDrive को स्टार्टअप पर खुलने से रोकना चाहते हैं, तो अनचेक करें मेरे द्वारा Windows में साइन इन करने पर OneDrive को स्वचालित रूप से प्रारंभ करें चेकबॉक्स।
अन्यथा, सुनिश्चित करें कि जब यह डिवाइस किसी मीटर्ड नेटवर्क पर हो तो सिंक को अपने आप रोक दें चेक किया गया है, फिर क्लिक करें ठीक है बचाने के लिए।
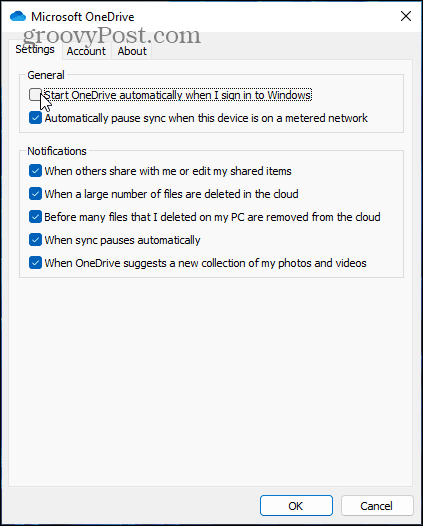
विंडोज अपडेट डिलीवरी ऑप्टिमाइज़ेशन
यदि आपके नेटवर्क पर एक से अधिक विंडोज 11 पीसी हैं, तो आप इसका उपयोग कर सकते हैं विंडोज अपडेट डिलीवरी ऑप्टिमाइज़ेशन (वूडो) अन्य पीसी से अपडेट प्राप्त करने के लिए। यह आपको अपने कनेक्शन पर डेटा उपयोग को कम करते हुए, अपने स्थानीय नेटवर्क पर अपडेट साझा करने देता है। प्रत्येक पीसी को Microsoft सर्वर से अपडेट डाउनलोड करने और आपके डेटा को खत्म करने की आवश्यकता नहीं होती है।
Windows अद्यतन वितरण अनुकूलन को सक्षम करने के लिए, दबाएँ प्रारंभ> सेटिंग्स> विंडोज अपडेट> उन्नत विकल्प> वितरण अनुकूलन. सुनिश्चित करें कि "अन्य पीसी से डाउनलोड की अनुमति दें"विकल्प सक्षम है। साथ ही, सुनिश्चित करें कि "मेरे स्थानीय नेटवर्क पर डिवाइस"विकल्प चुना गया है।
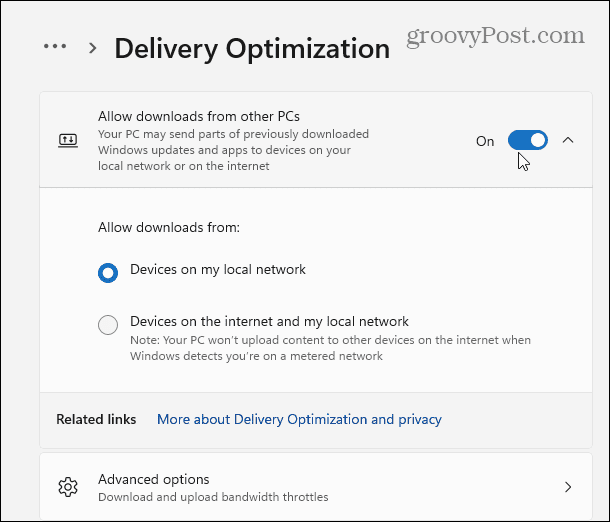
आप भी क्लिक कर सकते हैं यहां से उन्नत विकल्प, जहां आप बैंडविड्थ थ्रॉटल डाउनलोड और अपलोड सेट कर सकते हैं। आप ऑन-स्क्रीन विकल्पों का उपयोग करके अपडेट के लिए उपयोग किए जाने वाले अपलोड और डाउनलोड बैंडविड्थ की मात्रा को सीमित कर सकते हैं।
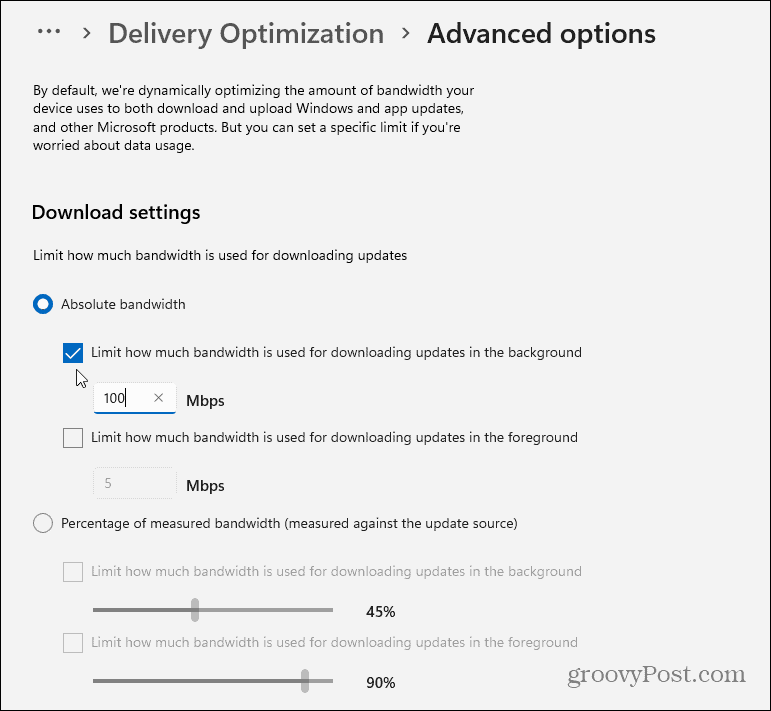
नैदानिक जानकारी बंद करो
एक और चीज जो आप कर सकते हैं वह है विंडोज़ को माइक्रोसॉफ्ट को नैदानिक जानकारी भेजने से रोकना।
इसे अक्षम करने के लिए, दबाएं प्रारंभ> सेटिंग> गोपनीयता और सुरक्षा> निदान और प्रतिक्रिया. वहां से, Microsoft को नैदानिक डेटा भेजने के विकल्प को बंद कर दें।
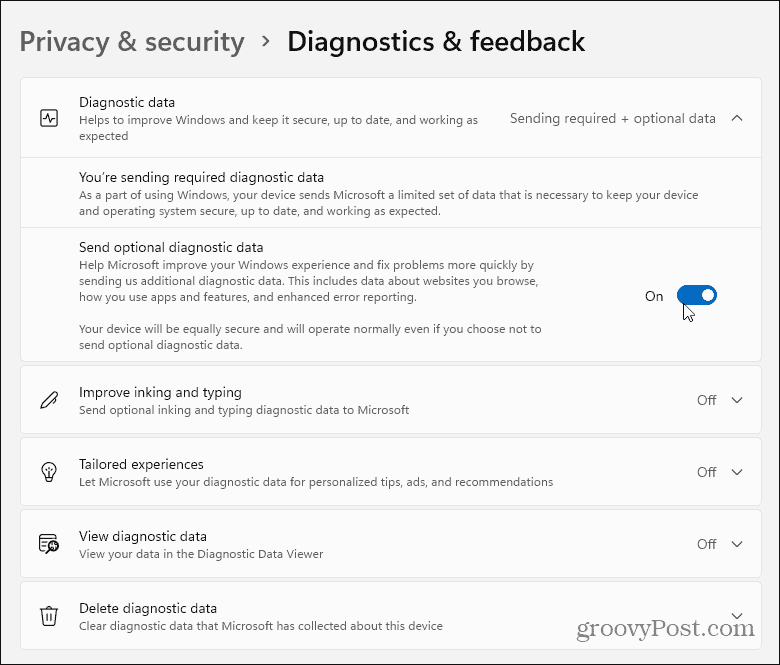
उपसंहार
जैसा कि आप देख सकते हैं, विंडोज 11 बहुत सारे डेटा का उपयोग करता है-खासकर पृष्ठभूमि में। सौभाग्य से, ऐसी कई चीजें हैं जो आप विंडोज 11 में अपने डेटा उपयोग को कम करने के लिए कर सकते हैं। अपने कनेक्शन को मीटर के रूप में सेट करना डेटा को बचाने के सबसे प्रभावी तरीकों में से एक है, लेकिन बहुत सी अन्य चीजें हैं जिन्हें आप जरूरत पड़ने पर बंद कर सकते हैं।
यह भी ध्यान देने योग्य है कि आप कर सकते हैं विंडोज 11 अपडेट रोकें एक सप्ताह तक (आप कर सकते हैं विंडोज 10 पर अपडेट को लंबे समय तक टालें). यदि आप Windows 11 में नए हैं, तो इस पर एक नज़र डालें कि इसे कैसे स्थानांतरित किया जाए बाईं ओर प्रारंभ बटन या नया तरीका कार्य प्रबंधक खोलें. यदि आपको समस्या निवारण समस्याएँ हैं, तो देखें कि कैसे करें पुनर्स्थापन स्थल बनाएं या कैसे रीसेट करें फ़ैक्टरी सेटिंग्स के लिए विंडोज 11.



