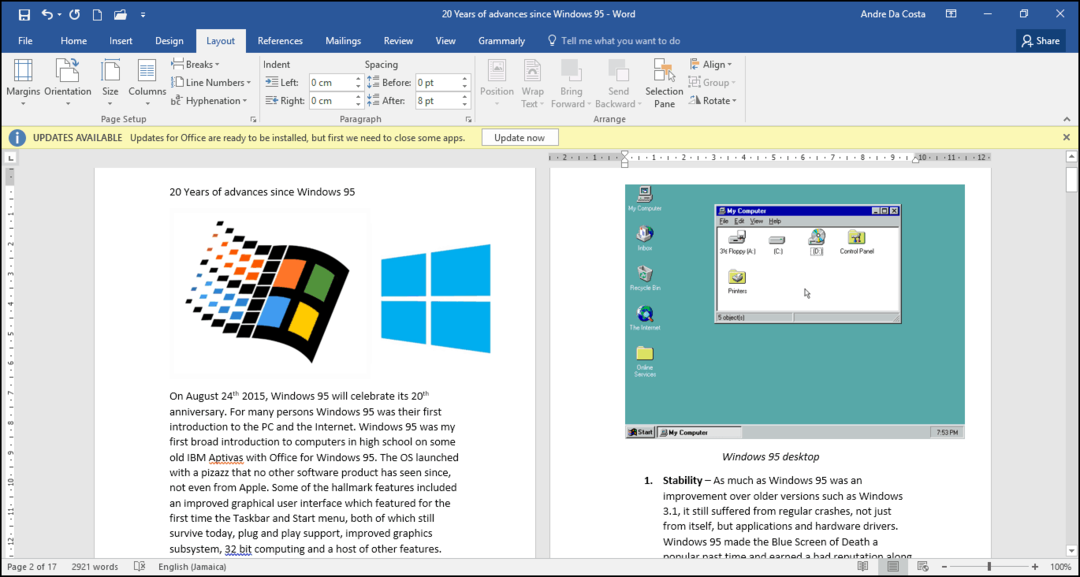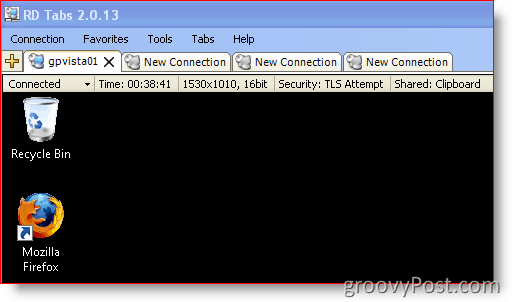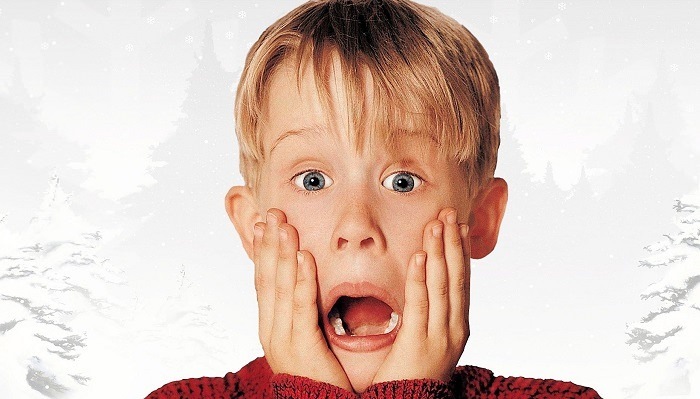कम क्षमता वाले विंडोज 10 डिवाइस पर स्टोरेज स्पेस को अधिकतम करने के 7 तरीके
विंडोज 10 भंडारण / / March 17, 2020
पिछला नवीनीकरण

बॉक्सिंग महसूस हो रही है क्योंकि आपका विंडोज 10 डिवाइस अंतरिक्ष में कम चल रहा है? यहां आपके पास जो कुछ है उसे अधिकतम करने के लिए कुछ सुझाव दिए गए हैं।
कुछ साल पहले विंडोज 8.1 के लॉन्च के साथ शुरू हुआ, माइक्रोसॉफ्ट और उद्योग के साझेदारों ने ऐसे डिवाइस लॉन्च किए जो ऐप्पल के आईपैड के साथ प्रतिस्पर्धा कर सकते थे। इन उपकरणों को उनके भंडारण स्थान में गंभीर रूप से सीमित किया गया था, जिसमें लगभग 16 जीबी भंडारण के साथ कुछ भी शामिल थे। उपयोग का मामला मल्टीमीडिया की खपत और आकस्मिक उपयोग था - वेब ब्राउज़िंग, ईमेल, संगीत सुनना, वीडियो स्ट्रीमिंग। आपसे अपेक्षा की गई थी कि आप विंडोज स्टोर ऐप का उपयोग करें, अपनी फ़ाइलों को वनड्राइव पर रखें और उपयोग करें डिमांड फाइलों पर भंडारण का प्रबंधन करने के लिए। वास्तव में, यह वास्तव में विंडोज 8 के कारण आंशिक रूप से खुद के लिए अधिकांश स्थान और संपीड़ित पुनर्प्राप्ति विभाजन के कारण आंशिक रूप से अपेक्षित रूप से काम नहीं करता है।
कुछ साल फास्ट-फॉरवर्ड, और ये अभी भी महान मोबाइल डिवाइस हैं जो विंडोज के पूर्ण संस्करण चलाते हैं। लेकिन वह छोटी भंडारण क्षमता एक चुनौती बन रही है। विंडोज 10 के लिए डिफ़ॉल्ट सेटअप काफी छोटा है - लगभग 8 से 10 जीबी। लेकिन प्रत्येक पासिंग अपडेट के साथ, विंडोज 10 का विस्तार शुरू हो जाएगा। यह ऑपरेटिंग सिस्टम को 32 जीबी ड्राइव या उससे कम स्टोरेज क्षमता वाले उपकरणों पर प्रबंधन करने का एक माध्यम बनाता है।

इस लेख में, हम आपके अनुभव को आसान बनाने के लिए कुछ विकल्पों का पता लगा सकते हैं।
विंडोज 10 चलाने वाले टैबलेट और लैपटॉप पर सीमित डिस्क स्थान प्रबंधित करें
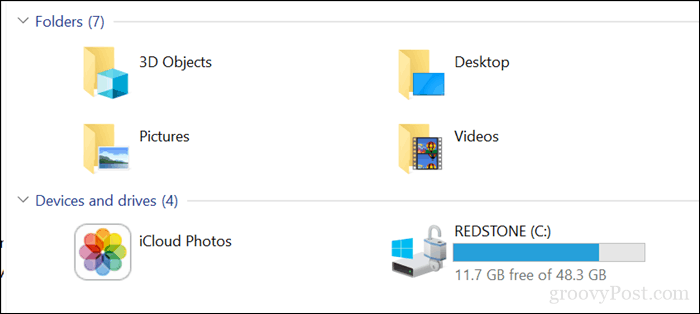
1 - वनड्राइव ऑन डिमांड फाइल्स
यदि आपके पास विंडोज़ 10 एक सीमित क्षमता के उपकरण पर चल रहा है, तो आप शायद कुछ स्थान को पुनर्प्राप्त करने के लिए सबसे सस्ती विकल्प की तलाश कर रहे हैं। विंडोज 10 1709 से शुरू होकर, Microsoft फिर से शुरू हुआ वनड्राइव फाइल ऑन डिमांड. यह निफ्टी कार्यक्षमता आपको OneDrive पर अपनी सभी फ़ाइलों को रखने देती है और केवल उन्हीं को डाउनलोड करती है जिनकी आपको आवश्यकता है। हमारा हालिया लेख सभी विवरणों को शामिल करता है कि इसे कैसे सेट करें और इसे कॉन्फ़िगर करें।
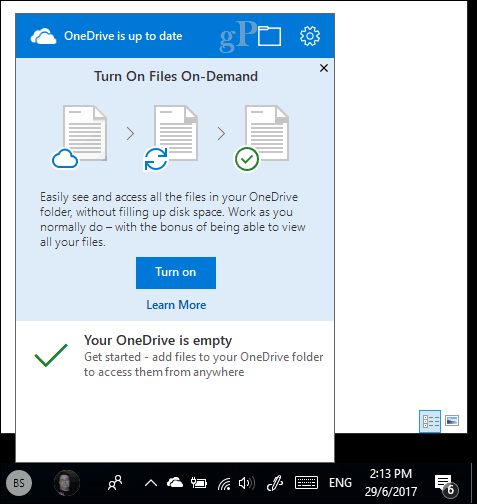
2 - डिस्क क्लीनअप और स्टोरेज सेंस
Windows 10 उन संग्रहीत फ़ाइलों को बनाने के लिए कुख्यात है जिनकी आपको आवश्यकता नहीं है। विंडोज 10 में दो फीचर जो आपकी मदद कर सकते हैं वो हैं डिस्क क्लीन अप और स्टोरेज सेंस।
ओपन स्टार्ट, टाइप करें: डिस्क की सफाई फिर मारा दर्ज.
डिस्क क्लीनअप खुलने के बाद, उस ड्राइव का चयन करें जहां विंडोज पहले से स्थापित है या नहीं। विंडोज़ आपकी हार्ड डिस्क को उन फाइलों के लिए स्कैन कर लेगा जो इसे साफ कर सकती हैं।
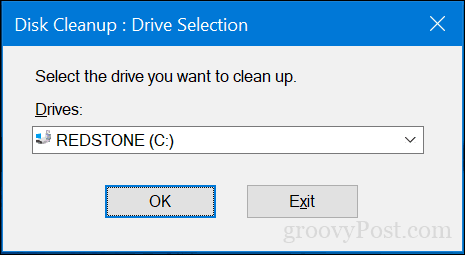
डिस्क क्लीनअप अपना स्कैन पूरा करने के बाद, बटन पर क्लिक करें सिस्टम फ़ाइलों को साफ करें.
यह हर फ़ाइल सहित एक और क्विक स्कैन करेगा जिसे हटाया जा सकता है। सूची के माध्यम से ब्राउज़ करें और फिर जांचें कि आपको क्या जरूरत नहीं है। डिस्क क्लीनअप में बहुत कुछ सब कुछ सुरक्षित रूप से हटाया जा सकता है। यदि आप सुरक्षित रखने के लिए रीसायकल बिन में फाइलें रखते हैं, तो आपको संभवतः उन्हें हटा देना चाहिए।
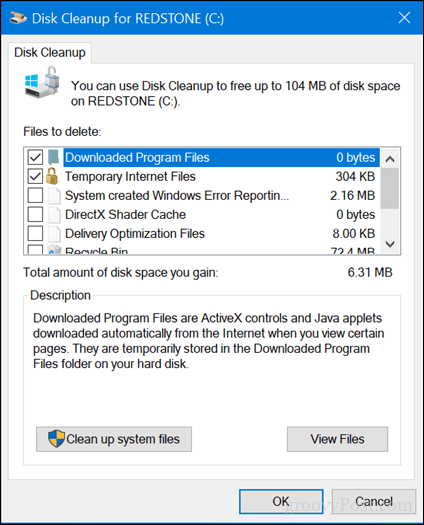
स्टोरेज सेंस आपके रीसायकल बिन में अस्थायी फ़ाइलों और सामग्री जैसी फ़ाइलों को स्वचालित रूप से हटाकर भंडारण प्रबंधन को स्वचालित करने में मदद करता है। विंडोज 10 1709 से शुरू करके, आप अपने डाउनलोड फ़ोल्डर में उन फ़ाइलों को हटा सकते हैं जो 30 दिनों में नहीं बदले हैं। जब आप डिस्क स्थान पर कम होते हैं, तो भंडारण भावना को स्वचालित रूप से चलाने के लिए सेट किया जा सकता है।
इसे सेट करने के लिए, स्टार्ट> सेटिंग्स> सिस्टम> स्टोरेज खोलें। क्लिक करें बदलें कि हम अंतरिक्ष को कैसे मुक्त करते हैं.
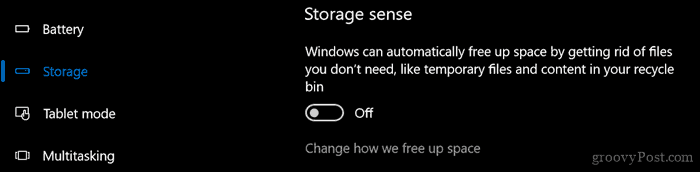
जब आप अंतरिक्ष पर कम चल रहे हों तो उन सेटिंग्स को सक्षम और संशोधित करें जिन्हें आप लागू करना चाहते हैं।
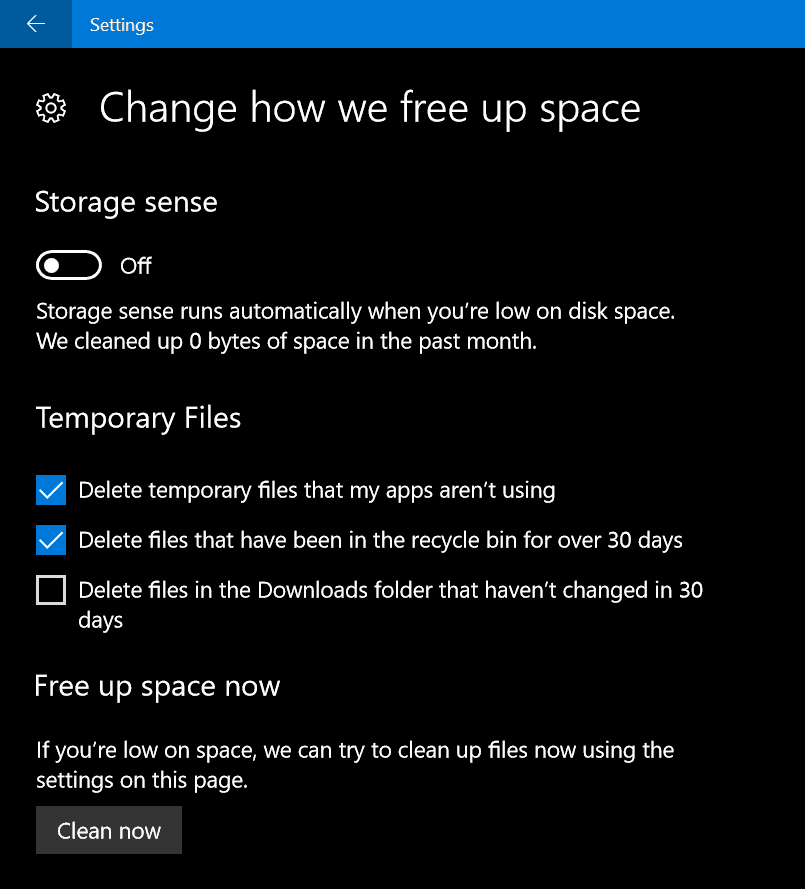
सेटिंग्स में स्टोरेज इंटरफेस के भीतर, आप अपने ड्राइव पर क्या संग्रहित करते हैं और बहुत सारे स्थान का उपयोग कर सकते हैं, इस बारे में एक पक्षी की नज़र देख सकते हैं। लोकल ड्राइव के तहत, अपनी लोकल ड्राइव पर क्लिक करें जहाँ विंडोज 10 वर्तमान में स्थापित है।
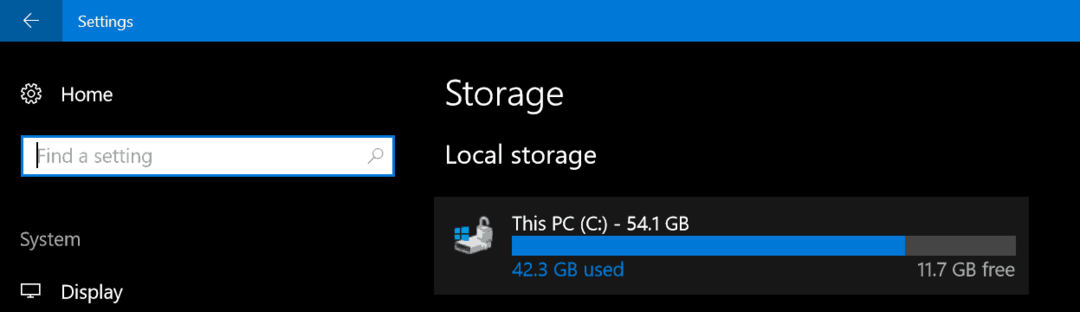
वहां आपको स्थानों की सूची और प्रत्येक द्वारा उपयोग की जा रही जगह की मात्रा दिखाई देगी। जैसा कि आप देख सकते हैं, अस्थाई फ़ाइलें लगभग 7 जीबी स्थान, इंस्टॉल किए गए एप्लिकेशन और गेम 6 जीबी, और दस्तावेज़ 2 जीबी का उपयोग कर रहे हैं। यदि आप किसी एक पर क्लिक करते हैं सूचीबद्ध स्थान, आपको स्थान की सामग्री को देखने और मैन्युअल रूप से उन फ़ाइलों को हटाने के अलावा कई विकल्प नहीं दिए जाते हैं जो अब आपके पास नहीं हैं जरुरत।
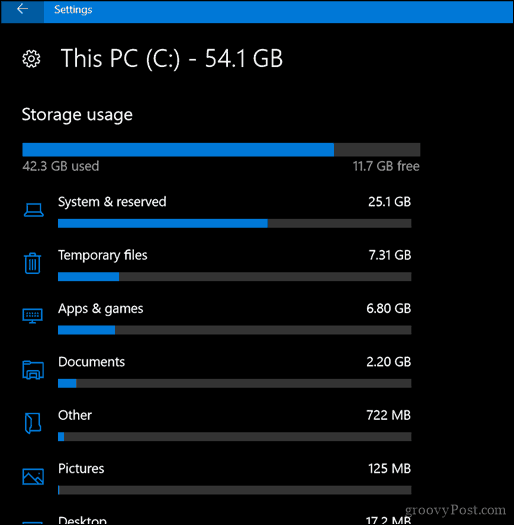
3 - ऐप्स और गेम्स द्वारा संग्रहीत डेटा को हटाएं
ऐप्स और गेम पर वापस जाना, कभी-कभी डेटा का उपयोग ऐप द्वारा नहीं रखा जाता है। यदि आपने पहले बताए गए सभी विकल्पों को समाप्त कर दिया है, तो शायद यह देखने का समय है कि स्टोर से इंस्टॉल किए गए प्रत्येक ऐप द्वारा कितना डेटा संग्रहीत किया जा रहा है।
ओपन> सेटिंग्स> एप्स> एप्स और फीचर्स। एक ऐप चुनें फिर क्लिक करें उन्नत विकल्प.
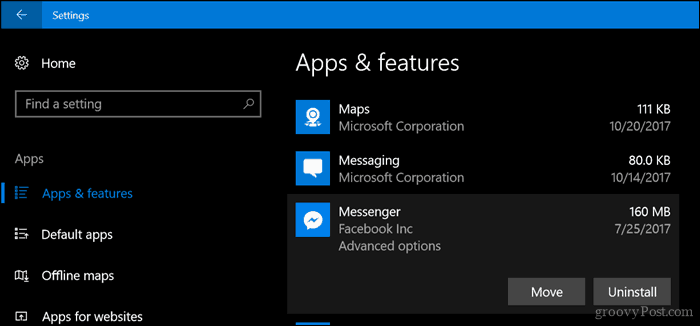
क्लिक करें रीसेट जो एप्लिकेशन द्वारा संग्रहीत सभी डेटा को हटा देगा।
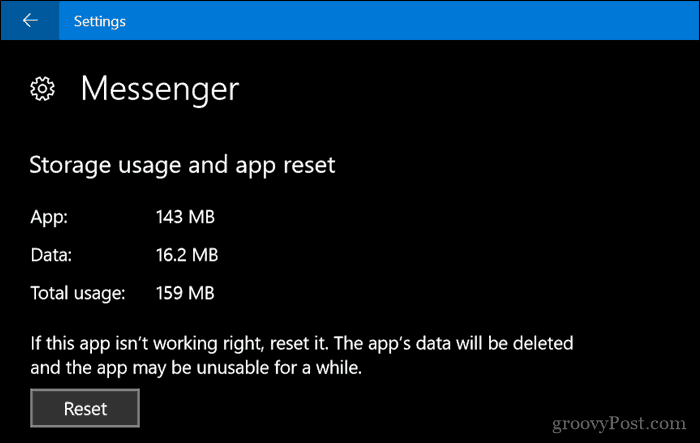
4 - अपने रिकवरी विभाजन को हटाएं
Windows 10 को पुनर्स्थापित करने के लिए उपयोग किया गया पुनर्प्राप्ति विभाजन, डिस्क स्थान की एक महत्वपूर्ण मात्रा खा सकता है। यह शायद ही कभी इस्तेमाल किया जाता है, इसलिए इसे रखने की कोई आवश्यकता नहीं है। यदि यह आपको परेशान करता है, तो आप अपने पुनर्प्राप्ति विभाजन को USB अंगूठे ड्राइव में वापस कर सकते हैं, जिसका उपयोग आप आवश्यकता पड़ने पर विंडोज 10 को पुनर्स्थापित करने के लिए कर सकते हैं।
ऐसा करने के लिए, प्रारंभ खोलें, टाइप करें: रिकवरी ड्राइव बनाएँ और मारा दर्ज.
USB थम्ब ड्राइव को पर्याप्त स्थान से कनेक्ट करें - 16 GB को करना चाहिए-फिर क्लिक करें आगे. विज़ार्ड के अंत में, आपसे पूछा जाएगा कि क्या आप रिकवरी विभाजन को हटाना चाहते हैं। ऐसा करने के लिए आगे बढ़ें।
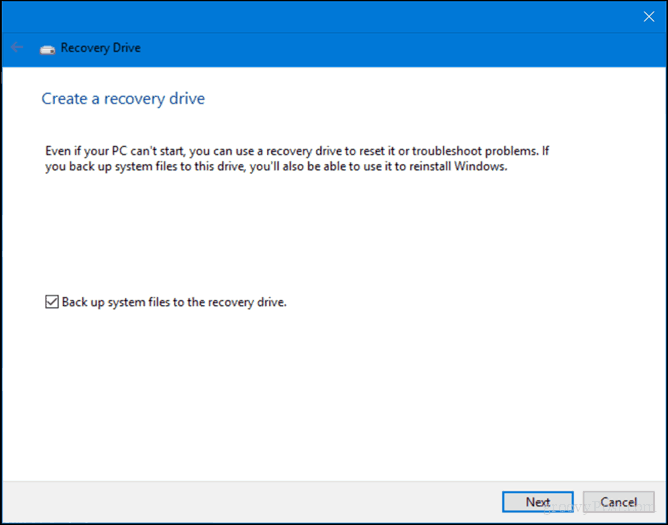
5 - छिपी हुई बड़ी फ़ाइलों (मुफ्त) को खोजने के लिए पेड़ों का उपयोग करें
हम पहले जैमसॉफ्ट के ट्रीसाइज़ की समीक्षा की और विंडोज 10 में आसानी से दिखाई न देने वाली बड़ी फ़ाइलों को खोजने के लिए यह आसान है। कार्यक्रम स्थापित करने के लिए सरल और आसान है। हमारा पिछला लेख आपके ड्राइव को स्कैन करने और सही स्थानों पर देखने के लिए विवरण शामिल है। जैमसॉफ्ट ट्रीसाइज का एक पोर्टेबल संस्करण प्रदान करता है, इसलिए आप इसे अंगूठे ड्राइव से चला सकते हैं और प्रोग्राम के लिए डिस्क स्थान का उपयोग किए बिना अपने सिस्टम को स्कैन कर सकते हैं।
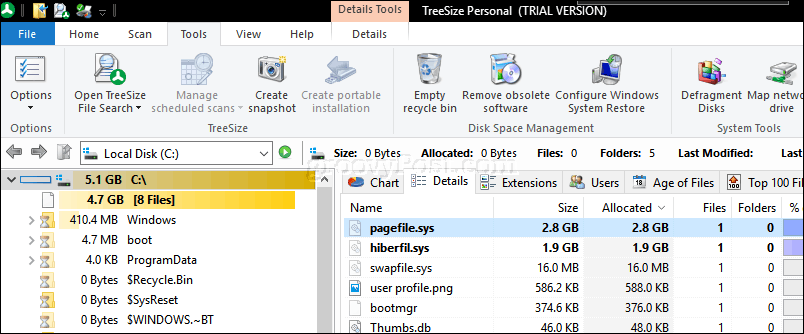
6 - एक बड़ी हार्ड डिस्क के लिए बड़ी फ़ाइलों को संग्रहित करें
अपने स्थानीय ड्राइव पर बड़ी फ़ाइलों को संग्रहीत करना जो आप उपयोग नहीं कर रहे हैं वास्तव में इन दिनों बहुत मायने नहीं रखते हैं। बाहरी ड्राइव पर अक्सर उपयोग किए जाने वाले मल्टीमीडिया, जैसे फ़ोटो और वीडियो, डिस्क स्थान की महत्वपूर्ण मात्रा को मुक्त कर सकते हैं। मेरी इंटरनेट सीमाओं के कारण, मुझे अभी भी अपने संगीत को स्थानीय स्तर पर बनाए रखने की आवश्यकता है, इसका मतलब है कि मेरी आईट्यून्स लाइब्रेरी शायद मेरे सरफेस प्रो पर सबसे अधिक जगह लेती है।
बाहरी ड्राइव पर फ़ाइलों को संग्रहित करना आसान है। इससे पहले कि आप ऐसा करते हैं, आपको बाहरी ड्राइव में निवेश करने की आवश्यकता है। यह बहुत आसानी से मिल जाता है जो वास्तव में बहुत सारे स्थान के साथ सस्ता है। एक बार आपके पास, मैं आपको हमारे गाइड की जांच करने की सलाह देता हूं मैकओएस टाइम मशीन और विंडोज 10 बैकअप के लिए हार्ड ड्राइव को कैसे विभाजित किया जाए.
ऐसी कई बैकअप विधियाँ हैं जिनका आप उपयोग कर सकते हैं, लेकिन मैं हमेशा मैनुअल विधि के साथ जाता हूं, जिसमें आपके व्यक्तिगत फ़ोल्डर से आपके बाहरी ड्राइव पर बैकअप फ़ोल्डर में फ़ाइलों की प्रतिलिपि बनाना शामिल है। फ़ाइलों और फ़ोल्डरों का चयन करें फिर अपने बाहरी ड्राइव पर सही माउस बटन का उपयोग करके एक ड्रैग और ड्रॉप कार्रवाई करें। जब संदर्भ मेनू दिखाई देता है, तो क्लिक करें यहां स्थानांतर करो.
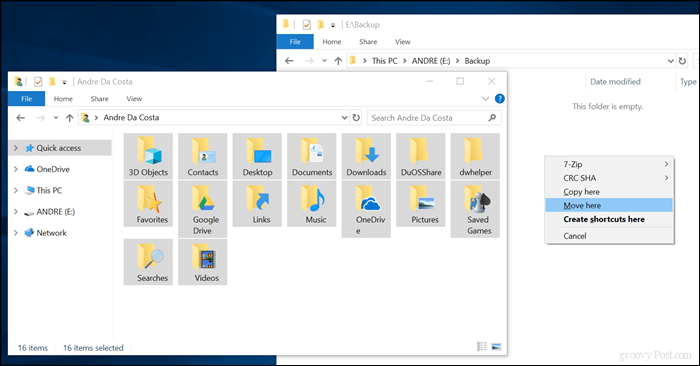
अन्य फ़ोल्डर के लिए इस चरण को दोहराएँ जहाँ आप बड़ी फ़ाइलें रखते हैं।
7 - ऐप्स के लिए एक एसडी कार्ड स्थापित करें।
एसडी कार्ड स्लॉट वाले उपकरणों के लिए, विंडोज़ 10 आपको मुख्य ड्राइव से बड़े ऐप और गेम को स्थानांतरित करने की सुविधा देता है। इन दिनों, आप 256 जीबी स्पेस के साथ एसडी कार्ड प्राप्त कर सकते हैं। यह सीमित जहाज के स्थान के साथ एक प्रणाली के लिए एकदम सही है।
ध्यान दें: यह केवल Microsoft Store ऐप्स के साथ काम करता है। क्लासिक डेस्कटॉप ऐप और जो विंडोज 10 में निर्मित होते हैं, उन्हें स्थानांतरित नहीं किया जा सकता है।

विंडोज 10 में स्टार्ट> सेटिंग्स> एप्स> एप्स और फीचर्स खोलें। विंडोज स्टोर से डाउनलोड किया गया एक ऐप या गेम चुनें, फिर क्लिक करें चाल.
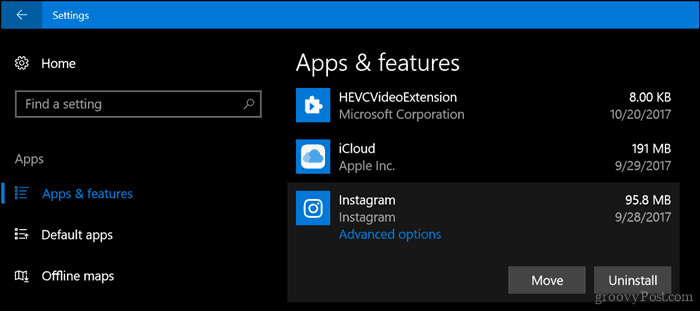
पर क्लिक करें इस एप्लिकेशन को यहां ले जाने के लिए ड्राइव चुनें: सूची बॉक्स में, अपने एसडी कार्ड का प्रतिनिधित्व करने वाली ड्राइव चुनें और फिर क्लिक करें ले जाएँ।
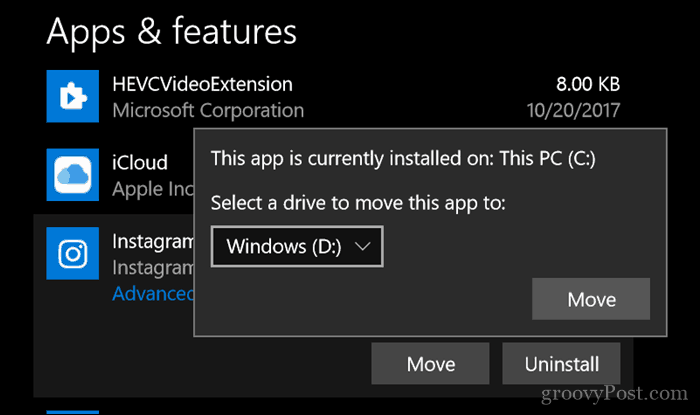
निष्कर्ष
पूर्ण-विशेषताओं वाले विंडोज अनुभव को कम करने वाले टैबलेट में क्रिमिंग करना हमेशा एक छोटा सा ट्रिक होगा। इन उपकरणों वाले कई उपयोगकर्ताओं के लिए, विंडोज 10 एक निरंतर संघर्ष बना हुआ है, खासकर जब यह ऑपरेटिंग सिस्टम के नए संस्करणों को स्थापित करने की बात आती है।
क्लाउड पर इतना जाने के साथ, उपयोगकर्ताओं को इस तरह के उपकरणों का उपयोग करने के लिए वास्तव में इसका क्या अर्थ है, इस पर पुनर्विचार करने की आवश्यकता होगी। जैसे कि क्लाउड स्टोरेज प्लेटफॉर्म Google बैकअप और सिंक, Spotify, YouTube, नेटफ्लिक्स डिवाइस का उपयोग करने के लिए आपका जाना चाहिए। निश्चित रूप से, विंडोज 10 पर चलने वाला $ 99 टैबलेट एक हत्यारे के सौदे की तरह लग सकता है, लेकिन यह उम्मीद मत करो कि यह सब करना है, जिस लचीली मशीन की आप तलाश कर रहे हैं।
उम्मीद है, यह आपके डिवाइस में सीमित भंडारण के प्रबंधन या संवर्द्धन की बात करते समय आपको सही दिशा में मार्गदर्शन करता है। मुझे बताओ कि आप क्या सोचते हो।