Microsoft Word 2016 का उपयोग करके बुकलेट कैसे बनाएं
माइक्रोसॉफ्ट ऑफिस शब्द 2016 / / March 17, 2020
पिछला नवीनीकरण
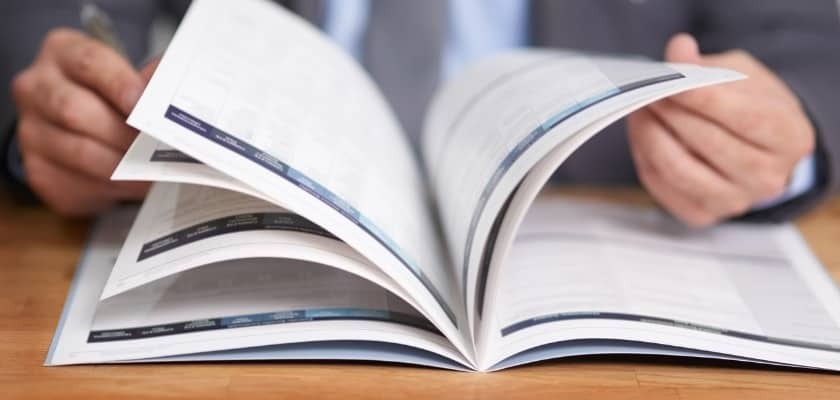
Microsoft Word मुख्य रूप से अपने वर्ड प्रोसेसिंग फीचर्स के लिए जाना जाता है, लेकिन इसमें कुछ आश्चर्यजनक रूप से सभ्य डेस्कटॉप प्रकाशन कार्य भी हैं।
कुछ साल पहले, मुझे एक स्थानीय हाई स्कूल में छात्रों के लिए नियम पुस्तिका को संशोधित करने का काम सौंपा गया था। मेरे पास दो विकल्प थे, Microsoft प्रकाशक या माइक्रोसॉफ्ट वर्ड. यह जानकर कि मैं परियोजना में अपने सहयोगियों के साथ सहयोग कर रहा हूँ, Microsoft Word सबसे अच्छा विकल्प निकला; चूंकि हर कोई इसे स्थापित कर चुका था। माइक्रोसॉफ्ट वर्ड मुख्य रूप से अपने शब्द संसाधन सुविधाओं के लिए जाना जाता है, लेकिन इसमें कुछ आश्चर्यजनक रूप से अच्छे डेस्कटॉप प्रकाशन कार्य भी हैं। आप यात्रियों, समाचार पत्र और निश्चित रूप से, पुस्तिकाएं बना सकते हैं। इस लेख में, हम आपको नवीनतम संस्करण माइक्रोसॉफ्ट वर्ड 2016 का उपयोग करके तैयारी करने का तरीका बताते हैं।
Microsoft Word 2016 में एक पुस्तिका के रूप में एक दस्तावेज़ तैयार करें
इससे पहले कि आप अपनी पुस्तिका में सामग्री दर्ज करना शुरू कर सकें, आपको सेट करना होगा माइक्रोसॉफ्ट वर्ड
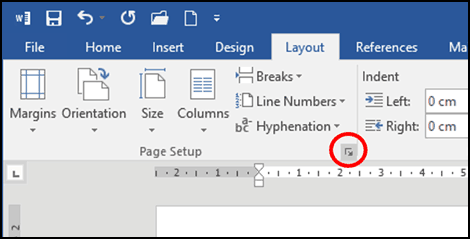
में क्लिक करें एकाधिक पृष्ठ सूची बॉक्स का चयन करें बुक फोल्ड; आप देखेंगे कि आपके विकल्प बदल गए हैं।
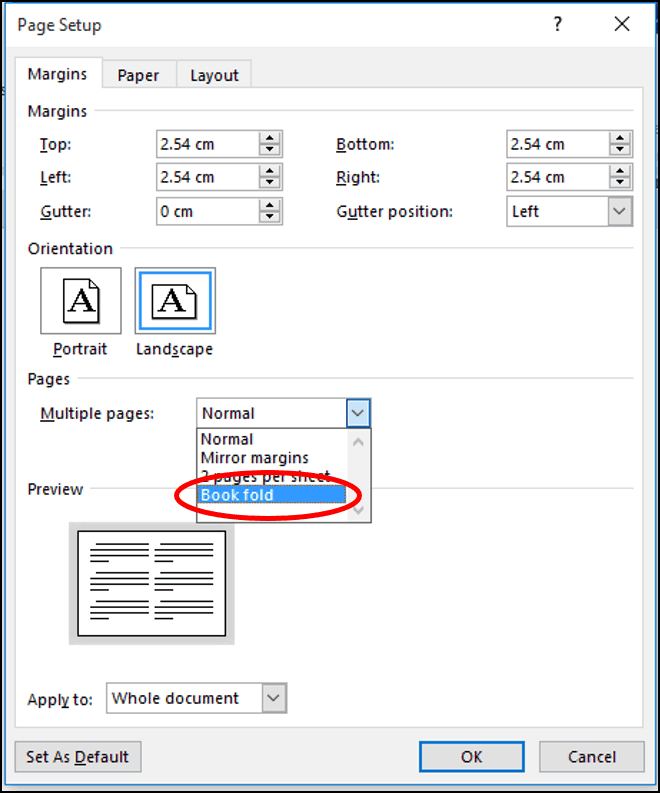
बुकलेट कैसा दिखेगा इसका प्रीव्यू जेनरेट होता है। आप गटर के लिए और अधिक समायोजन कर सकते हैं, जो पृष्ठ के मध्य में हाशिये के लिए एक फैंसी नाम है। आप तय कर सकते हैं कि आप जिस केंद्र को पाठ चाहते हैं, उसके कितने करीब हैं।
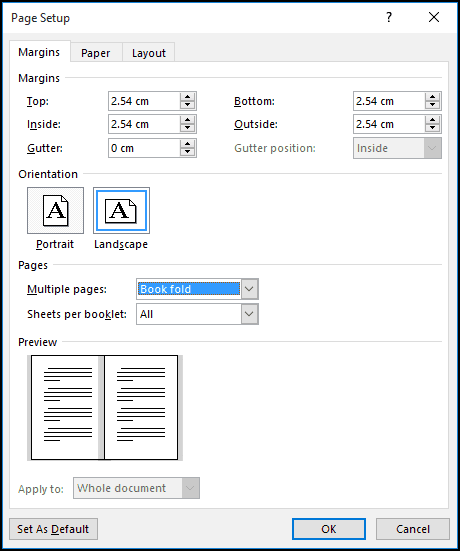
यदि आप शासक को सक्षम करते हैं राय टैब> शासक, के अंदर समूह दिखाएँ, तो आप मैन्युअल रूप से अपनी संतुष्टि के लिए इसे समायोजित कर सकते हैं। पेज सेट करने के बाद, अपने टेक्स्ट और ग्राफिक्स को दर्ज करने के लिए आगे बढ़ें।
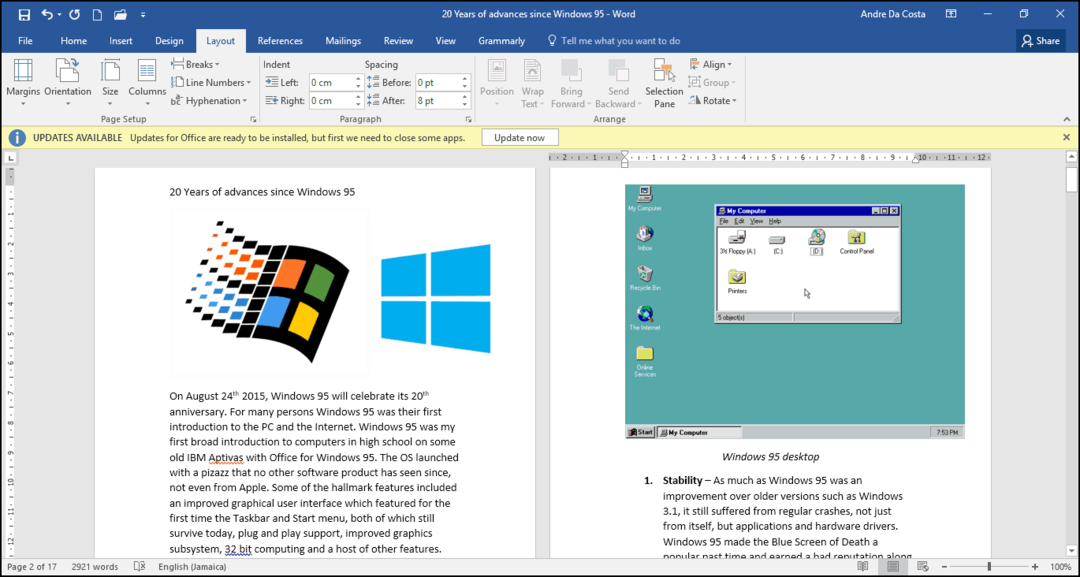
जब आप कर लेते हैं, तो आप पूर्वावलोकन कर सकते हैं कि आपका बुकलेट कैसा दिखता है और मुद्रण के लिए उपयुक्त समायोजन करें। ऐसा करने के लिए, क्लिक करें फ़ाइल> प्रिंट करें. आपको एक दृश्य विचार मिलेगा कि आपकी पुस्तिका क्या दिखती है, यदि आप आगे समायोजन करना चाहते हैं, तो बस बैक बटन पर क्लिक करें और फिर अपने बदलाव करें।
जब आप दस्तावेज़ को प्रिंट करने के लिए तैयार हों, तो अंदर क्लिक करें पेज के तहत सूची बॉक्स समायोजन और चुनें मैन्युअल रूप से दोनों पक्षों पर प्रिंट करें. यदि आपके पास डुप्लेक्स समर्थन (दोनों तरफ प्रिंट) के साथ एक प्रिंटर है, तो बस क्लिक करें छाप, और इसे स्वचालित रूप से ध्यान रखना चाहिए।
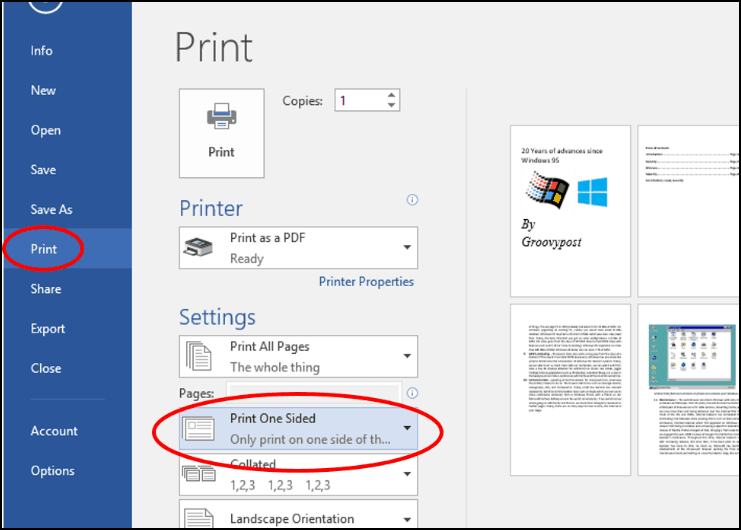
कोई भी प्रश्न हो, टिप्पणियों में एक पंक्ति छोड़ें।
