Microsoft Excel में रिक्त पंक्तियों को कैसे खोजें और हटाएं?
माइक्रोसॉफ्ट माइक्रोसॉफ्ट एक्सेल नायक / / August 04, 2021

पिछला नवीनीकरण

यदि आपको विश्लेषण के लिए अपनी स्प्रैडशीट को साफ़ करने की आवश्यकता है, तो आपको एक्सेल में रिक्त पंक्तियों को खोजने और हटाने में थोड़ा समय लग सकता है।
जब आप Microsoft Excel में डेटा के साथ काम कर रहे होते हैं, तो आपको अनुपलब्ध डेटा की पंक्तियों का सामना करना पड़ सकता है। यह आसानी से हो सकता है यदि आप दूसरे स्थान से डेटा आयात करें या एक ही शीट पर कई लोग काम कर रहे हैं। लेकिन आपको उन रिक्त स्थान के साथ नहीं रहना है। विश्लेषण के लिए अपनी शीट को सुसंगत और सही रखने के लिए उन्हें हटा दें।
एक्सेल में रिक्त पंक्तियों को खोजने और हटाने के कई तरीके यहां दिए गए हैं। अपनी विशेष शीट के लिए जो सबसे सुविधाजनक या सुविधाजनक हो उसका उपयोग करें।
एक्सेल में खाली पंक्तियों को हटाएं
कभी-कभी हमें दिखाई देने वाली रिक्त पंक्ति को निकालना सबसे आसान होता है। यदि आपकी शीट में बहुत अधिक डेटा नहीं है, तो यह सबसे तेज़ तरीका भी हो सकता है। और आपके पास कुछ तरीके हैं जिनका उपयोग आप Excel में पंक्तियों को हटाने के लिए कर सकते हैं।
पंक्ति का चयन करें और निम्न में से कोई एक कार्य करें:
- राइट-क्लिक करें और चुनें हटाएं या पंक्ति को हटाएं.
- क्लिक हटाएं > शीट पंक्तियों को हटाएं रिबन में घर टैब।
- कीबोर्ड शॉर्टकट का प्रयोग करें Ctrl + हैफ़ेन (-) विंडोज़ पर या नियंत्रण + हैफ़ेन (-) मैक पर।
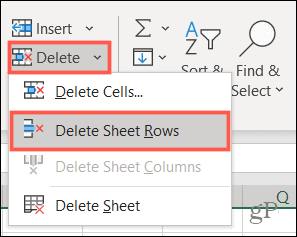
यदि आपको कई रिक्त पंक्तियाँ दिखाई देती हैं, तो आप उन सभी को एक साथ हटा सकते हैं। प्रत्येक पंक्ति का चयन करते समय अपनी Ctrl/Control कुंजी दबाए रखें। यदि पंक्तियाँ आसन्न हैं, तो आप उन्हें चुनने के लिए अपने कर्सर को श्रेणी के माध्यम से खींच सकते हैं। फिर उन्हें हटाने के लिए उपरोक्त क्रियाओं में से किसी एक का उपयोग करें।
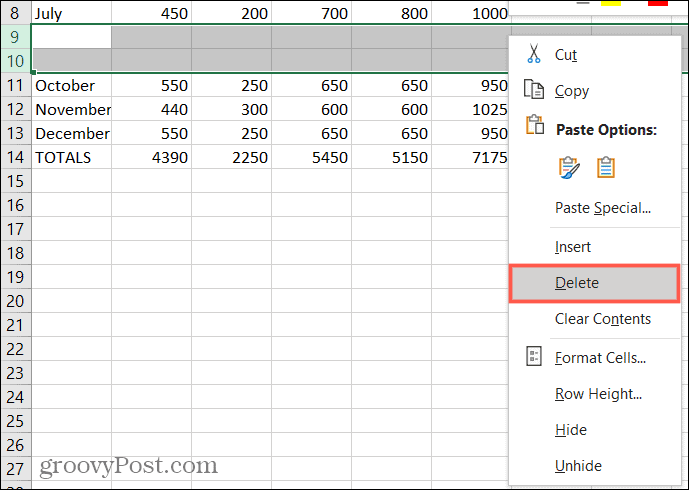
एक्सेल में रिक्त पंक्तियाँ खोजें
यदि आपके पास डेटा से भरी स्प्रैडशीट है, तो खाली पंक्तियों को मैन्युअल रूप से ढूंढना समय लेने वाला हो सकता है। इस मामले में, रिक्त पंक्तियों को खोजने के लिए नीचे दिए गए विकल्पों में से किसी एक का उपयोग करें। फिर उपरोक्त विधियों में से किसी एक से उन्हें हटा दें।
फ़िल्टर का उपयोग करके रिक्त पंक्तियाँ खोजें
रिक्त पंक्तियों को आसानी से खोजने का एक तरीका है एक्सेल में फ़िल्टर का उपयोग करना.
- रिक्त पंक्तियों वाली सेल श्रेणी में एक कॉलम या कॉलम हेडर चुनें।
- के पास जाओ घर टैब, क्लिक करें छाँटें और फ़िल्टर करें, और चुनें फ़िल्टर.
- यह स्थान a फ़िल्टर तीर आपकी श्रेणी में प्रत्येक स्तंभ शीर्षलेख के आगे। फ़िल्टर विकल्प खोलने के लिए इनमें से किसी एक तीर पर क्लिक करें।
- सर्च ऑप्शन के नीचे क्लिक करें सभी का चयन करे सभी विकल्पों को अचयनित करने के लिए। फिर केवल के विकल्प को चिह्नित करें खाली.
- क्लिक ठीक है फ़िल्टर लागू करने के लिए।
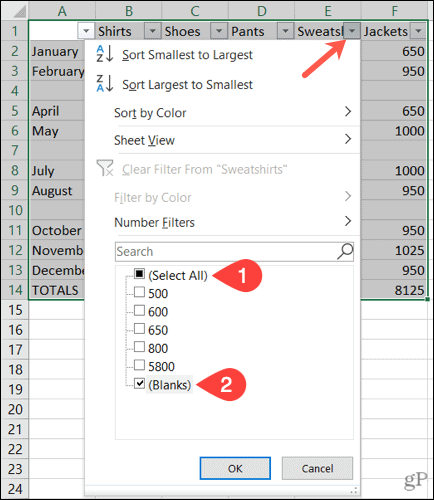
फिर आपको अपनी सभी रिक्त पंक्तियों को नीली हाइलाइट की गई पंक्ति संख्याओं के साथ देखना चाहिए।
पंक्तियों को अलग से चुनें या उन्हें चुनने के लिए Ctrl कुंजी का उपयोग करें। नहीं उन्हें चुनने के लिए खींचें क्योंकि इसमें छिपा हुआ डेटा शामिल होगा। फिर, उन्हें हटाने के लिए ऊपर दी गई किसी भी विधि का उपयोग करना सबसे आसान है।
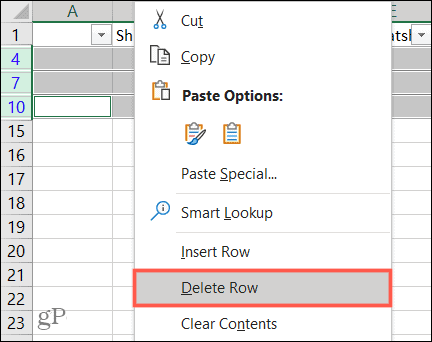
सॉर्ट का उपयोग करके रिक्त पंक्तियाँ खोजें
एक्सेल में रिक्त पंक्तियों को खोजने और निकालने का दूसरा तरीका सॉर्ट सुविधा का उपयोग करना है। इस मामले में, आप कक्षों या पंक्तियों की श्रेणी का चयन करना चाहते हैं, स्तंभों का नहीं।
- अपने कर्सर को उनके माध्यम से खींचकर कक्षों या पंक्तियों का चयन करें।
- के पास जाओ घर टैब और क्लिक करें छाँटें और फ़िल्टर करें.
- पहले दो प्रकार के विकल्पों में से एक चुनें, A से Z. क्रमित करें या Z से A. क्रमित करें.
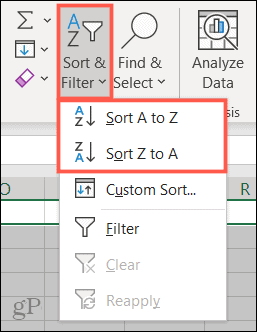
जब आपका डेटा सॉर्ट किया जाता है, तो आप देखेंगे कि आपके द्वारा चयनित सेल या पंक्ति श्रेणी के नीचे रिक्त पंक्तियाँ दिखाई देती हैं। वहां से, आप उन्हें अनदेखा कर सकते हैं, या यदि आपको डेटा का सहारा लेने की आवश्यकता है, तो आप उन्हें हटाने के लिए ऊपर दिए गए मैन्युअल विकल्पों में से किसी एक का उपयोग कर सकते हैं।
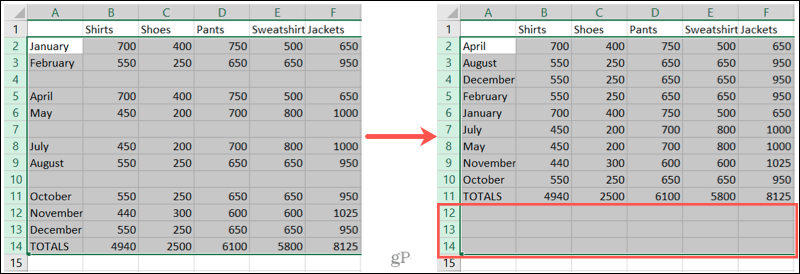
Find. का उपयोग करके रिक्त पंक्तियों को खोजें
एक्सेल में फाइंड फीचर विशिष्ट मूल्यों या टेक्स्ट को खोजने से ज्यादा आसान है। आप इसका उपयोग रिक्त स्थान खोजने के लिए भी कर सकते हैं।
- उस कॉलम में एक कॉलम या सेल की श्रेणी चुनें जिसमें रिक्त स्थान हों।
- क्लिक खोजें और चुनें > पाना पर घर टैब।
- पॉप-अप विंडो में, क्लिक करें विकल्प और फ़ील्ड को निम्नानुसार पूरा करें:
- क्या खोजें: इसे खाली छोड़ दें।
- भीतर: चुनें चादर.
- खोजें: चुनें पंक्तियों द्वारा.
- इसमें देखें: चुनें मूल्यों.
- के लिए बॉक्स को चेक करें संपूर्ण सेल सामग्री का मिलान करें.
- क्लिक सब ढूँढ़ो.
- आपको विंडो के निचले भाग में परिणामों में सूचीबद्ध रिक्त पंक्तियाँ दिखाई देंगी। उन सभी परिणामों को अपनी शीट पर हाइलाइट करने के लिए, उन सभी का उपयोग करके चुनें Ctrl + ए.
- फिर आप क्लिक कर सकते हैं बंद करे ढूँढें और बदलें विंडो में।
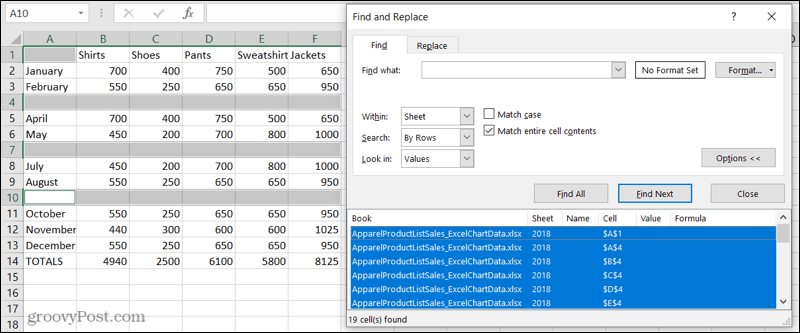
यदि आप दूर क्लिक करते हैं, तो वे हाइलाइट गायब हो जाएंगे, इसलिए उन्हें तुरंत चिह्नित करना सबसे अच्छा है।
इन्हें हटाने के लिए चिह्नित करने के लिए, a चुनें रंग भरें रिबन के फ़ॉन्ट अनुभाग में, पर भी घर टैब। अब, आप अपने द्वारा पाए गए रिक्त स्थान को खोए बिना कहीं भी क्लिक कर सकते हैं और फिर उन पंक्तियों को हटा सकते हैं।
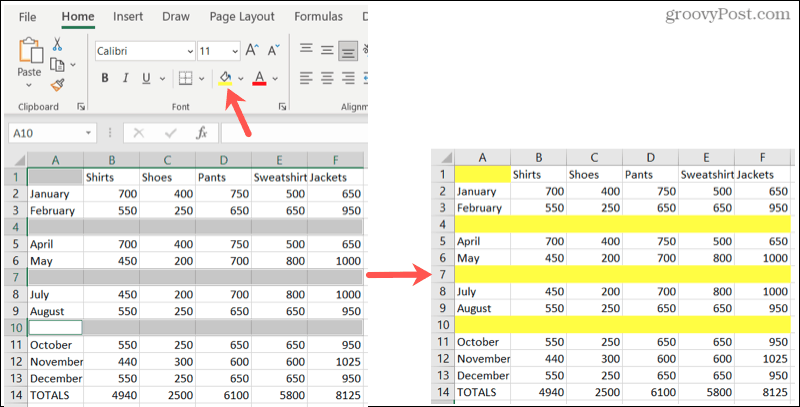
गो टू स्पेशल का उपयोग करके रिक्त पंक्तियाँ खोजें
Find से मिलता-जुलता, Go To Special आपकी मदद करता है रिक्त स्थान खोजें. इस विकल्प के बारे में अच्छी बात यह है कि यह एक बार में सभी रिक्त स्थान को हाइलाइट करता है। तो आप उन्हें जल्दी से चिह्नित कर सकते हैं और फिर पंक्तियों को हटा सकते हैं।
- उन स्तंभों या कक्षों की श्रेणी का चयन करें जिनमें रिक्त स्थान शामिल हैं।
- क्लिक खोजें और चुनें > विशेष पर जाएं पर घर टैब।
- पॉप-अप विंडो में, के लिए विकल्प को चिह्नित करें खाली.
- क्लिक ठीक है.
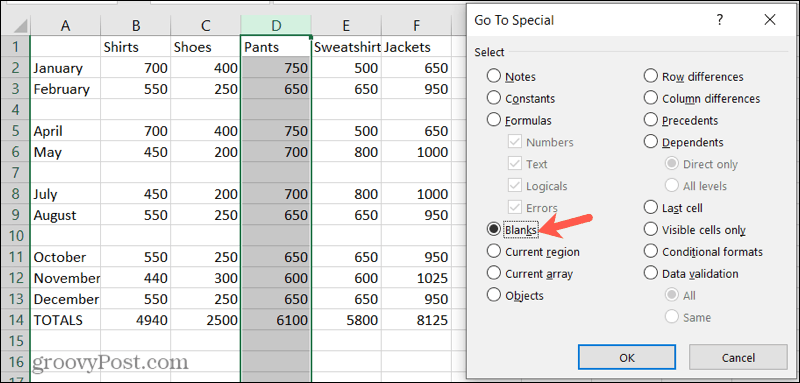
फिर आप अपने चयनित डेटा में रिक्त पंक्तियाँ देखेंगे। ऊपर दिए गए फाइंड फीचर की तरह, यदि आप दूर क्लिक करते हैं तो हाइलाइट किए गए रिक्त स्थान गायब हो जाएंगे। तो फिर से, जल्दी से आवेदन करें रंग भरें से घर उन्हें हटाने के लिए चिह्नित करने के लिए टैब।
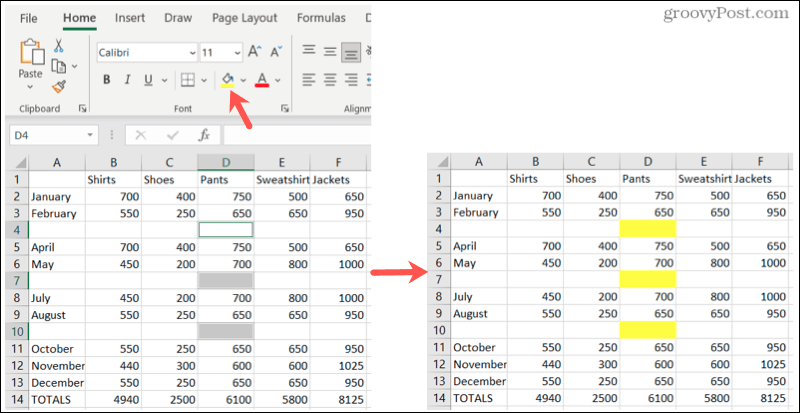
Microsoft Excel में आसानी से रिक्त पंक्तियों को हटा दें
जब समय आता है अपने डेटा का विश्लेषण और हेरफेर करें, वे रिक्त स्थान रास्ते में आ सकते हैं। एक्सेल में रिक्त पंक्तियों को हटाने के इन सहायक तरीकों से, आप अपनी शीट को अच्छा और साफ-सुथरा रख सकते हैं।
संबंधित लेखों के लिए, इस पर एक नज़र डालें कि कैसे एक्सेल में कॉलम और पंक्तियों को फ्रीज, छुपाएं और समूहित करें.
Google क्रोम कैश, कुकीज़ और ब्राउज़िंग इतिहास को कैसे साफ़ करें
Chrome आपके ब्राउज़र के प्रदर्शन को ऑनलाइन अनुकूलित करने के लिए आपके ब्राउज़िंग इतिहास, कैशे और कुकीज़ को संग्रहीत करने का एक उत्कृष्ट कार्य करता है। उसका तरीका है...
इन-स्टोर मूल्य मिलान: स्टोर में खरीदारी करते समय ऑनलाइन मूल्य कैसे प्राप्त करें
इन-स्टोर खरीदने का मतलब यह नहीं है कि आपको अधिक कीमत चुकानी होगी। मूल्य-मिलान गारंटी के लिए धन्यवाद, आप खरीदारी करते समय ऑनलाइन छूट प्राप्त कर सकते हैं ...
डिजिटल गिफ्ट कार्ड के साथ डिज़्नी प्लस सब्सक्रिप्शन कैसे उपहार में दें
यदि आप डिज़्नी प्लस का आनंद ले रहे हैं और इसे दूसरों के साथ साझा करना चाहते हैं, तो यहां डिज़्नी+ गिफ्ट सब्सक्रिप्शन खरीदने का तरीका बताया गया है...
Google डॉक्स, शीट और स्लाइड में दस्तावेज़ साझा करने के लिए आपकी मार्गदर्शिका
आप Google के वेब-आधारित ऐप्स के साथ आसानी से सहयोग कर सकते हैं। Google दस्तावेज़, पत्रक और स्लाइड में अनुमतियों के साथ साझा करने के लिए आपकी मार्गदर्शिका यहां दी गई है...
