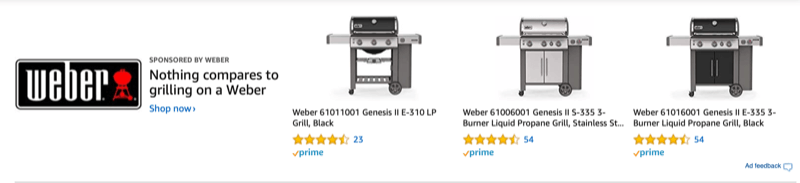Microsoft टीम रिकॉर्डिंग को कैसे कैप्चर और प्ले करें
माइक्रोसॉफ्ट Microsoft टीम नायक / / May 31, 2021

पिछला नवीनीकरण

मीटिंग के दौरान नोट्स लेना, क्या कहा गया है और कार्रवाई आइटम के लिए कौन जिम्मेदार है, इसे पकड़ने का एक तरीका है। लेकिन Microsoft Teams के साथ, आप अपना पेन नीचे रख सकते हैं या अपने कीबोर्ड को आराम दे सकते हैं और इसके बजाय अपनी मीटिंग रिकॉर्ड कर सकते हैं।
यह उपस्थित लोगों के लिए बैठक के दौरान होने वाली घटनाओं और अन्य लोगों के लिए जो भाग लेने में असमर्थ थे, फिर से जाना आसान है। यहां, हम आपको दिखाएंगे कि Microsoft Teams में मीटिंग कैसे रिकॉर्ड करें और फिर मीटिंग समाप्त होने पर रिकॉर्डिंग कहां खोजें और चलाएं।
Microsoft Teams में मीटिंग रिकॉर्ड करें
चाहे आप मीटिंग टैब, चैनल या चैट से अपनी मीटिंग प्रारंभ करें, आप रिकॉर्डिंग प्रारंभ और बंद करने के लिए समान क्रियाओं का उपयोग करेंगे।
मीटिंग विंडो के शीर्ष पर, क्लिक करें अधिक कार्रवाई (तीन बिंदु)। चुनते हैं रिकॉर्डिंग शुरू.
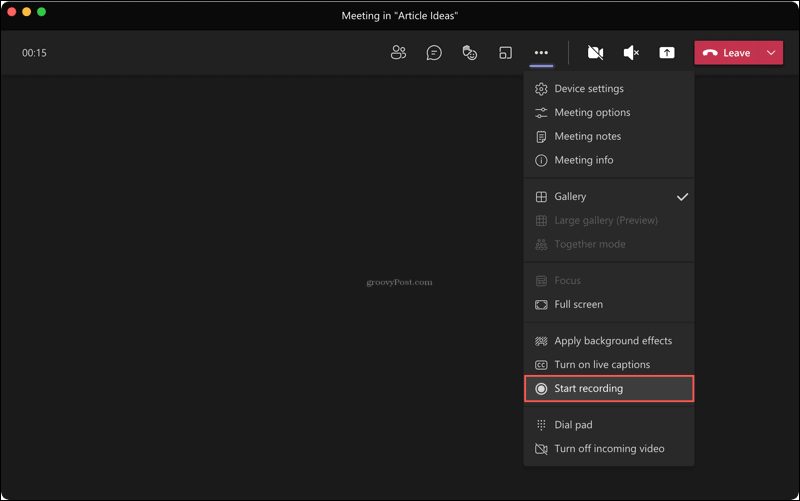
आप अपनी मीटिंग के दौरान कभी भी रिकॉर्डिंग बंद कर सकते हैं। क्लिक अधिक कार्रवाई > रिकॉर्डिंग बंद करें.
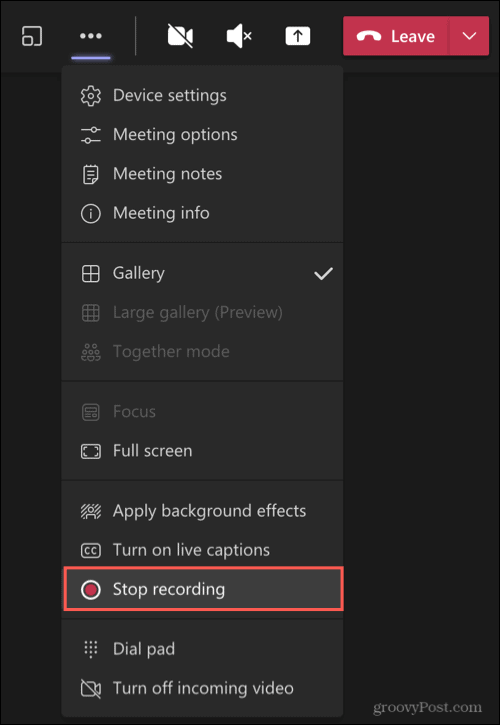
आपको विंडो के शीर्ष पर एक संदेश दिखाई देगा जो आपको बताएगा कि आपकी रिकॉर्डिंग सहेजी जा रही है।

टीमों में एक रिकॉर्डिंग का पता लगाएँ
रिकॉर्डिंग स्वचालित रूप से सहेजी जाती हैं और Microsoft Teams में एक सामान्य स्थान पर रहती हैं। तो अगर आपने एक recorded रिकॉर्ड किया है निर्धारित बैठक, तुरंत शुरू किया, या किसी चैनल या चैट का उपयोग किया, तो आपको अपनी रिकॉर्डिंग आसानी से मिल जाएगी।
दबाएं फ़ाइलें बाईं ओर टैब। चुनते हैं एक अभियान तत्काल दाईं ओर और रिकॉर्डिंग सभी तरह से दाईं ओर।
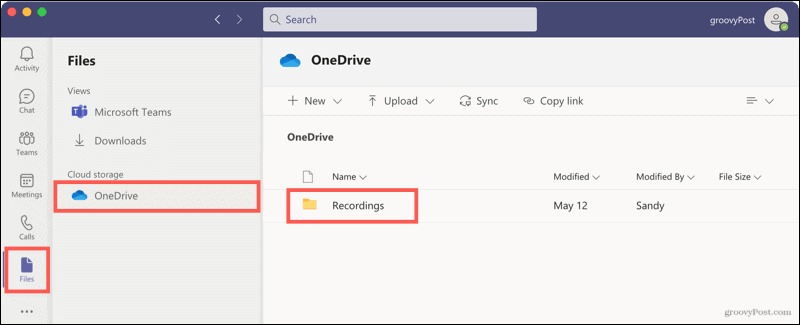
आपको सभी रिकॉर्ड की गई मीटिंग की सूची दिखाई देगी. लेकिन इस मौके के अलावा, आप चैनल खोल सकते हैं और उनकी बातचीत के इतिहास से मीटिंग चैट कर सकते हैं।
चैनल मीटिंग
चैनल खोलें, और आप बातचीत के इतिहास में मीटिंग देखेंगे। जब आप यहां रिकॉर्डिंग पर क्लिक करते हैं, तो आपको अपने ब्राउज़र पर ले जाया जाएगा, जहां प्ले को हिट करने के लिए रिकॉर्डिंग ऑनलाइन खुलती है।
इसे विशेष रूप से OneDrive या SharePoint में खोलें, क्लिक करें तीन बिंदु रिकॉर्डिंग के शीर्ष दाईं ओर और चुनें वनड्राइव में खोलें (या SharePoint)।
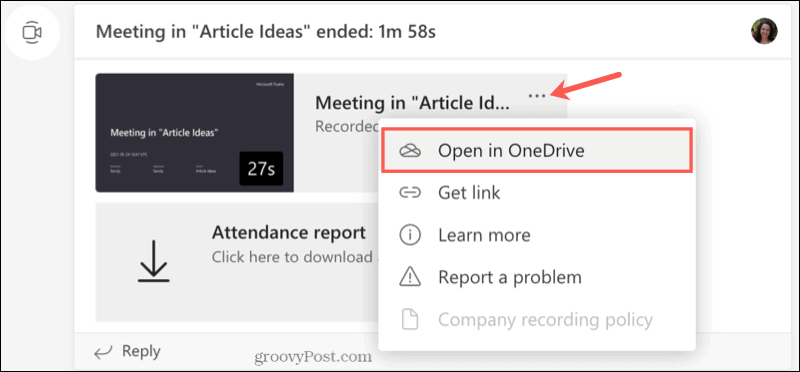
आप चैनल के लिए फाइल क्षेत्र में रिकॉर्डिंग भी पा सकते हैं। सबसे ऊपर, क्लिक करें फ़ाइलें और चुनें रिकॉर्डिंग. जब आप इस स्थान से रिकॉर्डिंग पर क्लिक करते हैं, तो यह आपको आपके ब्राउज़र पर ले जाने के बजाय टीमों के भीतर चलेगी।
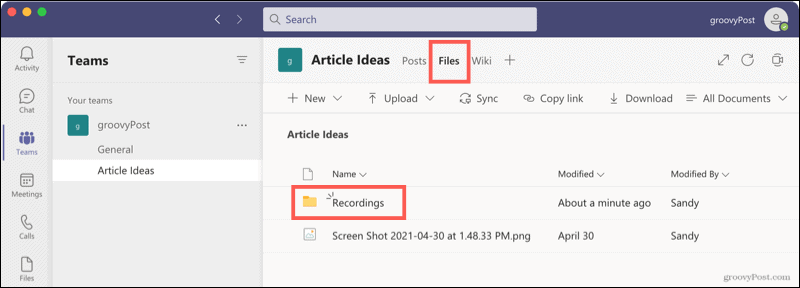
चैट मीटिंग
चैट मीटिंग रिकॉर्डिंग चैनलों की तरह ही काम करती हैं। आप वार्तालाप इतिहास में रिकॉर्डिंग देखेंगे। सुनने के लिए क्लिक करें, और रिकॉर्डिंग आपके ब्राउज़र में खुल जाएगी। आप भी क्लिक कर सकते हैं तीन बिंदु और चुनें वनड्राइव में खोलें (या SharePoint)।
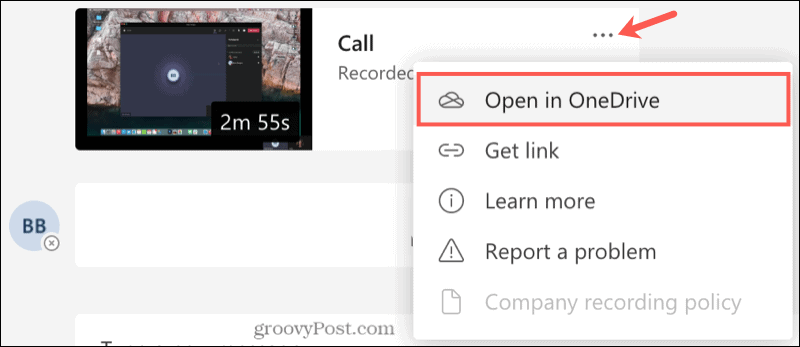
रिकॉर्डिंग ऑनलाइन एक्सेस करें
इस पर निर्भर करता है कि आपकी कंपनी उपयोग करती है या नहीं एक अभियान या SharePoint, आप सीधे उस स्थान से भी मीटिंग रिकॉर्डिंग तक पहुँच सकते हैं। यह आपको उन दो स्थानों में से किसी एक में किसी भी वेब ब्राउज़र से रिकॉर्डिंग चलाने देता है।
रिकॉर्डिंग का नाम बदलें या हटाएं
यदि आप किसी रिकॉर्डिंग का नाम बदलना चाहते हैं या किसी एक को पूरी तरह से हटाना चाहते हैं, तो पहले मीटिंग को यहां से एक्सेस करें फ़ाइलें Microsoft Teams में टैब या OneDrive या SharePoint के माध्यम से ऑनलाइन। दबाएं तीन बिंदु बैठक के बगल में।
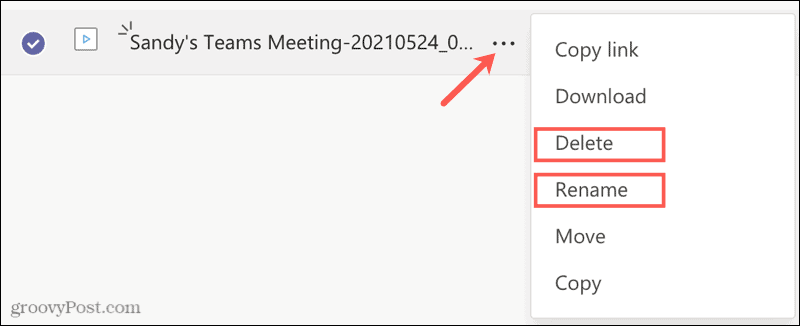
चुनते हैं नाम बदलें, नया नाम टाइप करें, और हिट करें सहेजें.
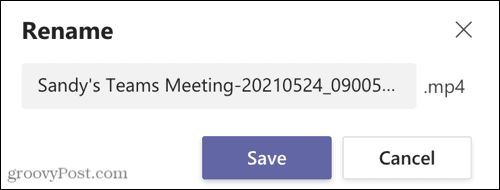
या चुनें हटाएं और फिर क्लिक करके इस क्रिया की पुष्टि करें हटाएं फिर व।
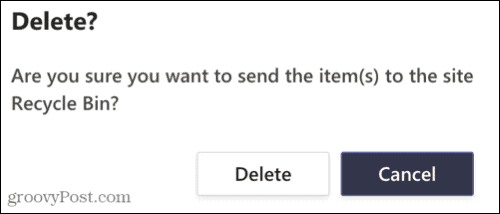
टीमों में मीटिंग रिकॉर्ड करके स्वचालित मीटिंग नोट्स कैप्चर करें
रिकॉर्डिंग मीटिंग्स, चाहे उनमें विज़ुअल या केवल-ऑडियो शामिल हों, मीटिंग नोट्स को स्वचालित रूप से रखने का एक शानदार तरीका है। आपको याद करने की कोशिश करने और याद करने की ज़रूरत नहीं है कि किसने क्या कहा या कुछ याद करने के लिए संघर्ष किया जो आपने याद किया होगा।
Microsoft Teams का उपयोग करने के बारे में अधिक जानकारी के लिए, अनुकूलित करने पर एक नज़र डालें टीमों में सूचनाएं या टीम चैट छुपाना.
Google क्रोम कैश, कुकीज़ और ब्राउज़िंग इतिहास को कैसे साफ़ करें
Chrome आपके ब्राउज़र के प्रदर्शन को ऑनलाइन अनुकूलित करने के लिए आपके ब्राउज़िंग इतिहास, कैशे और कुकीज़ को संग्रहीत करने का एक उत्कृष्ट कार्य करता है। उसका तरीका है...
इन-स्टोर मूल्य मिलान: स्टोर में खरीदारी करते समय ऑनलाइन मूल्य कैसे प्राप्त करें
इन-स्टोर खरीदने का मतलब यह नहीं है कि आपको अधिक कीमत चुकानी होगी। मूल्य-मिलान गारंटी के लिए धन्यवाद, आप खरीदारी करते समय ऑनलाइन छूट प्राप्त कर सकते हैं ...
डिजिटल गिफ्ट कार्ड के साथ डिज़्नी प्लस सब्सक्रिप्शन कैसे उपहार में दें
यदि आप डिज़्नी प्लस का आनंद ले रहे हैं और इसे दूसरों के साथ साझा करना चाहते हैं, तो यहां डिज़्नी+ गिफ्ट सब्सक्रिप्शन खरीदने का तरीका बताया गया है...
Google डॉक्स, शीट और स्लाइड में दस्तावेज़ साझा करने के लिए आपकी मार्गदर्शिका
आप Google के वेब-आधारित ऐप्स के साथ आसानी से सहयोग कर सकते हैं। Google डॉक्स, शीट्स और स्लाइड्स में अनुमतियों के साथ साझा करने के लिए आपकी मार्गदर्शिका यहां दी गई है...