पिछला नवीनीकरण
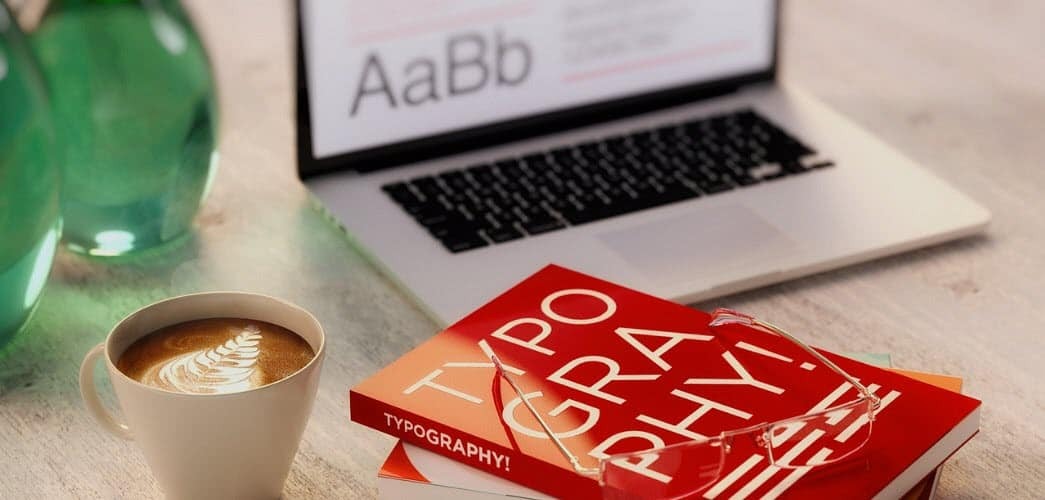
अपने मैक या लिनक्स कंप्यूटर पर अंतर्निहित फोंट से थक गए? जानें कि कहाँ मुफ्त फोंट और उन्हें कैसे स्थापित किया जाए।
लिनक्स और मैकओएस सिस्टम कई बिल्ट-इन फोंट के साथ आते हैं, लेकिन आपको अभी भी वह फ़ॉन्ट नहीं मिल सकता है जिसकी आप तलाश कर रहे हैं। कई साइटें मुफ्त फोंट प्रदान करती हैं और हम नीचे आपके लिए कुछ सूचीबद्ध करते हैं। हमने आपको फोंट स्थापित करने का तरीका दिखाया है विंडोज 10, विंडोज 8, और से विंडोज 10 स्टोर. फोंट स्थापित करना मैक और लिनक्स पर आसान है और हम आपको दिखाएंगे कि कैसे।
कहाँ से प्राप्त करें फ़ॉन्ट्स
आप कई मुफ्त फोंट ऑनलाइन पा सकते हैं। यहां कुछ वेबसाइटें हैं जिन्हें आप देख सकते हैं कि क्या उनके पास कोई फोंट है जो आपकी आवश्यकताओं के अनुकूल है।
- नि: शुल्क फ़ॉन्ट्स: 550 वाणिज्यिक उपयोग ओपन टाइप फ़ॉन्ट्स (मैक ऐप स्टोर पर, लेकिन उनका उपयोग लिनक्स पर भी किया जा सकता है)
- फ़ॉन्ट गिलहरी
- 1001 नि: शुल्क फ़ॉन्ट्स
- dafont.com
- फ़ॉन्ट स्थान
- Fontstock.net
OpenType (.otf) और TrueType (.ttf) फ़ॉन्ट फ़ाइलें आम प्रारूप हैं जिनका उपयोग आप मैक या लिनक्स पर कर सकते हैं। इसलिए, हम आपको अपने फॉन्ट को उन दो प्रकारों में से एक में डाउनलोड करने की सलाह देते हैं।
Mac पर फ़ॉन्ट्स प्रबंधित करें
आप अपने मैक पर फोंट स्थापित कर सकते हैं या फ़ॉन्ट बुक का उपयोग कर सकते हैं।
फॉन्ट बुक मैक सिस्टम में शामिल है और ओएस एक्स 10.3 (पैंथर) के बाद से फोंट के प्रबंधन का मानक तरीका है। अन्य फ़ॉन्ट प्रबंधन उपकरण हैं, लेकिन फ़ॉन्ट बुक में वे सभी मूलभूत सुविधाएँ हैं जिनकी आपको सबसे अधिक आवश्यकता है, जिसमें फ़ॉन्ट जोड़ने, हटाने और प्रबंधित करने की क्षमता शामिल है।
हम फॉन्ट बुक का उपयोग करने की सलाह देते हैं, क्योंकि यह फोंट को निष्क्रिय करने और डुप्लिकेट फोंट को हल करने की क्षमता प्रदान करता है। लेकिन हम आपको यह भी दिखाएंगे कि मैन्युअल रूप से फोंट कैसे जोड़ें।
फ़ॉन्ट बुक में डिफ़ॉल्ट इंस्टॉल स्थान बदलें
फ़ॉन्ट बुक में, फोंट स्थापित करने के लिए दो विकल्प हैं। आप फ़ॉन्ट स्थापित कर सकते हैं ताकि वे केवल आपके लिए उपलब्ध हों (उपयोगकर्ता(डिफ़ॉल्ट) या तो वे सभी उपयोगकर्ताओं के लिए उपलब्ध हैं (संगणक).
डिफ़ॉल्ट फ़ॉन्ट इंस्टॉलेशन स्थान बदलने के लिए, फ़ॉन्ट बुक खोलें और पर जाएं फ़ॉन्ट बुक> प्राथमिकताएँ, या दबाएँ सेमी +, (अल्पविराम)। से एक विकल्प चुनें डिफ़ॉल्ट स्थापित स्थान ड्राॅप डाउन लिस्ट।
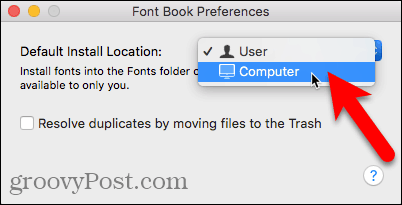
खोजक और फ़ॉन्ट बुक का उपयोग करके एक नया फ़ॉन्ट स्थापित करें
आपके द्वारा चुने जाने के बाद, जहाँ आप डिफ़ॉल्ट रूप से फ़ॉन्ट स्थापित करना चाहते हैं, खोजक खोलें और जहाँ आप डाउनलोड किए गए फ़ॉन्ट संग्रहीत करते हैं, वहाँ जाएँ। उस फ़ॉन्ट पर डबल-क्लिक करें जिसे आप इंस्टॉल करना चाहते हैं।
क्लिक करें फ़ॉन्ट स्थापित करें प्रदर्शित होने वाले संवाद बॉक्स पर।
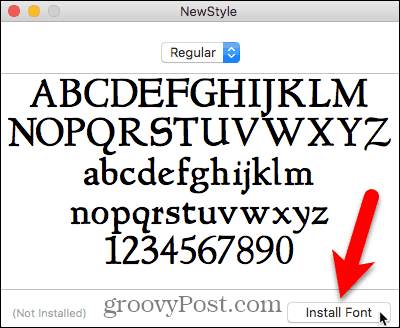
फ़ॉन्ट बुक खुलता है, और फ़ॉन्ट केवल आपके लिए स्थापित है (उपयोगकर्ता) या सभी उपयोगकर्ताओं के लिए (संगणक), आपके द्वारा चयनित में निर्भर करता है पसंद.
फ़ॉन्ट का पूर्वावलोकन दाएँ फलक में प्रदर्शित होता है।
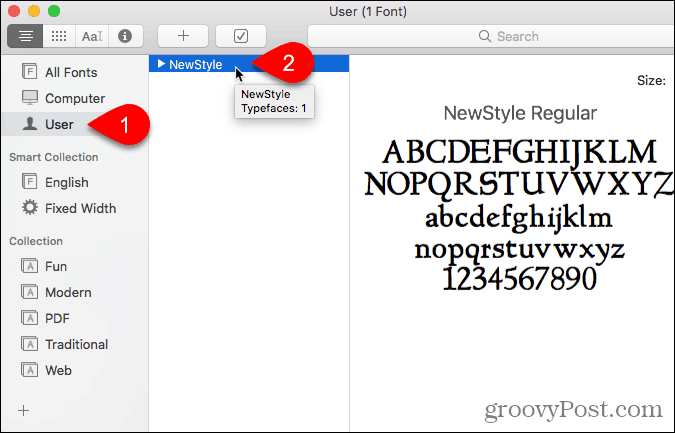
फ़ॉन्ट बुक में से एक नया फ़ॉन्ट स्थापित करें
आप फ़ॉन्ट बुक में से एक फ़ॉन्ट भी जोड़ सकते हैं। मान लें कि आपके पास डिफ़ॉल्ट स्थान सेट है उपयोगकर्ता, लेकिन आप डिफ़ॉल्ट स्थान को बदले बिना सभी उपयोगकर्ताओं के लिए एक फ़ॉन्ट जोड़ना चाहते हैं।
क्लिक करें संगणक बाएँ फलक में। फिर, दाईं ओर सूची में किसी भी फ़ॉन्ट पर राइट-क्लिक करें और चुनें फ़ॉन्ट्स जोड़ें.
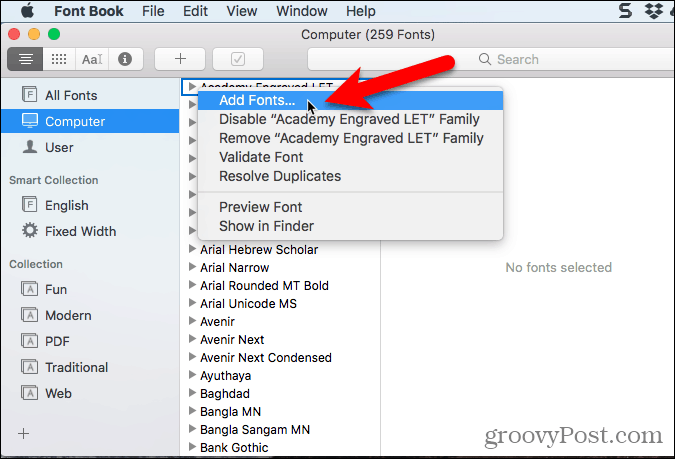
उस फ़ोल्डर में नेविगेट करें जिसमें आप जोड़ना चाहते हैं, फ़ॉन्ट का चयन करें, और क्लिक करें खुला हुआ.
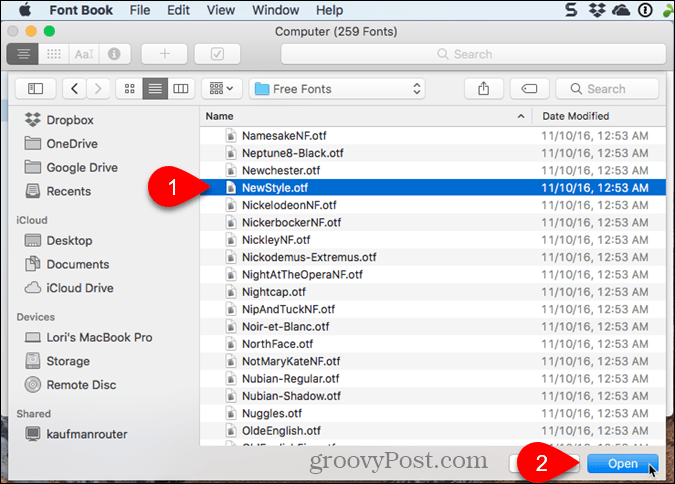
फ़ॉन्ट बुक में एक नया फ़ॉन्ट स्थापित करते समय डुप्लिकेट फ़ॉन्ट्स को हल करें
यदि आप के तहत एक फ़ॉन्ट स्थापित कर रहे हैं संगणक और उसी फ़ॉन्ट के नीचे स्थापित किया गया है उपयोगकर्ता (या इसके विपरीत), एक चेतावनी संदेश आपको बताता है कि फ़ॉन्ट की कई प्रतियां स्थापित हैं।
आप समस्या को स्वचालित रूप से हल कर सकते हैं, जिसके कारण फ़ॉन्ट बुक यह निर्णय लेती है कि कौन सा फ़ॉन्ट सक्रिय रहता है और कौन सा अक्षम है।
हमारे मामले में, हम समस्या को मैन्युअल रूप से हल करने जा रहे हैं, इसलिए हम क्लिक करते हैं मैन्युअल रूप से हल करें.
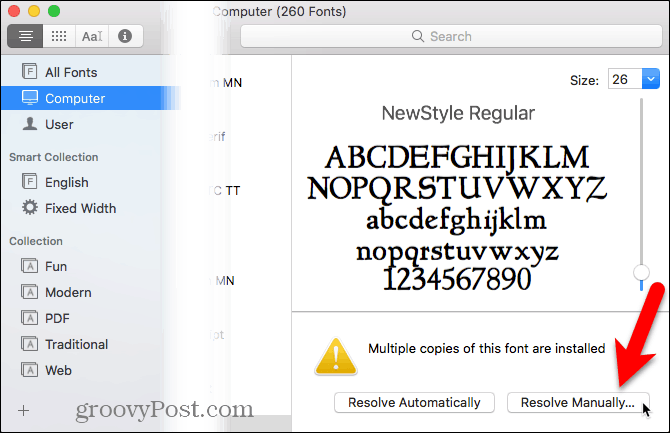
दोनों सक्रिय कॉपी और निष्क्रिय फ़ॉन्ट की प्रतिलिपि प्रदर्शित की जाती है। की ओर देखें पहुंच यह देखने के लिए कि इस फ़ॉन्ट की चयनित प्रति तक किसकी पहुंच है।
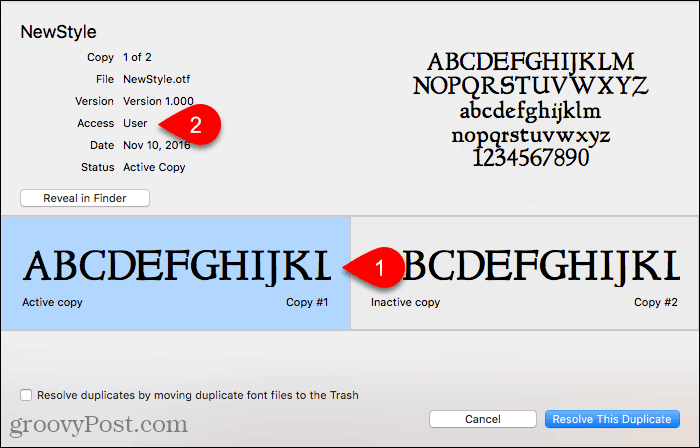
हम इस फ़ॉन्ट को सभी उपयोगकर्ताओं के लिए उपलब्ध कराएंगे, इसलिए हम इस पर क्लिक करते हैं निष्क्रिय कॉपी, जिसके लिए पहुंच है संगणक. हम इसे बनाना चाहते हैं सक्रिय कॉपी, तो हम क्लिक करें इस डुप्लिकेट को हल करें.
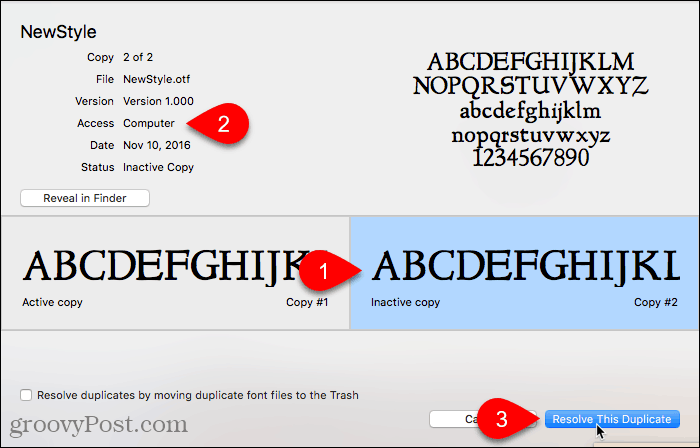
के तहत फ़ॉन्ट की प्रतिलिपि संगणक के तहत सक्रिय और प्रतिलिपि बनाई गई है उपयोगकर्ता अक्षम है, या बंद.
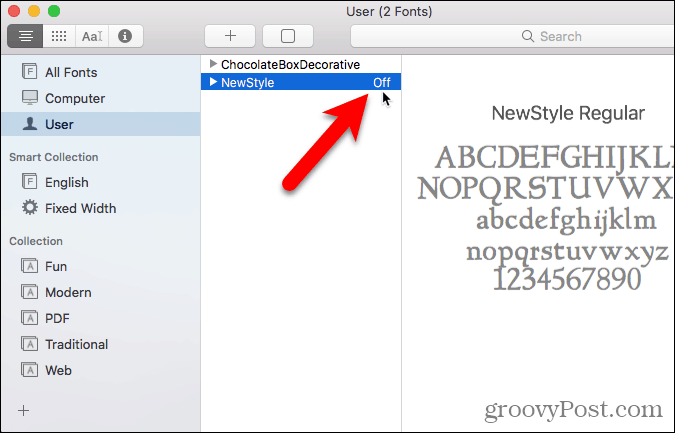
फ़ॉन्ट बुक में फ़ॉन्ट स्थापित करें अभी तक डाउनलोड नहीं किया गया है
सभी उपयोगकर्ताओं के लिए आपके मैक पर कई फोंट स्थापित किए जाते हैं संगणक. इस सूची में, आपको ग्रे टेक्स्ट में कुछ फोंट दिखाई देंगे। ये फोंट या तो अक्षम हैं (द्वारा इंगित किए गए हैं) बंद फ़ॉन्ट नाम के दाईं ओर) या उन्हें डाउनलोड नहीं किया गया है।
अपने कंप्यूटर पर अभी तक फ़ॉन्ट डाउनलोड न करने के लिए, फ़ॉन्ट पर राइट-क्लिक करें और चुनें डाउनलोड परिवार. आप भी क्लिक कर सकते हैं डाउनलोड दाएँ फलक में बटन।
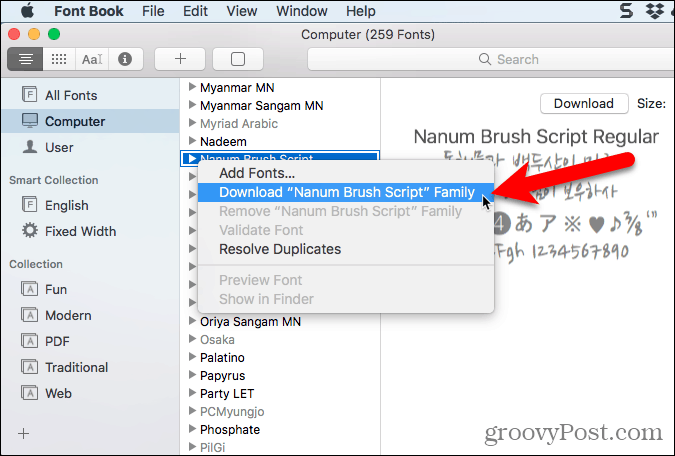
मैक पर मान्य फ़ॉन्ट
जब आप फ़ॉन्ट बुक में एक फ़ॉन्ट स्थापित करते हैं, तो यह स्वचालित रूप से त्रुटियों के लिए जाँच की जाती है, या मान्य होती है। यदि आप ऐसा महसूस करते हैं कि फॉन्ट में कुछ गड़बड़ है तो आप संस्थापन के बाद फोंट को मान्य कर सकते हैं।
अक्षम किए गए फ़ॉन्ट आपके Mac पर बने रहते हैं, लेकिन ऐप्स में उपयोग के लिए उपलब्ध नहीं हैं।
वह फ़ॉन्ट चुनें जिसे आप सत्यापित करना चाहते हैं और निम्न में से एक करें:
- फ़ॉन्ट पर राइट-क्लिक करें और चुनें मान्य फ़ॉन्ट.
- के लिए जाओ फ़ाइल> मान्य फ़ॉन्ट.
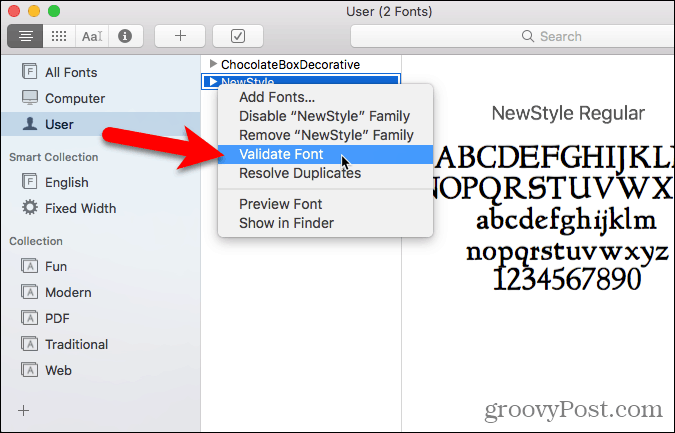
प्रत्येक पर प्रत्येक फ़ॉन्ट के आगे तीन आइकन प्रदर्शित होते हैं फ़ॉन्ट सत्यापन खिड़की:
- हरे रंग का आइकन, फ़ॉन्ट पारित होने का संकेत देता है।
- एक पीला आइकन फ़ॉन्ट के बारे में चेतावनी दर्शाता है।
- लाल आइकन एक त्रुटि दर्शाता है। फ़ॉन्ट सत्यापन विफल हो गया।
सक्षम या अक्षम फ़ॉन्ट के साथ चेतावनियों और त्रुटियों को हल करने के लिए (अगला भाग आपको दिखाता है कि फोंट को कैसे अक्षम किया जाए), फ़ॉन्ट का चयन करें और क्लिक करें हटाने की जाँच.
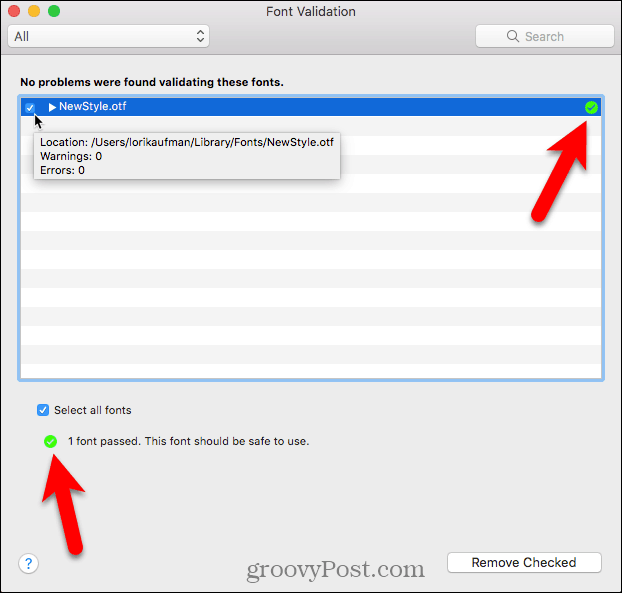
यदि आपके पास आपके द्वारा मान्य फोंट की एक लंबी सूची है, तो समस्याओं के साथ फोंट खोजने में आसान बनाने का एक तरीका है। चुनते हैं चेतावनियाँ और त्रुटियाँ के शीर्ष पर ड्रॉप-डाउन सूची से फ़ॉन्ट सत्यापन खिड़की।
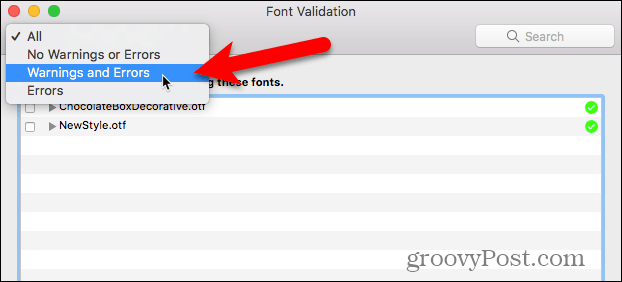
इसे स्थापित करने से पहले एक फ़ॉन्ट फ़ाइल को मान्य करने के लिए, फ़ॉन्ट बुक खोलें और पर जाएं फाइल> वैलिडेट फाइल. फ़ाइल का चयन करें और क्लिक करें खुला हुआ. फ़ॉन्ट सत्यापन विंडो फ़ॉन्ट फ़ाइल की स्थिति को दिखाती है। आप तब फ़ॉन्ट स्थापित कर सकते हैं, यदि आप चाहें, तो फ़ॉन्ट सत्यापन फ़ॉन्ट और क्लिक करने के लिए बॉक्स की जाँच करके विंडो जाँच स्थापित करें. हम सत्यापन के बाद चेतावनी या त्रुटियों को दिखाने वाले फोंट स्थापित करने की अनुशंसा नहीं करते हैं।
मैक पर फ़ॉन्ट्स अक्षम करें
यदि आप तय करते हैं कि आप किसी फ़ॉन्ट का उपयोग नहीं करना चाहते हैं, लेकिन आप इसे हटा नहीं रहे हैं, तो आप इसे अक्षम कर सकते हैं।
सबसे पहले, वह फ़ॉन्ट चुनें जिसे आप अक्षम करना चाहते हैं। फिर, निम्न में से एक करें:
- फ़ॉन्ट पर राइट-क्लिक करें और चुनें अक्षम.
- दबाएं अक्षम बटन।
- के लिए जाओ संपादित करें> अक्षम करें.
सिस्टम फ़ॉन्ट अक्षम नहीं किए जा सकते।
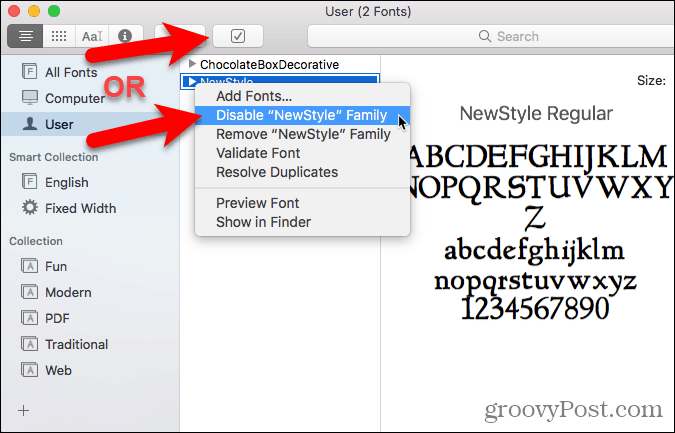
अक्षम फोंट एक हल्के भूरे रंग में प्रदर्शित होते हैं और लेबल किए जाते हैं बंद. उन्हें आपके मैक से हटाया नहीं जाता है, लेकिन वे ऐप्स में उपयोग के लिए उपलब्ध नहीं हैं।
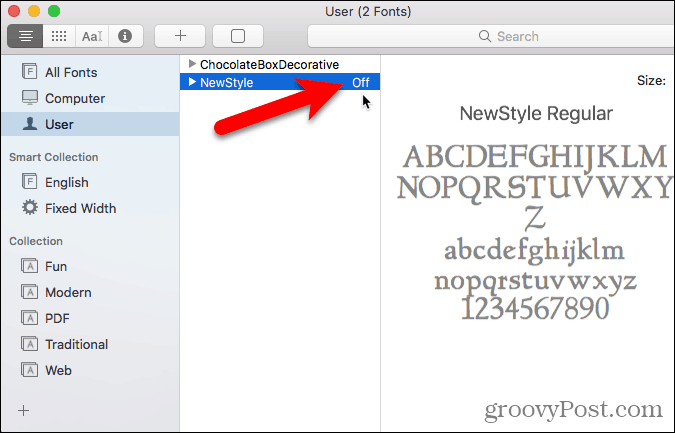
मैक पर फ़ॉन्ट्स निकालें
यदि ऐसे फोंट हैं जिन्हें आप अपने मैक पर बिल्कुल नहीं चाहते हैं, तो आप उन्हें हटा सकते हैं।
फ़ॉन्ट बुक में एक फ़ॉन्ट निकालने के लिए, फ़ॉन्ट का चयन करें और निम्न में से एक करें:
- फ़ॉन्ट पर राइट-क्लिक करें और चुनें हटाना.
- दबाएं हटाएं चाभी।
सिस्टम फोंट हटाया नहीं जा सकता।
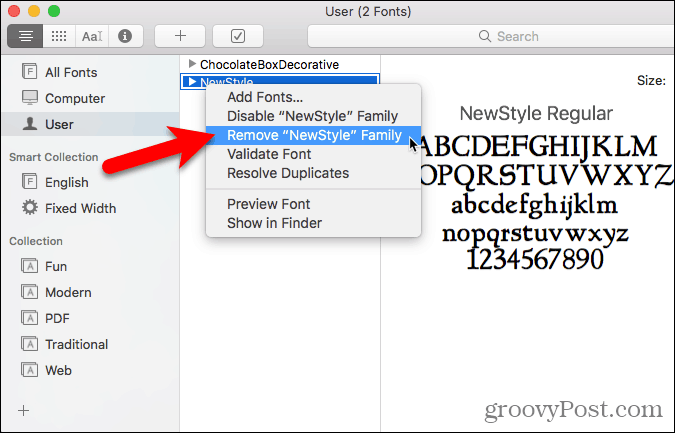
क्लिक करें हटाना प्रदर्शित होने वाले पुष्टिकरण संवाद बॉक्स पर।
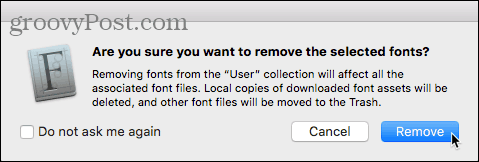
हटाए गए फॉन्ट को कूड़ेदान में ले जाया जाता है और फॉन्ट बुक या ऐप्स में उपलब्ध नहीं किया जाता है।
अपने मैक के साथ आए मानक फ़ॉन्ट्स को पुनर्स्थापित करें
यदि आपको फॉन्ट बुक में स्थापित किसी भी फोंट की समस्या है, तो मूल रूप से आपके मैक पर स्थापित फोंट को पुनर्स्थापित करना एक अच्छा विचार हो सकता है। यह आपके द्वारा एक अलग फ़ोल्डर में स्थापित किए गए फोंट को स्थानांतरित करता है, जिससे वे ऐप्स में उपयोग के लिए अनुपलब्ध हैं।
फ़ॉन्ट बुक खोलें और पर जाएं फ़ाइल> मानक फ़ॉन्ट्स पुनर्स्थापित करें.
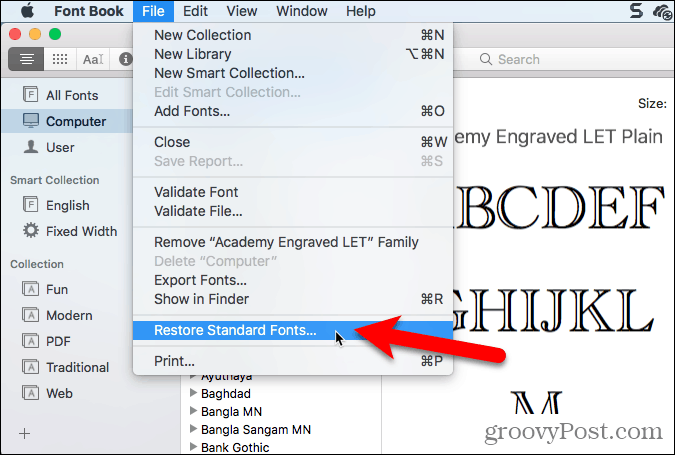
क्लिक करें बढ़ना प्रदर्शित होने वाले पुष्टिकरण संवाद बॉक्स पर।
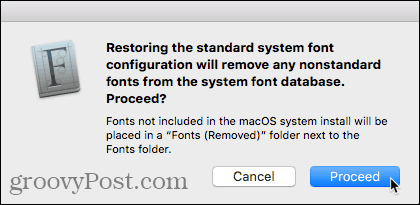
आपको मानक फ़ॉन्ट के साथ अधिसूचित किया गया है। क्लिक करें ठीक.
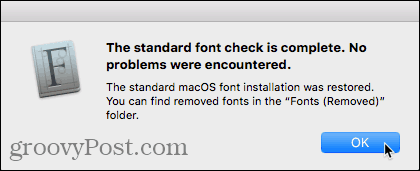
गैर-मानक फ़ॉन्ट उपयोगकर्ता के लाइब्रेरी फ़ोल्डर में दिनांकित फ़ोल्डर में ले जाए जाते हैं, ~ / पुस्तकालय / फ़ॉन्ट्स (निकाले गए)या कंप्यूटर का मुख्य लाइब्रेरी फ़ोल्डर, / लाइब्रेरी / फ़ॉन्ट्स (निकाले गए), जहां यह स्थापित किया गया था पर निर्भर करता है।
हटाए गए फोंट को फिर से स्थापित करने के लिए, हमारे द्वारा ऊपर कवर किए गए तरीकों में से एक का उपयोग करके उन्हें फिर से स्थापित करें।
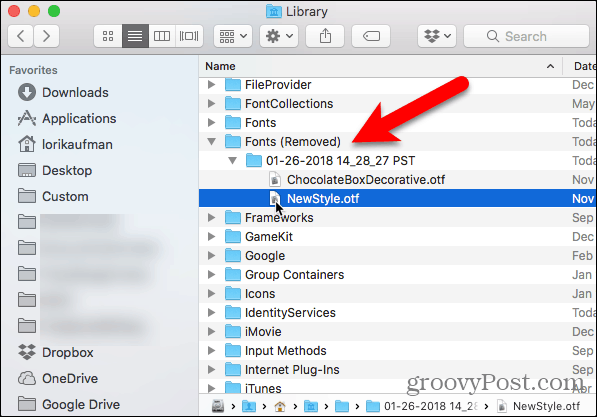
मैक पर फ़ॉन्ट्स मैन्युअल स्थापित करें
यदि आप मैन्युअल रूप से फ़ॉन्ट स्थापित करना चाहते हैं, तो आप अपने मैक पर उपयुक्त फ़ॉन्ट्स फ़ोल्डर में फ़ॉन्ट फ़ाइलों को कॉपी कर सकते हैं।
केवल आपके लिए फ़ॉन्ट उपलब्ध कराने के लिए, फ़ॉन्ट फ़ाइल की प्रतिलिपि बनाएँ और फ़ॉन्ट पर जाएँ /Users/Username/Library/Fonts फ़ोल्डर, उपयोगकर्ता नाम की जगह अपने उपयोगकर्ता नाम के साथ। यदि आप सभी उपयोगकर्ताओं के लिए उपलब्ध फ़ॉन्ट चाहते हैं, तो पर जाएँ /Library/Fonts मुख्य मैक हार्ड ड्राइव पर फ़ोल्डर।
यदि आप फाइंडर में लाइब्रेरी फ़ोल्डर नहीं देखते हैं, तो खोलें जाओ मेनू और दबाकर रखें ऑल्ट बनाने के लिए पुस्तकालय मेनू पर उपलब्ध विकल्प। फिर, चयन करें पुस्तकालय. आप भी बना सकते हैं पुस्तकालय फ़ोल्डर स्थायी रूप से फाइंडर में उपलब्ध है.
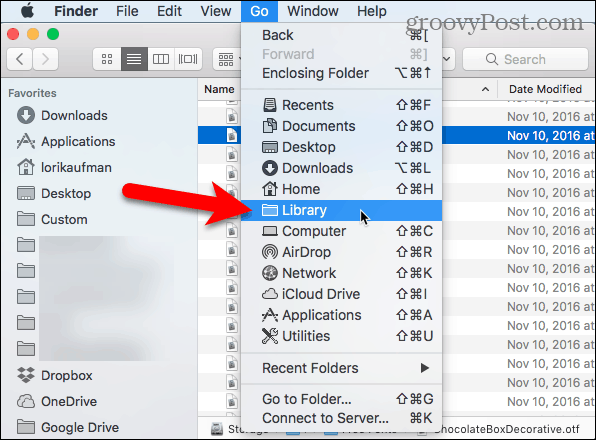
दोनों में फ़ॉन्ट फ़ाइल पेस्ट करें पुस्तकालय राइट-क्लिक करके और चयन करके फ़ोल्डर आइटम चिपकाएँ या दबाकर Ctrl + V.
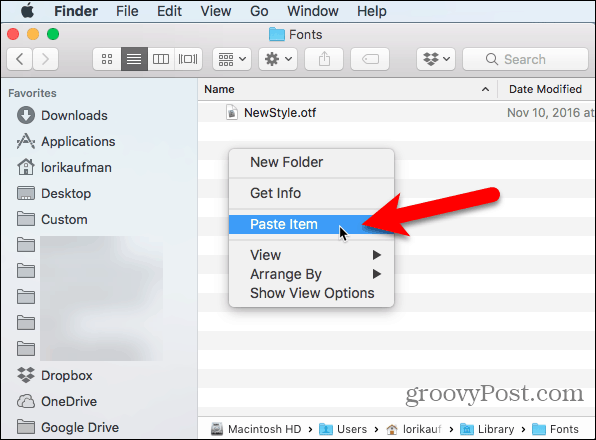
मैन्युअल रूप से स्थापित फ़ॉन्ट अब ऐप्स में उपलब्ध है। उदाहरण के लिए, यहां वर्ड डॉक्यूमेंट में न्यूसेटल फ़ॉन्ट का उपयोग किया गया है।
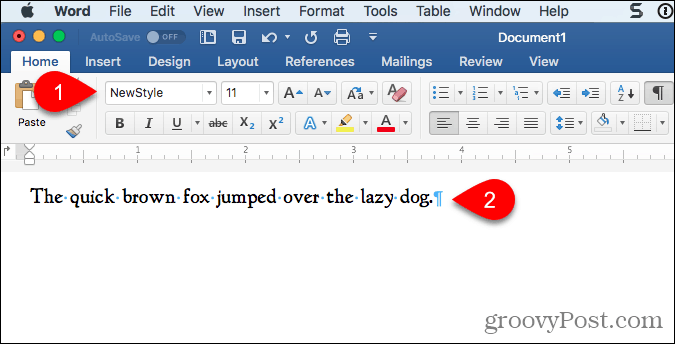
लिनक्स पर फ़ॉन्ट्स प्रबंधित करें
लिनक्स वितरण विभिन्न डेस्कटॉप वातावरण और फोंट के प्रबंधन के लिए विभिन्न अनुप्रयोगों के साथ आते हैं। हम आपको दिखाएंगे कि फॉन्ट व्यूअर का उपयोग करके उबंटू पर फोंट कैसे स्थापित करें, और उबंटू में नौटिलस में मैन्युअल रूप से फोंट कैसे स्थापित करें। अधिकांश अन्य लिनक्स वितरण में समान उपकरण हैं।
फ़ॉन्ट व्यूअर का उपयोग करके उबंटू पर फोंट स्थापित करें
उबंटू एक फॉन्ट व्यूअर के साथ आता है जो आपको आसानी से फोंट स्थापित करने की अनुमति देता है, लेकिन केवल वर्तमान उपयोगकर्ता के लिए फोंट स्थापित करता है। यदि आप सभी उपयोगकर्ताओं के लिए फोंट स्थापित करना चाहते हैं, तो आपको उन्हें मैन्युअल रूप से इंस्टॉल करना होगा जैसा कि हम आपको नीचे दिए गए "इंस्टॉल फ़ॉन्ट्स मैन्युअल रूप से सभी उपयोगकर्ताओं के लिए" अनुभाग में दिखाते हैं।
वह फ़ॉन्ट डाउनलोड करें जिसे आप TrueType (.ttf) या OpenType (.otf) प्रारूप में स्थापित करना चाहते हैं। फ़ॉन्ट्स आमतौर पर एक .zip प्रारूप में आते हैं, इसलिए .zip फ़ाइल पर राइट-क्लिक करें और चुनें यहाँ निकालो.

फिर, फ़ॉन्ट फ़ाइल पर डबल-क्लिक करें।
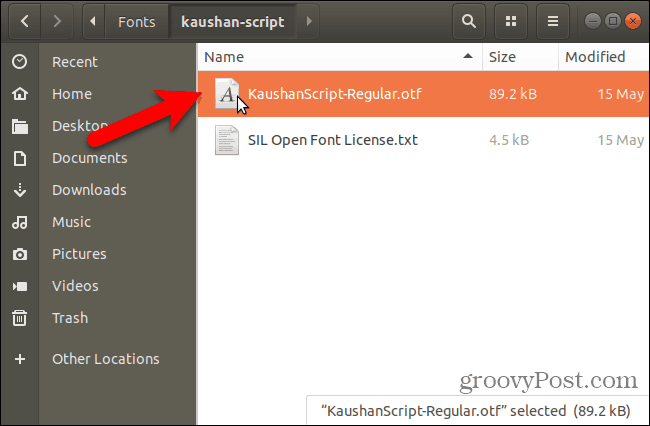
फ़ॉन्ट व्यूअर में पूर्वावलोकन विंडो यह प्रदर्शित करती है कि फ़ॉन्ट कैसा दिखता है।
क्लिक करें इंस्टॉल.
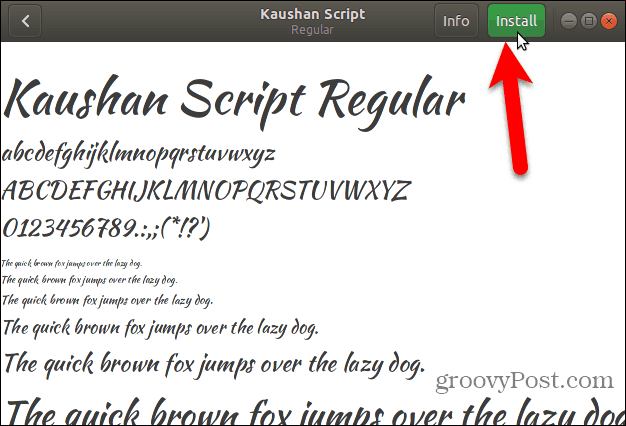
एक "स्थापित" संदेश की जगह इंस्टॉल फ़ॉन्ट स्थापित होने पर बटन।
पर लौटने के लिए सभी फ़ॉन्ट्स विंडो, क्लिक करें वापस ऊपरी-बाएँ कोने में बटन।
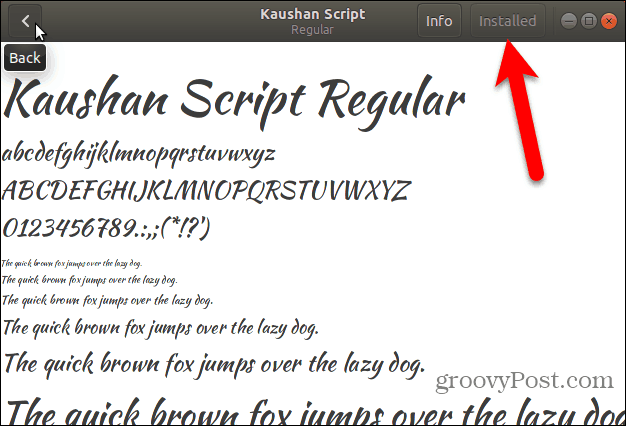
स्थापित फ़ॉन्ट आपके सिस्टम पर सभी फोंट की सूची में दिखाई देता है।
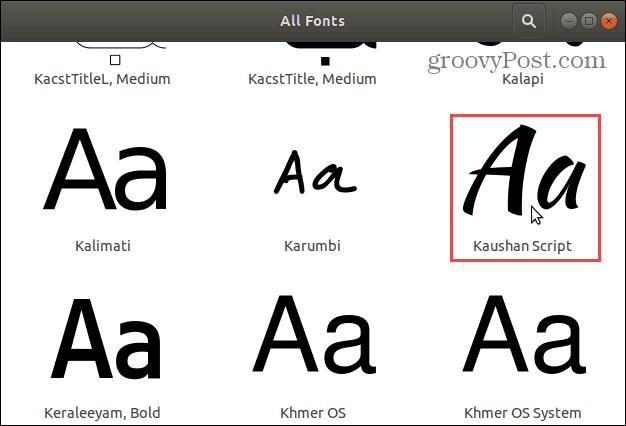
अब, आप किसी भी एप्लिकेशन में नए फ़ॉन्ट का चयन कर सकते हैं जो पाठ से संबंधित है, जैसे लिब्रे ऑफिस राइटर।
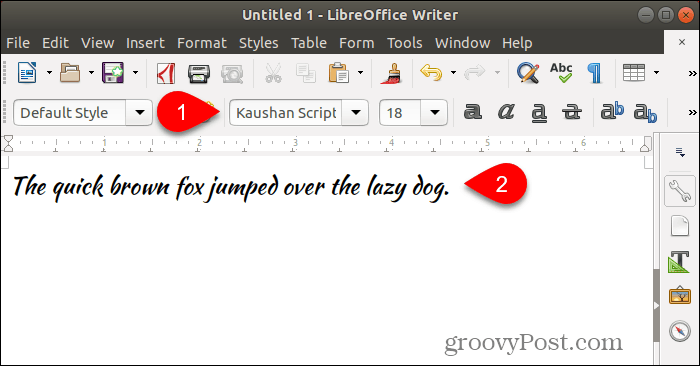
एक विशिष्ट उपयोगकर्ता के लिए मैन्युअल रूप से फ़ॉन्ट्स स्थापित करें
किसी विशिष्ट उपयोगकर्ता के लिए मैन्युअल रूप से फ़ॉन्ट स्थापित करने के लिए, पहले उस उपयोगकर्ता के खाते में लॉग इन करें। फिर, उबंटू में नॉटिलस की तरह अपना फ़ाइल मैनेजर खोलें, और पर जाएँ ~ / .Local / शेयर फ़ोल्डर। उदाहरण के लिए टिल्ड वर्ण (~) आपके होम फ़ोल्डर का प्रतिनिधित्व करता है /home/lori.
डॉट (।) के साथ शुरू होने वाली फाइलें और फ़ोल्डर छिपे हुए हैं। इसलिए, यदि आप नहीं देखते हैं .local आपके होम फ़ोल्डर में फ़ोल्डर, हिट Ctrl + H छिपी हुई फ़ाइलों और फ़ोल्डरों को दिखाने के लिए।
यदि आप साझा फ़ोल्डर में एक फोंट फ़ोल्डर देखते हैं, तो आप सभी सेट हैं। यदि नहीं, तो शेयर फ़ोल्डर में "फोंट" नामक एक नया फ़ोल्डर बनाएं। अधिकांश फ़ाइल प्रबंधकों में राइट क्लिक करें और चुनें नया फोल्डर.
फ़ॉन्ट फ़ाइलों को कॉपी और पेस्ट करें ~ / .Local / शेयर / फॉन्ट वर्तमान उपयोगकर्ता के लिए उन्हें स्थापित करने के लिए फ़ोल्डर।
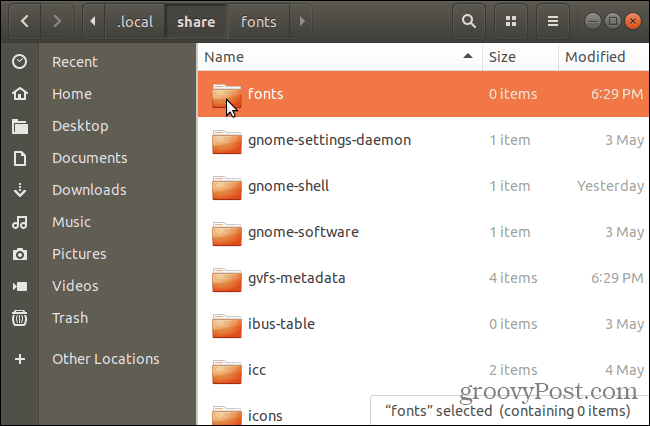
वर्तमान उपयोगकर्ता के लिए मैन्युअल रूप से फ़ॉन्ट स्थापित करने के बाद, आपको सिस्टम में फ़ॉन्ट को पंजीकृत करने के लिए अपने फ़ॉन्ट कैश को अपडेट करना होगा।
मारो Ctrl + Alt + T एक टर्मिनल विंडो खोलने के लिए। प्रॉम्प्ट पर निम्न कमांड टाइप करें और एंटर दबाएं।
fc-cache -f
-f विकल्प सभी फ़ॉन्ट फ़ाइलों के उत्थान के लिए बाध्य करता है, चाहे वे बदले गए हों या नहीं। यह सुनिश्चित करता है कि आपके सभी फोंट उपलब्ध हैं।
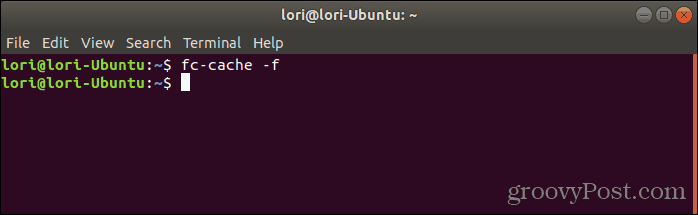
सभी उपयोगकर्ताओं के लिए मैन्युअल रूप से फ़ॉन्ट्स स्थापित करें
यदि आप चाहते हैं कि आपके फोंट आपके सिस्टम पर सभी उपयोगकर्ताओं के लिए उपलब्ध हों, तो आपको उन्हें मैन्युअल रूप से इंस्टॉल करना होगा। वर्तमान उपयोगकर्ता के लिए मैन्युअल रूप से फ़ॉन्ट स्थापित करने के लिए प्रक्रिया एक जैसी है। लेकिन आपको उस फ़ोल्डर तक पहुंचने की आवश्यकता होगी जिसे आप व्यवस्थापक विशेषाधिकारों के साथ फ़ॉन्ट पेस्ट करने जा रहे हैं। हम सभी उपयोगकर्ताओं के लिए मैन्युअल रूप से फोंट स्थापित करने के लिए उबंटू में नॉटिलस का उपयोग करने जा रहे हैं। तो, जारी रखने से पहले, आवश्यक विकल्प स्थापित करें Nautilus में राइट-क्लिक मेनू पर।
यह प्रक्रिया लिनक्स लिनक्स या फेडोरा जैसी अन्य लिनक्स प्रणालियों में फ़ाइल प्रबंधकों के समान है।
Nautilus में, उस फ़ोल्डर में जाएं जिसमें आप जो फॉन्ट इंस्टॉल करना चाहते हैं, फॉन्ट फाइल्स का चयन करें और उन्हें कॉपी करें ()Ctrl + C).
तब दबायें अन्य स्थान बाईं ओर स्थित स्थानों की सूची के नीचे और क्लिक करें संगणक दायीं तरफ।
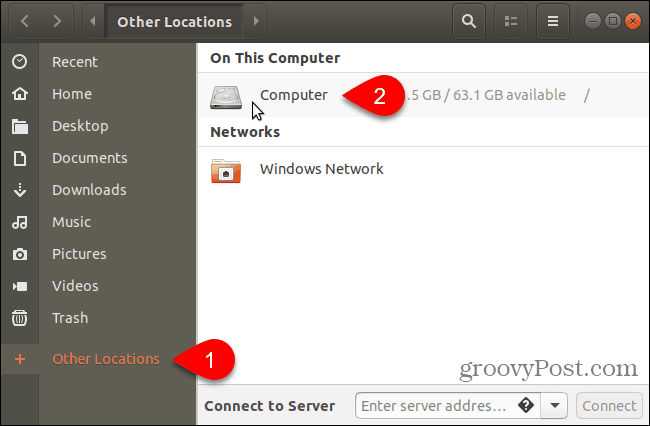
पर नेविगेट करें /usr/share फ़ोल्डर। आप अपने द्वारा कॉपी किए गए फोंट को पेस्ट करने जा रहे हैं फोंट्स फ़ोल्डर। लेकिन पहले, फोंट फ़ोल्डर पर राइट-क्लिक करके और चयन करके फोंट फ़ोल्डर खोलें प्रशासक के रूप में खोलें.
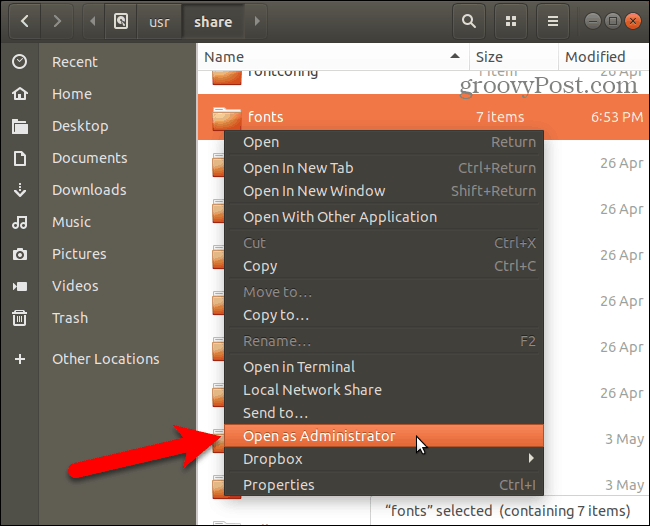
पर अपना पासवर्ड डालें प्रमाणीकरण आवश्यक संवाद बॉक्स और क्लिक करें प्रमाणित.
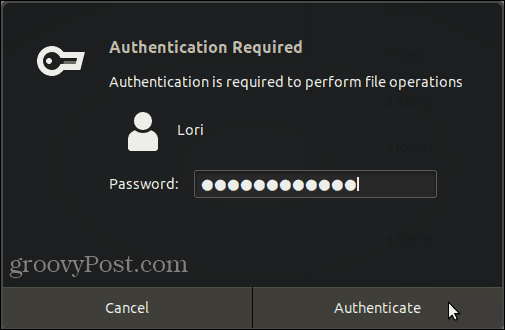
एक नई Nautilus विंडो सीधे फॉन्ट फ़ोल्डर में व्यवस्थापक विशेषाधिकारों के साथ खुलती है।
फ़ॉन्ट फ़ाइलों को आप फोंट फ़ोल्डर में कॉपी पेस्ट करें।
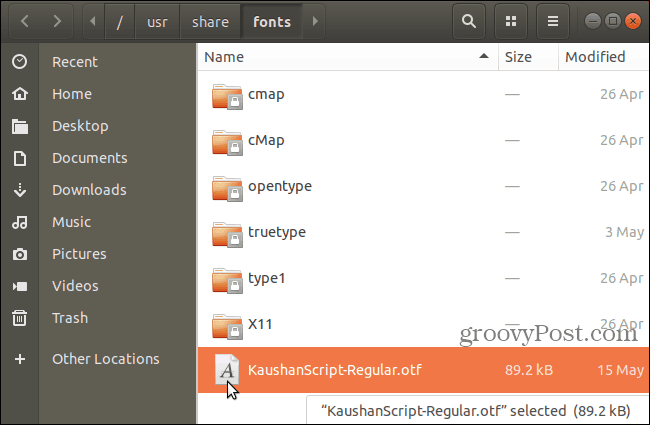
वर्तमान उपयोगकर्ता के लिए मैन्युअल रूप से फ़ॉन्ट स्थापित करने के बाद, आपको सिस्टम में फ़ॉन्ट को पंजीकृत करने के लिए अपने फ़ॉन्ट कैश को अपडेट करना होगा।
मारो Ctrl + Alt + T एक टर्मिनल विंडो खोलने के लिए। प्रॉम्प्ट पर निम्न कमांड टाइप करें और दबाएँ दर्ज.
fc-cache -f
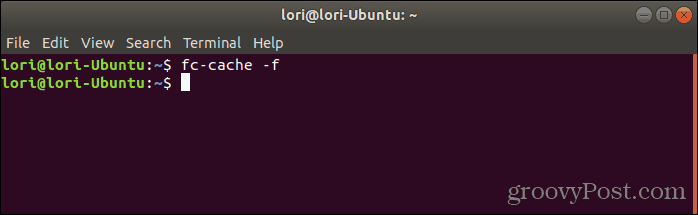
लिनक्स पर फ़ॉन्ट निकालें
लिनक्स पर फोंट निकालना मैन्युअल रूप से किया जाना चाहिए, इससे कोई फर्क नहीं पड़ता कि आपने उन्हें स्थापित करने के लिए किस पद्धति का उपयोग किया था। फ़ॉन्ट्स व्यूअर फ़ॉन्ट को निकालने का एक तरीका प्रदान नहीं करता है।
केवल वर्तमान उपयोगकर्ता के लिए स्थापित फ़ॉन्ट हटाने के लिए, Nautilus खोलें और या तो नेविगेट करें ~ / .Local / शेयर / फॉन्ट फ़ोल्डर।
फिर, उस फ़ॉन्ट को चुनें जिसे आप निकालना चाहते हैं और दबाएं हटाएं. आपको एक पुष्टिकरण संवाद बॉक्स दिखाई नहीं देगा।
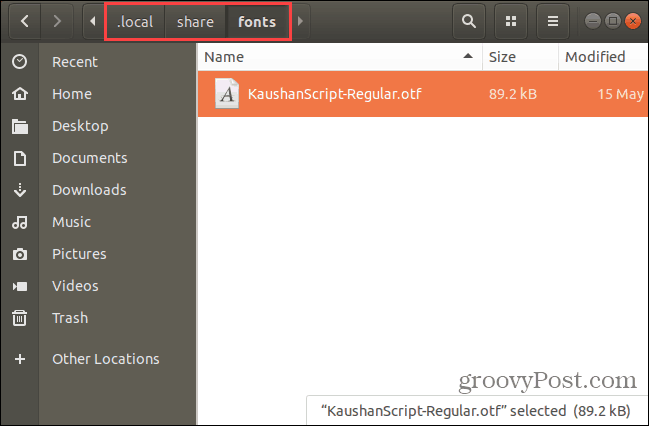
यदि आप सभी उपयोगकर्ताओं के लिए स्थापित फ़ॉन्ट हटा रहे हैं, तो आपको कमांड लाइन का उपयोग करना होगा। आपको फोंट फ़ोल्डर को खोलना होगा /usr/share पिछले अनुभाग में वर्णित के रूप में फ़ोल्डर के रूप में फ़ोल्डर।
उस फ़ॉन्ट का चयन करें जिसे आप निकालना चाहते हैं और दबाएं हटाएं. तब दबायें हटाएं प्रदर्शित होने वाले पुष्टिकरण संवाद बॉक्स पर।
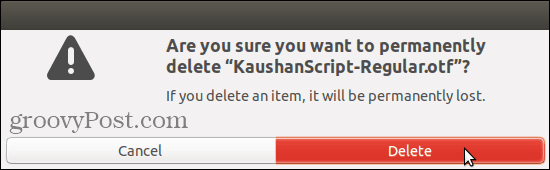
सभी उपयोगकर्ताओं के लिए इंस्टॉल किए गए फोंट को हटाने के बाद, आपको सिस्टम में फोंट को अपंजीकृत करने के लिए अपने फॉन्ट कैश को अपडेट करना होगा।
मारो Ctrl + Alt + T एक टर्मिनल विंडो खोलने के लिए। प्रॉम्प्ट पर निम्न कमांड टाइप करें और दबाएँ दर्ज.
fc-cache -f
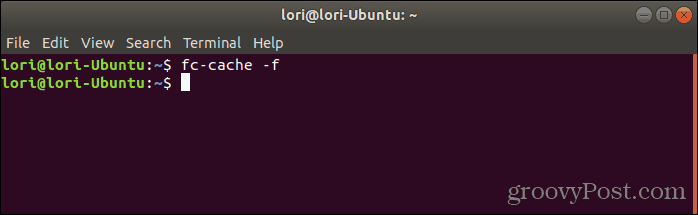
अपने नए फ़ॉन्ट्स का आनंद लें, लेकिन सावधान रहें कि आप कितने स्थापित हैं
सिर्फ इसलिए कि आपके कंप्यूटर पर फोंट स्थापित करना आसान है, इसका मतलब यह नहीं है कि आपको बहुत सारे फोंट स्थापित करने होंगे जिनकी आपको आवश्यकता नहीं है। बहुत सारे फोंट स्थापित करने से आपका कंप्यूटर धीमा हो सकता है। इसलिए, केवल उन फोंटों को स्थापित करें जिन्हें आप उपयोग करने की योजना बना रहे हैं। और जब आप उनके साथ कर रहे हों, तो उन्हें अनइंस्टॉल करने पर विचार करें।



