Google फॉर्म में क्विज़ कैसे बनाएँ
उत्पादकता व्यापार गूगल रूपों प्रश्नोत्तरी गूगल नायक / / October 20, 2020
पिछला नवीनीकरण

आप Google फ़ॉर्म में आसानी से एक प्रश्नोत्तरी बना सकते हैं। इसे एक स्व-ग्रेडिंग प्रश्नोत्तरी बनाएं या इसे स्वयं ग्रेड करें। किसी भी तरह से, Google प्रपत्र आपको लचीलापन और विकल्प देता है।
आप एक प्रश्नोत्तरी के बारे में नहीं सोच सकते हैं एक रूप में, लेकिन यह एक व्यापक रूप से इस्तेमाल किया जाने वाला प्रकार है। हम सभी ने क्विज़ को स्कूल के साथ जोड़ा। लेकिन आप कर्मचारी प्रशिक्षण, पाठ्यक्रम मूल्यांकन और कंपनी के मूल्यांकन के लिए क्विज़ का उपयोग कर सकते हैं। और ये स्थितियां तब होती हैं जब Google Forms जैसी एप्लिकेशन सुपर काम में आती है।
आप आसानी से एक स्व-ग्रेडिंग क्विज़ बना सकते हैं या एक जिसे आप Google फ़ॉर्म के साथ मैन्युअल रूप से ग्रेड करते हैं। साथ ही, आप अपनी उत्तर कुंजी बना सकते हैं, व्यक्तिगत प्रतिक्रियाओं पर बिंदु मान और प्रतिक्रिया प्रदान कर सकते हैं, और प्रतिभागियों के साथ प्रश्नोत्तरी के परिणामों को साझा करने के लिए चुन सकते हैं।
Google प्रपत्र में एक प्रश्नोत्तरी बनाएं
अपने Google खाते में साइन इन करें Google फ़ॉर्म पर. के तहत सबसे ऊपर है
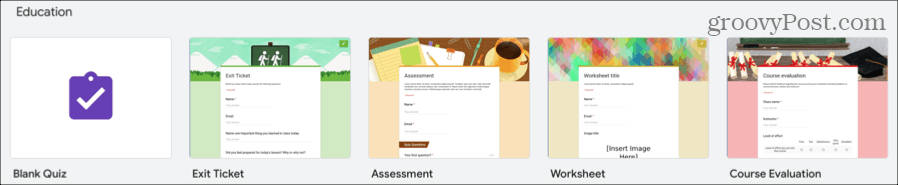
समय की बचत टिप: आप मूल्यांकन या पाठ्यक्रम मूल्यांकन जैसे टेम्पलेट का उपयोग कर सकते हैं यदि यह आपके उद्देश्य के अनुरूप है। यह आपको एक अच्छा जम्पस्टार्ट देगा।
अपनी प्रश्नोत्तरी को शीर्ष बाईं ओर एक नाम दें, प्रश्नोत्तरी के शीर्ष पर शीर्षक और वैकल्पिक रूप से एक विवरण। फिर अपना पहला प्रश्न जोड़ें और हमारे ट्यूटोरियल की जांच करना सुनिश्चित करें Google प्रपत्र में एक मूल फ़ॉर्म बनाना प्रश्न प्रकारों के पूर्ण विवरण के लिए।
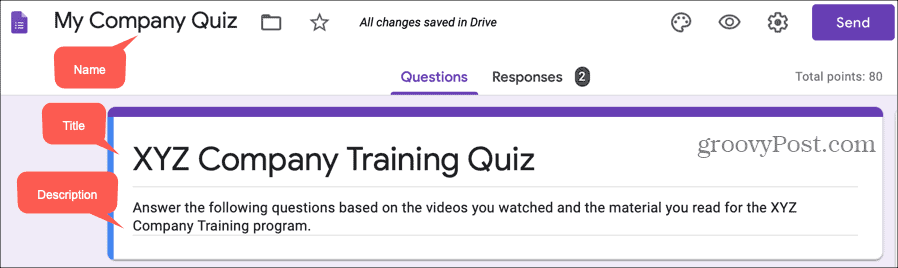
तय करें कि उत्तरदाताओं को क्या दिखाना है
यदि आप क्विज़ को मैन्युअल रूप से ग्रेड करना चाहते हैं, तो एक सेटिंग है जिसे आपको चिह्नित करने की आवश्यकता होगी। और एक स्व-ग्रेडिंग प्रश्नोत्तरी के साथ, आप उत्तरदाताओं को सही उत्तर, बिंदु मान और स्वचालित प्रतिक्रिया देखने की अनुमति दे सकते हैं। तो इससे पहले कि आप अपनी प्रश्नोत्तरी बनाएं, उत्तर दें कि उत्तरदाताओं को क्या दिखाना है।
- क्विज़ फॉर्म पेज के ऊपर दाईं ओर, क्लिक करें समायोजन बटन (गियर आइकन)।
- को चुनिए क्विज़
- के अंतर्गत प्रश्नोत्तरी विकल्पचुनें, जब आप करना चाहते हैं रिलीज (ए) ग्रेड. यदि आप एक स्व-ग्रेडिंग क्विज़ बनाते हैं, तो चुनें प्रत्येक प्रस्तुत करने के तुरंत बाद. लेकिन अगर आप क्विज़ को मैन्युअल रूप से ग्रेड करना पसंद करते हैं, तो चयन करें बाद में, मैनुअल समीक्षा के बाद (नीचे समझाया गया है)।
- के अंतर्गत उत्तरदाता देख सकते हैंउन सभी विकल्पों की जाँच करें जिन्हें आप अनुमति देना चाहते हैं। यदि आप बाद में वर्णित स्वचालित प्रतिक्रिया का उपयोग करने की योजना बनाते हैं, तो आपको इसके लिए बक्से की जांच करनी चाहिए सही उत्तर तथा बिंदु मान.
- क्लिक करें सहेजें जब आप समाप्त कर लें।
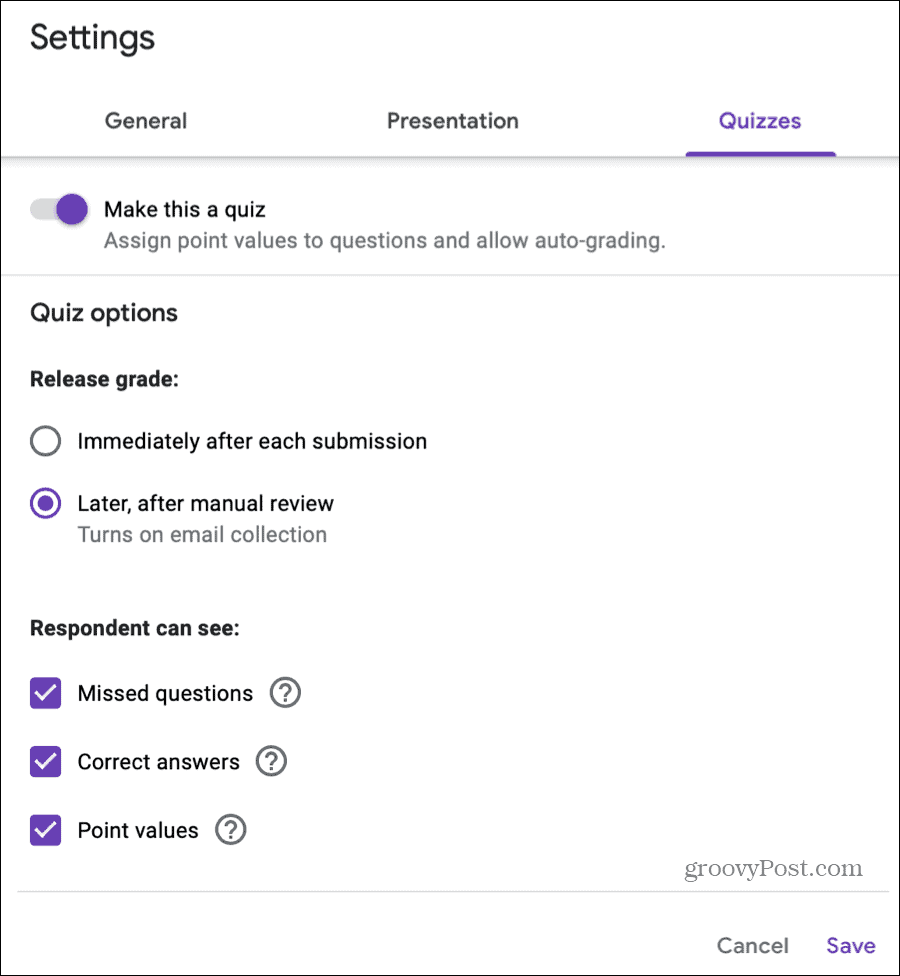
उत्तर कुंजी जोड़ें
सेल्फ-ग्रेडिंग क्विज़ के लिए आपको उत्तर कुंजी शामिल करनी चाहिए। हालाँकि, यदि आप चाहें तो अपनी ग्रेडिंग प्रक्रिया को तेज़ करने के लिए आप उन्हें क्विज़ के लिए मैन्युअल रूप से ग्रेड दे सकते हैं।
प्रश्न के लिए विवरण दर्ज करने के बाद, क्लिक करें उत्तर कुंजी नीचे बाईं तरफ। यह वह जगह है जहां आप प्रश्न के लिए सही उत्तर दर्ज करेंगे और वैकल्पिक रूप से एक बिंदु मान असाइन करें और प्रतिक्रिया शामिल करें।
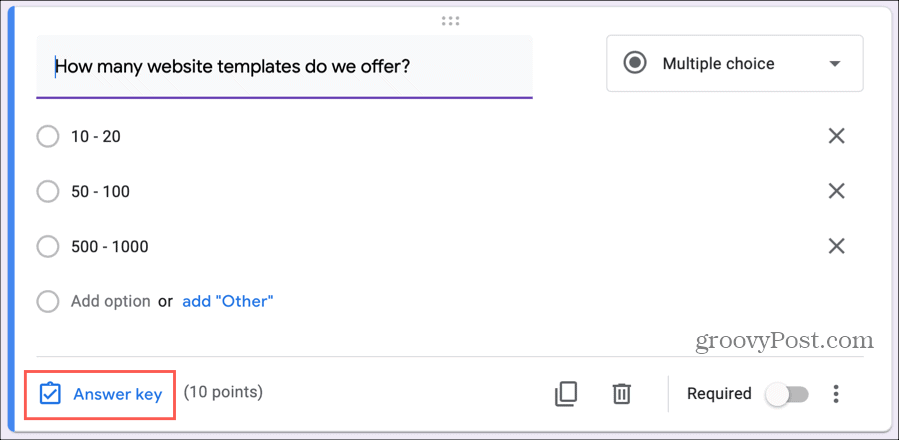
आप नीचे सूचीबद्ध प्रश्नों के उत्तरों के साथ उत्तर कुंजी जोड़ सकते हैं। लेकिन, आप किसी भी प्रश्न प्रकार पर प्रतिक्रिया दे सकते हैं और प्रतिक्रिया दे सकते हैं।
- संक्षिप्त जवाब
- बहुविकल्पी
- चेक बॉक्स
- ड्रॉप डाउन
- मल्टीपल चॉइस ग्रिड
- चेकबॉक्स ग्रिड
जवाब: प्रश्न के सही उत्तर को चिह्नित करें। यह उत्तर कुंजी का सबसे महत्वपूर्ण हिस्सा है। इसलिए, सुनिश्चित करें कि यदि एक से अधिक उत्तर सही हैं, तो चेकबॉक्स प्रश्नों में, कि आप उन सभी को चिह्नित करते हैं।
अंक: आगे वाले तीरों का उपयोग करें अंक यदि आप की तरह मान असाइन करने के लिए। आप एक सटीक बिंदु मान में भी टाइप कर सकते हैं।
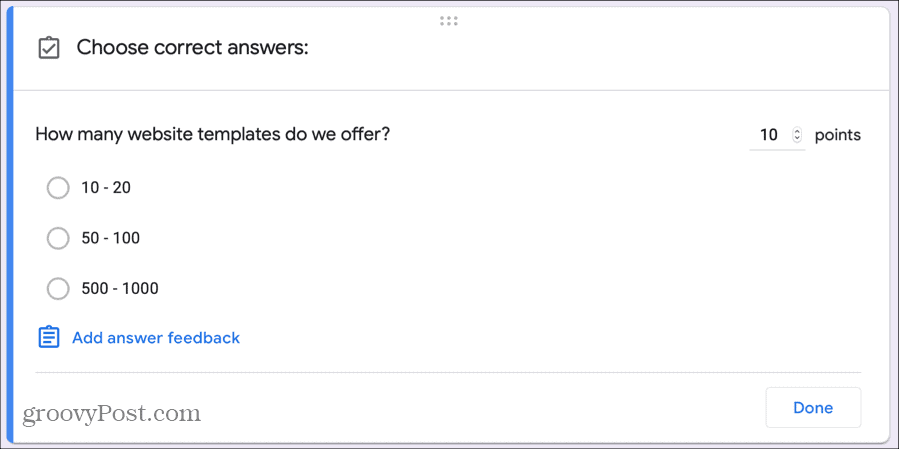
जब आप उत्तर कुंजी पूरी कर लेते हैं, तो क्लिक करें किया हुआ.
स्वचालित प्रतिक्रिया शामिल करें
यदि आप एक स्व-ग्रेडिंग क्विज़ बनाते हैं, तो स्वचालित फीडबैक एक बहुत बढ़िया उपकरण है। इससे आप गलत उत्तर बता सकते हैं या सही लोगों के लिए संदर्भ प्रदान कर सकते हैं। क्लिक करके क्विज़ सबमिट करने के बाद उत्तरदाता इसे देख सकते हैं स्कोर देखें.
क्लिक करें उत्तर कुंजी सवाल के नीचे बाईं ओर और फिर क्लिक करें उत्तर प्रतिक्रिया जोड़ें. चुनें कि क्या आप अपने उत्तरदाताओं के गलत और / या सही उत्तरों के आधार पर प्रतिक्रिया देना चाहते हैं।
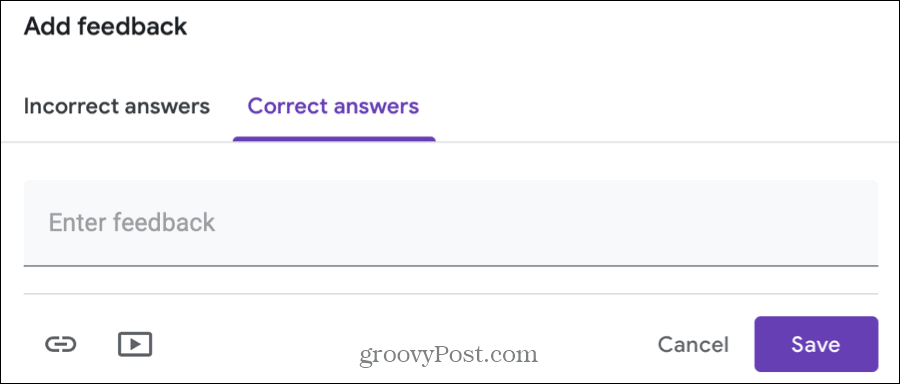
लिखित प्रतिक्रिया: आप बॉक्स में अपना पाठ दर्ज करके लिखित प्रतिक्रिया प्रदान कर सकते हैं।
लिंक: लिखित प्रतिक्रिया के साथ, आप लिंक शामिल करते हैं जो महान संदर्भ बनाते हैं। दबाएं लिंक आइकनमें URL दर्ज करें करने के लिए लिंक, वैकल्पिक रूप से लिंक के लिए पाठ शामिल करें, और क्लिक करें जोड़ना. एक से अधिक लिंक जोड़ने के लिए, समान चरणों का पालन करें।
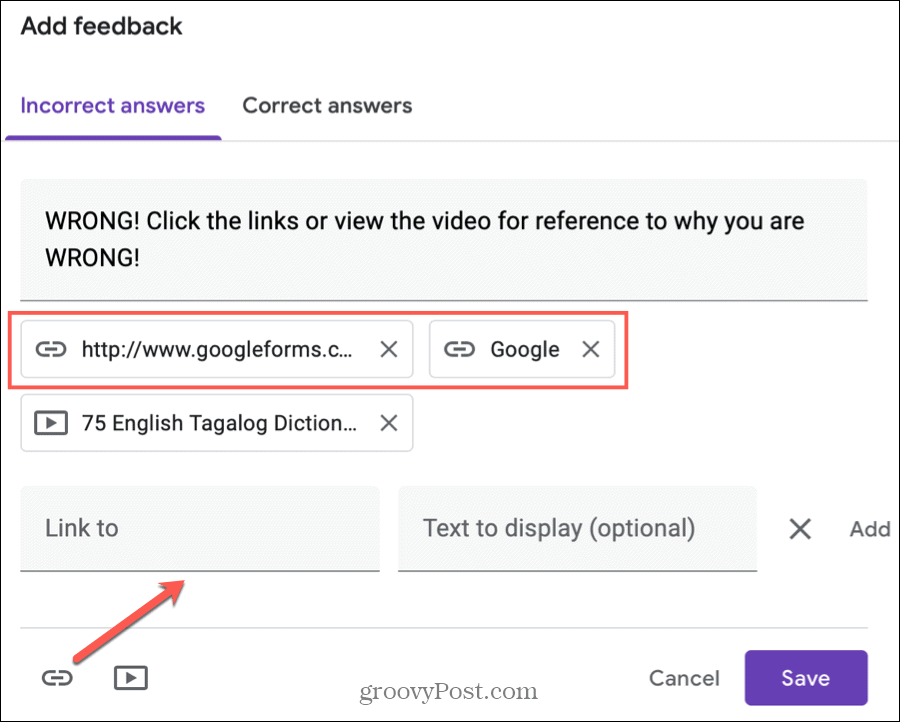
वीडियो: आप जवाब के लिए प्रतिक्रिया के रूप में YouTube वीडियो भी डाल सकते हैं। दबाएं YouTube आइकन, या तो उपयोग करें वीडियो खोज या यूआरएल वीडियो को शामिल करने के लिए टैब, और हिट करें चुनते हैं इसे जोड़ने के लिए बटन। अधिक वीडियो जोड़ने के लिए समान चरणों का पालन करें।
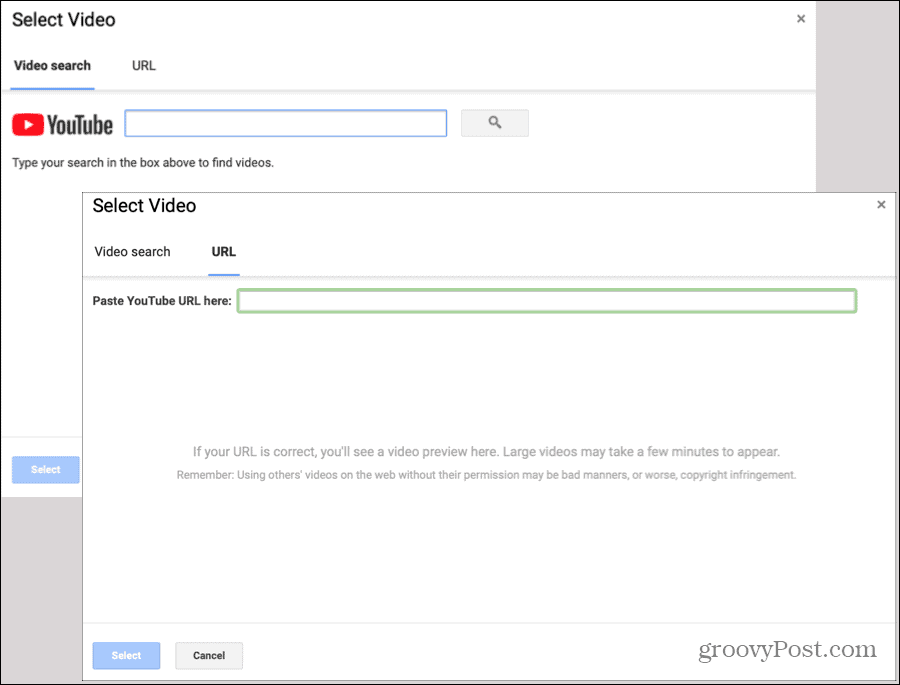
जब आप फ़ीडबैक जोड़ना समाप्त कर लें, तो क्लिक करें सहेजें. फिर आप उत्तर कुंजी के भीतर शामिल किसी भी प्रतिक्रिया को देखेंगे। आप क्लिक कर सकते हैं पेंसिल प्रतिक्रिया या संपादित करने के लिए आइकन कचरे का डब्बा आइकन इसे हटाने के लिए।
मैन्युअल रूप से अपने प्रश्नोत्तरी ग्रेड
यदि आप अपने क्विज़ को मैन्युअल रूप से ग्रेड करने का निर्णय लेते हैं और सेटिंग्स में इस विकल्प का चयन करते हैं, तो एकमात्र आवश्यकता यह है कि आपको उत्तरदाताओं से ईमेल पते एकत्र करने होंगे। जब आप चिह्न लगाते हैं, तो ईमेल का प्रश्न आपके क्विज़ पर अपने आप सही हो जाएगा बाद में, मैनुअल समीक्षा के बाद में विकल्प समायोजन.
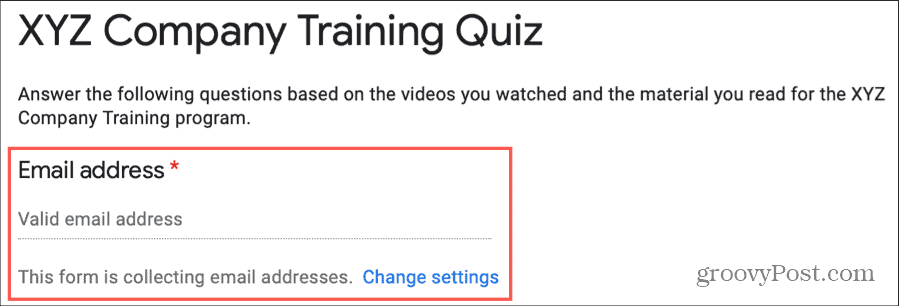
अपनी क्विज़ को ग्रेड करने के लिए, Google फ़ॉर्म में क्विज़ पर जाएँ और क्लिक करें जवाब शीर्ष पर टैब। फिर आप प्रश्न-दर-प्रश्न या व्यक्तिगत प्रतिक्रियाओं को ग्रेड कर सकते हैं।
ग्रेड सवाल-दर-सवाल
हो सकता है कि आपके पास ऐसे प्रश्न हों, जिनकी आप सभी प्रतिभागियों के लिए एक ही समय में समीक्षा करना चाहते हैं। को चुनिए सवाल शीर्ष पर टैब करें और ड्रॉप-डाउन बॉक्स में पहला प्रश्न चुनें जिसे आप ग्रेड करना चाहते हैं।
आप प्रश्न नाम देखेंगे और क्लिक कर सकते हैं विकल्प देखें आपके द्वारा दिए गए उत्तर विकल्पों को देखने के लिए। उस प्रश्न का प्रत्येक उत्तर आपके लिए सूचीबद्ध है।
यदि आप उत्तर कुंजी जोड़ते हैं, तो आप एक चेकमार्क के साथ हरे रंग में सही उत्तर देखेंगे और एक एक्स के साथ लाल रंग के गलत प्रश्न।
यदि आप उत्तर कुंजी नहीं जोड़ते हैं या यदि आप दिए गए उत्तर को बदलना चाहते हैं, तो आप इसका उपयोग कर सकते हैं लालएक्स तथा हरा चेकमार्क इसे ग्रेड करने के लिए प्रत्येक प्रश्न के नीचे। और आप क्लिक कर सकते हैं प्रतिक्रिया जोड़ें लिखित प्रतिक्रिया, लिंक या YouTube वीडियो प्रदान करने के लिए। (पहले वर्णित स्वचालित प्रतिक्रिया विकल्पों की तरह।)
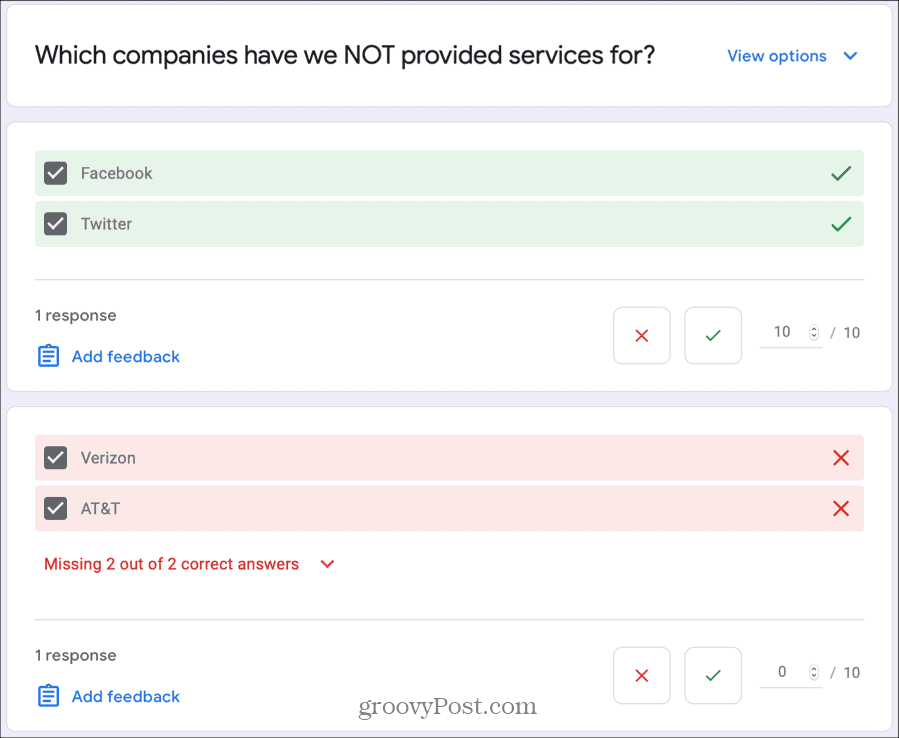
जब आप प्रत्येक प्रश्न को ग्रेडिंग समाप्त करते हैं, तो क्लिक करें सहेजें तल पर।
ग्रेड व्यक्तिगत प्रतिक्रियाएँ
यदि आप प्रत्येक क्विज़ को ग्रेड देना चाहते हैं जैसे इसे सबमिट किया गया था, तो क्लिक करें व्यक्ति शीर्ष पर टैब। फिर आपको क्विज़ दिखाई देगा क्योंकि यह प्रत्येक उत्तरदाता द्वारा पूरा किया गया था।
प्रश्न-दर-प्रश्न के बजाय इस तरह से ग्रेडिंग के बारे में क्या अलग है कि आप प्रत्येक प्रश्न को सही या गलत के रूप में ग्रेड नहीं कर सकते। हालाँकि, आप कर सकते हैं एक बिंदु मान असाइन करें और प्रतिक्रिया प्रदान करें।
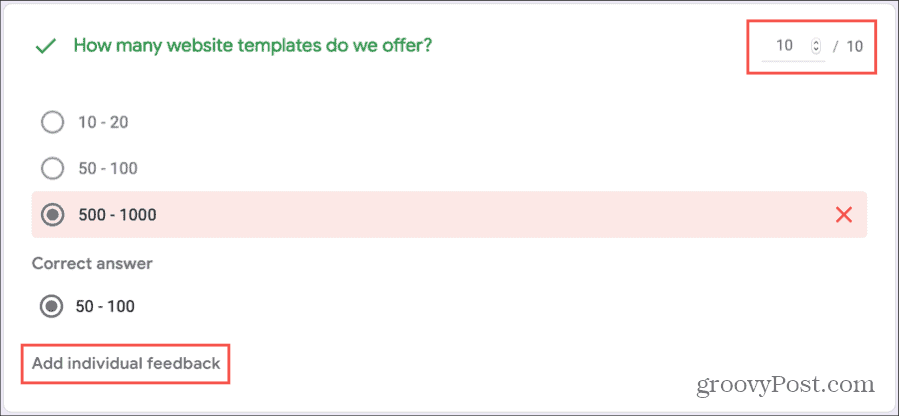
जब आप व्यक्तिगत प्रतिक्रियाओं को ग्रेडिंग समाप्त करते हैं, तो क्लिक करें सहेजें तल पर।
प्रश्नोत्तरी स्कोर देखें और साझा करें
यदि आप एक स्व-ग्रेडिंग क्विज़ बनाते हैं, तो उत्तरदाता इसे सबमिट करने के तुरंत बाद अपने ग्रेड देख सकते हैं। वे बस क्लिक करते हैं स्कोर देखें बटन। और आप स्वयं Google फ़ॉर्म प्रतिक्रियाओं का अद्भुत सारांश देख सकते हैं।
दबाएं जवाब अपनी प्रश्नोत्तरी पर टैब करें और फिर चुनें सारांश टैब। अन्य रूपों की तरह, आप प्रश्न प्रकार के आधार पर सूची, ग्राफ़ और चार्ट फ़ॉर्म में प्रश्नों के उत्तर देख सकते हैं।
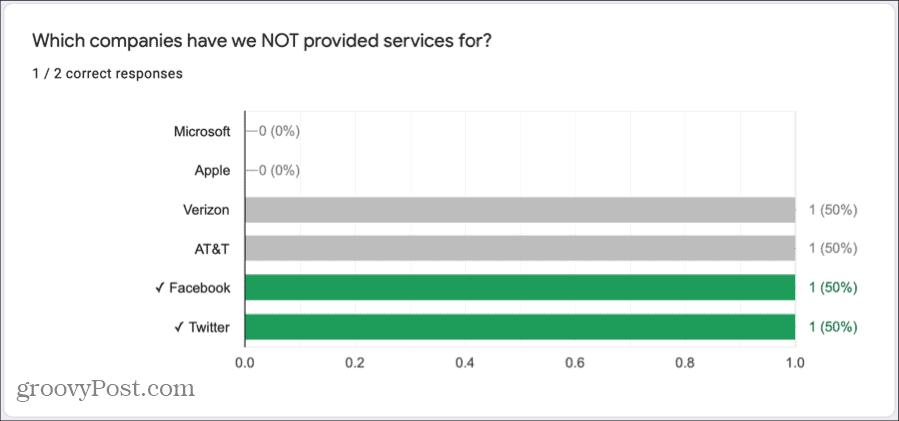
यदि आप एक क्विज़ बनाते हैं जिसे आप मैन्युअल रूप से ग्रेड करते हैं, तो आप उत्तर देख सकते हैं सारांश टैब और उत्तरदाताओं को परिणाम भी ईमेल करें।
- पर जवाब टैब पर क्लिक करें व्यक्ति.
- उत्तर अनुभाग के शीर्ष पर, क्लिक करें रिलीज का स्कोर फिर आप सभी उत्तरदाताओं को उनके ग्रेड भेजने के लिए चुन सकते हैं या विशिष्ट उत्तरदाताओं के लिए बक्से की जांच कर सकते हैं। नोट: केवल व्यक्तिगत प्रतिक्रियाएँ जिन्हें आपने वर्गीकृत किया और सहेजा है उन्हें डिफ़ॉल्ट रूप से जांचा जाएगा। यदि आप एक निश्चित क्विज ग्रेडिंग करने से चूक गए हैं तो यह आपका संकेतक है।
- क्लिक करें ईमेल भेजें और जारी करें जब आप तैयार हों।
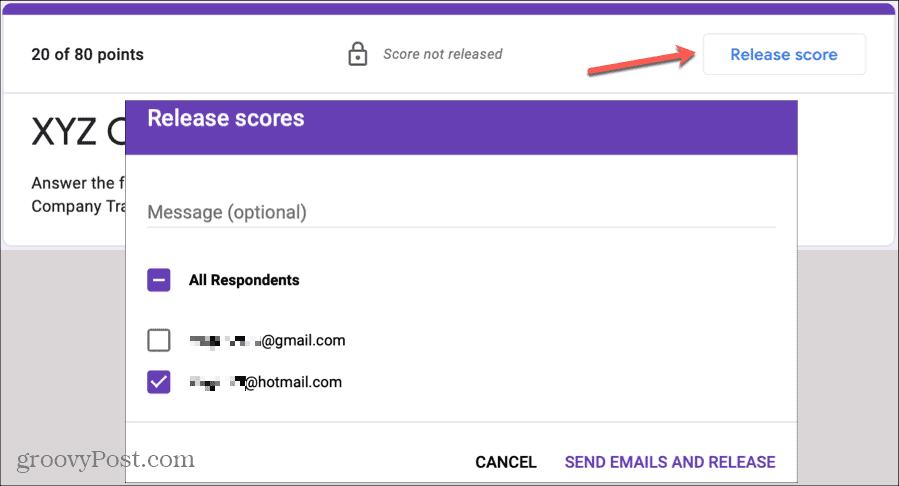
Google प्रपत्र में एक प्रश्नोत्तरी बनाना सरल है
यदि आप क्विज़ बनाने के लिए Google फ़ॉर्म का उपयोग करते हैं, तो आपके पास स्वयं-ग्रेडिंग क्विज़ और जिन्हें आप स्वयं ग्रेड करते हैं, दोनों के लिए लचीलापन है। तो इस सुविधाजनक उपकरण को ध्यान में रखें यदि आप खुद का एक प्रश्नोत्तरी बनाने का निर्णय लेते हैं!



