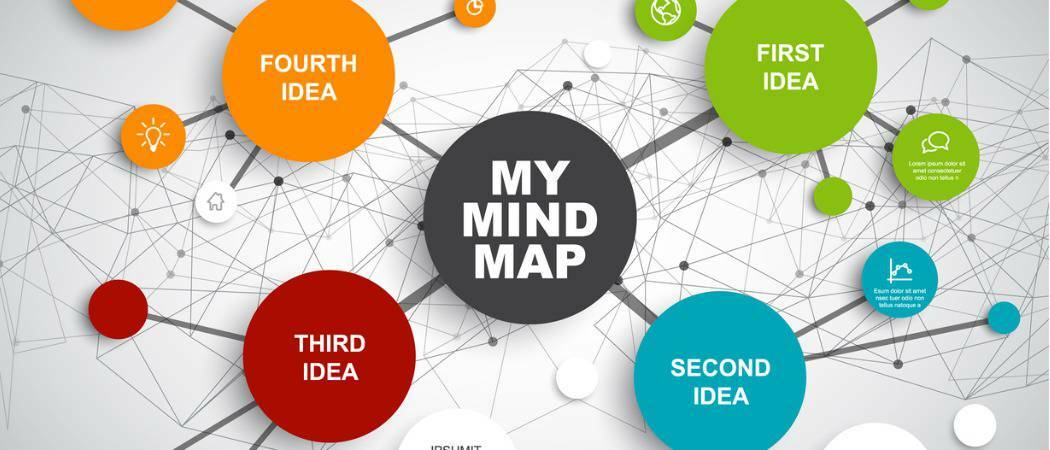विंडोज 10 पर विंडोज हैलो फिंगरप्रिंट कैसे निकालें
माइक्रोसॉफ्ट विंडोज 10 / / October 18, 2020
पिछला नवीनीकरण

यदि आपने अपने फिंगरप्रिंट का उपयोग विंडोज 10 में लॉग इन करने के लिए किया है तो एक समय आ सकता है जब आप डेटा को हटाना चाहते हैं। ऐसे।
यदि आपके लैपटॉप में एक फिंगरप्रिंट रीडर है, तो Microsoft आपको अपनी उंगली (एस) का उपयोग करके विंडोज 10 में लॉग इन करने की अनुमति देता है। लेकिन अगर आपके लैपटॉप में बिल्ट-इन फिंगरप्रिंट रीडर नहीं है, तो आप एक बाहरी सेंसर जोड़ सकते हैं। एक जो USB के माध्यम से आपके लैपटॉप से जुड़ता है।
यदि आपके पास है अपने फिंगरप्रिंट का इस्तेमाल किया विंडोज 10 में प्रवेश करने के लिए, एक समय आ सकता है जब आपको इसकी आवश्यकता नहीं होगी। उदाहरण के लिए, एक समय ऐसा हो सकता है जब आप अपनी सभी उंगलियों के निशान हटाना चाहते हैं और यदि यह ठीक से काम नहीं कर रहा है, तो सुविधा को रीसेट कर दें। कारण जो भी हो, आप फिंगरप्रिंट डेटा को हटा सकते हैं और बायोमेट्रिक प्रमाणीकरण सुविधा को अक्षम कर सकते हैं। फ़िंगरप्रिंट डेटा निकालने के बाद भी आप पासवर्ड या पिन का उपयोग करके साइन इन कर सकते हैं जिसे आपने सेट किया है।
विंडोज 10 से विंडोज हैलो फिंगरप्रिंट डाटा निकालें
कीबोर्ड शॉर्टकट का उपयोग करके विंडोज 10 पर सेटिंग्स खोलें Windows कुंजी + I. इसके बाद अकाउंट्स पर क्लिक करें।
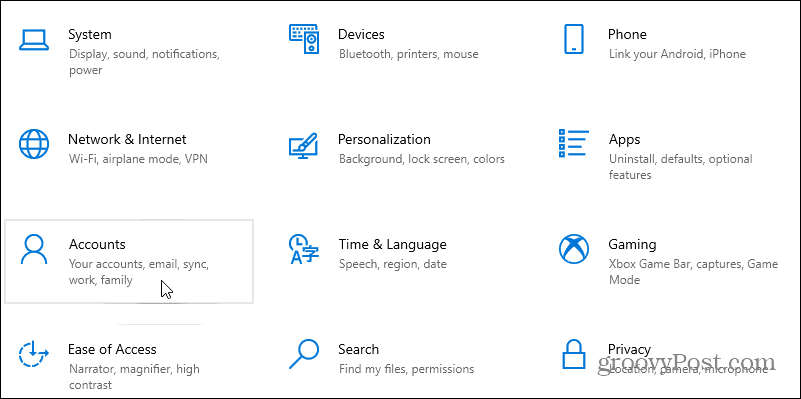
इसके बाद, बाएं पैनल पर सूची से साइन-इन विकल्प प्रविष्टि पर क्लिक करें। "प्रबंधित करें कि आप अपने डिवाइस में साइन इन कैसे करें" अनुभाग के तहत विंडोज हैलो फिंगरप्रिंट विकल्प चुनें। फिर निकालें बटन पर क्लिक करें और यह सत्यापित करने के लिए फिर से क्लिक करें कि आप फिंगरप्रिंट डेटा को हटाना चाहते हैं। आपको हटाने की पुष्टि करने के लिए अपने सिस्टम का पासवर्ड दर्ज करने के लिए कहा जा सकता है।
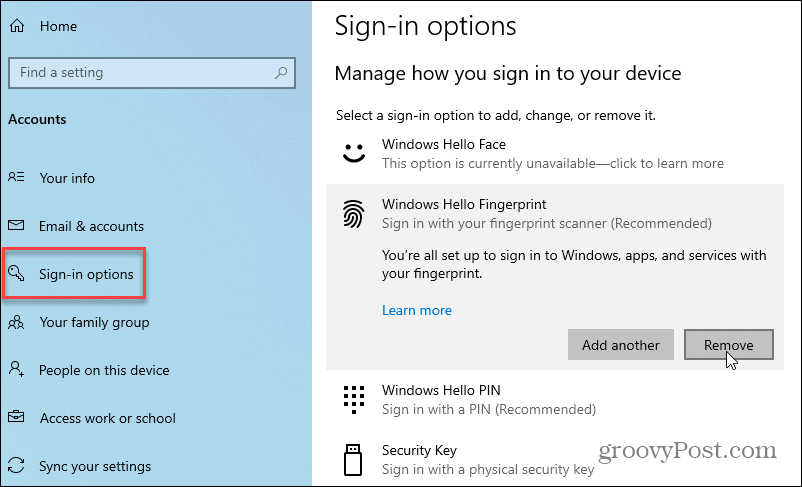
यदि आपने अपना बनाया हुआ फिंगरप्रिंट डेटा हटा दिया है, तो आप अपने Microsoft खाता पासवर्ड या पिन का उपयोग करके लॉग इन कर सकते हैं।
नए फिंगरप्रिंट डेटा में प्रवेश करने के लिए "सेट अप" बटन पर क्लिक करें। फिर सेटअप विज़ार्ड के माध्यम से अपना रास्ता बनाने के लिए ऑनस्क्रीन निर्देशों का पालन करें। आपको पहले अपना पिन या पासवर्ड दर्ज करने के लिए कहा जाएगा। फिर उस उंगली को स्वाइप करना शुरू करें जिसे आप सेंसर पर उपयोग करना चाहते हैं जब तक कि विंडोज़ प्रिंट की पूरी रीडिंग प्राप्त करने में सक्षम न हो जाए। एक बार इसे पूरा करने के बाद आपको एक संदेश दिखाई देगा जो बाद के लिए एक और फिंगरप्रिंट जोड़ने के लिए कहेगा। एक बार यह सेट हो जाने के बाद आप अपने पीसी में लॉग इन करने के लिए अपनी उंगली को सेंसर पर स्वाइप कर सकते हैं।
अधिक जानकारी के लिए हमारे लेख को कैसे देखें अपने फिंगरप्रिंट के साथ अपने विंडोज 10 पीसी पर साइन इन करें विंडोज हैलो का उपयोग करना।
व्यक्तिगत पूंजी क्या है? 2019 की समीक्षा शामिल है कि कैसे हम इसका इस्तेमाल धन प्रबंधित करने के लिए करते हैं
चाहे आप पहले निवेश से शुरू कर रहे हों या एक अनुभवी व्यापारी हों, पर्सनल कैपिटल में सभी के लिए कुछ न कुछ है। यहाँ एक नज़र है ...