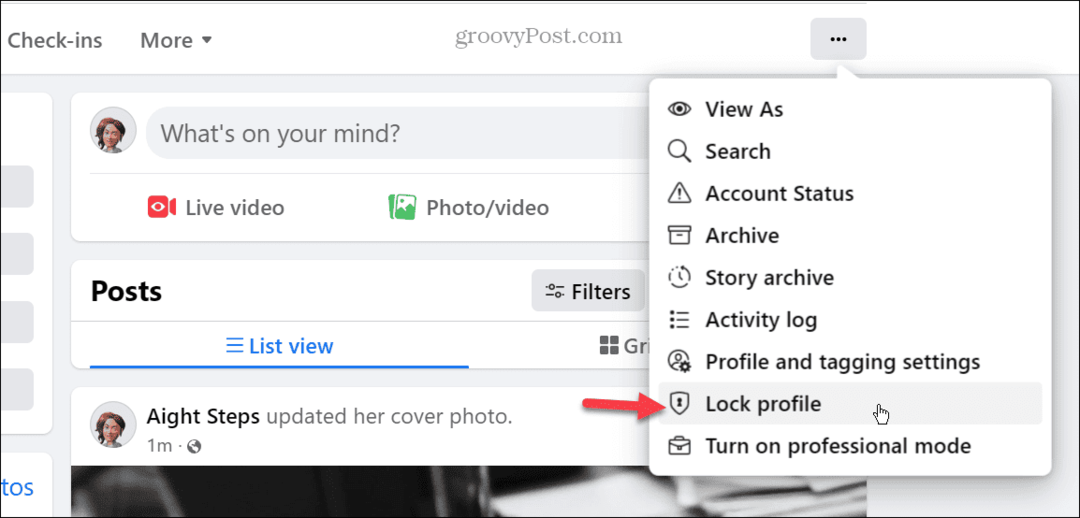PowerPoint के साथ माइंड मैप कैसे बनाएं
माइक्रोसॉफ्ट पावरप्वाइंट माइक्रोसॉफ्ट उत्पादकता पावर प्वाइंट नायक / / October 30, 2020
पिछला नवीनीकरण
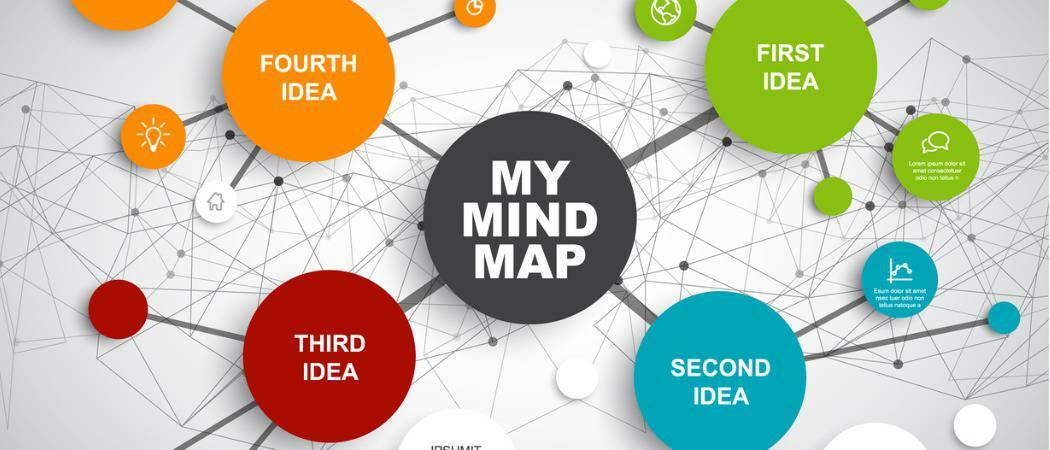
आपको विचारों और परियोजनाओं के मंथन के लिए महंगे आरेख सॉफ़्टवेयर में निवेश करने की ज़रूरत नहीं है। यहां PowerPoint के साथ आसानी से माइंड मैप बनाने का तरीका बताया गया है।
बुद्धिशीलता के लिए माइंड मैप्स आश्चर्यजनक रूप से प्रभावी उपकरण हो सकते हैं। आप एक विचार से शुरू करते हैं और फिर उस विचार के लिए संबंधित टुकड़ों के साथ शाखा देते हैं। चूंकि माइंड मैप मूल रूप से एक आरेख है जो आपको अपने विचारों को व्यवस्थित करने के लिए एक ग्राफिकल तरीका देता है, इसलिए Microsoft PowerPoint एक बनाने के लिए एक शानदार एप्लिकेशन है।
यकीन है, आप पा सकते हैं सॉफ्टवेयर जो मन के नक्शे बनाने के लिए समर्पित है. लेकिन अगर आपके पास पहले से ही पॉवरपॉइंट है, तो इसे एक अलग एप्लिकेशन के लिए कैश आउट करने से पहले क्यों न दें? हम आपको दिखाएंगे कि Microsoft PowerPoint में आसानी से माइंड मैप कैसे बनाया जाए।
PowerPoint में अपना माइंड मैप बनाएं
PowerPoint खोलें और एक नया बनाएँ खाली प्रस्तुति. यदि आप चाहें तो अपने दिमाग के नक्शे का नाम रखने के लिए आप एक खाली स्लाइड या एक शीर्षक बॉक्स के साथ उपयोग कर सकते हैं।
पावरपॉइंट आकार और कनेक्टर का एक शानदार संग्रह प्रदान करता है, लेकिन स्मार्टआर्ट विकल्प सही हैं। ये प्रीमियर डायग्राम आपको जंपस्टार्ट देते हैं। तो क्लिक करें सम्मिलित करें टैब और चुनें नयी कला में रेखांकन रिबन का खंड।
आप देखेंगे कि स्मार्टआर्ट लेआउट भी भरपूर हैं। माइंड मैप के लिए, आप एक केंद्रीय विचार से निर्माण कर रहे हैं जो पदानुक्रम आरेख को सर्वश्रेष्ठ विकल्प बनाता है। हम क्षैतिज पदानुक्रम विकल्प चुनेंगे, जो हमें अपने मुख्य विषय के उप-भाग के साथ शाखा देता है।
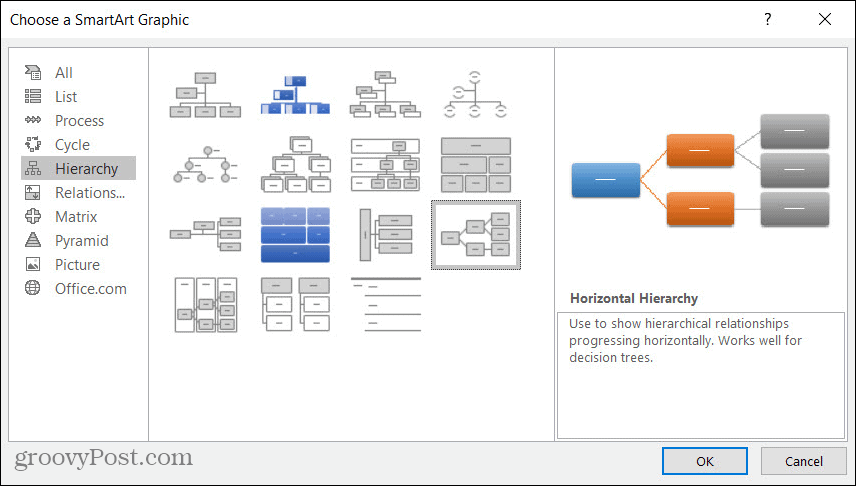
फिर आप अपने विचारों को सीधे माइंड मैप में या स्मार्टआर्ट टेक्स्ट पेन का उपयोग करके दर्ज कर सकते हैं।
- आरेख में पाठ दर्ज करने के लिए, एक आकृति का चयन करें, और फिर टाइप करने के लिए अंदर क्लिक करें. चूँकि माइंड मैप आपके विचारों का दृश्य प्रतिनिधित्व है, आकार में सही टाइप करना आपकी सबसे अच्छी शर्त हो सकती है।
- पाठ फलक खोलने के लिए, पर क्लिक करें तीर चित्र या बाईं ओर बाईं ओर पाठ फलक बटन पर स्मार्टआर्ट डिज़ाइन टैब। स्मार्टआर्ट टेक्स्ट बॉक्स का लाभ यह है कि आप अपने मन के नक्शे को एक रूपरेखा के रूप में भी देख सकते हैं और इसे आसानी से पुनर्व्यवस्थित कर सकते हैं।
यदि आप यह तय नहीं कर सकते हैं कि आपके पाठ में किस तरह से प्रवेश करें, तो आप दोनों का उपयोग कर सकते हैं आप पाठ फलक को खुला रख सकते हैं और वहां या आरेख में टाइप कर सकते हैं। किसी भी तरह से, आप दोनों स्थानों में अपने परिवर्धन या परिवर्तन तुरंत देखेंगे।
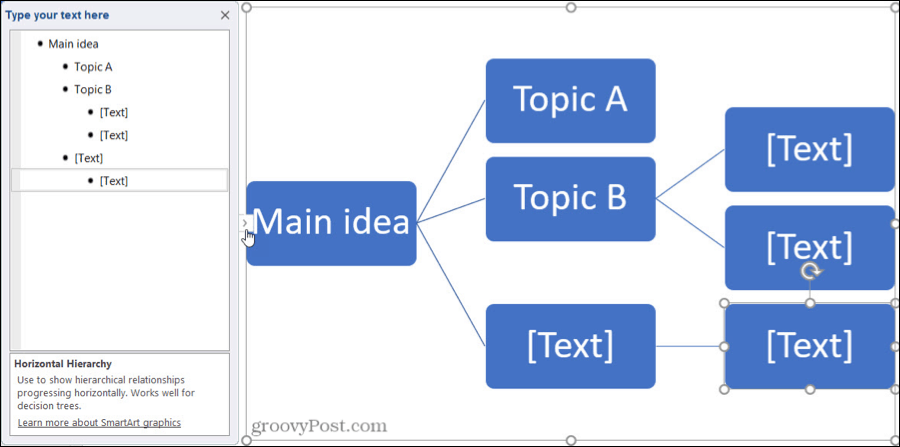
अपने प्रोजेक्ट आइडिया, बुक चैप्टर, कंटेंट आइडिया, या जो भी टुकड़े आपको अपने विचार मंथन के लिए शामिल करने की आवश्यकता है, उसमें जोड़ें। और परियोजना कार्यों, कहानी के पात्रों और जैसे छोटे, उप-संयोजनों को जोड़ने के लिए शाखा का उपयोग करना याद रखें।
जोड़ें, पुनर्व्यवस्थित करें और माइंड मैप तत्वों को निकालें
जबकि SmartArt आरेख आपको अपने दिमाग के नक्शे में एक शानदार शुरुआत देते हैं, वे संभवतः उतने तत्व शामिल नहीं करते जितने की आपको आवश्यकता होगी। और आप मंथन के रूप में आकृतियों को पुनर्व्यवस्थित करना चाह सकते हैं।
तत्वों को जोड़ें
आपके पास अपने मन के नक्शे में और अधिक आकृतियों को जोड़ने के कुछ तरीके हैं। इसलिए ऐसा उपयोग करें जो आपके लिए अधिक आरामदायक या सुविधाजनक हो। बस सुनिश्चित करें कि आप पर हैं स्मार्टआर्ट डिज़ाइन टैब। जब आप दूसरे से संबंधित एक आकृति जोड़ते हैं, तो कनेक्टर लाइन स्वचालित रूप से भी डाली जाएगी।
- आरेख में एक आकृति जोड़ने के लिए, उस आकृति का चयन करें जो आप जोड़ना चाहते हैं। तब दबायें आकृति जोड़ें रिबन से और जहां आकार सम्मिलित करने के लिए चुनें। वैकल्पिक रूप से, आप कर सकते हैं दाएँ क्लिक करें आकार और उन विकल्पों में से एक का चयन करें आकृति जोड़ें संदर्भ की विकल्प - सूची।
- पाठ फलक में एक आकृति जोड़ने के लिए, अपना हिट करें दर्ज आइटम से संबंधित कुंजी के बाद आप चाहते हैं कि संबंधित आकृति। नया आकार उसी स्तर पर जोड़ा जाएगा जैसा आपने चुना था। यदि आवश्यक हो तो आप इसे स्थानांतरित करने के लिए नीचे दिए गए निर्देशों का उपयोग कर सकते हैं।
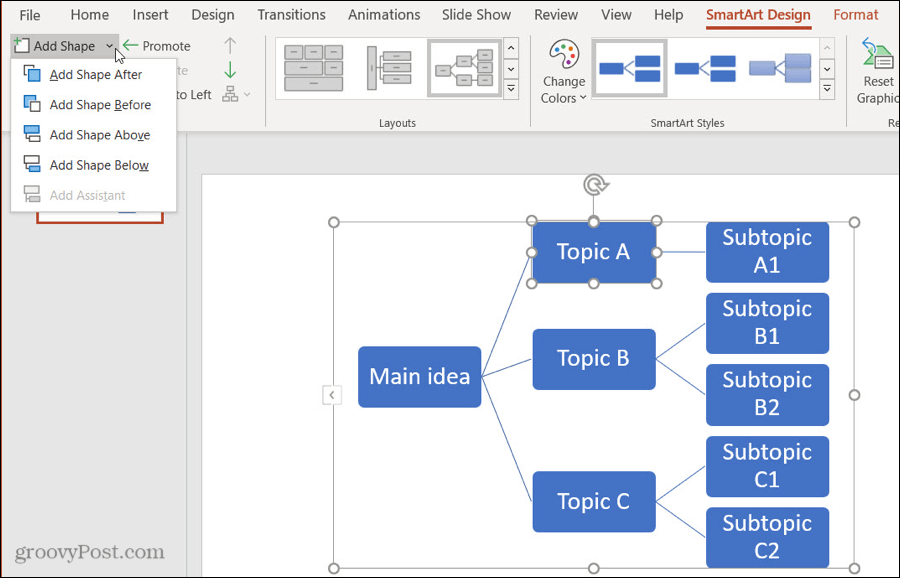
पुनर्व्यवस्थित तत्व
जैसा कि आप शायद पहले से ही अनुमान लगा चुके हैं, आप आकृतियों या पाठ फलक में आकृतियों को विभिन्न स्थानों पर ले जाने के लिए दोनों क्रियाओं का उपयोग कर सकते हैं। इन विधियों का उपयोग करके कनेक्टर रेखा को आकृति के साथ भी स्थानांतरित किया जाएगा।
- आरेख पर सीधे एक आकृति को स्थानांतरित करने के लिए, बस चुनें, खींचें, और छोड़ें यह जहाँ आप चाहते हैं। या, आकार का चयन करें और बटन का उपयोग करें ग्राफिक बनाएँ प्रोमोट, डिमोट, मूव अप या मूव डाउन के लिए रिबन का सेक्शन।
- पाठ फलक का उपयोग करके किसी आकृति को स्थानांतरित करने के लिए, दाएँ क्लिक करें आइटम, और प्रोमोट, डीमोट, मूव अप या मूव डाउन चुनें। मैक पर, आपके पास पाठ फलक के शीर्ष पर इन कार्यों के लिए बटन हैं।
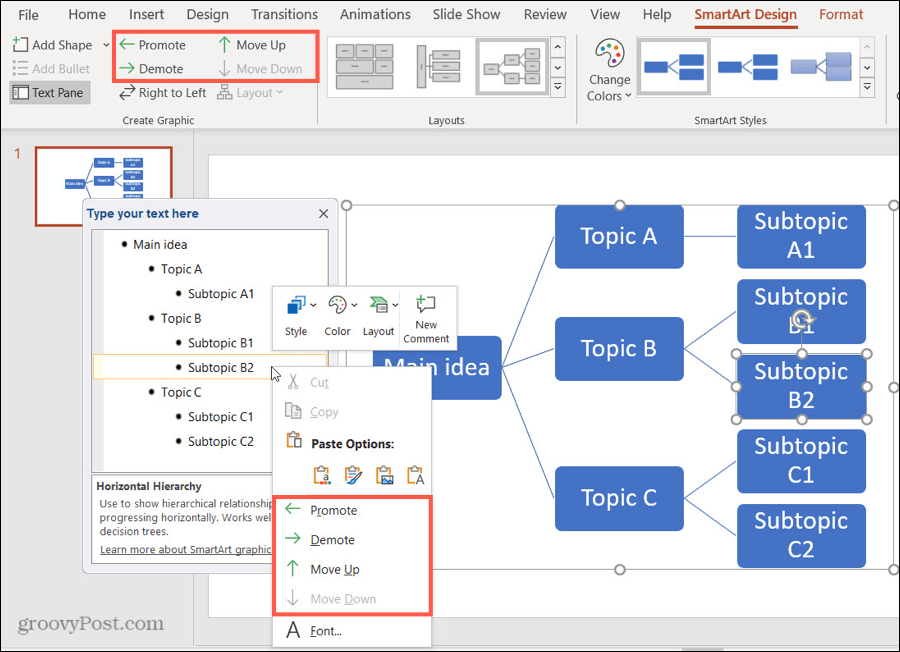
ध्यान दें कि केवल उस विशेष आकृति के लिए लागू होने वाले कार्य उपलब्ध होंगे।
तत्वों को निकालें
यदि आप किसी आकृति को हटाने का निर्णय लेते हैं, तो यह करना आसान है, और एक आकृति को हटाने से इसके साथ कनेक्टर लाइन को हटा दिया जाएगा।
- आरेख पर एक आकृति निकालने के लिए, इसे चुनें और तुम्हारा मारा हटाएं सतर्क रहें कि आप चयन कर रहे हैं केवल आकार और संपूर्ण आरेख नहीं। आप भी कर सकते हैं दाएँ क्लिक करें आकार और उठाओ कट गया.
- पाठ फलक में किसी आकृति को निकालने के लिए, बस आइटम के लिए पाठ का चयन करें और अपने उपयोग करें हटाएं या बैकस्पेस इसे हटाने के लिए महत्वपूर्ण है।
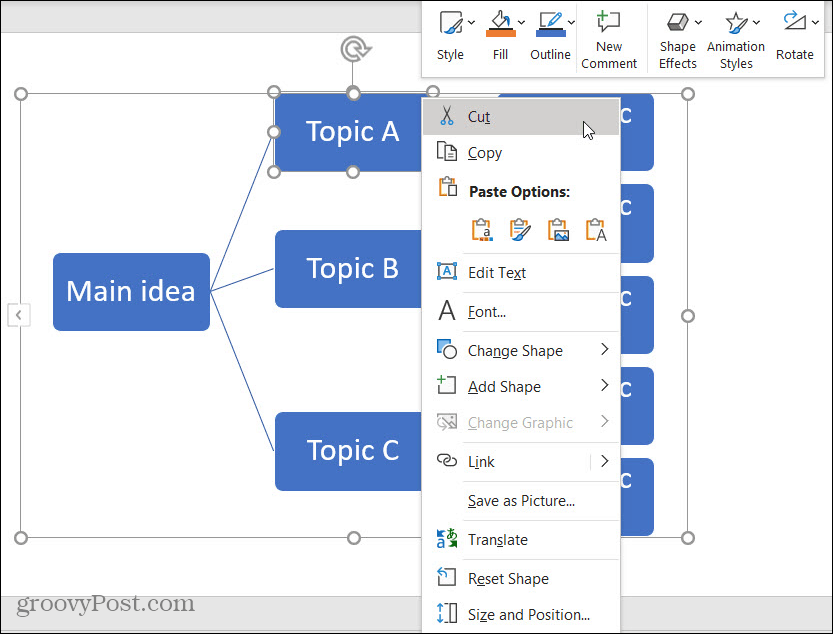
पावरपॉइंट में आपका माइंड मैप स्टाइल
यदि आप अपने मन के नक्शे को साझा करने या प्रस्तुत करने की योजना बनाते हैं या बस चीजों को थोड़ा बढ़ाना चाहते हैं, तो PowerPoint आपको उपस्थिति को बदलने के लिए कुछ निफ्टी तरीके देता है। आप पूरे मन के नक्शे या सिर्फ व्यक्तिगत आकृतियों और पाठ को स्टाइल कर सकते हैं।
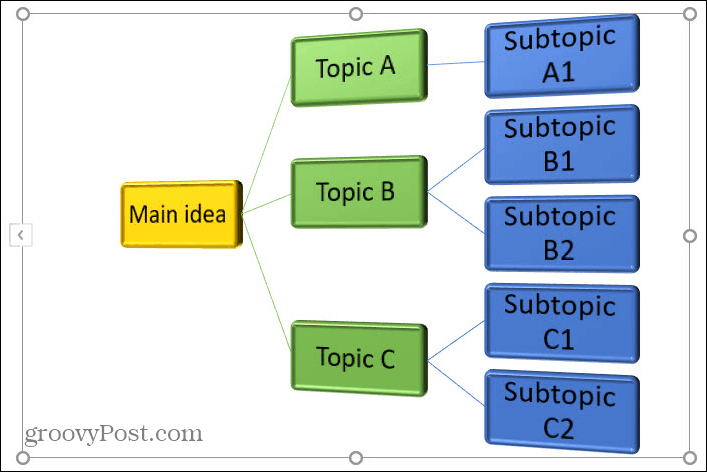
स्टाइल माइंड मैप
सुनिश्चित करें कि आपका माइंड मैप आरेख प्रदर्शित करने के लिए चुना गया है स्मार्टआर्ट डिज़ाइन टैब। फिर में स्मार्टआर्ट स्टाइल्स रिबन का अनुभाग, आपको दो उपयोगी उपकरण दिखाई देंगे।
रंग बदलें: अपने माइंड मैप को एक अलग थीम देने के लिए इस बटन पर क्लिक करें। आप प्राथमिक रंगों, रंगीन थीम और एकल रंग लहजे से चुन सकते हैं।
स्मार्टआर्ट स्टाइल्स: उपलब्ध विकल्पों जैसे 3D विकल्पों को प्रदर्शित करने के लिए इस बॉक्स में तीर पर क्लिक करें। ये आपके द्वारा शुरू किए गए सटीक SmartArt आरेख के आधार पर भिन्न होते हैं।
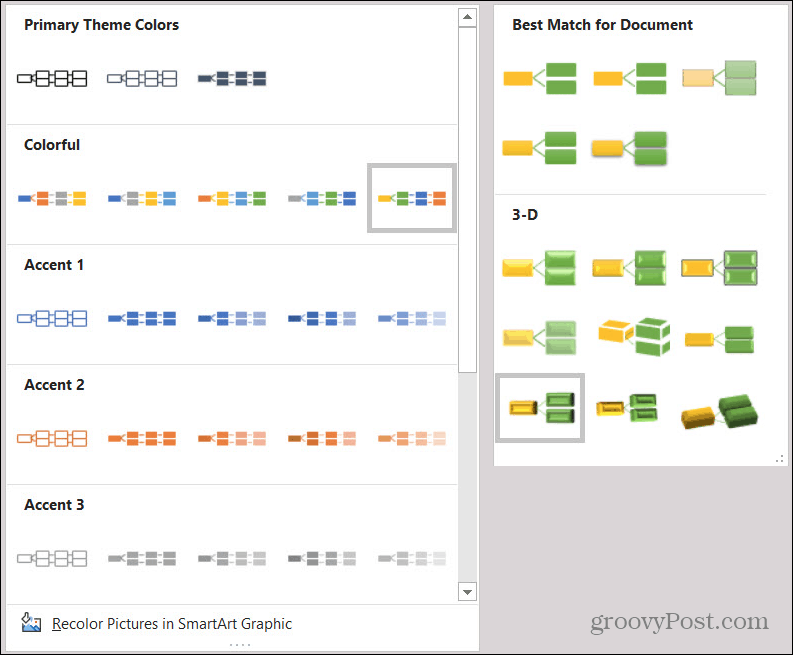
शैली व्यक्तिगत तत्व
हो सकता है कि आपके दिमाग के मानचित्र पर कुछ विशेष आकृतियाँ हों जिन्हें आप अलग तरह से प्रारूपित करना चाहते हैं। उदाहरण के लिए, आप अलग-अलग लोगों के लिए एक स्टैंड आउट या स्वैप आउट आकार बनाना चाहते हैं। प्रदर्शन प्रदर्शित करने के लिए माइंड मैप आरेख में आकृति का चयन करना सुनिश्चित करें स्वरूप टैब।
फिर आप अपने मन के नक्शे में आकृतियों और पाठ को प्रारूपित करने के लिए विकल्पों की एक पूरी रिबन देखेंगे। बाईं ओर से शुरू करके, आप अपने आकार को बड़ा, छोटा बना सकते हैं, या इसे एक अलग से बदल सकते हैं। आप शैली, रंग, रूपरेखा, और आकार और पाठ दोनों के लिए प्रभावों का उपयोग कर सकते हैं। और हां, आप स्लाइड पर इसका आकार या व्यवस्था बदल सकते हैं।

PowerPoint का उपयोग करके काम करने वाले एक माइंड मैप का निर्माण करें
पावरपॉइंट में माइंड मैप बनाने का यह सबसे आसान तरीका है। आप निश्चित रूप से, एक अलग स्मार्टआर्ट आरेख का चयन कर सकते हैं या खरोंच से एक का निर्माण करने के लिए आकृतियों और कनेक्टर्स का उपयोग कर सकते हैं। लेकिन उम्मीद है, यह कैसे आप के लिए काम करता है कि एक मन नक्शा बनाने के लिए एक महान शुरुआत करने के लिए बंद हो जाता है!
यदि आप एक माइंड मैप के विचार को पसंद करते हैं, लेकिन अन्य अनुप्रयोगों का पता लगाना चाहते हैं, तो एक नज़र डालें आरेख और फ़्लोचार्ट के लिए ये ऑनलाइन टूल या विचार करें Google चित्र का उपयोग करना.
व्यक्तिगत पूंजी क्या है? 2019 की समीक्षा शामिल है कि हम धन का प्रबंधन करने के लिए इसका उपयोग कैसे करते हैं
चाहे आप पहले निवेश से शुरू कर रहे हों या एक अनुभवी व्यापारी हों, पर्सनल कैपिटल में सभी के लिए कुछ न कुछ है। यहाँ एक नज़र है ...