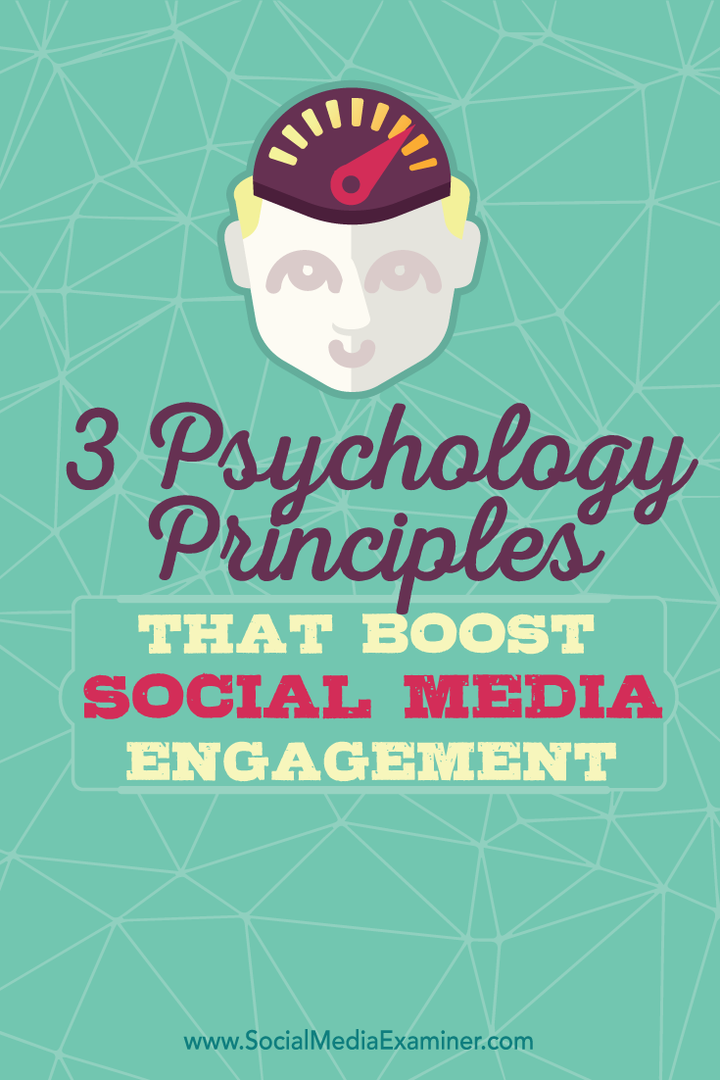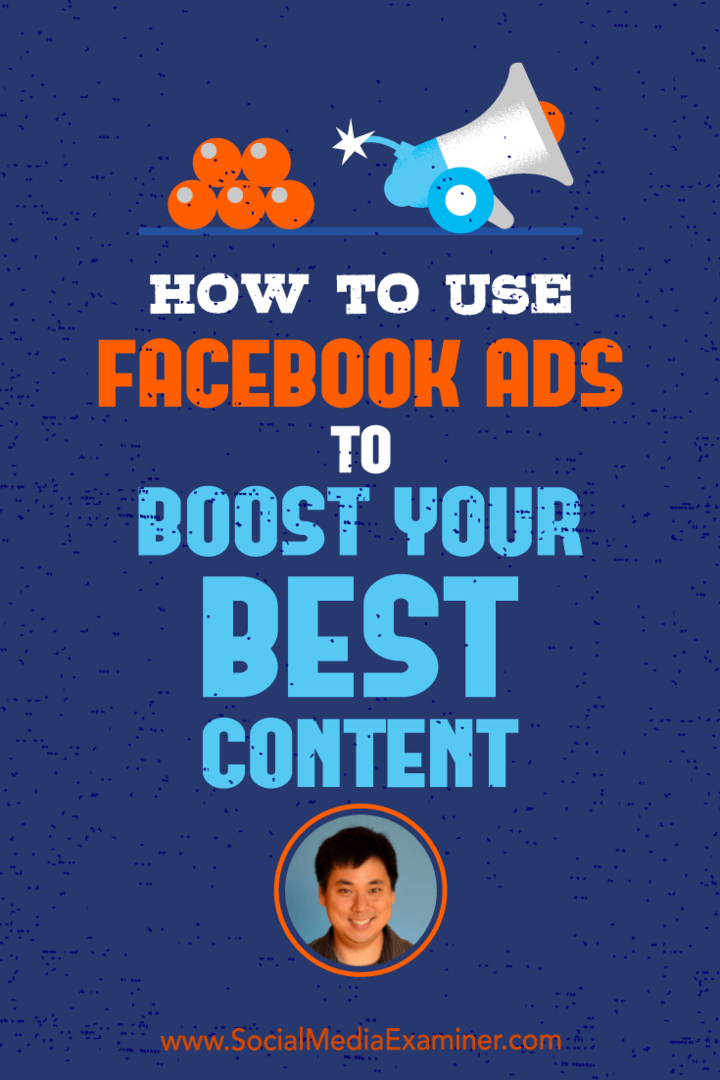एक नया विंडोज 10 पीसी सेटअप और कॉन्फ़िगर कैसे करें
माइक्रोसॉफ्ट विंडोज 10 / / March 17, 2020
पिछला नवीनीकरण

विंडोज 10 की एक साफ स्थापित करना? आउट ऑफ बॉक्स अनुभव (OOBE) में देखें कि क्या नया है।
विंडोज 10 का प्रत्येक संशोधन बेहतर या बदतर के लिए फर्नीचर को थोड़ा पुनर्व्यवस्थित करता है। यदि आप विंडोज 10 क्रिएटर्स अपडेट के साथ एक नया पीसी खरीदते हैं और एक नया इंस्टॉल करते हैं, तो आपको संशोधित आउट ऑफ बॉक्स अनुभव द्वारा बधाई दी जाएगी। आउट ऑफ बॉक्स एक्सपीरियंस या OOBE पहला रन एक्सपीरियंस है जिसे आपने अपने कंप्यूटर का उपयोग करने से पहले कई कार्य किए हैं। OOBE के भाग के रूप में, आप अपना खाता चुनेंगे, वायरलेस नेटवर्क से कनेक्ट होंगे (यदि कोई उपलब्ध है), एक भाषा चुनें, और अपनी गोपनीयता सेटिंग्स समायोजित करें।
नया OOBE एक कॉस्मेटिक अपडेट से अधिक है। एक के लिए, जैसा कि हमने पहले कवर किया था, उपयोगकर्ता अपने को संशोधित करने में सक्षम हैं विंडोज गोपनीयता विकल्प विस्तृत रूप में। Microsoft ने उन उपयोगकर्ताओं के लिए प्रक्रिया को अधिक पारदर्शी बनाया है जो डेवलपर्स के साथ साझा की जाने वाली जानकारी के प्रकार पर अधिक नियंत्रण चाहते हैं। कुछ अन्य बदलाव भी हैं। इस लेख में, हम नए सेटअप अनुभव के माध्यम से चलते हैं और प्रत्येक चरण की व्याख्या करते हैं।
आउट ऑफ बॉक्स अनुभव के दौरान अपने विंडोज 10 डिवाइस को कैसे कॉन्फ़िगर करें - OBE
यदि आप Windows 10, Windows 8 या Windows 7 के पिछले संस्करण से इन-प्लेस अपग्रेड करते हैं, तो आपको नया OOBE नहीं दिखाई देगा। इसके बजाय, आप एक प्रमुख स्क्रीन देखेंगे जो आपको Microsoft एज (वेब ब्राउज़िंग), फ़ोटो (चित्र), मूवीज़ और टीवी (वीडियो) और ग्रूव (संगीत) जैसे प्रमुख सार्वभौमिक ऐप के बारे में बताएगी।
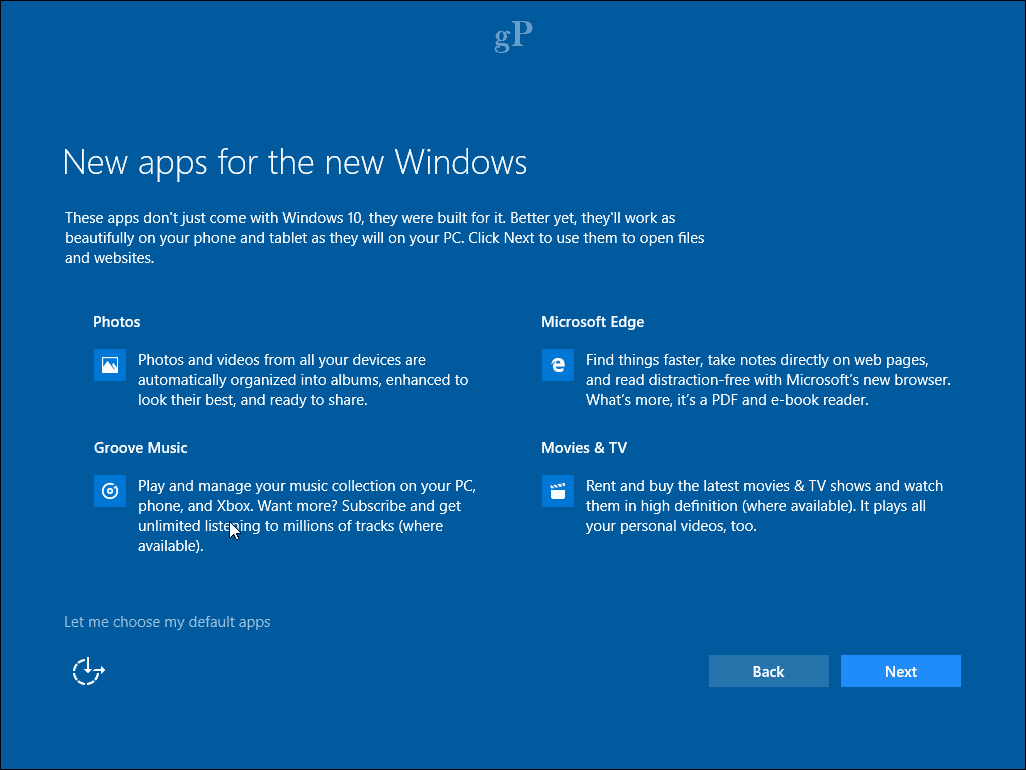
एक नया पीसी स्थापित करने या एक साफ इंस्टॉल करने वाले उपयोगकर्ताओं के लिए, आपको एक नई, सरलीकृत, वर्जित इंटरफ़ेस द्वारा चार श्रेणियों में विभाजित किया जाएगा: मूल बातें, नेटवर्क, खाता और सेवाएँ। Microsoft के डिजिटल सहायक, Cortana द्वारा आपका पहली बार स्वागत किया गया है, जो वॉइस कमांड को स्वीकार करता है और सेटअप प्रक्रिया के माध्यम से आपका मार्गदर्शन करता है।
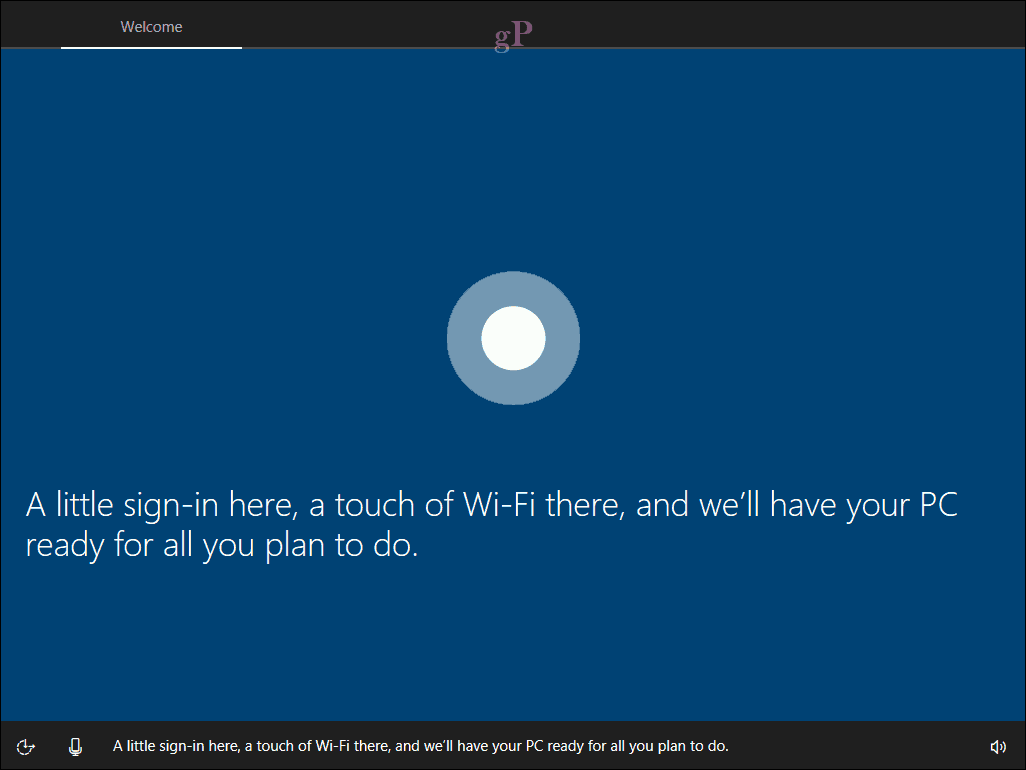
कोरटाना से मदद निश्चित रूप से वैकल्पिक है और आप निचले बाएं हाथ के निचले भाग में माइक्रोफ़ोन आइकन पर क्लिक करके डिजिटल सहायक को अक्षम कर सकते हैं। यदि आवश्यक हो तो वॉल्यूम समायोजित करने के लिए अतिरिक्त विकल्प भी उपलब्ध हैं। मुझे स्वीकार करना चाहिए, नया इंटरफ़ेस एक PowerPoint प्रस्तुति जैसा दिखता है - ऐसा नहीं है कि इसमें कुछ भी गलत है।

पहली स्क्रीन, जिसे बेसिक्स कहा जाता है, आपको अपनी भाषा और कीबोर्ड चुनने देता है। यदि आप किसी भिन्न क्षेत्र में रहते हैं, तो आप एक अलग कीबोर्ड लेआउट भी चुन सकते हैं।
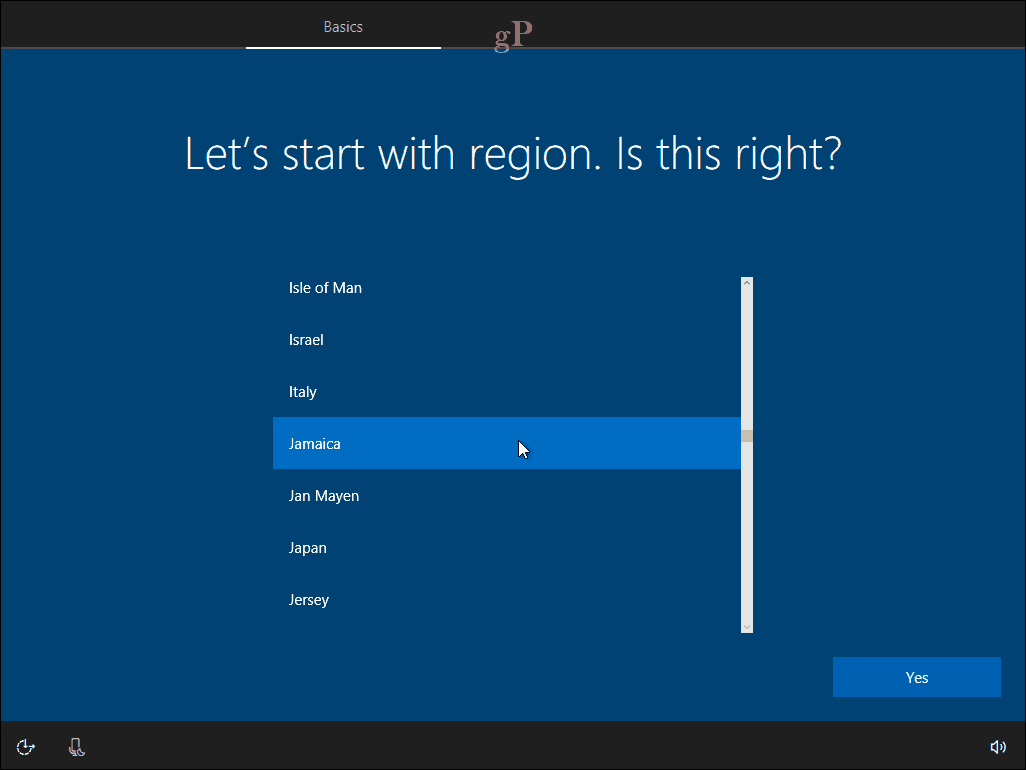
अगली स्क्रीन एक नेटवर्क से कनेक्ट करने पर केंद्रित है। यह विकल्प केवल तभी उपलब्ध होगा जब कोई सक्रिय कनेक्शन हो। यदि नहीं, तो क्लिक करें अभी के लिए जाने दे. यदि कोई वायरलेस नेटवर्क है जिसे आप कनेक्ट करना चाहते हैं, तो उसे चुनें, कनेक्ट पर क्लिक करें, फिर पासवर्ड डालें।
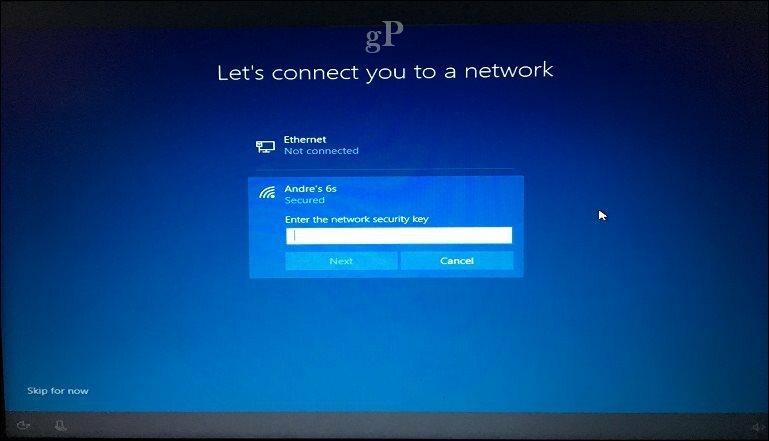
उन उपयोगकर्ताओं के लिए जो एक पर हो सकते हैं कनेक्शन से मुलाकात की और अपने मोबाइल डेटा को कम करने से बचना चाहते हैं, क्लिक करें गुण फिर टॉगल करें पर मीटर कनेक्शन के तहत बटन। विंडोज 10 सेटअप अंतिम मिनट के अपडेट को स्थापित करने के अवसर का उपयोग करेगा, इसलिए, आप डेस्कटॉप पर बिना किसी मोबाइल शेष के नहीं आना चाहते।
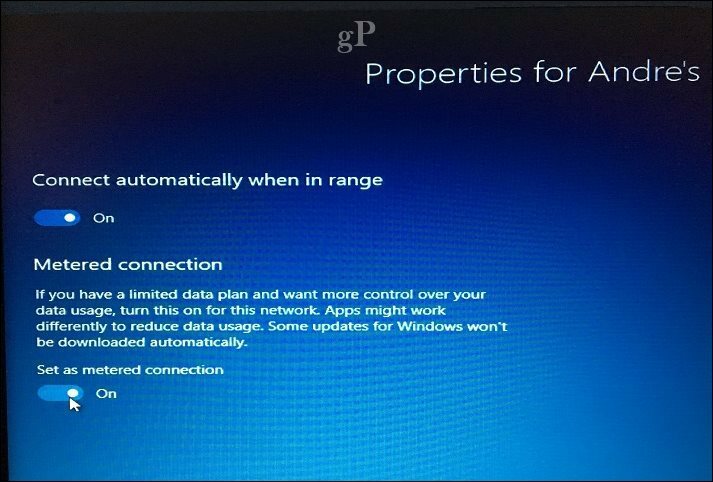
अकाउंट सेटिंग
अब हम एक महत्वपूर्ण स्क्रीन पर आते हैं: खाता। यहां आपको कंप्यूटर में साइन इन करने और इसके संसाधनों के प्रबंधन के लिए एक उपयोगकर्ता नाम सेट करना होगा। विंडोज 10 में साइन इन करने के दो तरीके हैं: स्थानीय खाता और Microsoft खाता। विंडोज 10 सेटअप केवल एक Microsoft खाता सेट करने का विकल्प प्रदान करता है यदि आप इंटरनेट से जुड़े हैं। यदि आप एक से कनेक्ट नहीं हैं, तो सेटअप स्थानीय खाते में डिफ़ॉल्ट होगा।
स्थानीय खाता - यह खाता विंडोज 7 और विंडोज के पुराने संस्करणों पर लॉग इन करने के लिए उपयोग किए जाने वाले क्रेडेंशियल्स की तरह काम करता है। एक स्थानीय खाते में विंडोज 10 के आधुनिक लाभ, जैसे पीसी सिंकिंग, विंडोज स्टोर से ऐप डाउनलोड करने की क्षमता और दो-कारक प्रमाणीकरण शामिल नहीं हैं। यदि आप अपना पासवर्ड भूल जाते हैं, तो एक स्थानीय खाते को एक संकेत स्थापित करने की आवश्यकता होती है।
माइक्रोसॉफ्ट खाता - इस प्रकार का खाता आपके Microsoft खाते के साथ जुड़ा हुआ एक Microsoft ईमेल पते का उपयोग करता है। आम तौर पर, यह ईमेल पता hotmail.com, live.com, msn.com या outlook.com डोमेन का उपयोग करेगा। आप Windows 10 को yahoo.com, gmail.com या icloud.com पते के साथ सेट कर सकते हैं, बस यह सुनिश्चित कर लें कि ईमेल पता एक से जुड़ा हुआ है माइक्रोसॉफ्ट खाता.
Microsoft खाता में फ़ाइलें और सेटिंग्स, जैसे कि थीम, पासवर्ड, और विंडोज़ 10 पर चलने वाले उपकरणों में सिंक किए गए ऐप्स को रखने के लाभ शामिल हैं। Microsoft खाते के लिए समर्थन भी शामिल है दो तरीकों से प्रमाणीकरण, जो हैकर्स को आपके कंप्यूटर तक आसानी से पहुंचने से रोकता है। उपयोगकर्ता सेवाओं का उपयोग भी कर सकते हैं जैसे खोज मेरा उपकरण यदि आपका उपकरण खो जाता है या चोरी हो जाता है। Microsoft खाता डाउनलोड करने के लिए भी आवश्यक है यूनिवर्सल ऐप्स वहाँ से विंडोज स्टोर. आपके मामले में पुनर्सक्रियन भी आसान है विंडोज 10 को पुनर्स्थापित करें या करने की आवश्यकता है अपना लाइसेंस हस्तांतरित करें दूसरे कंप्यूटर पर।
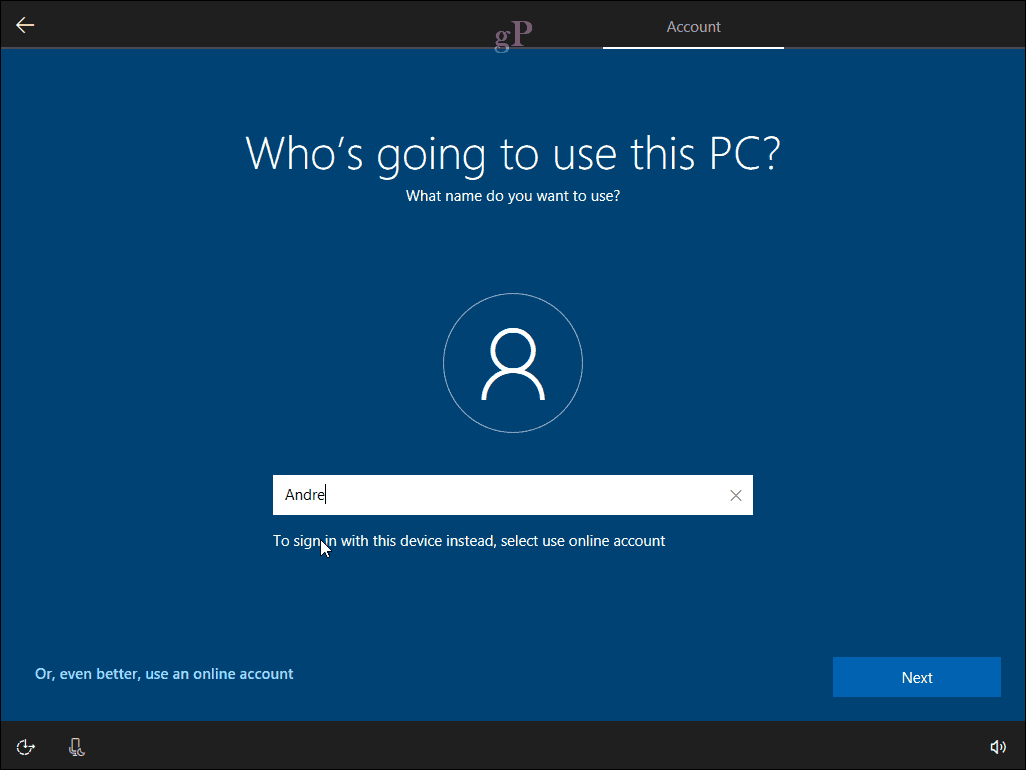
इसलिए, Microsoft खाते के लाभ काफी लाभप्रद हैं। आप जो भी विकल्प तय करते हैं, यह सुनिश्चित करें कि यह आपके पासवर्ड के रूप में नाम, स्थान या जन्मदिन का उपयोग न करें। सुझावों के बारे में हमारा लेख देखें एक मजबूत पासवर्ड बनाना अगर आपको कुछ विचारों की आवश्यकता है। आपके कंप्यूटर को पहली बार सेट करने के दौरान होने वाली सामान्य गड़बड़ियों में से एक आपके द्वारा बनाए गए पासवर्ड को भूल जाता है। आप इसे सेटअप के दौरान कागज के एक टुकड़े पर लिख सकते हैं, इसे याद कर सकते हैं, फिर इसे नष्ट कर सकते हैं।
Microsoft खाते के साथ सेट करना
यदि आपके पास एक सक्रिय इंटरनेट कनेक्शन है, तो विंडोज 10 सेटअप आपके Microsoft खाते के साथ साइन इन करने का विकल्प प्रदान करता है। आइए देखते हैं कि ऐसा क्या है, एक त्वरित प्रदर्शन करें। पहली स्क्रीन आपसे आपकी Microsoft ID दर्ज करने के लिए कहती है। यदि आपके पास @ outlook.com, @ hotmail.com, @ msn.com या @ live.com ईमेल पता है, तो उसका उपयोग करें, क्योंकि आपके पास संभवतः पहले से ही Microsoft खाता है। अन्यथा, एक सेट करने के लिए खाता बनाएँ पर क्लिक करें।
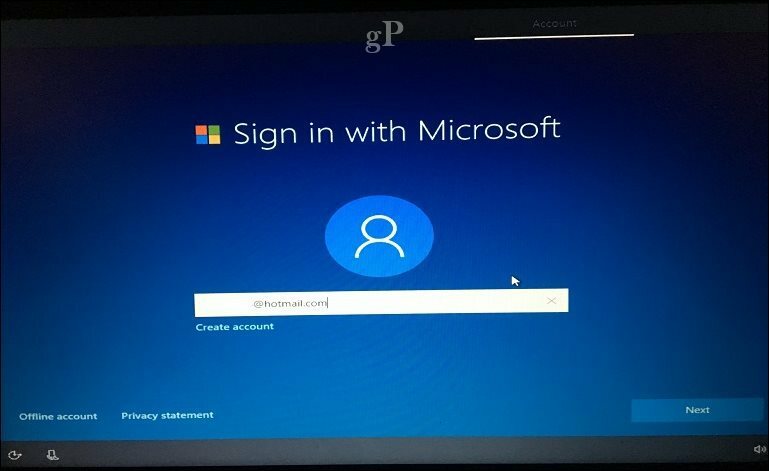
अपना पासवर्ड दर्ज करें फिर अगला क्लिक करें।
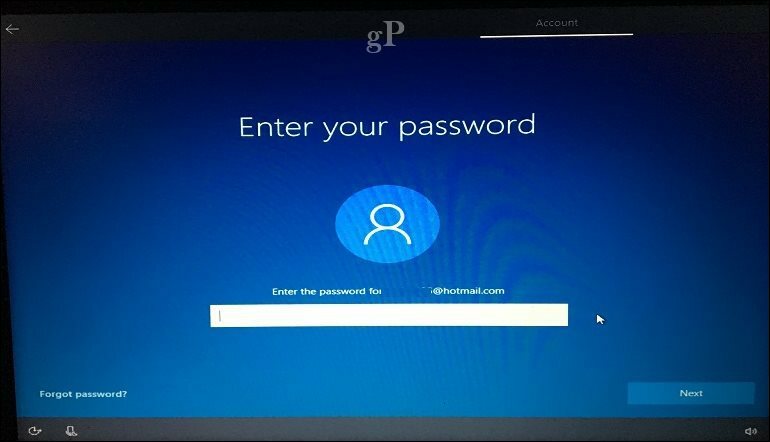
2FA के साथ कॉन्फ़िगर किए गए Microsoft खातों को आपकी सुरक्षा के लिए एक सुरक्षा कोड दर्ज करना होगा। Microsoft प्रमाणक ऐप यदि आप पहले से ही इसे अपने iOS या Android डिवाइस पर स्थापित कर चुके हैं, तो यह सुविधाजनक है। यदि आपके पास प्रमाणीकरणकर्ता ऐप नहीं है, तो आप दूसरी विधि चुन सकते हैं। उदाहरण के लिए, Microsoft आपके फ़ोन को कॉल कर सकता है, फिर आपसे पुष्टि करने के लिए पाउंड साइन दबाने के लिए कह सकता है, फिर हैंग कर सकता है।
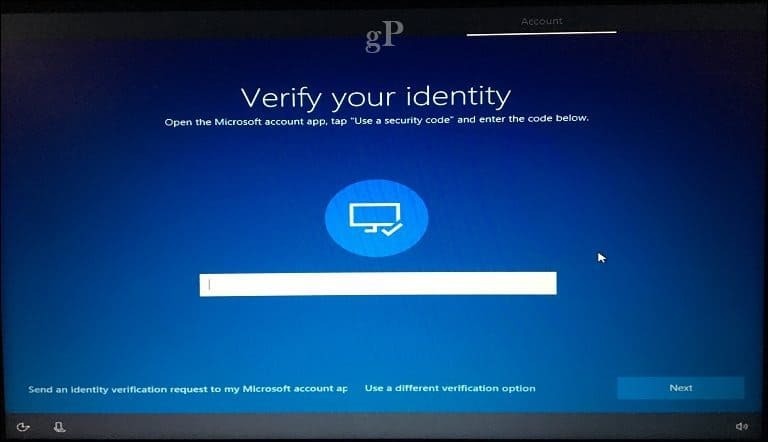
एक अतिरिक्त साइन-इन विधि की पेशकश एक पिन है, जो प्रमाणीकरण के लिए चार नंबर का उपयोग करता है। आप इसे हमेशा स्टार्ट> सेटिंग्स> अकाउंट्स> साइन इन विकल्पों में से सेट कर सकते हैं।
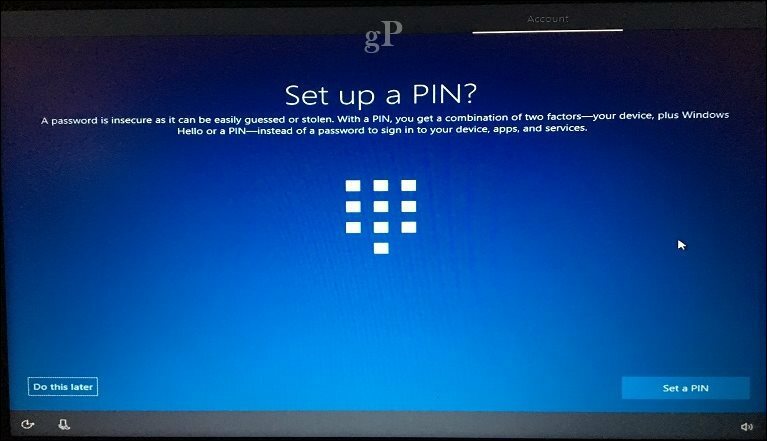
अब हम सेवा स्क्रीन पर आते हैं; यह वह जगह है जहाँ आपको Cortana को सक्षम करने और गोपनीयता सेटिंग्स को समायोजित करने के लिए मिलता है। कोर्टाना विंडोज 10 का उपयोग करने का एक प्रमुख हिस्सा है; इसकी आवश्यकता नहीं है, लेकिन निश्चित रूप से ऑपरेटिंग सिस्टम को पिछले रिलीज़ से अलग करता है। यदि आप कोरटाना को सक्षम करना चुनते हैं, तो आप उसे ana हे कॉर्टाना ’कहकर सक्रिय कर सकते हैं। कोरटाना आपके हर आदेश का जवाब देगा, जैसे कि मौसम की जांच करना, रिमाइंडर शेड्यूल करना, गाने का नाम खोजना, वॉल्यूम एडजस्ट करना या चुटकुला बताना।
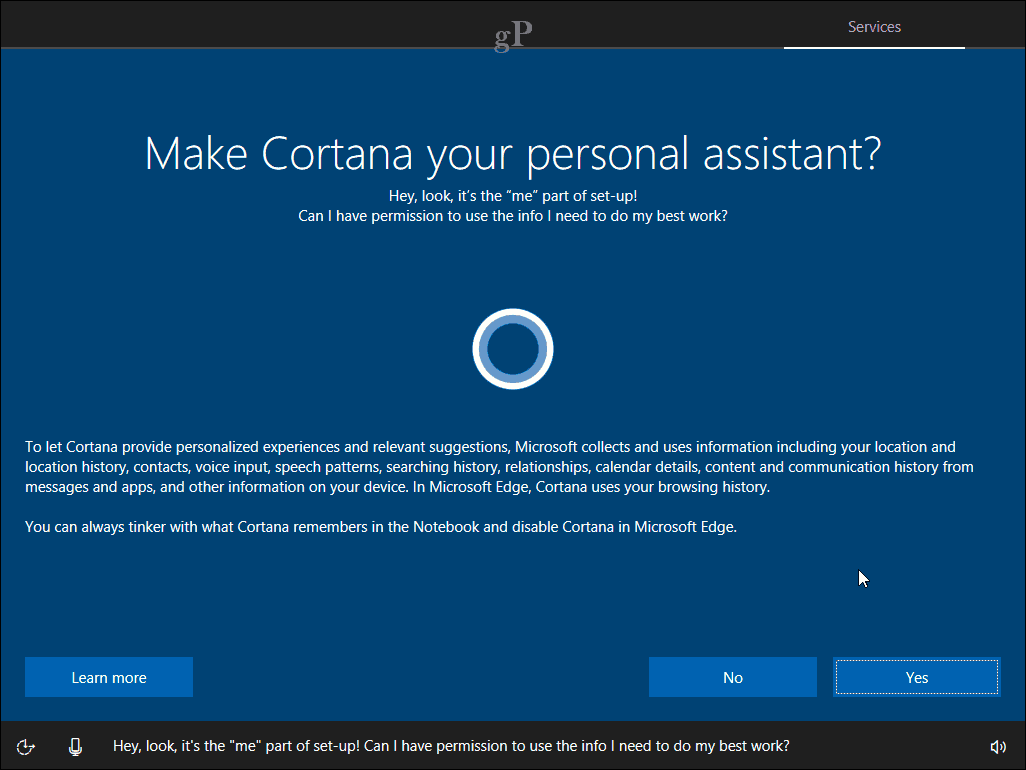
गोपनीय सेटिंग
गोपनीयता स्क्रीन चयनित डिफ़ॉल्ट विकल्पों की सूची प्रस्तुत करती है। इनमें से कुछ आपके विंडोज 10 के अनुभव को और बेहतर बनाने के लिए आवश्यक हैं। उदाहरण के लिए, स्थान आपको दिशा बताने में कोरटाना की मदद कर सकता है। विंडोज 10 में आपके द्वारा उपयोग किए जाने वाले ऐप्स को बेहतर बनाने में डायग्नोस्टिक्स मदद का एक महत्वपूर्ण हिस्सा हो सकता है। कुछ सेटिंग्स को बंद किया जा सकता है, जैसे कि प्रासंगिक विज्ञापन और अनुरूप अनुभव. यदि आप प्रत्येक के बारे में अधिक विवरण चाहते हैं, तो अधिक जानें बटन पर क्लिक करें। जब आप तैयार हों, तो Accept पर क्लिक करें।
विंडोज 10 फिर आपकी सेटिंग्स की पुष्टि करेगा फिर कुछ अंतिम मिनटों का काम करेगा जैसे कि नवीनतम अपडेट के लिए विंडोज अपडेट और विंडोज स्टोर की जांच करना।
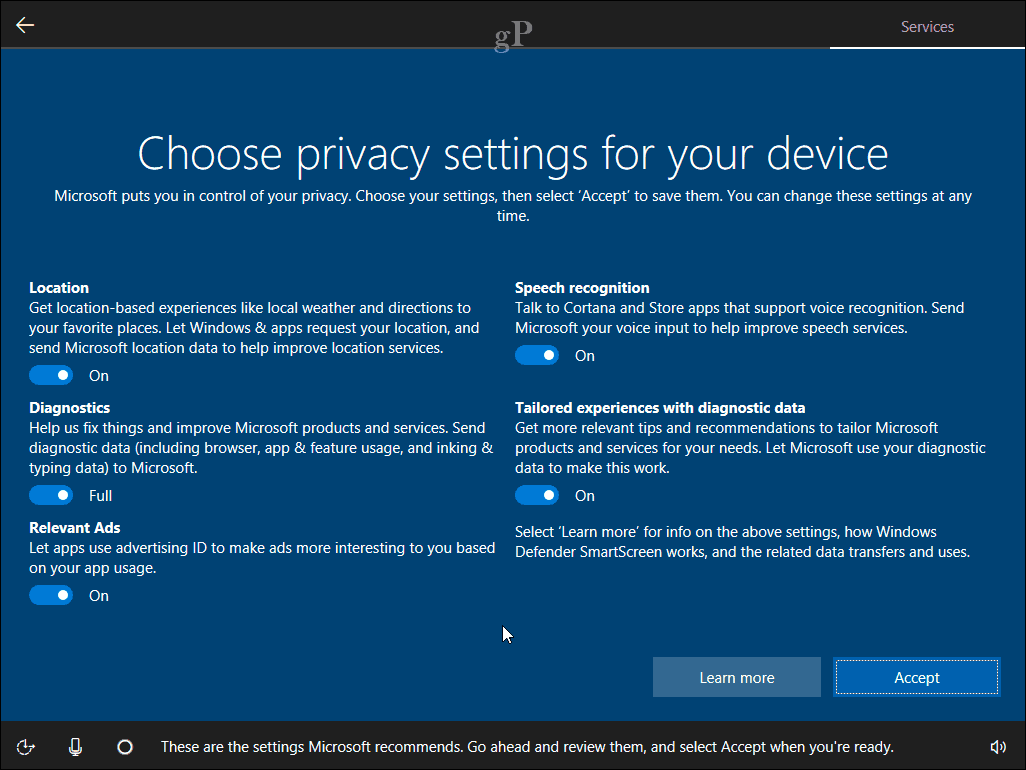
डेस्कटॉप पर पहुंचने के बाद, आप विंडोज 10 का उपयोग शुरू कर सकते हैं। आप अपनी गोपनीयता सेटिंग्स को खोलकर आगे के समायोजन कर सकते हैं प्रारंभ> सेटिंग> गोपनीयता.
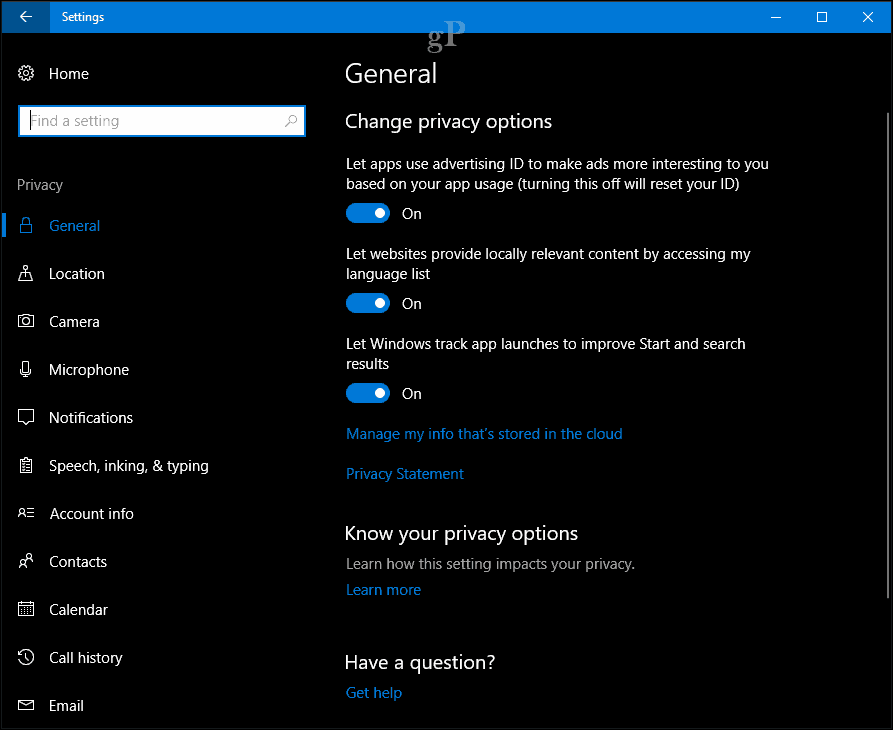
यदि आप पहली बार विंडोज 10 का उपयोग कर रहे हैं, तो इसके बारे में जानने के लिए हमारा ट्यूटोरियल देखें इंटरफ़ेस के विभिन्न भागों. इसके अलावा, हमारी जाँच करें पोस्ट सेटअप अतिरिक्त चीजों के लिए लेख जो आप स्थापना को पूरा करने के बाद कर सकते हैं।
OOBE के बारे में एक प्रश्न है? नीचे एक टिप्पणी छोड़ दो और हम इसे देखेंगे।