पिछला नवीनीकरण

यदि आप कैलेंडर एप्लिकेशन और सेवाओं के लिए भुगतान करने का विकल्प चाहते हैं, तो आप Google शीट में मुफ्त में एक बना सकते हैं। ऐसे।
किसी भी मोबाइल एप्लिकेशन स्टोर के माध्यम से एक आकस्मिक नज़र और आप उपलब्ध कैलेंडर ऐप्स की एक बड़ी संख्या को नोटिस करेंगे। जिनमें से कई बस उन्हें उपयोग करने के लिए, या काफी बुनियादी सुविधाओं का उपयोग करने के लिए शुल्क लेते हैं। ऐसी मूल सेवा के लिए भुगतान करना समस्याग्रस्त लग सकता है, विशेष रूप से मुफ्त कैलेंडर आसानी से ऑनलाइन उपलब्ध हैं।
यदि आप अपना खुद का कैलेंडर बनाना चाहते हैं, तो आप इसका उपयोग कर सकते हैं Google शीट. अपना खुद का कैलेंडर बनाने से आपको अपने कैलेंडर को देखने और कार्यों के बारे में अधिक नियंत्रण मिलता है। आप इसे ऑनलाइन उपयोग कर सकते हैं, या पेन-एंड-पेपर डेस्कटॉप कैलेंडर के रूप में उपयोग करने के लिए इसे प्रिंट कर सकते हैं।
यदि आप Google शीट में एक कैलेंडर बनाना चाहते हैं, तो यहां आपको क्या करना है।
Google पत्रक कैलेंडर टेम्पलेट का उपयोग करना
Google शीट्स में एक त्वरित और आसान कैलेंडर बनाने का सबसे सरल तरीका उपयोगकर्ताओं के लिए उपलब्ध तैयार किए गए टेम्पलेट्स में से एक का उपयोग करना है।
ऐसा करने के लिए, सिर करने के लिए Google ड्राइव वेबसाइट-यदि आपको पहले ही साइन इन नहीं करना पड़ेगा आपके द्वारा साइन इन करने के बाद, क्लिक करें नया एक नया दस्तावेज़ बनाने के लिए बाईं ओर बटन।
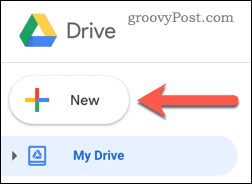
चुनते हैं Google शीट और पर मंडराना > प्रतीक।
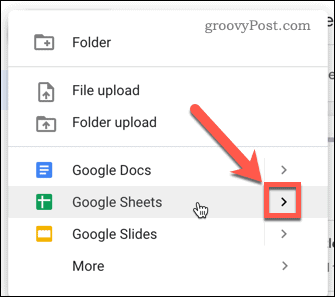
पॉप-अप मेनू से, चुनें एक टेम्पलेट से।
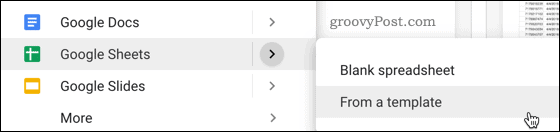
कैलेंडर टेम्प्लेट में से एक चुनें - आपके चुने हुए कैलेंडर डिज़ाइन से युक्त एक नई शीट बनाई जाएगी।
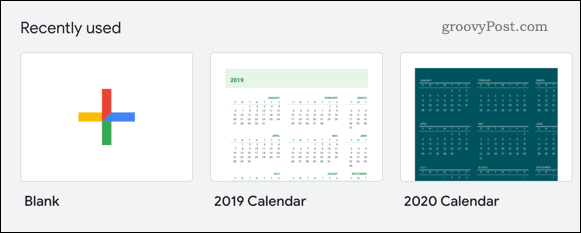
स्क्रैच से कैलेंडर बनाना
किसी टेम्प्लेट से आपके द्वारा बनाया गया कोई भी दस्तावेज़ आपकी आवश्यकताओं के अनुरूप संपादित किया जा सकता है, लेकिन आप एक ऐसे डिज़ाइन के साथ एक कैलेंडर बनाना चाह रहे होंगे जो उपलब्ध टेम्प्लेट से अलग हो। यदि ऐसा है, तो आपको अपना कैलेंडर स्क्रैच से बनाने की आवश्यकता होगी।
एक कस्टम Google पत्रक कैलेंडर में दिन जोड़ना
शुरू करने के लिए, एक खाली Google पत्रक दस्तावेज़ खोलें। शुरू करने के लिए आपको सप्ताह के दिनों को सम्मिलित करना होगा - अपने कैलेंडर के लिए शुरुआती सेल चुनें, और एक दिन टाइप करें जिसे आप शुरू करना चाहते हैं।
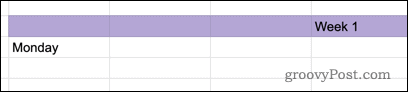
उस सेल को चुनें जिसे आपने अभी टाइप किया है, फिर सेल के निचले दाएं कोने में स्थित छोटे वर्ग को दबाकर रखें।
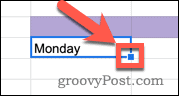
सप्ताह के दिनों के साथ अतिरिक्त कोशिकाओं को भरने के लिए कर्सर को क्षैतिज या लंबवत खींचें। इस उदाहरण में, हमारे पास सप्ताह के हमारे दिन लंबवत व्यवस्थित हैं।
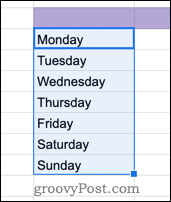
आप जहां तक चाहें तब तक खींचते रह सकते हैं यदि आप पूरे महीने या यहां तक कि तारीखों का वर्ष बनाना चाहते हैं।
कस्टम Google शीट कैलेंडर में तिथियां जोड़ना
इसके बाद, हमें तिथि जोड़ने की आवश्यकता है। यह जांचते हुए कि आपके पास सप्ताह के सही दिन के लिए सेल है, प्रारूप में तारीख टाइप करें [महीना दिनांक].
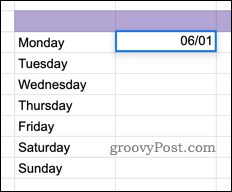
यदि आप किसी भिन्न दिनांक प्रारूप का उपयोग करते हैं, तो जाएं फ़ाइल> स्प्रैडशीट सेटिंग और अपने स्वयं के स्थान को बदलें। यह आपके स्थान से मेल खाने के लिए विभिन्न डिफ़ॉल्ट स्वरूपण विकल्पों को बदल देगा, जिसमें दिनांक प्रारूप और स्थानीय मुद्रा शामिल हैं।
अगला, इसे चुनने के लिए प्रारंभिक तिथि सेल पर क्लिक करें, फिर दबाएं प्रारूप> संख्या> अधिक प्रारूप> अधिक दिनांक और समय प्रारूप यह दिखाने के लिए कि दिनांक कैसे प्रदर्शित की जाती है।
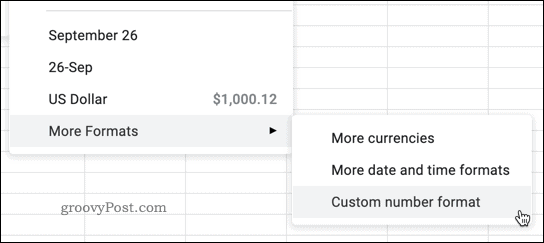
उस सेल का चयन करें जिसे आपने अभी संपादित किया है, सेल के निचले-दाएं कोने में छोटे वर्ग को दबाएं और दबाए रखें, फिर तारीखों के साथ अपने कैलेंडर को भरने के लिए नीचे की ओर खींचें।
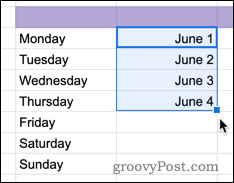
अब आपके पास अपने कैलेंडर में एक मूल संरचना है, नामांकित दिनों और तारीखों के साथ। आप अन्य महत्वपूर्ण डेटा वाले कॉलम जोड़कर इसे और विस्तृत कर सकते हैं।
यदि आप अपने कैलेंडर को थोड़ा साफ करना चाहते हैं, तो आप कर सकते हैं ग्रिडलाइन्स छिपाएँ Google शीट में भी।
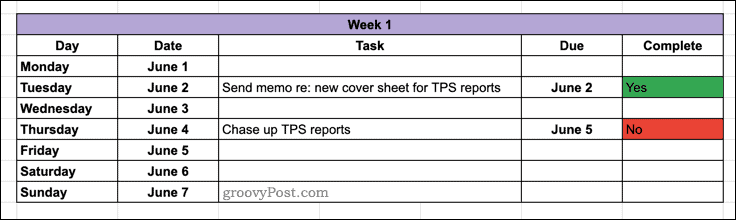
Google पत्रक कैलेंडर बनाना
जैसा कि हमने ऊपर दिखाया है, Google शीट कैलेंडर बनाना एक आसान प्रक्रिया है। यह भुगतान किए गए ऐप्स या ऑनलाइन सेवाओं का उपयोग करने के लिए एक अच्छा विकल्प प्रदान करता है, क्योंकि आप ऑफ़लाइन मोड में Google शीट का उपयोग करने में सक्षम हैं।
Google शीट में कैलेंडर बनाना भी आपको अन्य Google शीट सुविधाओं का उपयोग करने की अनुमति देता है। उदाहरण के लिए, आप अपनी स्प्रैडशीट को इसमें सेट कर सकते हैं सेल वैल्यू के आधार पर ईमेल भेजें. यदि आपका कैलेंडर साझा किया गया है, तो आप यह बताने के लिए अलर्ट सेट कर सकते हैं कि कब कोई कार्य पूर्ण होने से लंबित कक्षों को अपडेट करके किया गया है।
आप ठीक से यह भी नियंत्रित कर सकते हैं कि आपके कैलेंडर के किन अनुभागों को अन्य उपयोगकर्ताओं द्वारा सीखकर संपादित किया जा सकता है Google शीट्स में सेल कैसे लॉक करें, आपको अन्य उपयोगकर्ताओं के साथ साझा करने देता है।
व्यक्तिगत पूंजी क्या है? 2019 की समीक्षा शामिल है कि हम धन का प्रबंधन करने के लिए इसका उपयोग कैसे करते हैं
चाहे आप पहले निवेश से शुरू कर रहे हों या एक अनुभवी व्यापारी हों, पर्सनल कैपिटल में सभी के लिए कुछ न कुछ है। यहाँ एक नज़र है ...



