10 Google क्रोम पावर उपयोगकर्ता युक्तियाँ और चालें
अनेक वस्तुओं का संग्रह / / March 17, 2020
वैसे भी, U.S. में Chrome सबसे बेहतर वैकल्पिक ब्राउज़रों में से एक है, और जो आपको नहीं पता होगा वह इन पावर टिप्स के साथ और भी बेहतर हो सकता है।
Google Chrome वहां से सबसे अच्छे ब्राउज़रों में से एक है और निश्चित रूप से सबसे लोकप्रिय है। अगर आपको पता नहीं है कि नीचे दिए गए सुझावों की जांच करें तो Chrome आपके लिए और भी उपयोगी हो सकता है।
क्रोम पॉवर यूजर टिप्स
1. Google Chrome को नवीनतम संस्करण में मैन्युअल रूप से अपडेट करें
यदि आप नवीनतम क्रोम संस्करण में सुविधाओं के बारे में पढ़ते हैं और आप उक्त सुविधाओं पर अपना हाथ पाने के लिए इंतजार नहीं कर सकते हैं, तो आपको तब तक इंतजार नहीं करना होगा जब तक क्रोम स्वचालित रूप से अपडेट न हो जाए।
बस क्लिक करें विकल्प बटन, फिर पर जाएं गूगल क्रोम के बारे में. यदि कोई नया अपडेट मौजूद है, तो ब्राउज़र इसे डाउनलोड कर लेगा और आपको इसे स्थापित करने के लिए बस पुनः आरंभ करना होगा।
पर अधिक जानकारी Chrome को यहां मैन्युअल रूप से अपडेट किया जा रहा है.
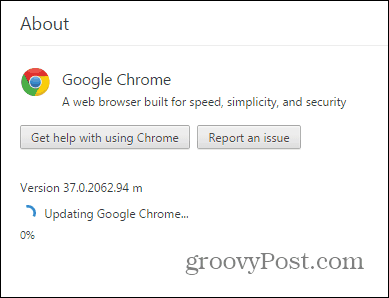
2. अपना स्थान चुनें
हो सकता है कि आप किसी साइट को किसी निश्चित स्थान के उपयोगकर्ताओं के रूप में देखना चाहते हों। इसके कई कारण हो सकते हैं, जैसे क्षेत्र के आधार पर अलग-अलग सामग्री (या किसी निश्चित स्थान पर कुछ सामग्री अनुपलब्ध)। यह आसानी से हो जाता है।
Chrome के डेवलपर टूल को अपने कीबोर्ड पर F12 मारकर आरंभ करें। टूल ओपन होने के बाद, उसके बाईं ओर फोन आइकन पर क्लिक करें।
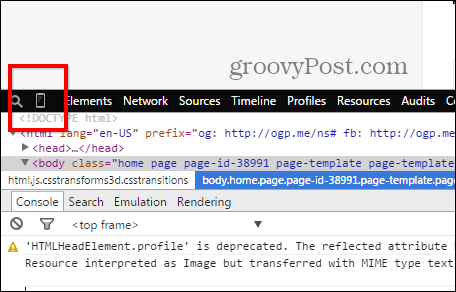
के अंतर्गत अनुकरणक्लिक करें सेंसर।
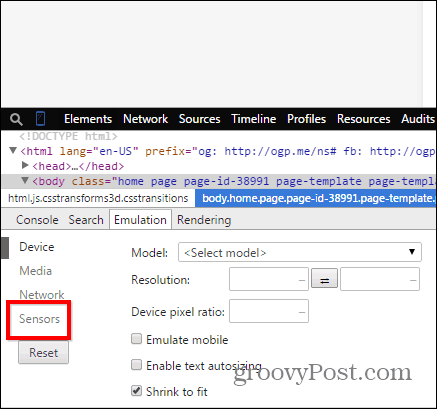
अब, टिक करें जियोलोकेशन निर्देशांक का अनुकरण करें और इच्छित निर्देशांक इनपुट करें।
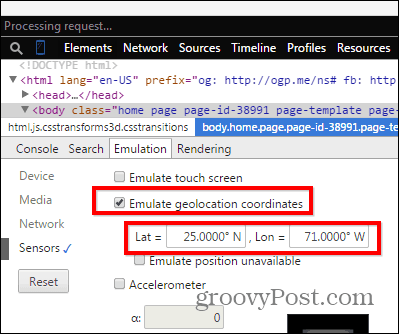
3. साइट को मोबाइल डिवाइस के रूप में देखें
और जब से हम मोबाइल उपकरण सुविधाओं का अनुकरण करने के लिए डेवलपर टूल का उपयोग कर रहे हैं, तो मोबाइल डिवाइस पर वेबसाइट देखने के बारे में कैसे? यदि आप धीमे इंटरनेट कनेक्शन पर हैं, तो इससे चीजें थोड़ी तेज़ हो सकती हैं।
क्लिक करें युक्ति उसी अनुकरण मेनू में।
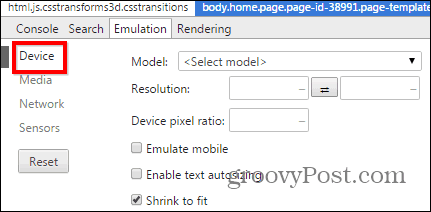
अब, में नमूना अनुभाग, उस उपकरण को चुनें जिसे आप साइट के रूप में देखना चाहते हैं।
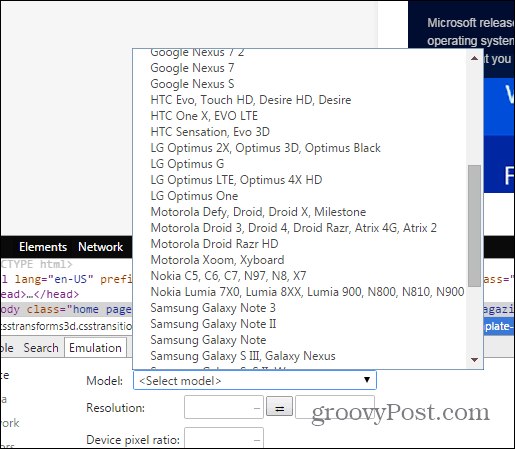
अब आप वेबसाइट देखें जैसे आप उस मोबाइल डिवाइस पर हैं।
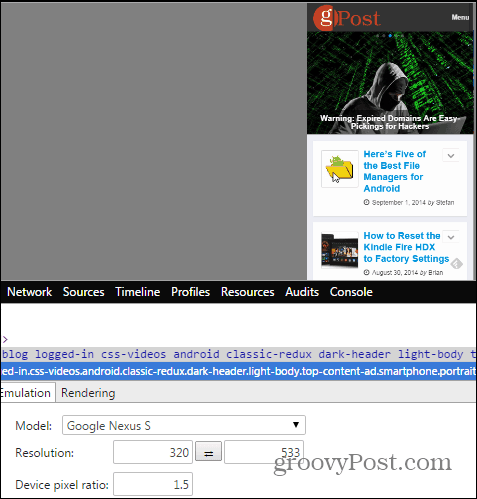
4. एक पृष्ठ को पीडीएफ के रूप में सहेजें
Google Chrome किसी अतिरिक्त सॉफ़्टवेयर की आवश्यकता के बिना, सीधे पेज को PDF के रूप में सहेज सकता है। यदि आप अपने कीबोर्ड पर (Windows में) Ctrl या P को सेव करना चाहते हैं तो उस पेज को खोलें या यदि आप Mac का उपयोग कर रहे हैं तो Cmd + P को खोलें।
क्लिक करें परिवर्तन आपके प्रिंटर के नाम के तहत।
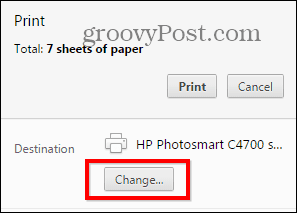
दिखाई देने वाली सूची में, PDF के रूप में सहेजें चुनें।
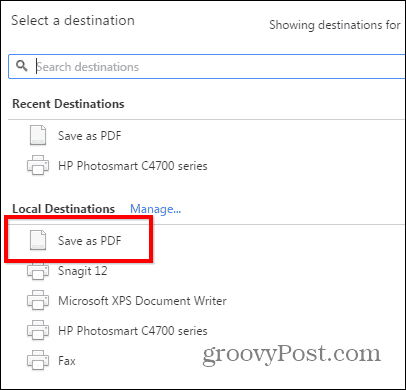
Google Chrome का पीडीएफ रीडर के रूप में उपयोग करना अच्छा है क्योंकि यह सिस्टम संसाधनों पर प्रकाश डालता है। वास्तव में, हमारे लेख को देखें क्रोम को अपना डिफ़ॉल्ट पीडीएफ रीडर कैसे बनाएं. यहां तक कि अगर आप Chrome को डिफ़ॉल्ट के रूप में सेट करना चाहते हैं, तो भी हम एडोब रीडर की तुलना में कुछ हल्का और अधिक सुरक्षित उपयोग करने की सलाह देते हैं। हमारे लेख को देखें पीडीएफ पढ़ने और बनाने के लिए पांच पीडीएफ उपकरण.
5. डिफ़ॉल्ट खोज प्रदाता बदलें
Google सामान्य रूप से Chrome का डिफ़ॉल्ट खोज प्रदाता है। हालांकि, आप इसे बदल सकते हैं यदि आप एक और एक पसंद करते हैं। दबाएं विकल्प क्रोम विंडो के ऊपर दाईं ओर बटन, फिर क्लिक करें समायोजन।
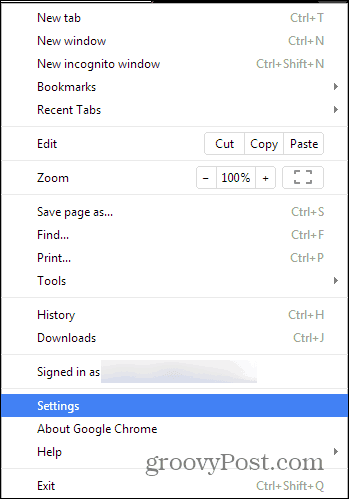
अब नीचे स्क्रॉल करें जब तक आप खोज अनुभाग नहीं ढूंढते। सूची में से एक खोज इंजन चुनें या क्लिक करें खोज इंजन प्रबंधित करें जैसे एक और जोड़ने के लिए DuckDuckGo.
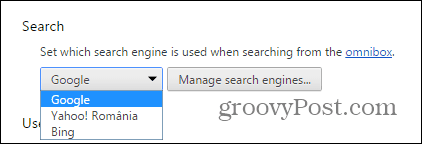
6. स्वतः पूर्ण प्रविष्टि हटाएं
यदि आपने कभी कुछ खोजा है और आप अन्य उपयोगकर्ताओं को इसके बारे में नहीं जानना चाहते हैं, तो क्रोम आपको संपूर्ण इतिहास को हटाए बिना, एक बार में स्वतः पूर्ण URL सुझावों को हटाने की अनुमति देता है।
बस उस प्रविष्टि को हाइलाइट करें जिसे आप हटाना चाहते हैं और दबाएं Shift + डिलीट करें अपने कीबोर्ड पर।
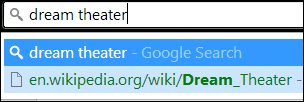
7. ट्रैक न करें को सक्षम करें
एक ही गोपनीयता विभाग में, Do Not Track Feature को सक्षम करना हमेशा एक अच्छा विचार है (भले ही सभी वेबसाइट वास्तव में इसके बारे में परवाह नहीं करेंगे)। आप इसमें पा सकते हैं समायोजन मेनू, जिसके तहत आपने थोड़ी देर पहले उपयोग किया था एडवांस सेटिंग.
यह गोपनीयता के तहत है, लेकिन अगर आपको अधिक विवरण की आवश्यकता है, तो हमारे पास ए Chrome के डू नॉट ट्रैक फ़ीचर को कवर करने वाला लेख विस्तार से।
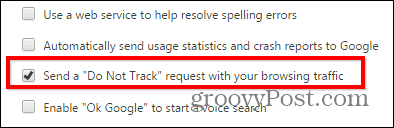
8. केवल एक निश्चित वेबसाइट पर परिणाम के लिए खोजें
क्या होगा यदि आप किसी विशिष्ट खोज शब्द के लिए केवल एक निश्चित वेबसाइट से खोज परिणाम प्राप्त करना चाहते हैं। मान लें कि मैं हमारी वेबसाइट से Google Chrome के बारे में परिणाम प्राप्त करना चाहता हूं।
बस टाइप करो: साइट: groovypost.com क्रोम ऑम्निबार में, खोज शब्द के बाद, जैसे मैंने नीचे स्क्रीनशॉट में किया था। यहाँ मैं विशेष रूप से Google Chrome से संबंधित वस्तुओं के लिए groovyPost खोज रहा हूँ।
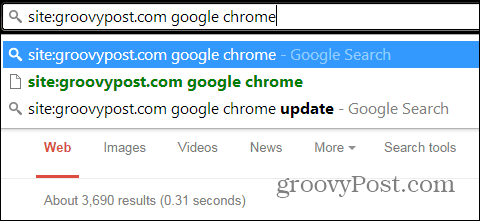
9. प्रक्रियाओं को बंद करके क्रोम तेज़ करें
यदि Chrome धीमे पक्ष में है, तो जान लें कि Google के ब्राउज़र का अपना कार्य प्रबंधक है, जिसका उपयोग करके आप देख सकते हैं कि किन चीज़ों की गति धीमी हो रही है और चीजों को तेज़ी से काम करने के लिए उन प्रक्रियाओं को बंद कर दें।
आप अपने कीबोर्ड पर Shift + Esc दबाकर इसे प्राप्त कर सकते हैं या आप इसे मेनू में पा सकते हैं जो क्लिक करके प्रकट होता है विकल्प बटन, के तहत उपकरण.
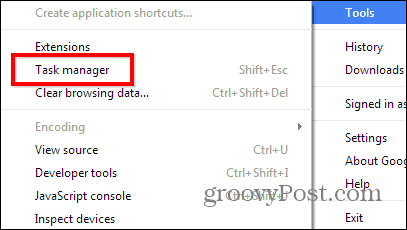
यदि आप कुछ बंद करना चाहते हैं, तो इसे एक हिट पर क्लिक करें प्रक्रिया समाप्त।
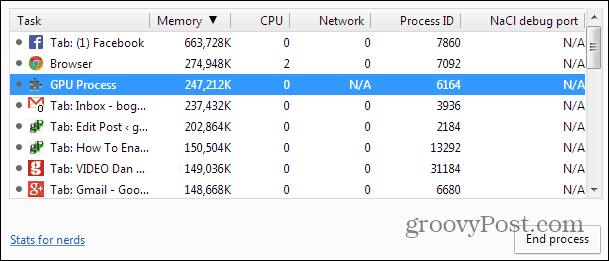
10. Chrome को बिना रीइंस्टॉल किए डिफ़ॉल्ट सेटिंग्स पर रीसेट करें
यदि आप एक्सटेंशन और सेटिंग्स के साथ प्रयोग कर रहे हैं, जिसके परिणामस्वरूप Google Chrome अजीब व्यवहार कर रहा है, तो जानें कि आप इसे अपने फ़ैक्टरी स्थिति में रीसेट कर सकते हैं।
मुखपृष्ठ, नया टैब स्थिति, पिन किए गए टैब, कैश (कुकीज़, सामग्री और साइट डेटा सहित) सभी रीसेट हो जाएंगे। एक्सटेंशन और थीम अक्षम हो जाएंगे, हटाए नहीं जाएंगे।
हालांकि, आपके बुकमार्क रखे जाएंगे। यहां बताया गया है Chrome को रीसेट कैसे करें पुन: स्थापित किए बिना।
ये हमारे क्रोम पावर यूजर टिप्स हैं। यदि आपके पास अपना खुद का एक है जो आपको लगता है कि सूची में होना चाहिए, तो हमें नीचे टिप्पणी में बताएं!



