विंडोज 10 में माइक्रोसॉफ्ट एज से Cortana अनुस्मारक कैसे बनाएं
Iot माइक्रोसॉफ्ट विंडोज 10 Cortana / / March 17, 2020
पिछला नवीनीकरण

हमने आपको पहले ही दिखाया कि कोरटाना का उपयोग करके अनुस्मारक कैसे बनाएं। अब यहां एक नज़र है कि एज से रिमाइंडर फ़ीचर का उपयोग कैसे किया जाए।
कोर्टाना ने एक लंबा सफर तय किया है क्योंकि इसे पहली बार विंडोज फोन और विंडोज 10 पर पेश किया गया था। Microsoft लगातार अपने डिजिटल असिस्टेंट में नए फीचर्स जोड़ रहा है। लेकिन सबसे अच्छे फीचर्स में से एक जो मैं रोजाना इस्तेमाल करता हूं, वह है रिमाइंडर। हमने आपको पहले ही दिखाया था Cortana का उपयोग करके समय और स्थान आधारित अनुस्मारक कैसे बनाएं. और आज हम एज ब्राउज़र से सुविधा का उपयोग करने के बारे में जानकारी लेंगे।

यदि आप ऑनलाइन बहुत सारे शोध कर रहे हैं तो आपके पास संभवतः विभिन्न साइटों और लेखों को देखने के लिए एक टन है। लेकिन आप उन सभी को कैसे सीधा रखते हैं? सुनिश्चित करें कि आप एक लेख पर वापस आने के इरादे से एक हजार टैब खोल सकते हैं, लेकिन आप कितनी बार वापस जाना भूल गए हैं, या भूल गए हैं कि आपने इसे शुरू करने के लिए क्यों खोला था? एज में कुछ कूल नए टैब मैनेजमेंट फीचर्स हैं जैसे "सेट असाइड" जो आपको टैब को साइड में ले जाने की सुविधा देता है जबकि आप कुछ और करते हैं और फिर बाद में उनके पास वापस आते हैं।
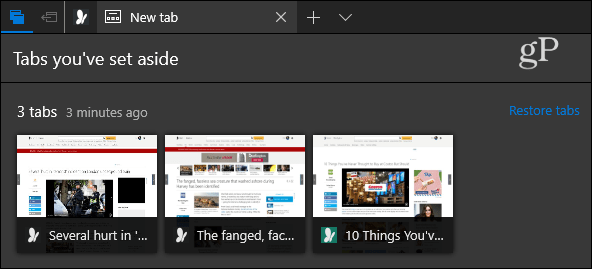
और आप हमेशा की तरह एक सेवा का उपयोग कर सकते हैं जेब उन लेखों को एकत्र करने के लिए जिन्हें आप बाद में पढ़ना चाहते हैं। मैं पॉकेट का उपयोग करता हूं, लेकिन मैं इसमें बहुत सारे लेख जोड़ रहा हूं और वे अभी जमा होते जा रहे हैं। यदि आप विंडोज 10 में एज का उपयोग करते हैं, तो Cortana आपको वापस जाने में याद रखने और आपकी रुचि के कुछ देखने में मदद कर सकता है।
माइक्रोसॉफ्ट एज से Cortana अनुस्मारक बनाएँ
जब आप एज में काम कर रहे होते हैं और एक ऐसा पेज ढूंढते हैं जिसके लिए आप रिमाइंडर सेट करना चाहते हैं, तो टॉप-राइट कॉर्नर पर शेयर बटन पर क्लिक करें। कॉर्टना रिमाइंडर्स का चयन करने वाले प्रत्येक ऐप और सेवाओं के साथ एक "शेयर" बॉक्स खुलेगा। आपके सिस्टम पर जो इंस्टॉल किया गया है, उसके आधार पर दिखाए गए ऐप्स की संख्या अलग-अलग होगी। चूंकि कोरटाना विंडोज 10 के साथ बेक-इन है, यह हमेशा एक विकल्प होगा।
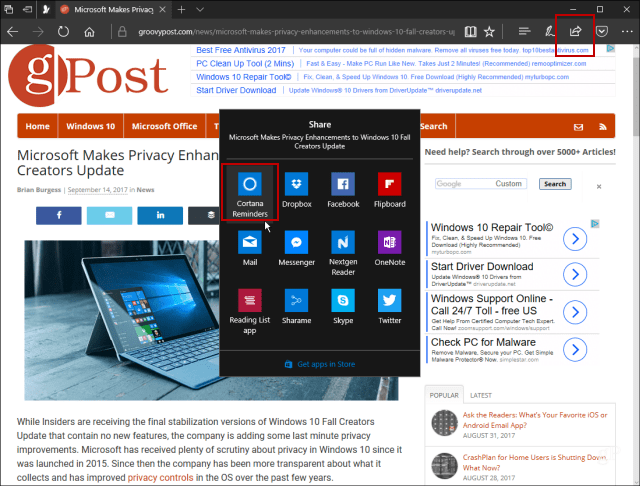
Windows को Cortana खोलते समय आपको एक स्क्रीन दिखाई देगी और साइट की जानकारी संलग्नक के रूप में जोड़ी जाएगी।
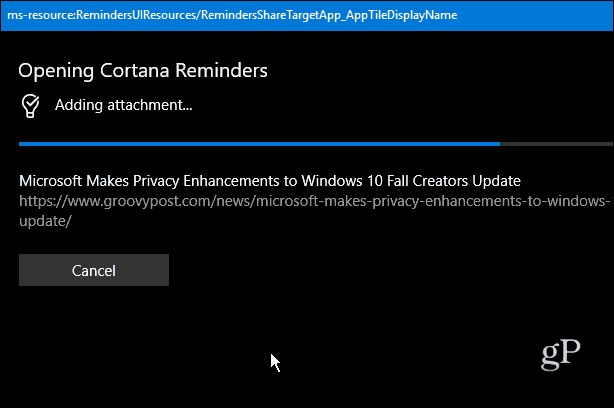
फिर आपको कोरटाना खुला दिखाई देगा और यहाँ यह एक शीर्षक में टाइप करने और उस दिन और समय को चुनने की बात है जिसे आप याद दिलाना चाहते हैं। जब आप कर लें, तो रिमाइंड बटन दबाएं।
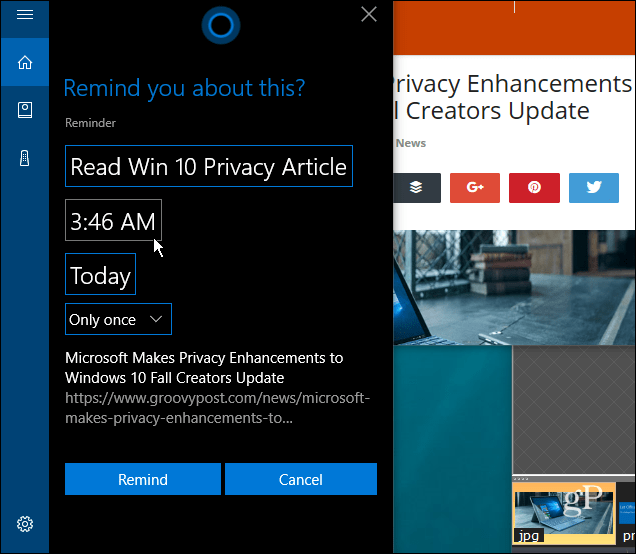
यदि आप अपने सभी आगामी अनुस्मारक देखना चाहते हैं, तो Cortana खोलें और नोटबुक बटन दबाएं और अनुस्मारक चुनें। आपको सभी अनुस्मारक की एक सूची दिखाई देगी और आप उन्हें संपादित या हटा सकते हैं। उन्हें पूर्ण के रूप में चिह्नित करने और इतिहास में स्थानांतरित करने का एक विकल्प भी है यदि आप चाहते हैं।
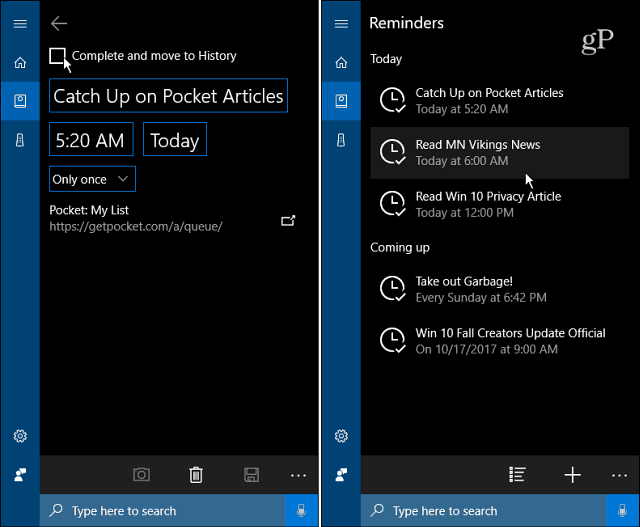
कोर्टाना समय और तारीख के ठीक ऊपर, स्क्रीन के निचले-दाईं ओर अपने डेस्कटॉप पर एक अधिसूचना पॉप अप करके घटना की याद दिलाएगा।
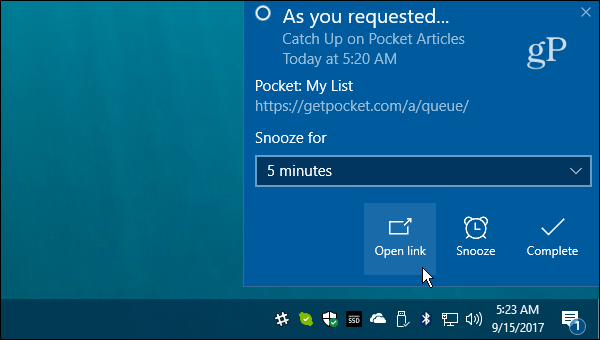
यह भी ध्यान दें कि यदि आपके पास सभी रिमाइंडर देखने में सक्षम हैं विंडोज 10 कैलेंडर ऐप उन्हें प्रदर्शित करने के लिए स्थापित करें।
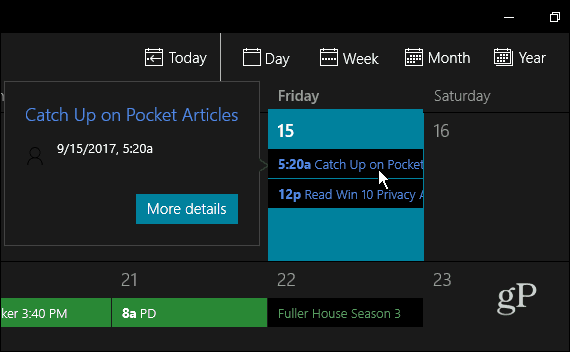
बाद में पढ़ने के लिए आप लेख को अलग कैसे सेट करते हैं? क्या आपको कोरटाना से वापस जाने और लेख पढ़ने के लिए एक अनुस्मारक प्राप्त करने का विचार पसंद है? नीचे अपनी टिप्पणी छोड़िए एवं हमें बताइये।


