विंडोज 10 धीरे एक अद्यतन स्थापित करने के बाद धीमा? हियर हाउ टू फिक्स इट
विंडोज 10 प्रदर्शन / / March 16, 2020
पिछला नवीनीकरण

यदि आप अभी विंडोज 10 में अपग्रेड हुए हैं, लेकिन आप एक धीमी गति से डेस्कटॉप का अनुभव कर रहे हैं, तो इसे गति देने के कुछ तरीके यहां दिए गए हैं।
आपका कंप्यूटर 2015 से एक मैराथन अपग्रेड चक्र पर रहा है और संभवत: तब से फीचर अपडेट और संचयी अपडेट Microsoft द्वारा जारी किए जा रहे हैं, उससे थकावट महसूस कर रहे हैं। थोड़े समय में इन सभी तीव्र परिवर्तनों के साथ, यह संभव है कि आपका सिस्टम अस्त-व्यस्त हो जाए।
यदि आपका विंडोज 10 डेस्कटॉप विंडोज 10 के नए संस्करण में अपग्रेड करने के बाद से धीरे-धीरे प्रदर्शन कर रहा है, तो ऐसा होने के कुछ सरल कारण हो सकते हैं। नीचे कुछ चीजें हैं जिन्हें आपको अपग्रेड करने के बाद प्रयास करना चाहिए।
विंडोज 10 के उन्नयन के बाद अपने सिस्टम डेस्कटॉप के प्रदर्शन में सुधार करें
BIOS रीसेट या अपडेट करें
एक उन्नयन बेहतर या बदतर के लिए महत्वपूर्ण बदलाव ला सकता है। आपका सिस्टम अभी तक अनुकूलित नहीं किया जा सकता है या आपको अपग्रेड के साथ डिवाइस को जिव करने के लिए अपने सिस्टम डिफॉल्ट को ट्वीक करने की आवश्यकता हो सकती है। उदाहरण के लिए विंडोज 10 1709 अपडेट ने शुरू में कुछ प्रणालियों पर बहुत अच्छा प्रदर्शन किया, जिनकी मुझे एक्सेस थी। अपने लॉन्च की प्रत्याशा के दौरान, कई ब्रांडों ने BIOS अपडेट जारी किए, जिन्होंने इन प्रदर्शन मुद्दों का एक बहुत कुछ तय किया। इसलिए, इसकी पहली चीजों में से एक को अपग्रेड करने के बाद जांचना चाहिए। अपने को रीसेट करना

आवश्यक ड्राइवर सॉफ़्टवेयर अपडेट करें - चिपसेट, डिस्प्ले और नेटवर्क एडेप्टर।
अपने BIOS की तरह, कभी-कभी आपको अपने डिवाइस के लिए महत्वपूर्ण ड्राइवर सॉफ़्टवेयर को अपडेट करने की आवश्यकता होती है। ड्राइवर सॉफ्टवेयर आपके हार्डवेयर को एक नए फीचर अपडेट में पेश किए गए परिवर्तनों का लाभ उठाने में मदद करता है और किसी भी पिछले बग को हल करता है जो हार्डवेयर को अच्छा प्रदर्शन करने से रोक सकता है।
फास्ट स्टार्टअप को अक्षम करें
अब, यहाँ थोड़ी विडंबना है, लेकिन यह वास्तव में फास्ट स्टार्टअप को बदल देता है - विंडोज 8 में पेश किया गया एक फीचर जो बूट समय को अनुकूलित करता है - वास्तव में आपके सिस्टम को धीमा कर सकता है। यह विशेष रूप से सच है अगर यह विंडोज 10 से पहले जारी किया गया एक पुराना मॉडल है। इसे अक्षम करने से बूट समय बढ़ सकता है, लेकिन विंडोज के शुरू होने के बाद यह डेस्कटॉप के प्रदर्शन को बहाल करेगा।
ऐसा करने के लिए, Windows कुंजी + X दबाएं, पावर विकल्प> अतिरिक्त बिजली सेटिंग्स (संबंधित के तहत) पर क्लिक करें सेटिंग्स)> पावर बटन क्या करता है चुनें> वर्तमान में अनुपलब्ध सेटिंग्स बदलें> अचिह्नित तेज़ स्टार्टअप चालू करें (अनुशंसित). परिवर्तन सहेजें पर क्लिक करें।
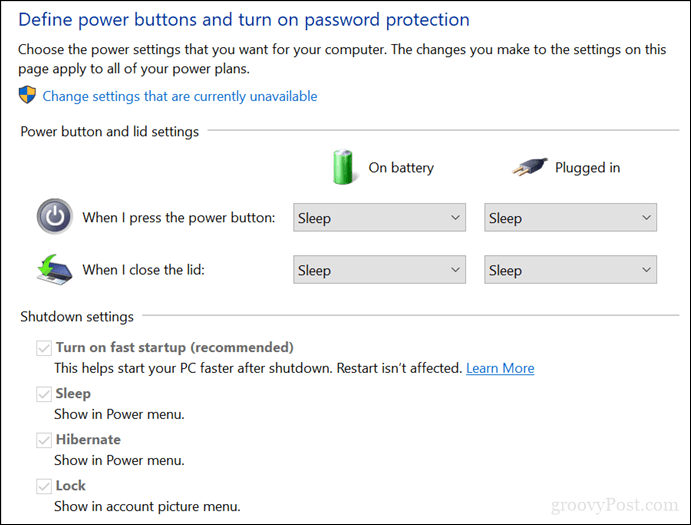
विंडोज 10 के साथ क्या शुरू हो रहा है, इसे संशोधित करें
कुछ सेवाएं और प्रक्रियाएं जो विंडोज 10 से शुरू होती हैं, डेस्कटॉप के प्रदर्शन को प्रभावित कर सकती हैं। आप सेवाओं और पृष्ठभूमि एप्लिकेशन को हटा सकते हैं जो विंडोज 10 के साथ स्टार्टअप करते हैं। ऐसी दो जगहें हैं जो आप विंडोज 10 में कर सकते हैं।
Windows कुंजी + X दबाएं।
टास्क मैनेजर पर क्लिक करें।
स्टार्टअप टैब पर क्लिक करें।
विंडोज डिफेंडर के अपवाद के साथ प्रत्येक आइटम का चयन करें, फिर उसे अक्षम करें।
विंडोज 10 1803 में, स्टार्टअप को Start> Settings> Apps> Startup में ले जाया गया है।
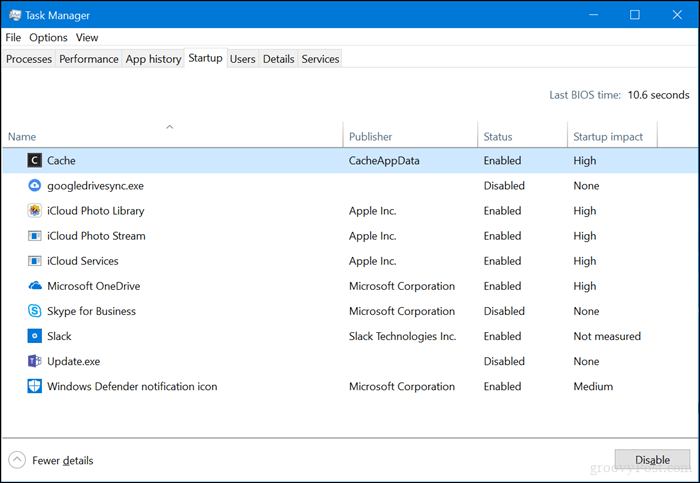
विंडोज की + आर दबाएँ।
प्रकार: msconfig तब Enter मारा।
सेवाएँ टैब का चयन करें।
बॉक्स की जाँच करें सभी Microsoft सेवाएँ छिपाएँ।
शेष सेवाओं को अक्षम करें।

ओपन> सेटिंग्स> गोपनीयता> पृष्ठभूमि एप्लिकेशन।
सभी पृष्ठभूमि ऐप्स अक्षम करें।
अपने प्रदर्शन ड्राइवर को अनइंस्टॉल, रोलबैक या अपडेट करें
हमने पहले आपके प्रदर्शन को अपडेट करने का उल्लेख किया है, लेकिन इसके लिए अपना स्थान आवश्यक है। ऑप्टिमाइज़ेशन से संबंधित एक और समस्या, आपका वर्तमान ग्राफिक्स ड्राइवर पुराना हो सकता है और इसे कभी-कभी अपडेट या फिर से इंस्टॉल करने की आवश्यकता होती है। विंडोज 10 में ही एक नया बग्गी चालक स्थापित किया जा सकता है। हालिया फीचर अपडेट में यह बहुत बार हुआ है।
विंडोज 10 डेस्कटॉप पर बूट करें।
Windows कुंजी + X दबाएं।
डिवाइस मैनेजर पर क्लिक करें।
वर्तमान प्रदर्शन एडाप्टर पर राइट-क्लिक करें।
गुण पर क्लिक करें।
ड्राइवर टैब पर क्लिक करें।
विकल्प उपलब्ध होने पर रोलबैक ड्राइवर पर क्लिक करें।
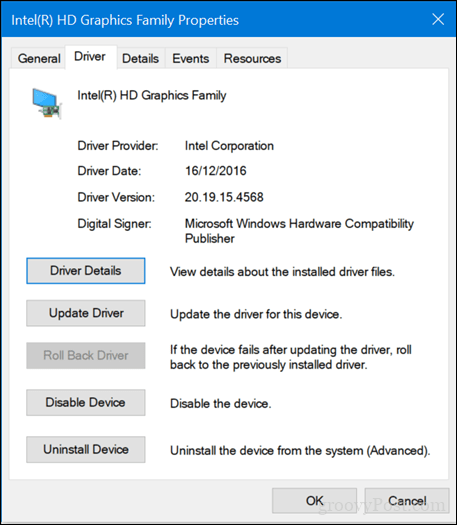
यदि वे विकल्प उपलब्ध नहीं हैं, तो इसके बजाय प्रदर्शन एडाप्टर पर राइट-क्लिक करें, स्थापना रद्द करें पर क्लिक करें। उस बॉक्स को चेक करें जो कहता है कि इस डिवाइस के लिए ड्राइवर सॉफ़्टवेयर हटाएं।
डिवाइस मैनेजर से बाहर निकलें फिर पुनरारंभ करें।
पुनरारंभ करने के बाद, स्टार्ट> सेटिंग्स> अपडेट और सुरक्षा खोलें और फिर अपडेट की जांच करें और किसी भी उपलब्ध अपडेट को स्थापित करें या निर्माता की वेबसाइट से नवीनतम ग्राफिक्स ड्राइवर डाउनलोड करें।
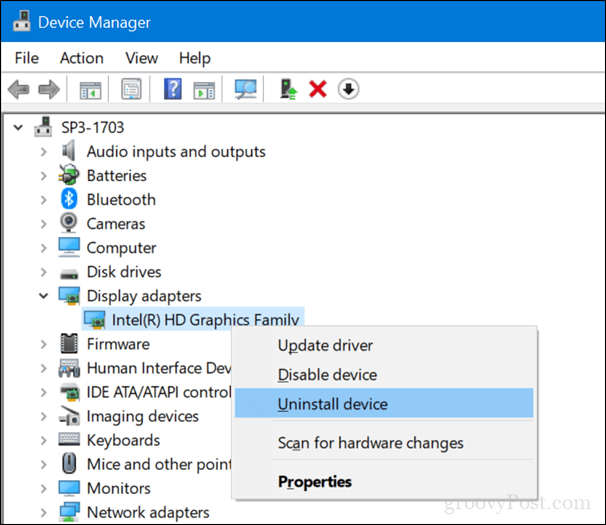
डिस्क क्लीनअप चलाएं
यदि आप अंतरिक्ष में कम हैं, तो यह वास्तव में आपके डेस्कटॉप के प्रदर्शन को नकारात्मक रूप से प्रभावित कर सकता है। करने के कई तरीके हैं विंडोज 10 में खाली स्थान, जिसे हमने अपने पिछले लेख में कवर किया था।
इसके अलावा, अंतरिक्ष को मुक्त करने के विषय पर, C: \ Windows \ CbsTemp फ़ोल्डर ब्राउज़ करें और किसी भी असामान्य रूप से बड़ी लॉग फ़ाइलों के लिए देखें जो वहां संग्रहीत की जा सकती हैं। यदि आपको कोई दिखाई देता है, तो उन्हें हटा दें।
Cortana बंद करें, पुनरारंभ करें या पुनर्स्थापित करें
विंडोज 10 का बिल्ट-इन डिजिटल सिस्टम सिस्टम के प्रदर्शन को प्रभावित कर सकता है और इसका निदान किया जाना चाहिए।
Windows कुंजी + X दबाएं।
टास्क मैनेजर पर क्लिक करें।
प्रोसेस टैब चुनें, कॉर्टाना चुनें फिर एंड टास्क पर क्लिक करें।
Windows 10 को पुनरारंभ करें।
या
Windows कुंजी + X दबाएं।
Windows PowerShell (व्यवस्थापन) पर क्लिक करें।
कमांड प्रॉम्प्ट पर, निम्न कमांड हिट दर्ज करें, पॉवरशेल से बाहर निकलें फिर पुनरारंभ करें।
Get-AppXPackage -Name Microsoft। खिड़कियाँ। कोरटाना | Toeach {Add-AppxPackage -DisableDevelopmentMode -Register “$ ($ _। InstallLocation) \ AppXManifest.xml”}
आप प्रारंभ, सेटिंग्स> Cortana> Cortana से बात करें में अरे, Cortana बंद कर सकते हैं।
निष्कर्ष
अभी भी आपके सिस्टम के प्रदर्शन में कोई सुधार नहीं दिख रहा है? इन अतिरिक्त युक्तियों में से कुछ को आज़माएं - वे बस मदद कर सकते हैं:
- किसी भी गैर-आवश्यक हार्डवेयर उपकरणों जैसे कि प्रिंटर, बाहरी ड्राइव, मोबाइल उपकरणों को अलग करें; केवल अपने माउस और कीबोर्ड को संलग्न रखें।
- प्रारंभ मेनू समस्या निवारक चलाएँ। Microsoft का XAML आधारित स्टार्ट मेनू अभी भी परिपक्व हो रहा है और कभी-कभी आपको इसे काम करने के लिए इसका निवारण करने की आवश्यकता हो सकती है।
- अद्यतन करें इंटेल रैपिड स्टोरेज ड्राइवर. इंटेल के अनुसार, IRST बिजली की खपत को कम करते हुए SATA डिस्क के साथ कंप्यूटर के प्रदर्शन में सुधार करता है।
- अपने कीबोर्ड और टचपैड के लिए भी अपडेट देखें। यदि आप लैपटॉप का उपयोग करते हैं, तो आपको Synaptics टचपैड ड्राइवरों को अपडेट करने की आवश्यकता हो सकती है। इन्हें निर्माता के ड्राइवर डाउनलोड पृष्ठ पर भी पाया जा सकता है।
फिर भी कहीं नहीं मिल रहा है? के अवसर का उपयोग करें रोलबैक यदि आप अभी पिछले 10 दिनों के भीतर उन्नत हुए हैं या अपने पिछले संस्करण में मैन्युअल रूप से डाउनग्रेड कर रहे हैं, तो आपके पिछले संस्करण में आपका सिस्टम। हमारे लेख के बारे में देखें विंडोज 10 के पुराने संस्करण कैसे प्राप्त करें.
इसके अलावा, हमारे पिछले लेख के बारे में जानें विंडोज 10 को गति देना अधिक युक्तियों के लिए।
उम्मीद है, ये आपको अपने डेस्कटॉप के भीतरी उसैन बोल्ट को वापस लाने में मदद कर सकते हैं। अगर वे मदद करते हैं तो हमें टिप्पणियों में बताएं।



