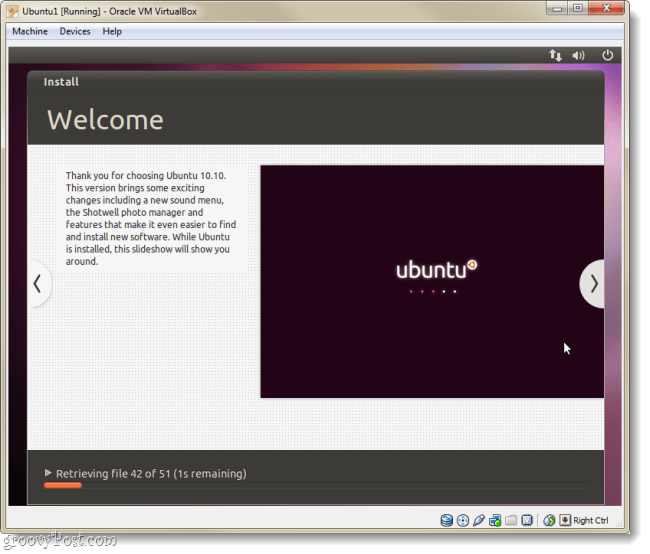ब्लॉग संपादक के रूप में वर्ड 2010 का उपयोग कैसे करें
Wordpress माइक्रोसॉफ्ट ऑफिस माइक्रोसॉफ्ट शब्द 2010 लाइव लेखक / / March 17, 2020
पिछला नवीनीकरण
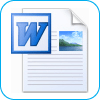
जब मित्र मुझसे ब्लॉग शुरू करने के बारे में पूछते हैं, तो मेरा मानक उत्तर 1 है: वर्डप्रेस और 2: विंडोज लाइव लेखक. मैं समझाता हूं कि विंडोज लाइव राइटर ब्लॉगिंग के लिए माइक्रोसॉफ्ट वर्ड की तरह है। मैं उन बातचीत के बारे में सोच रहा था जब मैंने वापस खोजा शब्द 2007 कि आप वास्तव में Word का उपयोग करके ब्लॉग बना सकते हैं। हालाँकि 2007 में, सुविधाएँ बहुत अच्छी नहीं थीं, इसलिए मैंने उनके बारे में कभी भी बात नहीं की, लेकिन Microsoft Office 2010 और की रिलीज़ के साथ शब्द 2010 वर्ड में निर्मित ब्लॉगिंग सुविधाएँ वास्तव में बहुत अच्छी हैं। चलो हम देख लेंगे!
Step 1.a - एक नया ब्लॉग पोस्ट शुरू करें
खुला हुआशब्द 2010. क्लिक करें फ़ाइल रिबन और फिर चुनते हैंनई> ब्लॉग पोस्ट.
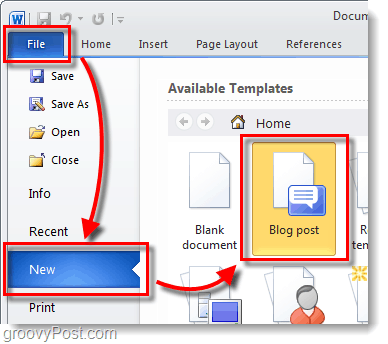
Step 1.b - एक Word Document को एक Blog Post में Convert करें
वैकल्पिक रूप से आप किसी भी Word दस्तावेज़ को चुनकर ब्लॉग प्रारूप में परिवर्तित कर सकते हैं:
| फ़ाइल> सहेजें और भेजें> ब्लॉग पोस्ट के रूप में प्रकाशित करें> ब्लॉग पोस्ट प्रकाशित करें |
दस्तावेज़ को तुरंत प्रकाशित नहीं किया जाएगा, लेकिन इसके बजाय एक ब्लॉग वर्डपैड पर स्थानांतरित किया जाएगा जहां आप पूर्वावलोकन कर सकते हैं और बदलाव कर सकते हैं।
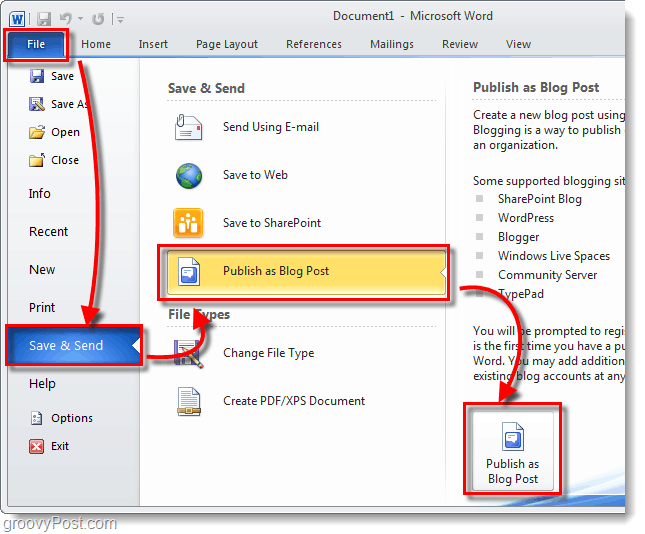
चरण 2 - लिखें
अपने ब्लॉग पोस्ट लिखें। वर्ड 2010 में वेब पोस्ट लिखने के लिए बहुत सारे उपकरण हैं, इससे आप अपनी सामग्री को वास्तव में कमांड ले सकते हैं। अक्सर या बचाने के लिए सुनिश्चित करें Office 2010 के स्वतः पुनर्प्राप्ति सुविधाओं को सक्षम करें इसलिए कि आप एक आकस्मिक कंप्यूटर दुर्घटना के मामले में काम नहीं करेंगे।
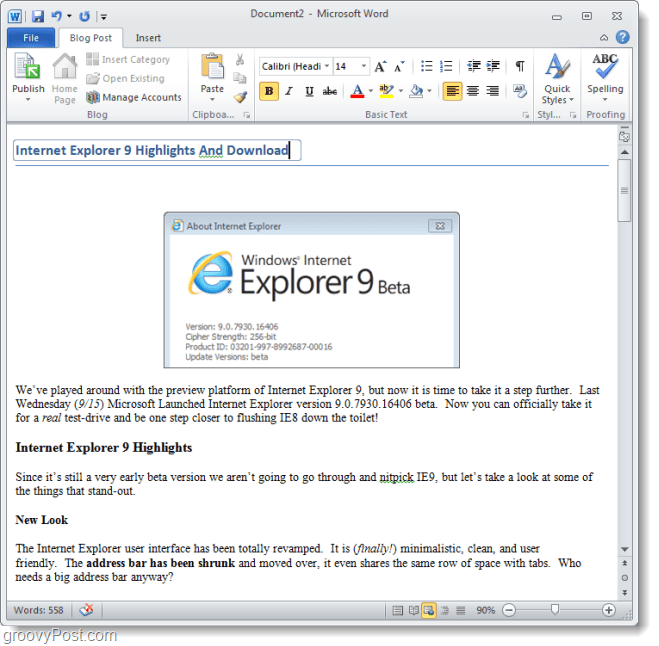
स्टेप 3 - वर्ड को अपने ब्लॉग से कनेक्ट करें
ब्लॉग पोस्ट रिबन के तहत, क्लिक करेंखातों का प्रबंध करे.
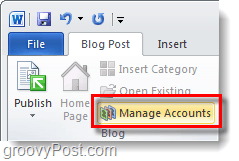
चरण 4
प्रकट होने वाले ब्लॉग लेखा संवाद में, क्लिक करेंएनew.
एक और पॉप-अप दिखाई देना चाहिए। चुनते हैं तुम्हारी ब्लॉग प्रदाता* ड्रॉप-डाउन सूची से और फिर क्लिक करेंएनext.
* WordPress वर्डप्रेस ब्लॉगिंग सॉफ़्टवेयर चलाने वाली वेबसाइटों को संदर्भित करता है, लेकिन यह wordpress.com पर होस्ट किए गए ब्लॉगों के लिए भी काम करेगा
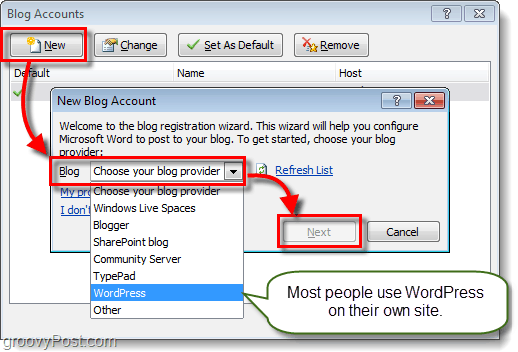
चरण 5
अगले विंडो में, आपको आवश्यक होना चाहिए दर्ज आपका ब्लॉग खाता उपयोगकर्ता एनएएमई तथा पीassword. यह स्क्रीन अलग-अलग होगी, जिसके आधार पर आपके ब्लॉग को किस सेवा द्वारा होस्ट किया जाता है। यदि आप कष्टप्रद पासवर्ड स्क्रीन के बहुत से बचना चाहते हैं तो सुनिश्चित करें चेक आरकूटशब्द डिब्बा।
वर्डप्रेस कितना लोकप्रिय है, इसे देखते हुए नीचे वर्डप्रेस के साथ इसे कैसे सेट किया जाए, इसका एक उदाहरण है। यदि किसी कारण से आपको कनेक्ट करने में परेशानी हो रही है, तो आपको अपनी xmlrpc.php फ़ाइल का URL खोजने की आवश्यकता हो सकती है। यदि वर्डप्रेस आपकी साइट की जड़ में स्थापित किया गया था, तो बस संकेतित क्षेत्र में अपना डोमेन नाम दर्ज करें। पथ के अंत में xmlrpc.php छोड़ना सुनिश्चित करें!
उदाहरण: http://www.mywebsite.com/wordpress/xmlrpc.php
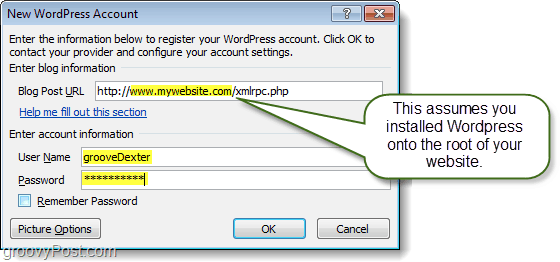
चरण 6
क्या आपकी साइट / ब्लॉग सफलतापूर्वक जोड़ा गया था? यदि ऐसा है तो यह ब्लॉग खातों की सूची में प्रदर्शित होना चाहिए।
आप इस सूची में जितने चाहें उतने जोड़ सकते हैं और चुन सकते हैं कि आप किसका डिफ़ॉल्ट होना चाहते हैं।
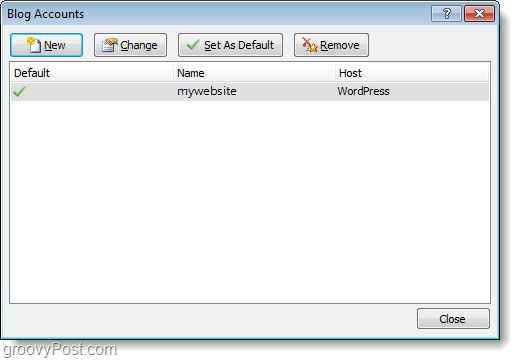
चरण 7 - प्रकाशित या अपलोड करें
ब्लॉग पोस्ट रिबन में, आप पाएंगे प्रकाशित करना बटन। अगर तुम क्लिक करें नीचे का तीर इसके नीचे आपको दो विकल्प दिए जाएंगे:
- पीublish - आप अपने सभी पाठकों के देखने के लिए अपने ब्लॉग पर सीधे अपने ब्लॉग पर पोस्ट कर सकते हैं।
- के रूप में प्रकाशित करें डीबेड़ा - यह केवल आलेख को आपके ब्लॉग की ऑनलाइन कतार में ड्राफ्ट स्थिति के साथ अपलोड करेगा। इसे बाद में आपके ऑनलाइन ब्लॉग इंटरफ़ेस से पोस्ट किया जा सकता है और यदि आप अपने ब्लॉग दस्तावेज़ को नहीं सहेजते हैं तो इसे वापस शब्द में डाउनलोड भी किया जा सकता है।
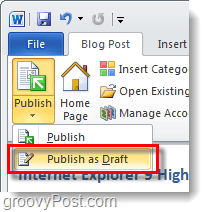
चरण 8 - मौजूदा ब्लॉग पोस्ट प्रबंधित और संपादित करें
ब्लॉग पोस्ट रिबन पर, आप कर सकते हैं क्लिक करेंमौजूदा खुला वर्तमान में आपके ऑनलाइन ब्लॉग संग्रह पर अपलोड और मौजूदा पोस्ट की सूची डाउनलोड करने के लिए। फिर आप एक व्यक्तिगत लेख चुन सकते हैं और इसे मौजूदा अपलोड किए गए ड्राफ्ट को संपादित या प्रकाशित करने के लिए डाउनलोड कर सकते हैं।
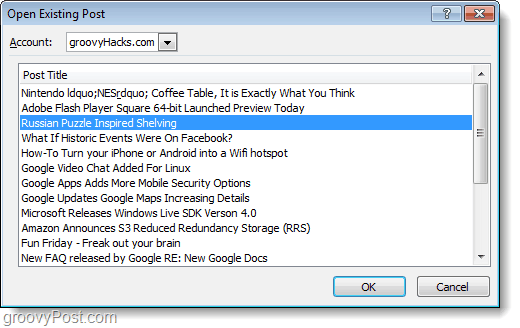
चरण 9 - लेख संपादित करें
मौजूदा ब्लॉग पोस्ट को संपादित करना नए लिखने के समान है। अंतर केवल इतना है कि प्रकाशित होने पर पोस्ट के ऊपर एक पीले रंग की पट्टी होगी। यदि आप इसे एक श्रेणी सौंपे तो एक श्रेणी पट्टी भी होगी।
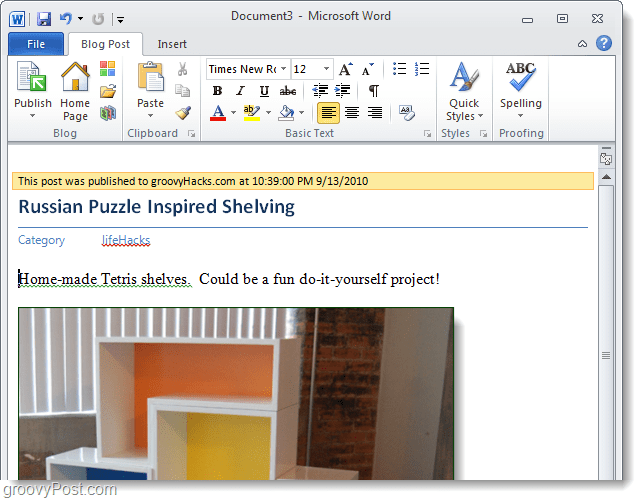
निष्कर्ष
Microsoft Word 2010 कई अलग-अलग ब्लॉगिंग प्लेटफार्मों पर ब्लॉग पोस्ट लिखने और संपादित करने के लिए एक groovy टूल है। इसमें एक शानदार वर्तनी-परीक्षक और कई प्रकार के उपयोगी स्वरूपण उपकरण और प्रभाव हैं जो वास्तव में आपके लेखों में कुछ गहराई जोड़ते हैं। सभी सुविधाओं के बावजूद वर्ड में हालांकि, विंडोज लाइव राइटर टीम अभी भी वर्ड को आउट करती है, जब यह ब्लॉगिंग की बात आती है कि विंडोज लाइव राइटर मुफ्त नहीं है और वर्ड नहीं है।
जैसे मेरे पिता ने हमेशा कहा, नौकरी के लिए सही उपकरण का उपयोग करें। एक बोर्ड में एक कील ड्राइव करने के लिए एक आरी का उपयोग न करें। इसलिए यदि आप ब्लॉग करना चाहते हैं, तो Life Writer का उपयोग करें। यदि आपकी चुटकी में हालांकि आपको ब्लॉग पोस्ट अपडेट करने या जल्दी से कुछ प्राप्त करने की आवश्यकता है, तो Word 2010 का उपयोग करें।