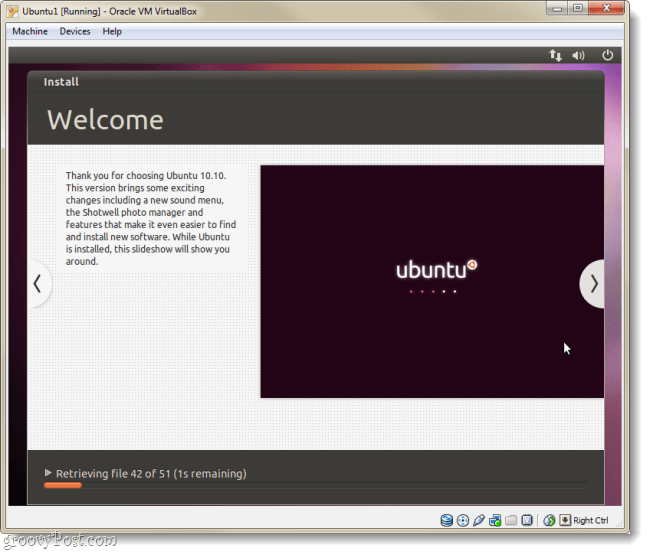कैसे एक डीवीडी या यूएसबी ड्राइव के बिना वर्चुअलबॉक्स में Ubuntu सेटअप करने के लिए
उबंटू Virtualbox आभासी मशीन फ्रीवेयर / / March 17, 2020

पिछली बार हमने आपको दिखाया कि ऊब के साथ दोहरे बूट विकल्प के रूप में अपने विंडोज कंप्यूटर पर उबंटू को कैसे सेटअप किया जाए। इस बार हम देखेंगे कि कैसे आप एक साथ वर्चुअल मशीन (VM) के रूप में उबंटू को वर्चुअलबॉक्स में चला सकते हैं। VirtualBox के बारे में महान बात यह है कि यह आपको किसी भी बूट मीडिया बनाने की आवश्यकता नहीं है। इसके अलावा, VirtualBox और Ubuntu दोनों ही मुफ्त हैं। लेकिन, पकड़ यह है कि आपको चलाने के लिए पर्याप्त अतिरिक्त रैम और सीपीयू के साथ एक पीसी की आवश्यकता होगी आपके कंप्यूटर के भीतर एक कंप्यूटर.
आरंभ करने से पहले:
आपको ज़रूरत होगी VirtualBox आपके कंप्यूटर पर स्थापित है इस गाइड का पालन करने के लिए।
लेख का नक्शा:
क्योंकि यह एक लंबी मार्गदर्शिका है, यह दो खंडों में विभाजित है। क्लिक करें लेख के उस हिस्से पर जाने के लिए एक जम्पलिंक।
- वर्चुअल मशीन (VM) के रूप में उबंटू स्थापित करें
- VirtualBox अतिथि परिवर्धन स्थापित करें
चलो शुरू हो जाओ, हम करेंगे?
VMBox को VM के रूप में वर्चुअलबॉक्स में स्थापित करें
चरण 1
डाउनलोड उबंटू आईएसओ फ़ाइल.
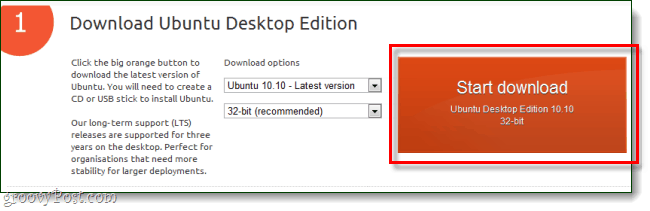
चरण 2
अब, VirtualBox पर स्विच करें और क्लिक करें नया बटन।
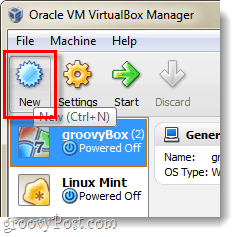
चरण 3
अपने ओएस को उबंटू से संबंधित कुछ नाम दें, नाम हालांकि कुछ भी प्रभावित नहीं करता है। उसके बाद चुनो लिनक्स ऑपरेटिंग सिस्टम के रूप में और उबंटू संस्करण के रूप में।
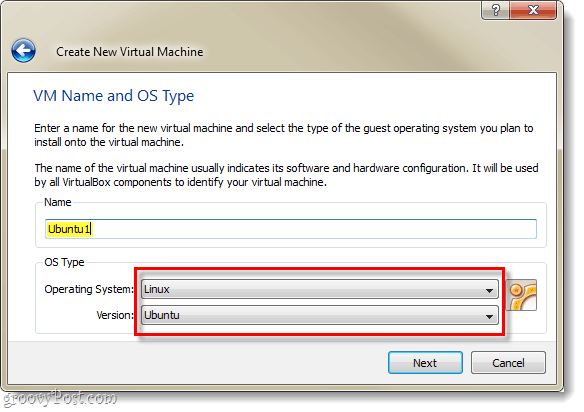
चरण 4
शेष वर्चुअलबॉक्स सेट करने के लिए यह मार्गदर्शिका देखें वर्चुअल मशीन और वर्चुअल डिस्क सेटिंग्स। *
*यह बस वर्चुअल हार्ड डिस्क और कुछ अन्य चीजों को स्थापित करने की आगे की प्रक्रिया की व्याख्या करता है।
चरण 5
एक बार जब आप वर्चुअल मशीन बनाना शुरू कर देते हैं, तो यह आपके वर्चुअलबॉक्स प्रबंधक में दिखना चाहिए। यहां से चुनते हैं तुम्हारा नय़ा उबंटू वी.एम. तथा क्लिक करेंशुरू.
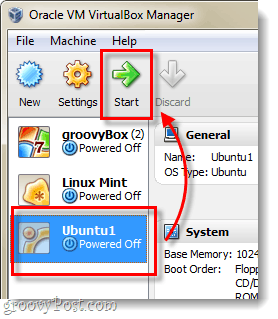
चरण 6
वर्चुअल मशीन को लोड करने के कुछ सेकंड बाद, आपको फ़र्स्ट रन विज़ार्ड के साथ संकेत देना चाहिए। इसके दूसरे पृष्ठ पर आपको इंस्टॉलेशन मीडिया के लिए कहा जाएगा। क्लिक करें ब्राउज़ बटन।
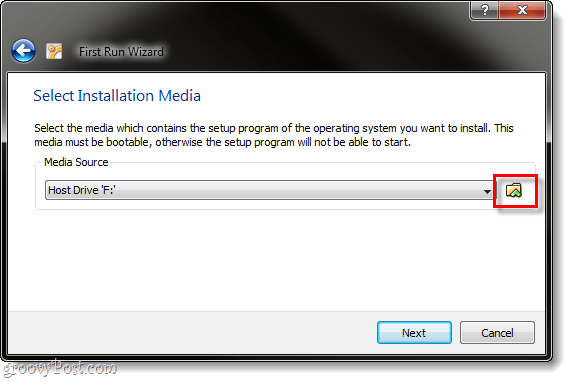
चरण 7
ब्राउज़ आपके कंप्यूटर के माध्यम से उस स्थान पर जिसे आपने चरण 1 से उबंटू आईएसओ फ़ाइल डाउनलोड किया है। चुनते हैं ये और क्लिक करेंखुला हुआ.
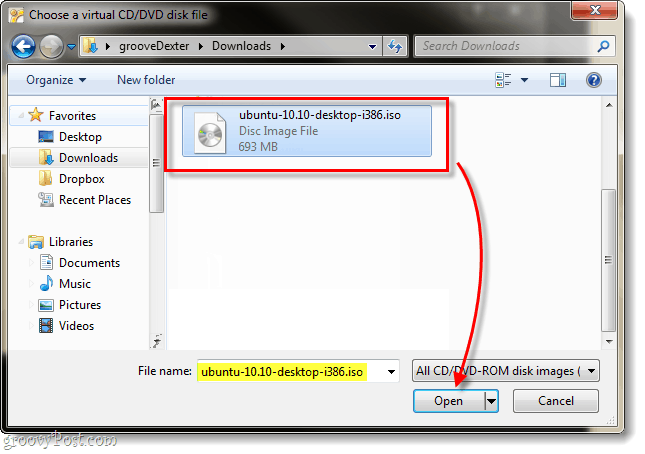
चरण 8
एक सारांश पृष्ठ प्रदर्शित करेगा, दोहराएं कि आप अपने स्रोत के रूप में उबंटू आईएसओ फ़ाइल चला रहे हैं, फिर क्लिक करेंसमाप्त.
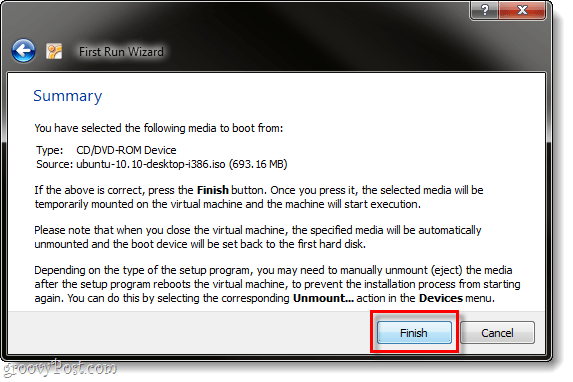
चरण 9
उबंटू इंस्टॉलर को बूट करना चाहिए, और आपके पास अपनी भाषा चुनने का विकल्प होगा। आपसे यह भी पूछा जाएगा कि क्या केवल उबंटू को डिस्क का उपयोग करके बूट करें (उबंटू) या यदि आप इसे स्थापित करना चाहते हैं। चूंकि हम VirtualBox का उपयोग कर रहे हैं, मैं कल्पना नहीं कर सकता कि आप क्यों नहीं करना चाहते हैं इंस्टॉल ऐसा है, तो ऐसा करते हैं।
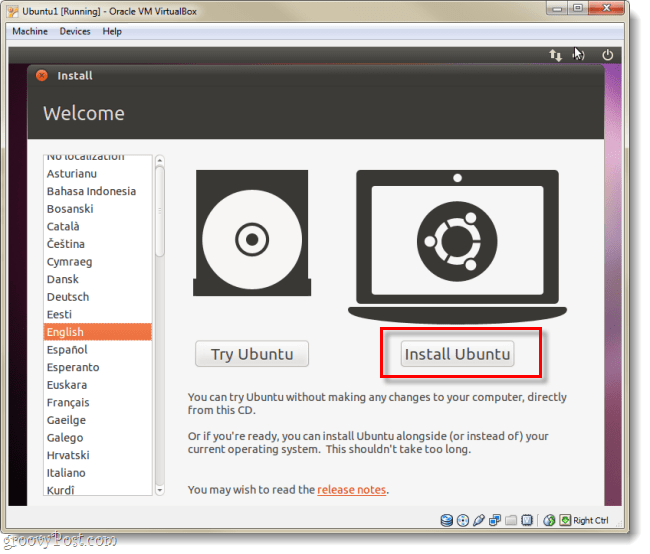
चरण 10
अगले पेज पर चेक दोनों उपलब्ध बक्से:
- इंस्टॉल करते समय अपडेट डाउनलोड करें
- इस तृतीय-पक्ष सॉफ़्टवेयर को स्थापित करें
यह चीजों को आप पर बहुत आसान बना देगा, भले ही स्थापना में थोड़ा अधिक समय लगेगा।
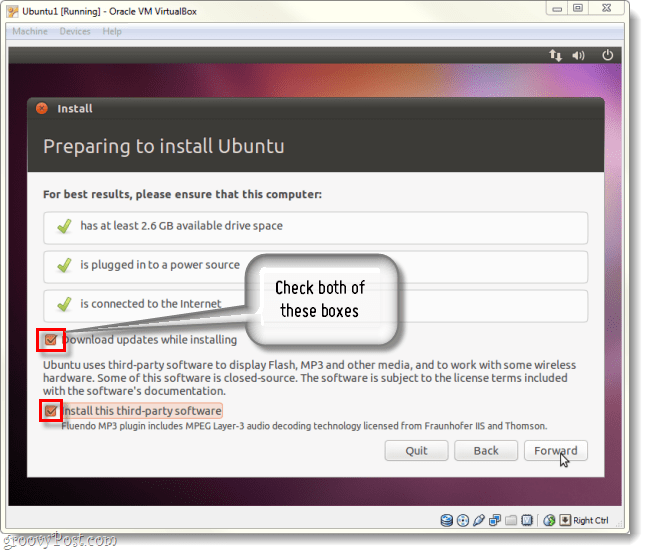
चरण 11
अगले पेज पर क्लिक करें गोली चल पड़ी मिटाएं और संपूर्ण डिस्क का उपयोग करें.
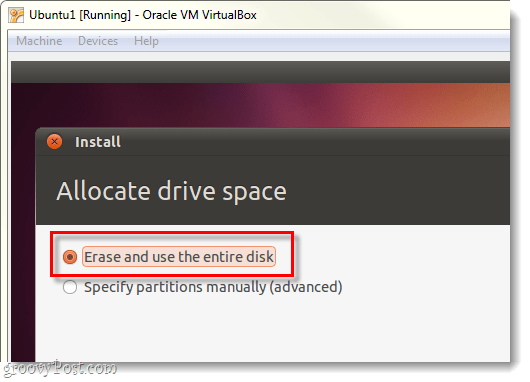
चरण 12
क्लिक करें अभी स्थापित करें बटन।
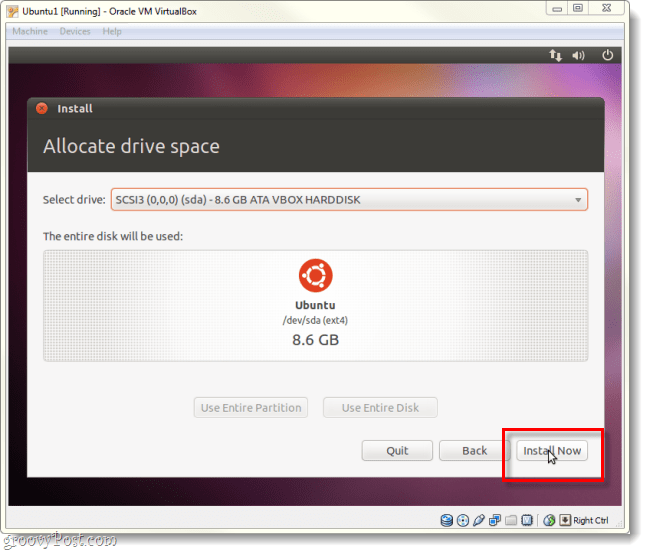
चरण 13
अब हम थोड़ी देर के लिए प्रतीक्षा का खेल खेलेंगे। लोडिंग पूरी होने के बाद, दुनिया का नक्शा लोड करने वाली स्क्रीन आपको अपना समय क्षेत्र चुनने देगी क्लिक करेंआगे.
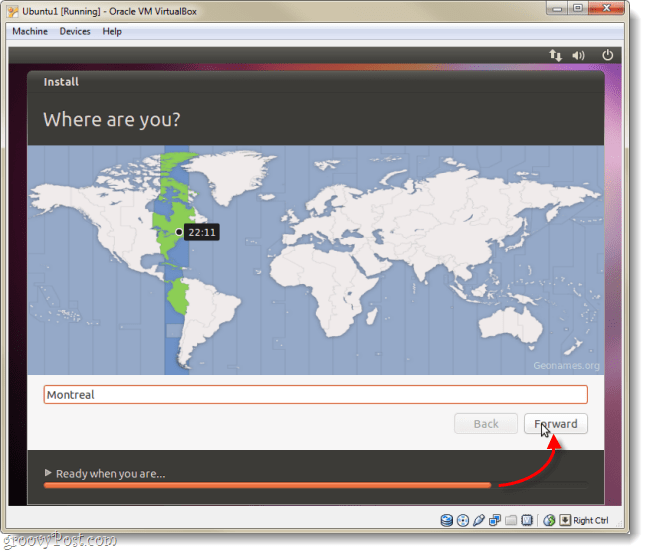
चरण 14
चुनते हैं आपका कीबोर्ड लेआउट और भाषा।
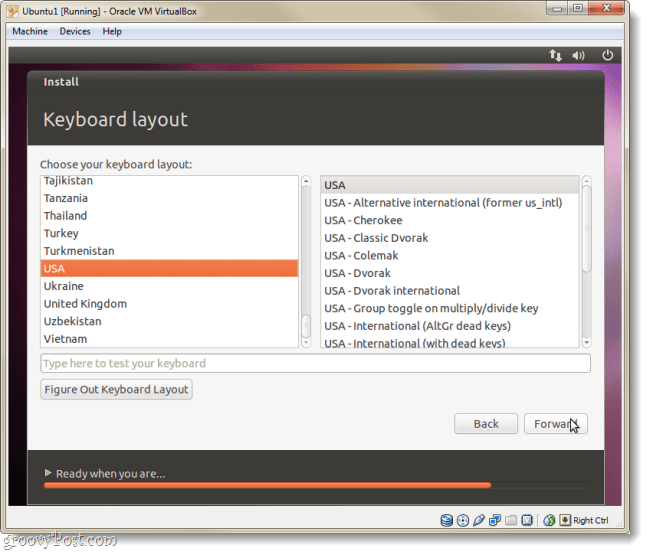
चरण 15
अब हमें एक खाता बनाने की आवश्यकता है जिसका उपयोग आप उबंटू में लॉगिन करने के लिए करेंगे। अपना पासवर्ड न भूलें, अगर आप करते हैं तो आपको इस पूरी चीज़ को फिर से करना पड़ सकता है!
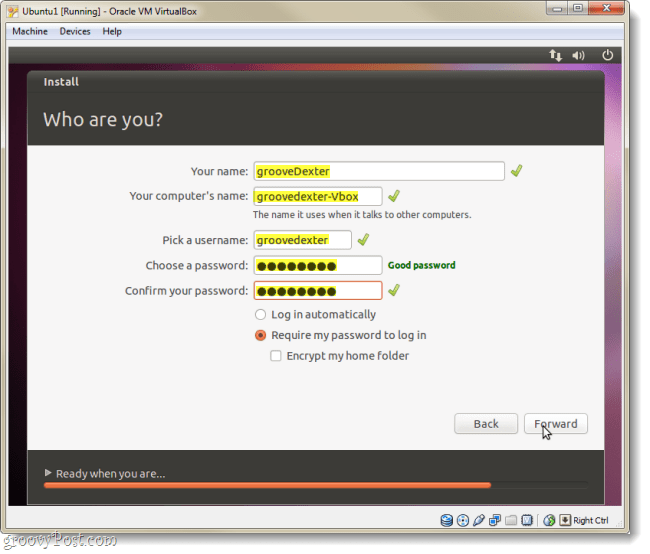
चरण 16
अब हम फिर से वेटिंग गेम खेलेंगे, लेकिन इसके बाद यह पूरी तरह से इंस्टॉल हो जाएगा।
चरण 17
एक बार इंस्टॉलेशन खत्म होने के बाद, उबंटू आपको वर्चुअल कंप्यूटर को पुनरारंभ करने के लिए संकेत देगा।
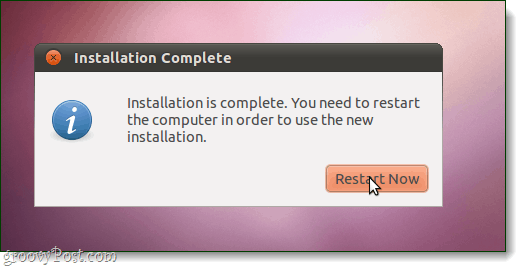
किया हुआ!
जब मशीन बैक अप लेती है, तो उबंटू को स्थापित, अद्यतन और उपयोग करने के लिए तैयार होना चाहिए। ध्यान दें कि यदि आपको उबंटू आईएसओ फ़ाइल अभी भी वर्चुअलबॉक्स में लोड है, तो आपको फिर से इंस्टॉलेशन के साथ संकेत दिया जा सकता है। वर्चुअल अतिथि परिवर्धन की स्थापना के लिए नीचे दिए गए निर्देशों का पालन करते हुए ऐसा करने के लिए।
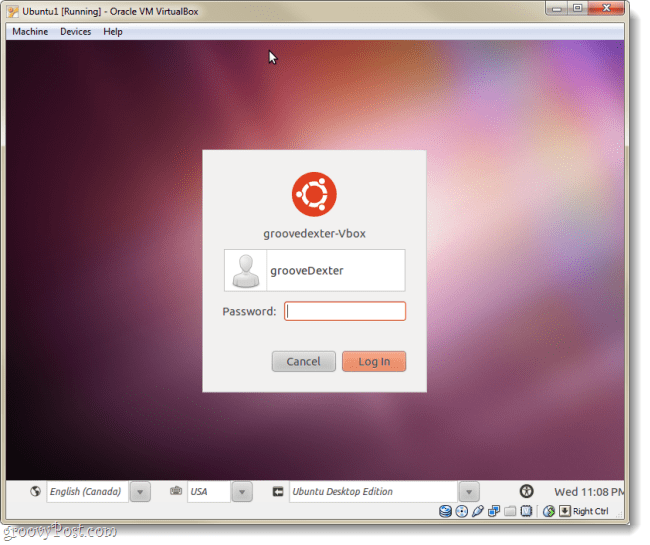
VirtualBox अतिथि परिवर्धन स्थापित करें
वर्चुअलबॉक्स अतिथि परिवर्धन जब आप वर्चुअल मशीन विंडो का आकार बदलते हैं, तो Ubuntu इसे स्वचालित रूप से रिज़ॉल्यूशन को बदलने की अनुमति देता है। यह कीबोर्ड और माउस कार्यक्षमता को भी एकीकृत करता है ताकि आपका माउस हर समय VM में न फंसे। साथ ही कुछ अन्य लाभ भी हैं, लेकिन उन दो को पर्याप्त होना चाहिए, जो कि परिवर्धन स्थापित करना चाहते हैं आपको तुरंत करना चाहिए!
चरण 1
उबंटू वर्चुअल मशीन के चलने के साथ, क्लिक करें उपकरण वर्चुअलबॉक्स और से मेनू चुनते हैंसीडी / डीवीडी डिवाइस> VBoxGuestAdditions.iso।
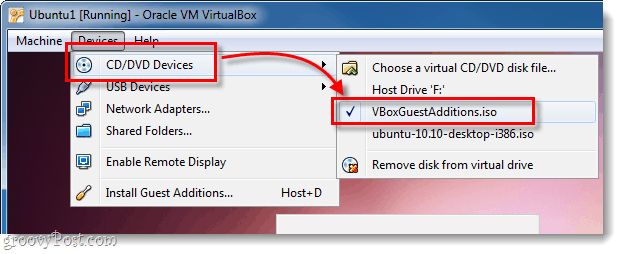
चरण 2
डिस्क को उबंटू डेस्कटॉप पर दिखाई देना चाहिए, दाएँ क्लिक करें डिस्क आइकन और चुनते हैंऑटोरन प्रॉम्प्ट के साथ खोलें.
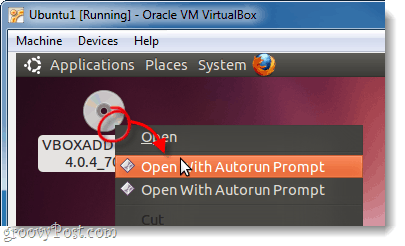
चरण 3
एक विंडो यह पूछती दिखाई देगी कि क्या आप वास्तव में इस सॉफ़्टवेयर को चलाना चाहते हैं, क्लिक करेंDaud.
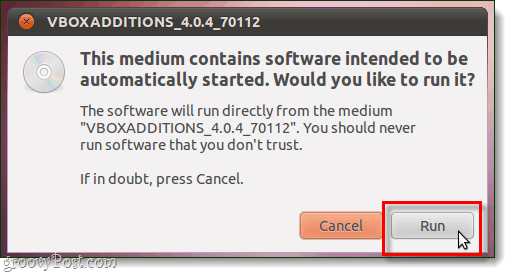
चरण 4
प्रकार अपने Ubuntu खाते के पासवर्ड में (एक हमने ऊपर चरण 15 में बनाया था), यह वही पासवर्ड है जिसका उपयोग आप उबंटू में लॉग इन करने के लिए करते हैं।
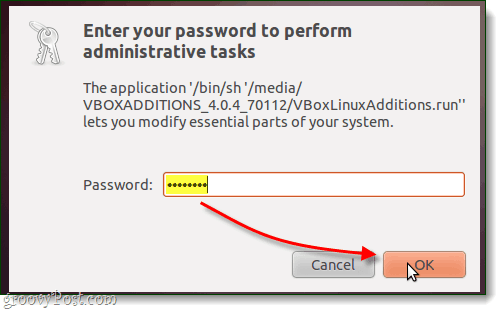
चरण 5
अब, एक आखिरी बार, आपको बस इंतजार करना होगा। स्थापना 1-2 मिनट लगनी चाहिए। एक बार जब यह खत्म हो जाए, दबाएँवापसी (या दर्ज करें) अपने कीबोर्ड पर।
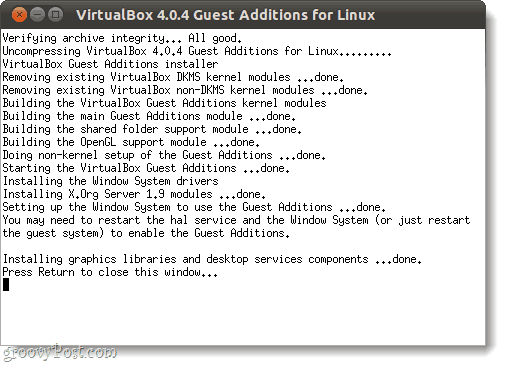
चरण 6
अभी जो कुछ करना बाकी है वह है वर्चुअल कंप्यूटर को पुनरारंभ करना। क्लिक करें पावर आइकन स्क्रीन के शीर्ष-दाईं ओर और चुनते हैंपुनर्प्रारंभ करें…
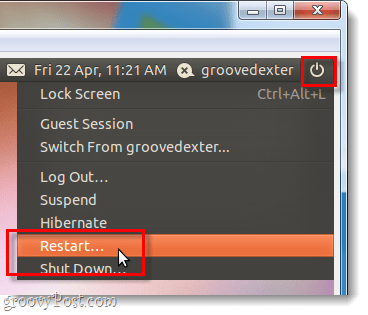
किया हुआ!
उबंटू में अब वर्चुअलबॉक्स अतिथि परिवर्धन स्थापित होना चाहिए। बधाई हो, आप कर रहे हैं!