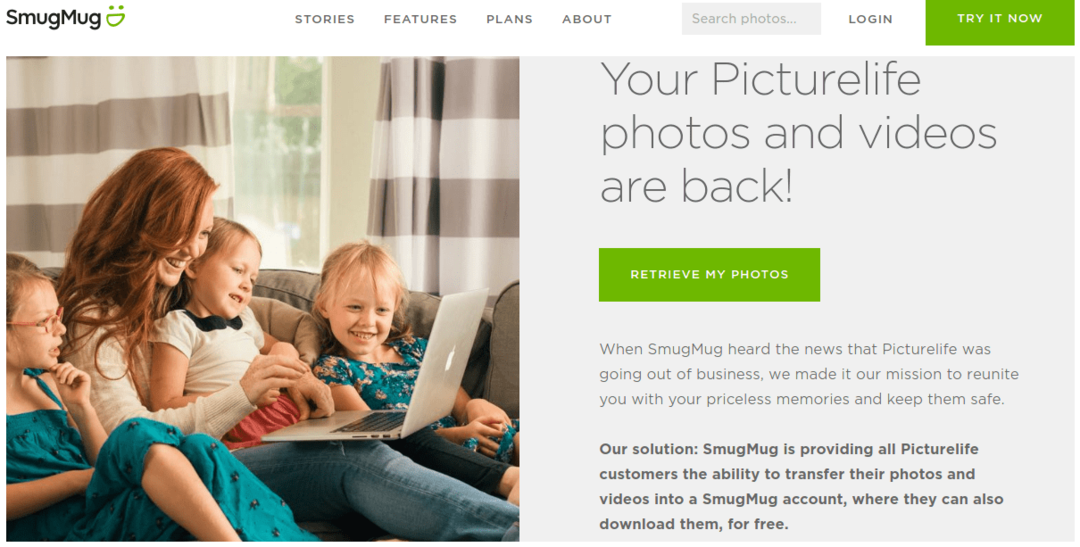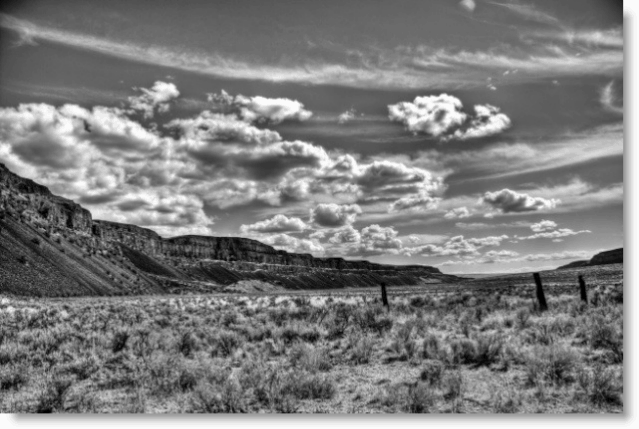विंडोज 10 डेटा का उपयोग सीमित कनेक्शन से कैसे करें
मोबाइल माइक्रोसॉफ्ट विंडोज 10 / / March 17, 2020
पिछला नवीनीकरण

एक ग्रामीण क्षेत्र में रहना बैंडविड्थ की सीमा के साथ आता है, और यदि आप मेरी तरह हैं, तो आपको यह पता चल सकता है कि विंडोज 10 को डेटा बहुत पसंद है।
ग्रामीण क्षेत्र में रहना बैंडविड्थ की सीमा के साथ आता है, और मेरे लिए, इसका मतलब है कि मेरे पास केवल 3 जी नेटवर्क तक पहुंच है। यदि आप मेरी तरह हैं, तो आपको यह पता चल सकता है कि विंडोज 10 डेटा से प्यार करता है... बहुत कुछ। मेरे पास कोई विकल्प नहीं है क्योंकि मैं नवीनतम और सबसे बड़े सॉफ्टवेयर के साथ रहना पसंद करता हूं। मैंने गौर किया विंडोज 10 में अपग्रेड करना 2015 में, मेरे डेटा प्लान जल्दी ही मिनटों में खा गए। मैं सोचने लगा कि इसका क्या कारण हो सकता है? मैंने अपना कनेक्शन मेटर्ड के रूप में सेट करने जैसा मानक कार्य पहले ही कर लिया था (जो मैं आपको दिखाऊंगा कि कैसे)। डेटा केवल गायब हो रहा है। आखिरकार, मैंने अपराधियों की खोज की।
अपने विंडोज 10 डेटा उपयोग पर सहेजें
अपना कनेक्शन मीटर्ड के रूप में सेट करें
पहली चीज़ जो आप कर सकते हैं, वह है अपने कनेक्शन को पैमाइश के रूप में सेट करना। इससे विंडोज 10 को पता चल जाएगा कि आप महत्वपूर्ण अपडेट और एप्लिकेशन स्वचालित रूप से डाउनलोड नहीं करना चाहते हैं। के लिए जाओ
अपडेट करें: में विंडोज 10 वर्षगांठ अद्यतन, मीटर कनेक्शन अब के तहत स्थित है प्रारंभ> सेटिंग्स > नेटवर्क और इंटरनेट> वाई-फाई>आपके कनेक्शन का नाम.
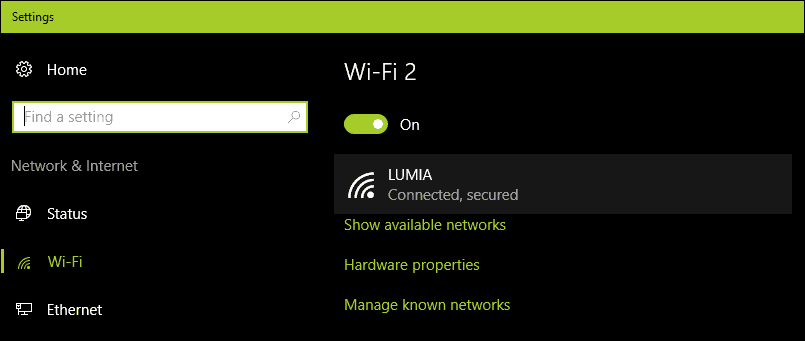
फिर टॉगल पर टॉगल करें मीटर्ड कनेक्शन के रूप में सेट करें।
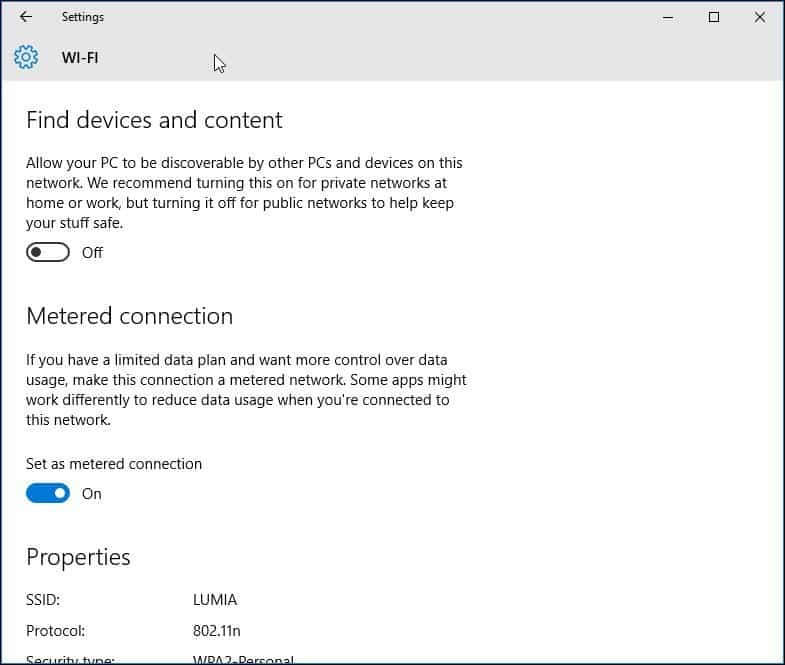
अपडेट 2: विंडोज 10 क्रिएटर्स अपडेट महत्वपूर्ण अपडेट की स्थापना के बारे में स्पष्ट करता है। मैं इस बारे में उदासीन महसूस करता हूं, लेकिन साथ ही, मेरा मानना है कि कंपनी मोबाइल ब्रॉडबैंड सीमाओं की वास्तविकताओं को ध्यान में नहीं रख रही है। इनमें से कुछ सुरक्षा अद्यतन बड़े संचयी अद्यतन के हिस्से के रूप में दिए जाने की संभावना है, जो कुछ डेटा योजनाओं के आवंटन से अधिक है।
यदि आपका 2-दिन का आवंटन 300 एमबी है और संचयी अद्यतन 1 जीबी के पास है; इससे पहले कि आप अपडेट को लागू कर सकें, आप डेटा से बाहर रहने वाले हैं। तो, यह कुछ उपयोगकर्ताओं के लिए बाहर देखने की आवश्यकता होगी। विंडोज 10 होम उपयोगकर्ताओं के पास इस मामले पर कोई विकल्प नहीं है। प्रो और एंटरप्राइज जैसे प्रीमियम व्यावसायिक संस्करणों के साथ, आप उपयुक्त समय तक अपडेट को स्थगित कर सकते हैं। उम्मीद है, साथ विंडोज अपडेट में अंतर अपडेट, क्रिएटर अपडेट को चलाने वाले उपयोगकर्ताओं को अपने डेटा कैप्स को अपडेट करने के अपडेट के बारे में बहुत अधिक चिंता करने की ज़रूरत नहीं है।
मीटर्ड कनेक्शन की बात करें तो क्रिएटर्स अपडेट अब उपयोगकर्ताओं को देता है अपने ईथरनेट कनेक्शन को मीटर के रूप में सेट करें. यह केवल वाई-फाई तक सीमित था, लेकिन पिछले संस्करणों में आप उपयोग कर सकते हैं रजिस्ट्री हैक थे। संस्करण 1703 इसे बहुत आसान बनाता है।
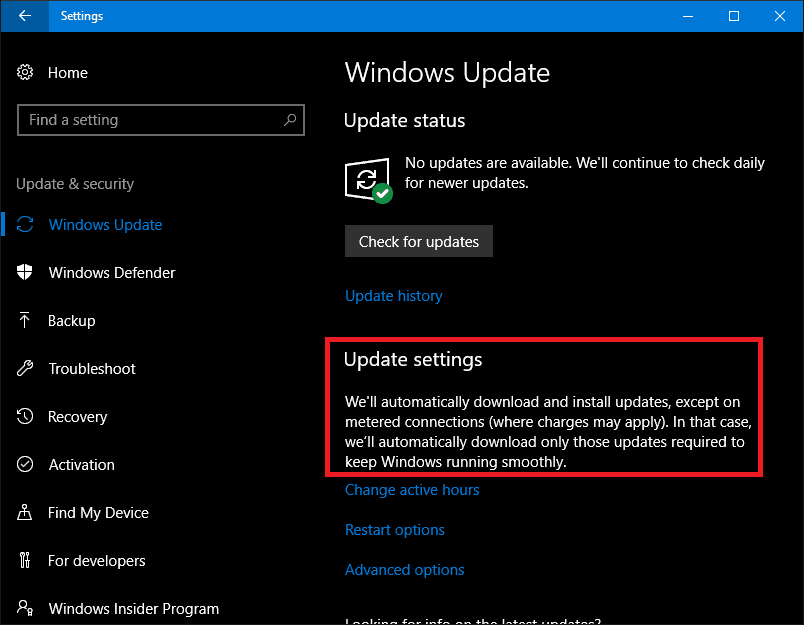
बैकग्राउंड ऐप्स बंद करें
डिफ़ॉल्ट रूप से, विंडोज 10 पृष्ठभूमि में कुछ ऐप चला रहा है, और वे बहुत सारे डेटा खाते हैं। वास्तव में, मेल ऐप, विशेष रूप से, एक प्रमुख अपराधी है। आप इनमें से कुछ ऐप को बंद करके जा सकते हैं सेटिंग्स> गोपनीयता> पृष्ठभूमि एप्लिकेशन.
फिर उन एप्लिकेशन को टॉगल करें जो पृष्ठभूमि डेटा का उपयोग करते हैं जिनकी आपको आवश्यकता नहीं है। मेरे मामले में, यह उन सभी ऐप्स के लिए बहुत अधिक था जो सूचीबद्ध हैं। जब विंडोज अपडेट या नए संस्करण स्थापित होते हैं, तो ये सेटिंग्स रीसेट हो सकती हैं, इसलिए, समय-समय पर इसे सुनिश्चित करने के लिए जांचें।
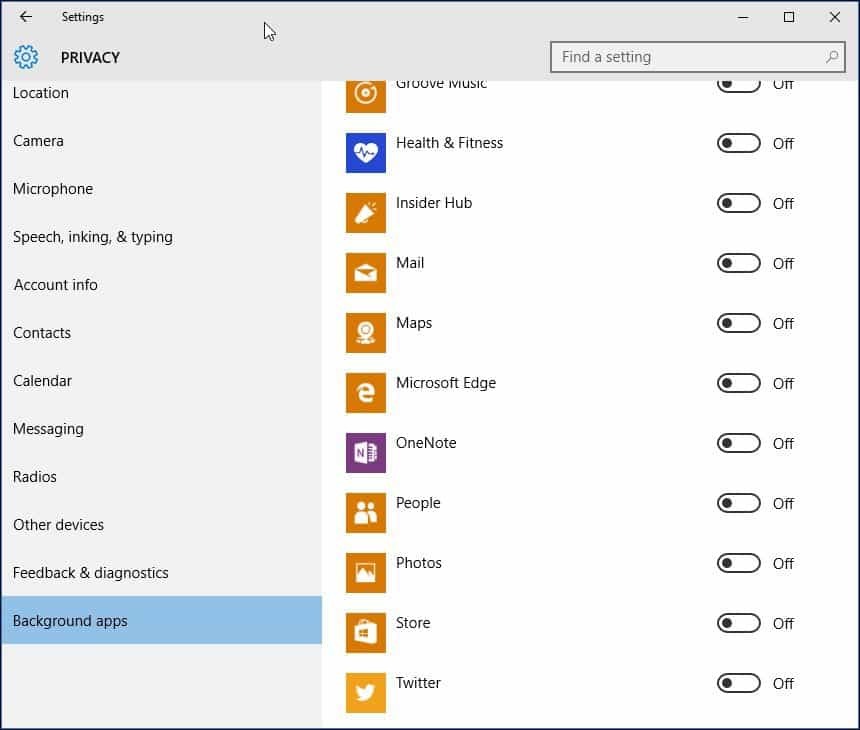
एक अभियान
OneDrive विंडोज 10 का एक और हिस्सा था, जिसे मैंने बैकग्राउंड में सिप्स डेटा खोजा था। यद्यपि यह अक्षम करना एक कठोर कदम हो सकता है, क्योंकि यह ऑपरेटिंग सिस्टम में एक महत्वपूर्ण विक्रय बिंदु है, इसलिए मुझे इसे हर समय चालू रखने की आवश्यकता नहीं है। मैं सप्ताह में एक बार शहर में जाता हूं, इसलिए यदि कुछ फाइलें हैं जिन्हें मुझे सिंक करने की आवश्यकता है, तो मैं एक इंटरनेट कैफे में ऐसा करता हूं।
OneDrive को अक्षम करने के लिए, टास्कबार पर राइट-क्लिक करें और टास्क मैनेजर पर क्लिक करें या दबाएँ CTRL + SHIFT + ESC।
स्टार्टअप टैब का चयन करें फिर स्टार्टअप टैब के तहत आप वनड्राइव को अक्षम कर सकते हैं। इस प्रकार की कार्रवाई के लिए, हमारे लेख की जाँच करें: विंडोज 1 में स्टार्टअप प्रोग्राम को डिसेबल कैसे करें0.
आप इस तरह के अन्य सिंक्रनाइज़िंग क्लाइंट के लिए भी ऐसा करना चाह सकते हैं ड्रॉपबॉक्स या गूगल ड्राइव.

पीसी सिंकिंग को अक्षम करें
विंडोज 10 में इस तरह के हॉलमार्क फीचर को निष्क्रिय करना अजीब लग सकता है। मुझे पीसी सिंकिंग बहुत पसंद है, लेकिन मुझे ईमानदारी से इसे घड़ी के आसपास चलाने की जरूरत नहीं है। आप इसे बंद कर सकते हैं, और जब आपको चीजों को सिंक करने की आवश्यकता होती है, तो आप इसे आसानी से चालू कर सकते हैं।
के लिए जाओ सेटिंग> अकाउंट्स> अपनी सेटिंग्स सिंक करें और मुड़ें सिंक सेटिंग्स बंद।
ध्यान दें: यदि आप Windows में लॉग इन करने के लिए Microsoft खाते का उपयोग कर रहे हैं तो आप केवल अपनी सेटिंग्स को सिंक कर सकते हैं। अगर तुम हो स्थानीय विंडोज खाते का उपयोग करना, को सिंक सेटिंग्स विकल्प धूसर हो गया है।
यदि आपको लगता है कि सिंक को पूरी तरह से बंद करना थोड़ा बहुत है, तो आप सिंक करने के लिए कुछ सेटिंग्स चुन सकते हैं और चुन सकते हैं।
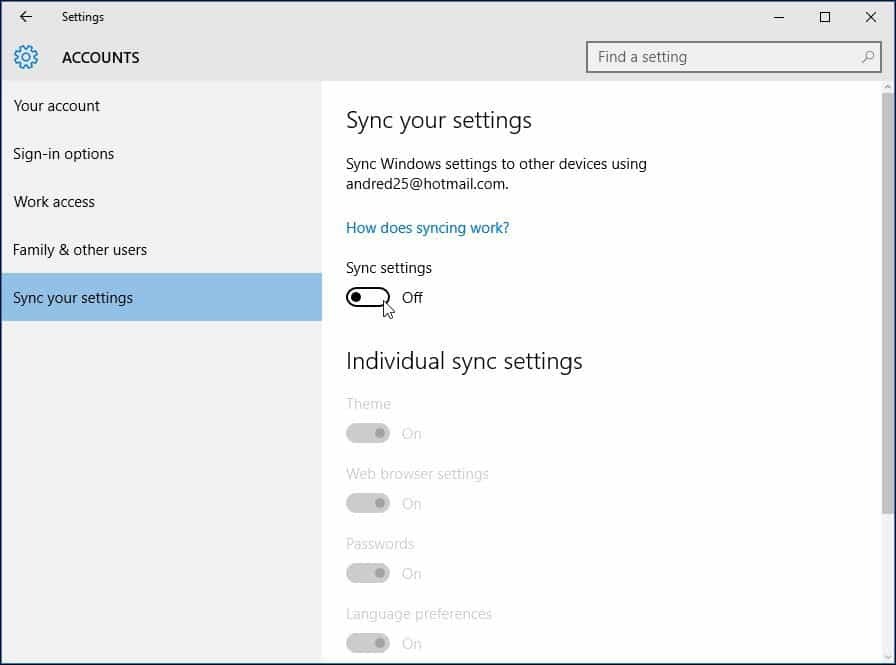
सूचनाएं बंद करो
एक अन्य क्षेत्र जिसे मैं नोटिस करता हूं वह आपको बचा सकता है कुछ डेटा एक्शन सेंटर सूचनाएं बंद कर रहा है। उदाहरण के लिए, यदि आपको बैकग्राउंड एप्स की जरूरत नहीं है, जो आपको ऑन-गोइंग गतिविधियों के लिए सूचित कर रहे हैं, तो इसे अक्षम करें। सिस्टम ट्रे में एक्शन सेंटर आइकन पर राइट-क्लिक करें और चुनें शांत घंटे चालू करें.
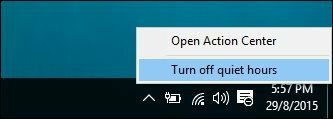
लाइव टाइलें बंद करें
समाचार जैसे फ़ीड-आधारित एप्लिकेशन पृष्ठभूमि में नवीनतम समाचार और अन्य जानकारी प्राप्त करेंगे। यदि आप लाइव टाइलें चालू रखते हैं। आपको हर ऐप के लिए ऐसा करने की ज़रूरत नहीं है, लेकिन मेल, ट्विटर, वेदर और फेसबुक जैसे चुनिंदा ऐप के लिए आप इसे चालू रख सकते हैं। आप टाइल पर राइट-क्लिक करके और "लाइव टाइल बंद करें" को बंद कर सकते हैं।
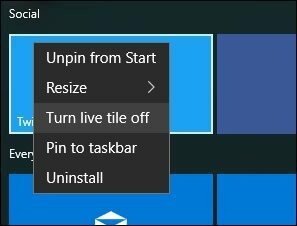
अपने स्थानीय क्षेत्र नेटवर्क पर अपडेट डाउनलोड करने के लिए विंडोज अपडेट कॉन्फ़िगर करें
विंडोज 10, विंडोज अपडेट के लिए एक अच्छी वृद्धि का परिचय देता है जिसके बारे में मैं उत्साहित हूं; आपके स्थानीय नेटवर्क में पीसी से विंडोज अपडेट डाउनलोड करने का विकल्प एक सहकर्मी से सहकर्मी फैशन में है। इसे विंडोज अपडेट डिलीवरी ऑप्टिमाइज़ेशन (WUDO) कहा जाता है।
यह उन परिदृश्यों के लिए आदर्श है, जहाँ आप एक मीटर कनेक्शन का उपयोग कर रहे हैं और कई पीसी चल रहे हैं विंडोज 10. जब तक वे समान आर्किटेक्चर हैं, तब तक आप एक पीसी का उपयोग दूसरे को अपडेट करने के लिए कर सकते हैं। आप इस पर जाकर सक्षम कर सकते हैं सेटिंग्स> अपडेट और सुरक्षा> विंडोज अपडेट> उन्नत विकल्प> चुनें कि अपडेट कैसे वितरित किए जाते हैं (हाँ, यह एक ऐसी सेटिंग है जो गहरे दफन है, दुर्भाग्य से) और सुनिश्चित करें कि यह चालू है। इसके अलावा, यह सुनिश्चित करें कि यह करने के लिए सेट है मेरे स्थानीय नेटवर्क पर पीसी।
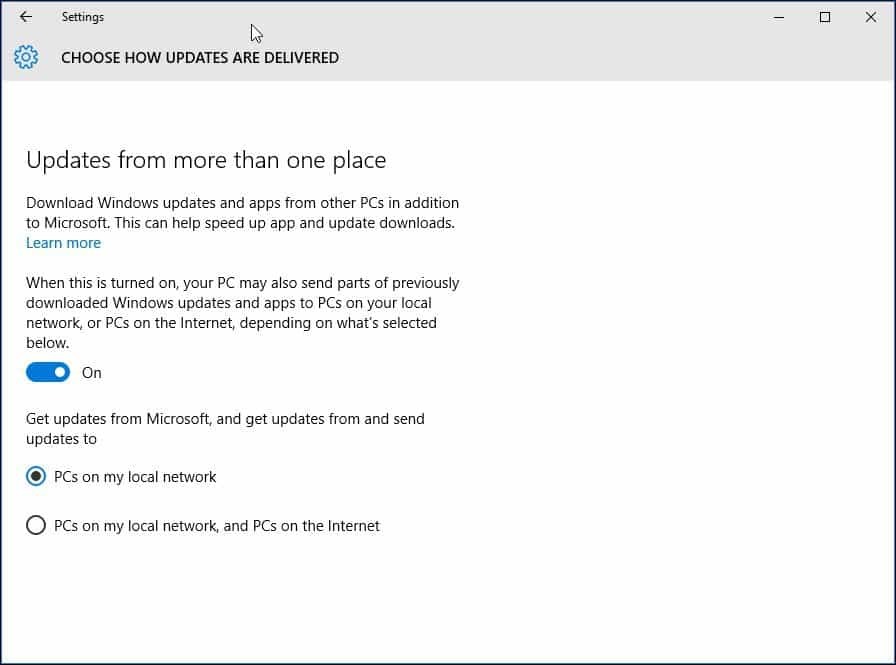
ध्यान दें कि WUDO कुछ के लिए विंडोज 10 में एक विवादास्पद विशेषता है। विंडोज 10 होम और प्रो के लिए, यह डिफ़ॉल्ट रूप से इंटरनेट पर अन्य पीसी के लिए विंडोज अपडेट डेटा भेजने के लिए सेट है (यह केवल एंटरप्राइज़ और शिक्षा संस्करणों के लिए मेरे स्थानीय नेटवर्क पर पीसी पर सेट है)। यदि आप एक सीमित बैंडविड्थ स्थिति में हैं, तो आप इंटरनेट पर अन्य पीसी के साथ अपडेट साझा नहीं करना चाहते हैं। WUDO पर अधिक जानकारी के लिए, हमारा लेख पढ़ें: अपने विंडोज अपडेट को अन्य पीसी पर साझा करने से विंडोज 10 को रोकें.
Windows अद्यतन अद्यतन करें
यदि आप विंडोज 10 प्रो या एंटरप्राइज चला रहे हैं, तो विंडोज अपडेट सेटिंग्स में एक विकल्प है जो आपको कई महीनों तक नई सुविधाओं के डाउनलोड में देरी करता है। यह महत्वपूर्ण हो सकता है क्योंकि नई सुविधा में सुधार काफी महत्वपूर्ण हो सकता है। इसके अलावा, यह सुरक्षा अद्यतन के डाउनलोड और स्थापना को प्रभावित नहीं करता है, और न ही यह अनिश्चित काल तक सुविधाओं के डाउनलोड को रोकता है, लेकिन यह एक स्वागत योग्य अंतराल है। कृपया ध्यान दें, जब डेफ़र विंडोज अपडेट सक्षम होता है, तो यह भी प्रभावित होता है Microsoft Office अद्यतन.
आप Defer Upgrades को सक्षम कर सकते हैं सेटिंग्स> अपडेट, और सुरक्षा> विंडोज अपडेट> उन्नत विकल्प थोड़ा नीचे स्क्रॉल करें और जांचें: स्थगित उन्नयन.
विंडोज 10 क्रिएटर्स के प्रो, एंटरप्राइज और एजुकेशन एडिशन अपडेट आपको अपडेट को 35 दिनों तक पूरी तरह से ब्लॉक करने देते हैं, निर्देशों के लिए हमारा लेख देखें यह कैसे करना है।
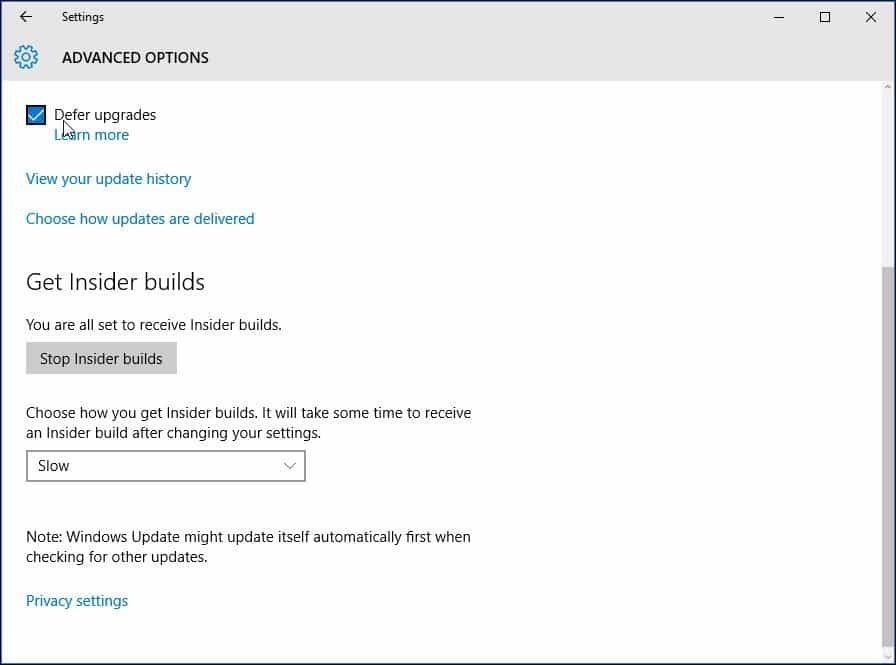
बेशक, इन सभी रणनीतियों को लागू नहीं किया जाना है। आपके द्वारा सदस्यता लेने की योजना के प्रकार के आधार पर, ये युक्तियां आपको विंडोज 10 के डेटा उपयोग को बेहतर ढंग से प्रबंधित करने में मदद करेंगी और इसे लंबे समय तक बनाए रखेंगी।
क्या मैं कुछ भूल गया? विंडोज 10 उपयोगों की मात्रा को सीमित करने के लिए आपके पसंदीदा तरीके क्या हैं? नीचे एक टिप्पणी छोड़ दें और हमें बताएं, या चर्चा जारी रखें हमारे मुफ्त विंडोज 10 मंच.