विंडोज 10 आसान में क्लासिक कंट्रोल पैनल तक पहुंच बनाएं
माइक्रोसॉफ्ट विंडोज 10 / / March 17, 2020
पिछला नवीनीकरण

विंडोज 10 के प्रत्येक अपडेट के साथ, माइक्रोसॉफ्ट पारंपरिक नियंत्रण कक्ष को ओएस में गहरा कर देता है। इसे फ़ाइल एक्सप्लोरर या टास्कबार में कैसे जोड़ा जाए।
जब यह विंडोज में बेक किए गए सेटिंग्स और अन्य उपयोगिताओं तक पहुंचने की बात आती है, तो आमतौर पर एक कंट्रोल पैनल पर जाएगा। साथ में विंडोज 10हालाँकि, यह बदल गया है, और उनमें से अधिकांश आइटम सेटिंग ऐप में चले गए हैं। फिर भी, सभी विकल्पों को अभी तक वहां स्थानांतरित नहीं किया गया है, और कभी-कभी आपको पारंपरिक नियंत्रण कक्ष तक पहुंचने की आवश्यकता होती है।
समस्या यह है कि हर बार Microsoft विंडोज 10 के लिए एक प्रमुख अपडेट जारी करता है, कंपनी नियंत्रण कक्ष को ओएस में गहराई से छिपाती है। उदाहरण के लिए, पिछले संस्करणों में, आप इसे पा सकते हैं त्वरित पहुँच मेनू या फ़ाइल एक्सप्लोरर में - लेकिन अब और नहीं।
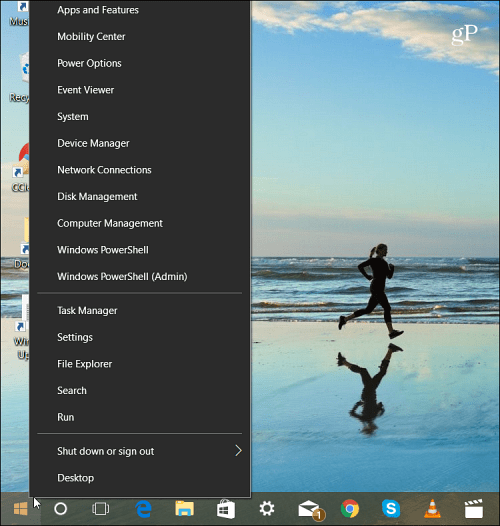
विंडोज 10 के सबसे हाल के संस्करण में, कंट्रोल पैनल अब क्विक एक्सेस मेनू में सूचीबद्ध नहीं है।
ज़रूर, आप इसे स्टार्ट मेनू के माध्यम से पा सकते हैं। लेकिन हर कोई विंडोज का उपयोग उसी तरह से नहीं करता है और एक आइकन पर क्लिक करके इसे खोलना पसंद करेगा। चाहे आप डेस्कटॉप पर हों या फाइल एक्सप्लोरर में काम कर रहे हों, यहां यह सुनिश्चित करने के लिए कि आपके पास कंट्रोल पैनल तक आसान पहुंच है।
टास्कबार शॉर्टकट बनाएँ
विंडोज की और मारो प्रकार:कंट्रोल पैनल और शीर्ष पर परिणाम पर राइट-क्लिक करें और चुनें टास्कबार में पिन करें.
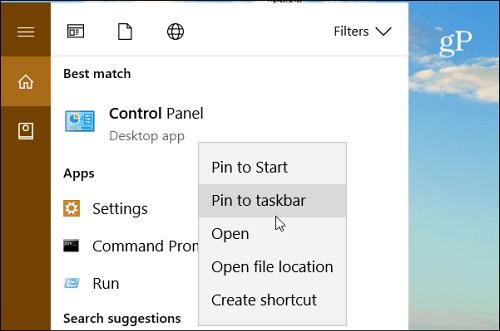
टास्कबार पर नियंत्रण कक्ष होने के बारे में अच्छी बात यह है कि आप कूद सूची के माध्यम से विभिन्न उपयोगिताओं तक पहुंच सकते हैं। आप उन वस्तुओं को भी पिन कर सकते हैं जिनका उपयोग आप सूची के शीर्ष पर करते हैं।
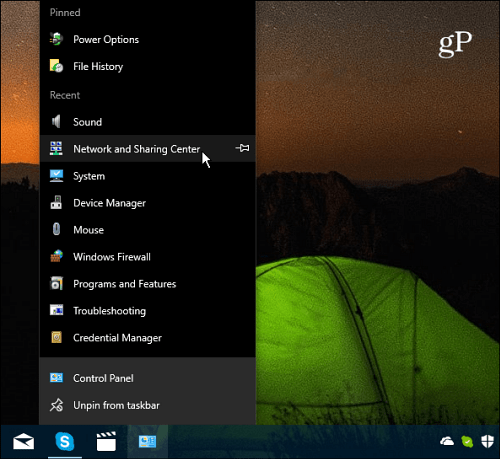
कंट्रोल पैनल आइकन को टास्कबार पर पिन करने के साथ, जम्पलिस्ट के माध्यम से अपने आइटम तक पहुंचना आसान है।
फ़ाइल एक्सप्लोरर में कंट्रोल पैनल शॉर्टकट जोड़ें
यदि आप फ़ाइल एक्सप्लोरर में कंट्रोल पैनल तक पहुंच चाहते हैं, तो आप वह भी कर सकते हैं। यह सिर्फ रजिस्ट्री के कुछ tweaking की आवश्यकता है।
महत्वपूर्ण: इस पद्धति का उपयोग करने के लिए रजिस्ट्री में परिवर्तन करने की आवश्यकता है जो दिल के बेहोश होने के लिए नहीं है। यदि आप कुछ गलत करते हैं, तो आप अपने पीसी को समाप्त कर सकते हैं। रजिस्ट्री में परिवर्तन करने से पहले, हम हमेशा आपको सलाह देते हैं इसे वापस लें, बनाओ सिस्टम पुनर्स्थापना बिंदु, या बेहतर अभी तक, एक पूर्ण बैकअप प्रथम।
को मारो कुंजीपटल संक्षिप्त रीतिविंडोज कुंजी + आर भागो संवाद खोलने के लिए। फिर प्रकार:regedit और हिट दर्ज करें या ठीक पर क्लिक करें।
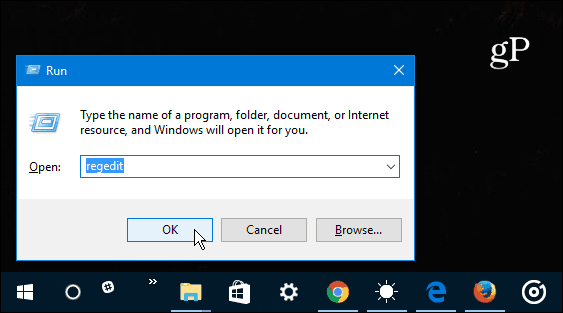
अब निम्न स्थान पर नेविगेट करें:
HKEY_LOCAL_MACHINE \ SOFTWARE \ Microsoft \ Windows \ CurrentVersion \ एक्सप्लोरर \ MyComputer
राइट-क्लिक करें नाम स्थान कुंजी और एक नई कुंजी बनाएँ।
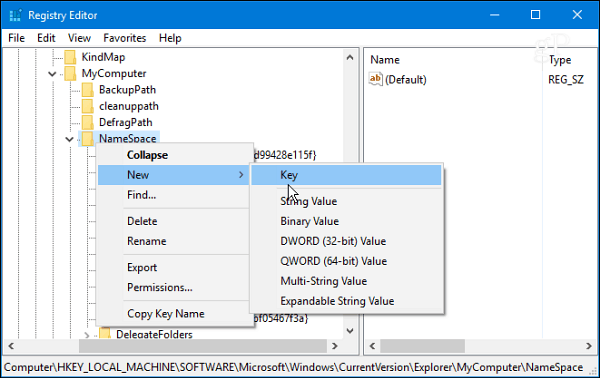
कुंजी के लिए निम्नलिखित नामों में से एक को उस दृश्य के आधार पर दर्ज करें जिसे आप इसे खोलना चाहते हैं।
- श्रेणी दृश्य (जो डिफ़ॉल्ट है):{-26EE0668 A00A-44D7-9371, BEB064C98683}
- बड़े प्रतीक देखें:{21EC2020-3AEA-1069-A2DD-08002B30309D}
इस उदाहरण के लिए, मैं बड़े आइकन दृश्य का उपयोग कर रहा हूं। जब आप कार्य पूरा कर लें और फिर से शुरू किए बिना परिवर्तनों को लागू कर दिया जाए तो रजिस्ट्री को बंद कर दें। खुलना इस पीसी के लिए फ़ाइल एक्सप्लोरर और आपको डिवाइस और ड्राइव के अंतर्गत कंट्रोल पैनल बटन देखना चाहिए।
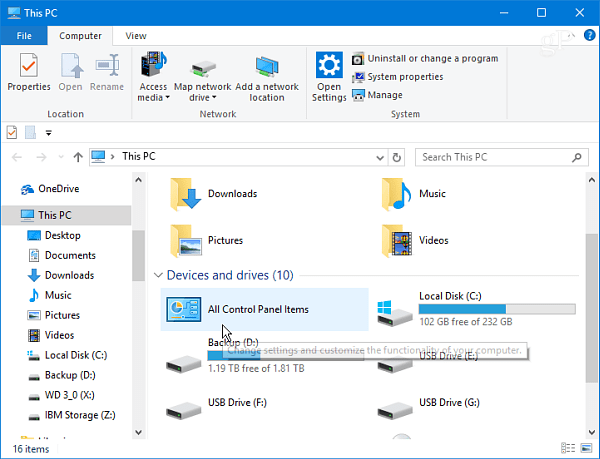
आइकन पर राइट-क्लिक करें और इसे क्विक एक्सेस पर पिन करें ताकि आपके पास हमेशा यह उपलब्ध हो कि आपको फाइल एक्सप्लोरर में कोई फर्क नहीं पड़ता।
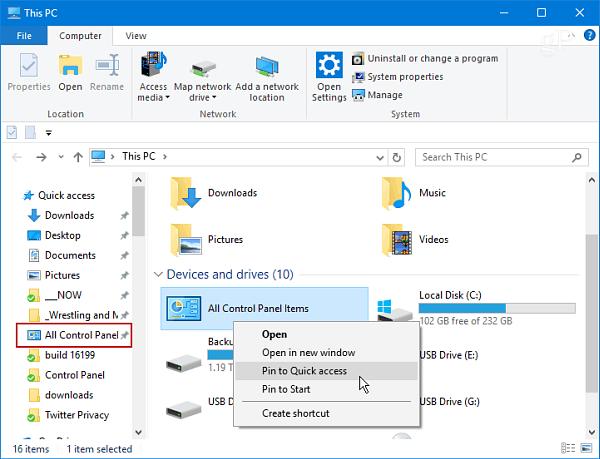
ध्यान दें: यह प्रक्रिया विंडोज 10 क्रिएटर्स अपडेट और आगामी फॉल अपडेट (वर्तमान इनसाइडर वैसे भी बनाता है) के साथ काम करती है। हालाँकि, चूंकि Microsoft विंडोज को एक सेवा के रूप में मान रहा है और इसे इतनी तेज गति से अपडेट कर रहा है, इसलिए पारंपरिक नियंत्रण कक्ष पूरी तरह से समाप्त हो सकता है। तब तक, यह टास्कबार से या जब आप फ़ाइल एक्सप्लोरर में काम कर रहे हों, तब से इसे एक्सेस करना आसान हो जाता है।
क्या आप अपने आप को पारंपरिक नियंत्रण कक्ष का उपयोग करते हुए विंडोज 10 में पाते हैं या क्या आपको सेटिंग ऐप से अपनी ज़रूरत की हर चीज़ मिलती है? नीचे एक टिप्पणी छोड़ दो और हमें अपने विचार बताओ।

