5 Google ड्राइव टिप्स और ट्रिक्स जो इसे उपयोग करने की खुशी बनाते हैं
गूगल गूगल दस्तावेज गूगल ड्राइव / / March 17, 2020
पिछला नवीनीकरण
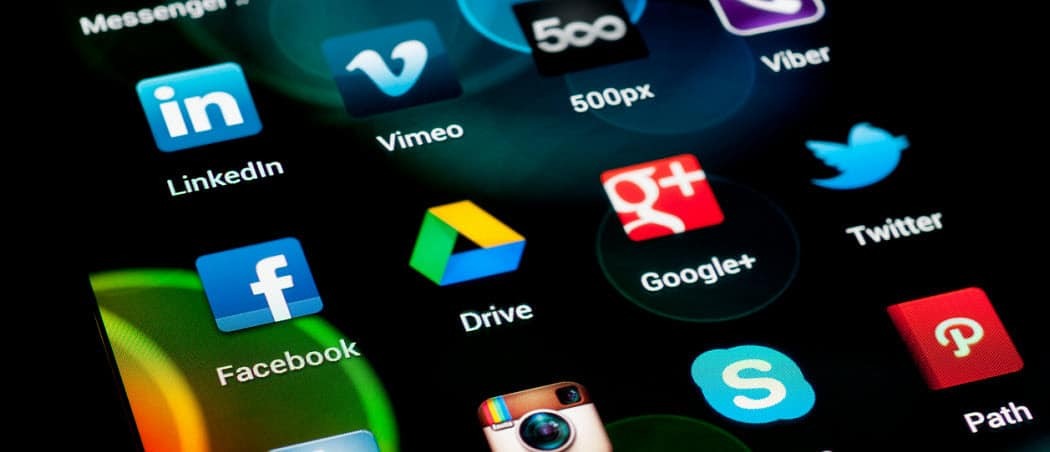
Google डिस्क क्लाउड स्टोरेज इंडस्ट्री में एक ताकत बन गया है। यहां कुछ उपयोगी Google डिस्क युक्तियाँ हैं जो आप प्रशंसकों को वहां से निकालते हैं।
पिछली बार, मैंने बात की थी ड्रॉपबॉक्स के फायदे और कैसे "ड्रॉपबॉक्स" शब्द एक क्रिया के रूप में हमारी भाषा में प्रवेश कर गया है। लेकिन हर कोई ड्रॉपबॉक्स पसंद नहीं करता है, खासकर जब यह कीमत की बात आती है। प्रतिद्वंद्वियों ने अपनी कीमतों को लगभग मूर्खतापूर्ण पैसे से कम करने के बावजूद, ड्रॉपबॉक्स ने अपनी कीमतों को उच्च स्तर पर बनाए रखा। यह क्लाउड स्टोरेज मार्केट में विश्वसनीय चैलेंजर्स के लिए दरवाजा खोलता है। ऐसा ही एक प्रतिद्वंद्वी है गूगल ड्राइव.
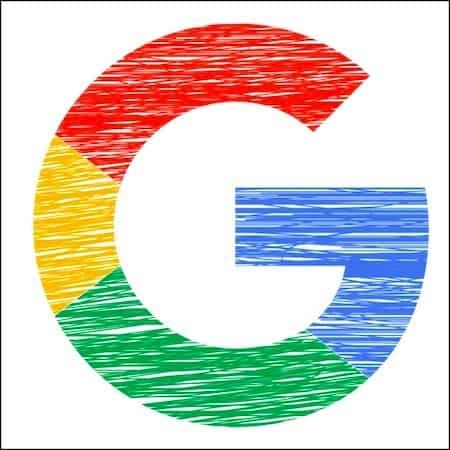
जब लोग "जी-वर्ड" सुनते हैं, तो वे फुफकारते हैं, अपने मसूड़ों को वापस ग्रिमेस में खींचते हैं और क्रूस को बाहर निकालते हैं। लेकिन मेरे साथ सहन करो। Google ड्राइव के पास इसके लिए बहुत कुछ है, मुख्य एक मूल्य है. उनका सिंक टूल (बैकअप और सिंक) ड्रॉपबॉक्स की तरह ही अच्छा है इसके अलावा, यह सब गूगल पारिस्थितिकी तंत्र में एकीकृत करता है। तो अगर आप जीमेल का उपयोग करते हैं, डॉक्स, शीट्स, और इसी तरह, आप ड्राइव का उपयोग करना चाहते हैं और सब कुछ एक साथ रख सकते हैं।
लगभग हर दिन ड्राइव में रहता है कि किसी को होने के नाते, यहाँ 5 अत्यंत उपयोगी Google ड्राइव युक्तियाँ और चालें हैं जो सेवा का उपयोग और भी अधिक सुखद बनाती हैं।
5 उपयोगी गूगल ड्राइव टिप्स एंड ट्रिक्स
मुझे कहना चाहिए कि ड्राइव किया गया है जिसका नाम "Google One" रखा गया है संयुक्त राज्य अमेरिका में, लेकिन दुनिया के बाकी हिस्सों में, यह अभी भी Google ड्राइव है। इसलिए मैं इसे केवल ड्राइव के रूप में संदर्भित करूंगा। आप nitpickers अब सुधार टिप्पणियाँ लिखना बंद कर सकते हैं!
ब्राउज़र शॉर्टकट के साथ नए दस्तावेज़ खोलें [NEW!]
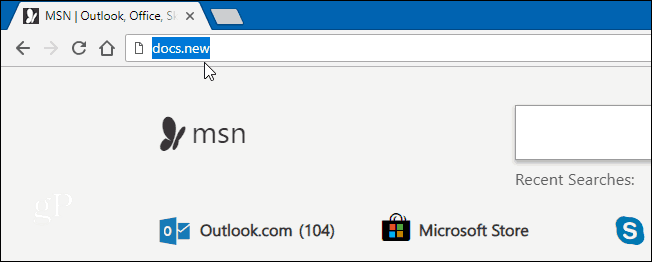
एक आलसी आदमी की तरह, यह हमेशा गूगल ड्राइव या के मुख्य पृष्ठ पर जाने के लिए परेशान है Google डॉक्स, एक नए दस्तावेज़ के लिए मेनू विकल्प ढूंढें, यहां क्लिक करें, वहां क्लिक करें... निश्चित रूप से एक आसान होना चाहिए मार्ग?
Google ने आखिरकार एक पेशकश की है. अपने ब्राउज़र के एड्रेस बार में (न केवल क्रोम), बल्कि आप टाइप भी कर सकते हैं docs.new (एक नया दस्तावेज़ शुरू करने के लिए), sheets.new (नई स्प्रेडशीट शुरू करने के लिए), forms.new (एक नया रूप शुरू करने के लिए), और इसी तरह।
की कोई ज़रूरत नहीं http://www. बस दस्तावेज़ प्रारूप और नए डोमेन का नाम। लेकिन वर्तमान में केवल Google Office सेवाओं का समर्थन किया जाता है, जिसका अर्थ है कि Gmail और कैलेंडर जैसी अन्य सेवाएँ नहीं हैं। फिर भी।
Chrome राइट-क्लिक मेनू में Google ड्राइव जोड़ें
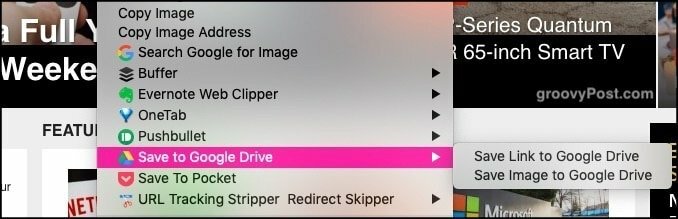
यदि आप अपने जीवन को यथासंभव क्लाउड पर ले जाने का प्रयास कर रहे हैं, तो आपको फ़ाइलों और छवियों को स्थानांतरित करने के लिए सरल बनाने की आवश्यकता है। एक तरीका यह है कि पहले उन्हें अपने कंप्यूटर पर डाउनलोड करें और फिर उन्हें ड्राइव पर अपलोड करें। लेकिन यह बहुत जटिल है। हमें बिचौलिया (कंप्यूटर) को काटने की जरूरत है।
यह वह जगह है जहाँ आप एक जोड़ सकते हैं "Google ड्राइव में जोड़ें" राइट-क्लिक ब्राउज़र मेनू में विकल्प। जब आप अपने ब्राउज़र के माध्यम से ड्राइव पर कुछ अपलोड करना चाहते हैं, तो राइट-क्लिक करें और ड्राइव विकल्प चुनें। यदि आप अपने खाते में साइन इन नहीं हैं, तो आपको पहले साइन इन करने के लिए कहा जाएगा।
यदि आप विंडोज का उपयोग करते हैं और यह आपके दाएं-क्लिक एक्सप्लोरर विंडो में हार्ड-कोडित होगा, हमने इसे यहां कवर किया है.
उन्हें पहले डाउनलोड किए बिना सीधे ड्राइव करने के लिए जीमेल अटैचमेंट को सेव करें
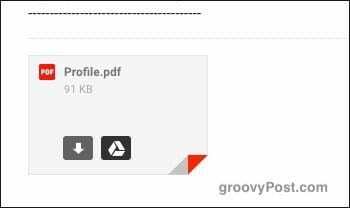
बिचौलिया को काटने की भावना में, आप जीमेल अटैचमेंट डाउनलोड करने से भी बच सकते हैं। बजाय, इसके बजाय उन्हें सीधे Google ड्राइव पर अपलोड करें.
जब आप किसी अनुलग्नक के साथ एक ईमेल प्राप्त करते हैं, तो आपको ईमेल के निचले भाग में इसका पूर्वावलोकन दिखाई देगा। यदि आप पूर्वावलोकन पर माउस ले जाते हैं, तो आपको दो आइकन दिखाई देंगे, जिनमें से एक ड्राइव आइकन है। उस पर क्लिक करने से आपके ड्राइव अकाउंट में लगाव अपने आप अपलोड हो जाएगा।
जीमेल अटैचमेंट साइज़ लिमिट ड्राइव में अटैचमेंट को स्टोर करके

ईमेल शुरू होने के बाद से ईमेल अटैचमेंट को अधिकतम 25MB पर स्थिर रखा गया है। लेकिन क्या होगा अगर आपको किसी को बड़ी फाइल भेजने की आवश्यकता है?
बेशक, फ़ाइल साझा करने जैसी सेवाएं हैं हम हस्तांतरण (मेरा एक व्यक्तिगत पसंदीदा)। आप फ़ाइल को कई छोटी फ़ाइलों में भी तोड़ सकते हैं, लेकिन यह बहुत गड़बड़ और समय लेने वाली है। एक आसान तरीका यह है कि जीमेल को अपने ड्राइव खाते में संग्रहीत अनुलग्नक से लिंक करने के लिए कहें। ईमेल प्राप्तकर्ता इसे वहां से डाउनलोड कर सकता है।
जब आप एक नया ईमेल लिख रहे होते हैं, तो आपको ईमेल विंडो के नीचे एक ड्राइव आइकन दिखाई देगा। उस पर क्लिक करने से आपके ड्राइव खाते की फ़ोल्डर संरचना खुल जाएगी। उस फ़ाइल को चुनें जिसे आप लिंक करना चाहते हैं, और एक एम्बेडेड लिंक आपके ईमेल के अंदर रखा जाएगा।
Google कार्यालय में Microsoft Office दस्तावेज़ खोलें
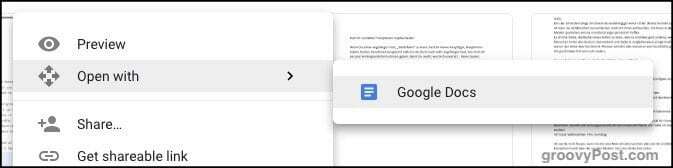
हर कोई Google Office या LibreOffice का उपयोग नहीं करता है। बहुत से लोग जो जानते हैं, उसके साथ रहना पसंद करते हैं, और वह बहुत Microsoft कार्यालय है। Google जैसे प्रतिद्वंद्वियों द्वारा किए गए बड़े अतिक्रमणों के बावजूद, Microsoft अभी भी इबोला वायरस जैसे लोगों को पकड़ रहा है।
यदि कोई आपको Microsoft Office फ़ाइल भेजता है, तो आप इसे आसानी से खोल सकते हैं, इसे देख सकते हैं और इसे संपादित कर सकते हैं। बस फ़ाइल को एक खुली ड्राइव विंडो में खींचें या ड्राइव के अपलोड बटन का उपयोग करें। जब इसे ड्राइव पर अपलोड किया गया है, तो फ़ाइल पर राइट-क्लिक करें, और चुनें के साथ खोलें-> Google डॉक्स.
यदि आप एक एक्सेल स्प्रेडशीट खोल रहे हैं, तो मेनू में Google डॉक्स को Google शीट द्वारा प्रतिस्थापित किया जाएगा। एक पावरपॉइंट फ़ाइल Google स्लाइड्स द्वारा और इसके बाद खोली जाएगी।
जब आपको फ़ाइल को दूसरे व्यक्ति को वापस भेजने की आवश्यकता हो, तो फ़ाइल खोलें, फिर चुनें फ़ाइल-> इस प्रकार डाउनलोड करें. फिर सही Microsoft फ़ाइल प्रारूप (डॉक्टर, xls, और इसी तरह) का चयन करें।
माननीय उल्लेख - Google डॉक्स ऑफ़लाइन
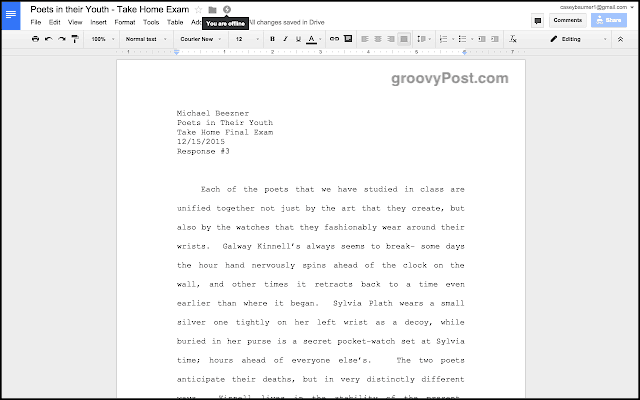
मैं इस लेख का उल्लेख किए बिना समाप्त नहीं कर सकता Google डॉक्स ऑफ़लाइन. इस Chrome एक्सटेंशन के बिना, Google कार्यालय पूरी तरह से आपके पास इंटरनेट कनेक्शन रखने पर निर्भर है। अन्यथा, यह पूरी तरह से अनुपयोगी है।
लेकिन Google डॉक्स ऑफ़लाइन आपको इंटरनेट कनेक्शन के बिना अपनी फ़ाइलों को एक्सेस करने, पढ़ने और संपादित करने की अनुमति देता है। हालाँकि, जब तक आपको फिर से वाईफाई नहीं मिल जाता है, तब तक कुछ भी बैकअप नहीं होगा और Google सर्वर से सिंक किया जाएगा।

