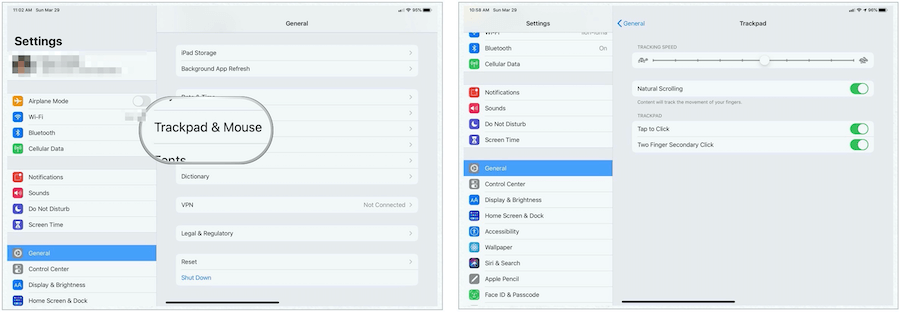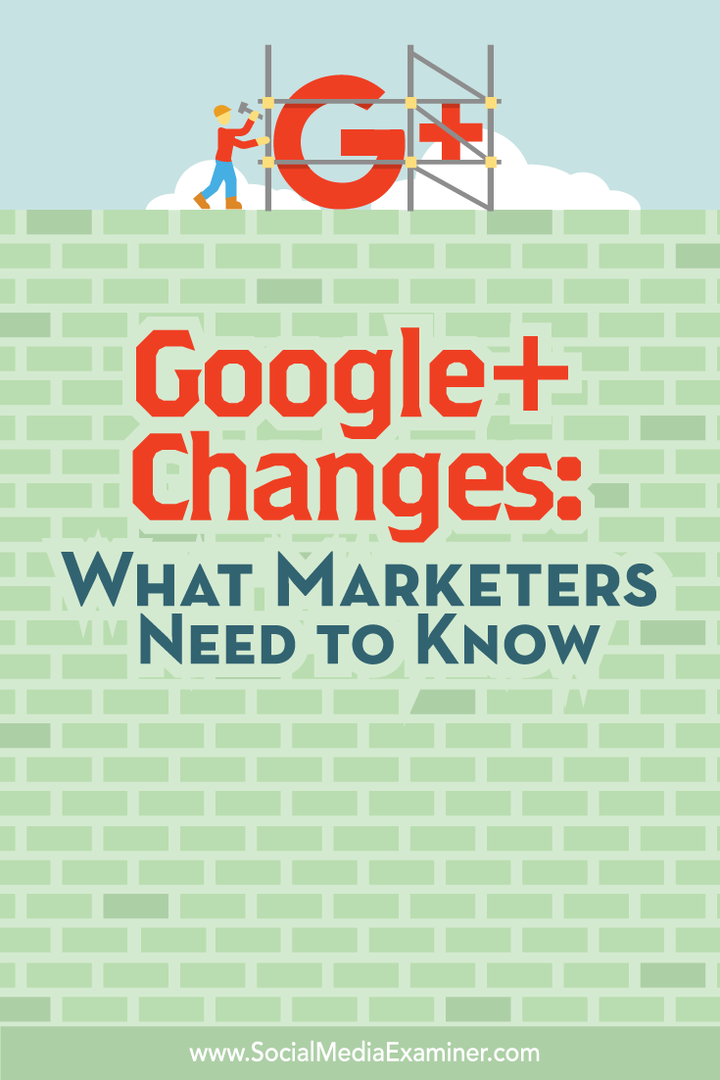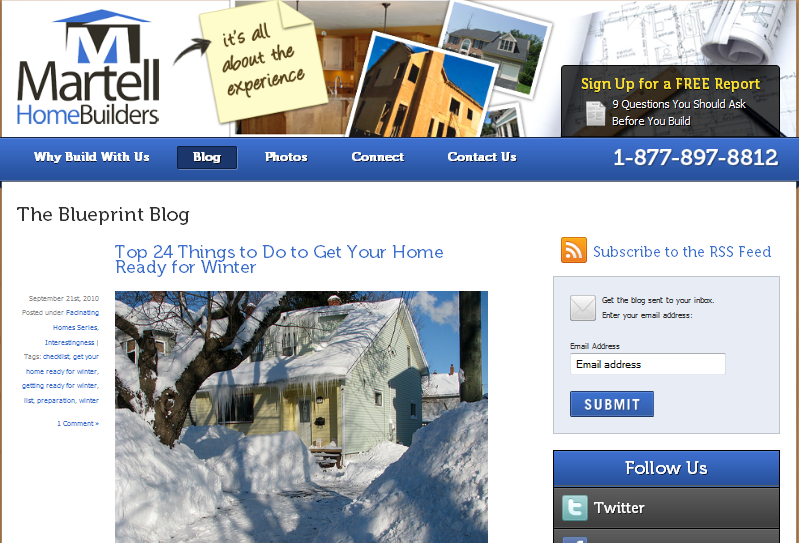IPadOS 13.4 में ट्रैकपैड और माउस समर्थन का उपयोग कैसे करें
Ipad सेब Ipados नायक Ipados 13 / / March 30, 2020
पिछला नवीनीकरण

आईपैड पर ट्रैकपैड समर्थन टैबलेट और कंप्यूटर के उपयोग के बीच की रेखा को और अधिक धुंधला करने का एक उत्कृष्ट कदम है। आईओएस 13.4 में इसका उपयोग कैसे किया जाता है, इस पर एक नज़र।
में सबसे लोकप्रिय सुविधाओं में से एक iPadOS 13.4 ट्रैकपैड समर्थन की शुरूआत है। जब पिछली बार लॉन्च किए गए iPad माउस सपोर्ट में जोड़ा गया, तो Apple टैबलेट कभी-कभी एक पूर्ण कंप्यूटर बनने के करीब है। यहां आपके iPad के लिए ट्रैकपैड और माउस समर्थन को सक्रिय करने और उपयोग करने के तरीके पर एक नज़र है।
तुम्हे क्या चाहिए?
एक समर्थित ट्रैकपैड या माउस का उपयोग करने के लिए, आपको एक iPad Pro (सभी मॉडल), iPad Air 2 या बाद में, iPad (5th जनरेशन) या बाद में, या iPad mini 4 (या बाद में) का स्वामी होना चाहिए। आपके पास अपनी मशीन पर iPadOS 13.4 या बाद में स्थापित होना चाहिए।
ट्रैकपैड समर्थन Apple मैजिक माउस 2, मैजिक ट्रैकपैड और कई तृतीय-पक्ष चूहों के साथ काम करता है जो ब्लूटूथ के माध्यम से जुड़ते हैं। मई में, Apple ने iPad Pro के लिए एक नया मैजिक कीबोर्ड जारी किया, जिसमें एक कीबोर्ड और एक अंतर्निहित ट्रैकपैड दोनों शामिल हैं। यह iPad Pro 12.9 ‑ इंच (3rd और 4th जनरेशन) और iPad Pro 11 iPad इंच (1st और 2nd जनरेशन) सपोर्ट करता है।
अपने iPad से कनेक्ट करना
अपने टैबलेट के साथ ट्रैकपैड या माउस का उपयोग करने से पहले, आपको इसे ब्लूटूथ के माध्यम से कनेक्ट करना होगा। ऐसा करने के लिए:
- अपने को चालू करो ब्लूटूथ एक्सेसरी और उसे जगह दें आपके टेबलेट के पास.
- में गौण रखो युग्मन विधा; निर्देश के लिए निर्माता के साथ की जाँच करें।
- Apple मैजिक माउस 2 और मैजिक ट्रैकपैड 2 को तुरंत काम करना चाहिए।
- पर टैप करें समायोजन अपने iPad पर एप्लिकेशन।
- चुनें ब्लूटूथ.
- को चुनिए ब्लूटूथ एक्सेसरी अन्य उपकरणों के तहत अपने iPad के साथ इसे जोड़ने के लिए।
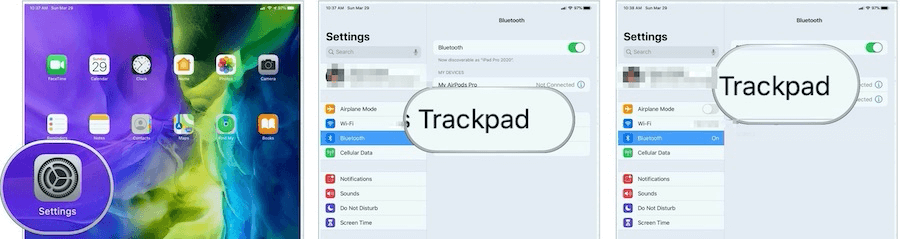
नोट: आपके द्वारा कनेक्ट किए जा रहे एक्सेसरी के आधार पर, आपको अतिरिक्त कदम उठाने की आवश्यकता हो सकती है। दिखाई देने वाले किसी भी ऑन-स्क्रीन निर्देशों का पालन करें।
IPad पर अपने ट्रैकपैड का उपयोग करना
ट्रैकपैड कनेक्ट हो जाने के बाद, आपको अपने iPad पर एक गोलाकार कर्सर दिखाई देगा। अपनी उंगली स्वाइप या माउस का उपयोग करके, आप iPad स्क्रीन के चारों ओर घूम सकते हैं जैसे आप कंप्यूटर पर करते हैं। गतिविधि के बिना, कर्सर गायब हो जाता है। जारी रखने के लिए बस माउस को घुमाएँ या ट्रैकपैड को स्पर्श करें।
अपने आंदोलनों को अनुकूलित करें: ट्रैकपैड
आप अपने iPad पर ट्रैकपैड के लिए कुछ सेटिंग्स समायोजित कर सकते हैं। ये सेटिंग आपके टेबलेट के अंतर्गत सेटिंग ऐप के अंतर्गत स्थित हैं सामान्य> ट्रैकपैड:
- कर्सर कितनी तेज़ी से बढ़ता है, इसे समायोजित करने के लिए ट्रैकिंग स्पीड स्लाइडर का उपयोग करें।
- जब आप स्क्रॉल करते हैं तो सामग्री को अपनी उंगलियों की गति को ट्रैक करने के लिए प्राकृतिक स्क्रॉलिंग चालू करें।
- टैप टू क्लिक, जब चालू होता है, तो ट्रैकपैड पर क्लिक के रूप में कार्य करता है।
- टू-फिंगर सेकेंडरी क्लिक को चालू करके, आप टू-फिंगर क्लिक का उपयोग कर सकते हैं या माध्यमिक क्लिक के रूप में टैप कर सकते हैं।
नोट: यदि आपके पास एक ट्रैकपैड और माउस स्थापित है, तो आपको ये नियंत्रण नहीं मिलेंगे सेटिंग्स> सामान्य> ट्रैकपैड और माउस.
अतिरिक्त परिवर्तन
के तहत सेटिंग ऐप में जाकर आप कर्सर को और कस्टमाइज़ कर सकते हैं अभिगम्यता> सूचक नियंत्रण. वहां, आप इन सुविधाओं को अनुकूलित कर सकते हैं:
- कर्सर को गहरा और कम पारदर्शी बनाने के लिए, कॉन्ट्रास्ट कंट्रास्ट चालू करें।
- स्वचालित रूप से पॉइंटर को छिपाने के लिए टैप करें, फिर चुनें कि आप कब तक कर्सर को तब तक देखना चाहते हैं जब वह हिल नहीं रहा हो।
- कर्सर के लिए एक अलग रंग का चयन करने के लिए, रंग टैप करें।
- कर्सर को बड़ा या छोटा करने के लिए, पॉइंटर साइज़ स्लाइडर को खींचें।
- पॉइंटर एनिमेशन को चालू या बंद करें।
- अपने ब्लूटूथ माउस या ट्रैकपैड का उपयोग करते समय पृष्ठों को कितनी जल्दी स्क्रॉल करने के लिए समायोजित करने के लिए, स्क्रॉलिंग स्पीड स्लाइडर का उपयोग करें।
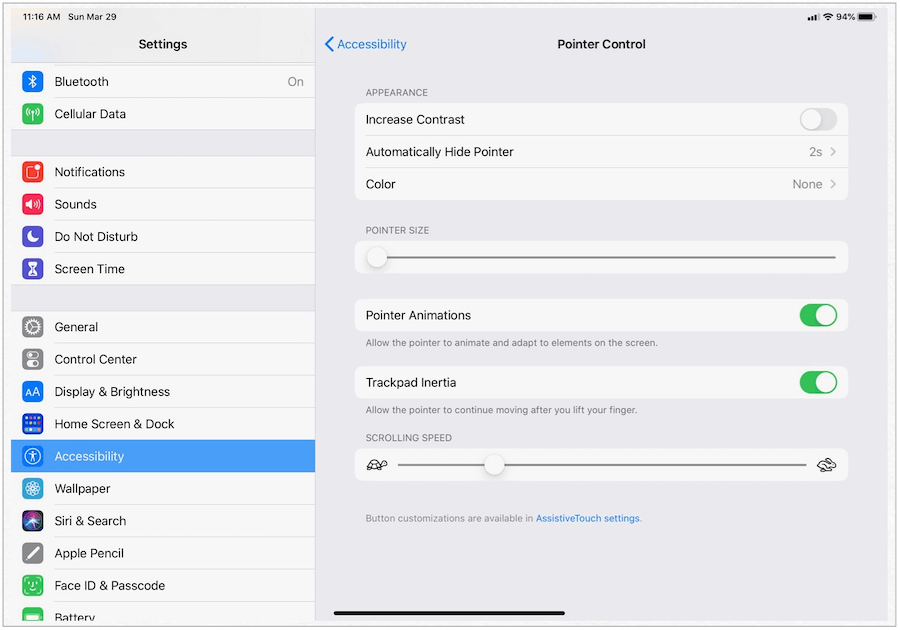
ट्रैकपैड जेस्चर
IPad पर ट्रैकपैड उपयोग के दिल में इशारे हैं। सौभाग्य से, Apple ने मौजूदा इशारों को बढ़ाया है जो एक मैक के साथ या तो अलग से काम करता है या अंतर्निहित है। मुख्य इशारों में निम्नलिखित शामिल हैं:
तीन अंगुलियां
अपने Apple ट्रैकपैड 2 या मैजिक माउस 2 पर तीन उंगलियों के साथ, आप कई कार्य कर सकते हैं। बाएं या दाएं चलते समय, आप ऐप्स को स्विच कर सकते हैं, जैसे कि आप स्क्रीन पर चार-अंगुली स्वाइप करेंगे। बाएं-दाएं आंदोलन होम स्क्रीन पर और ऐप्स के अंदर भी काम करता है, जहां आप पहले उपयोग किए गए ऐप को ला सकते हैं।
जब एक ऐप के अंदर, तीन-उंगली की स्वाइप अपवर्ड मूवमेंट आपको होम स्क्रीन पर वापस लाती है। होम स्क्रीन पर थ्री-फिंगर स्वाइप अप और पॉज़ करने के साथ, आप सक्रिय ऐप्स के बीच जा सकते हैं।
जब आप पाँच-ऊँगली रेंग (ट्रैकपैड पर सभी पाँच अंगुलियों को अंदर की ओर ले जाते हैं) का उपयोग करते हैं, तो आप या तो होम स्क्रीन पर लौटेंगे या सक्रिय ऐप्स देखेंगे।
दो उंगलियाँ
केवल दो उंगलियों के साथ, आप अपने iPad पर ऐप्स में ऊपर या नीचे जा सकते हैं। वेब पर सर्फिंग करते समय यह सबसे अच्छा काम करता है, फ़ोटो एप्लिकेशन में आपकी छवियों की समीक्षा करता है, और बहुत कुछ। होम स्क्रीन पर, दो उंगलियों के साथ ऊपर से नीचे तक आंदोलनों को स्पॉटलाइट में लाया जाता है।
अन्य इशारे
आप इन कार्यों को ट्रैकपैड समर्थन के साथ भी कर सकते हैं:
- राइट-क्लिक: राइट-क्लिक को ऊपर लाने के लिए दो उंगलियों के साथ क्लिक होता है।
- नियंत्रण केंद्र: नियंत्रण केंद्र लाने के लिए ऊपरी दाईं ओर स्थिति पट्टी पर टैप करें।
- सूचनाएं: अधिसूचनाएँ देखने के लिए ऊपरी बाएँ स्थिति पट्टी पर टैप करें।
अधिक देखने के लिए
Apple के कार्यकारी क्रेग फेडरघी ने iPadOS पर ट्रैकपैड के बारे में एक लघु-प्रकाशित किया है। वीडियो तीन मिनट से कम समय का है और आपके समय का मूल्य है:
आईपैड पर ट्रैकपैड समर्थन टैबलेट और कंप्यूटर के उपयोग के बीच की रेखा को और अधिक धुंधला करने का एक उत्कृष्ट कदम है। आईपैड प्रो के लिए एक नया मैजिक कीबोर्ड खरीदने की मेरी योजना है जब यह मेरी दूसरी पीढ़ी के 11 इंच के आईपैड प्रो के साथ एक सभी में एक अनुभव के लिए आता है। मैं आपको बता दूंगा कि उस समय मुझे क्या लगता है। इस बीच, ट्रैकपैड और माउस समर्थन के साथ आरंभ करने के लिए iPadOS 13.4 डाउनलोड करना सुनिश्चित करें।
व्यक्तिगत पूंजी क्या है? 2019 की समीक्षा शामिल है कि कैसे हम इसका उपयोग धन प्रबंधित करने के लिए करते हैं
चाहे आप पहले निवेश से शुरू कर रहे हों या एक अनुभवी व्यापारी हों, पर्सनल कैपिटल में सभी के लिए कुछ न कुछ है। यहाँ एक नज़र है ...