त्वरित सहायता के साथ किसी के विंडोज 10 से कैसे जुड़ें
माइक्रोसॉफ्ट विंडोज 10 रिमोट डेस्कटॉप नायक / / March 20, 2020
पिछला नवीनीकरण

त्वरित सहायता विंडोज 10 में एक निशुल्क अंतर्निहित टूल है जो आपको अपने पीसी के साथ किसी मित्र या परिवार के सदस्य की मदद करने की अनुमति देता है। यहां इसका उपयोग कैसे किया जाता है
त्वरित सहायता एक रिमोट कंट्रोल अनुप्रयोग है जिसका उपयोग करने के लिए विंडोज 10 मशीन को दूरस्थ रूप से नियंत्रित करने की आवश्यकता होती है। यह फायरवॉल को फिर से कॉन्फ़िगर करने की आवश्यकता के बिना काम करता है। अगली बार जब आपको किसी मित्र या एक जैसे को दूरस्थ करने और उनकी सहायता करने की आवश्यकता हो, तो उन्हें त्वरित सहायता शुरू करने के लिए कहने के लिए याद रखें, और आप कुछ ही समय में जुड़े हुए हैं। तुम्हें पता है कि यह हमेशा वहाँ है, कोई जरूरत नहीं के साथ की तरह स्थापित करें रिमोट डेस्कटॉप RDP.
त्वरित सहायता क्या है?
त्वरित सहायता विंडोज 10 में एक अंतर्निहित रिमोट कंट्रोल एप्लिकेशन है। यह तब से है वर्षगांठ अद्यतन (1607) और अभी भी, यह इसके बारे में बहुत कम जानते हैं।
इसका निष्पादन योग्य, quickassist.exe, पर पाया जाता है c: \ windows \ system32. आसानी से विंडोज स्टार्ट मेनू या खोज में पाया जाता है।
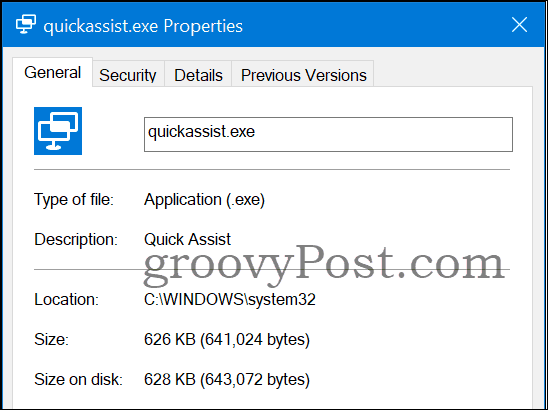
आवश्यकताओं?
त्वरित सहायता आवेदन को दोनों तरफ से शुरू करने की आवश्यकता है। इसके लिए विंडोज 10 और इंटरनेट कनेक्शन दोनों मशीनों का होना आवश्यक है। मदद करने वाले व्यक्ति को Microsoft खाते की भी आवश्यकता होती है। दोनों क्लाइंट के Microsoft क्लाउड से कनेक्ट होने के बाद से पीयर टू पीयर कनेक्शन का कोई प्रत्यक्ष सहकर्मी नहीं है। इसलिए आपको सुरक्षा को खोलने के बारे में चिंता करने की आवश्यकता नहीं है विंडोज फ़ायरवॉल इसके लिए काम करना है।
त्वरित सहायता सत्र कैसे शुरू करें
यह शुरू करना वास्तव में आसान है और आवेदन आपको प्रक्रिया के माध्यम से मार्गदर्शन करेगा।
रिमोट कंट्रोल शुरू करने के लिए निम्नलिखित करें (सहायक वह व्यक्ति है जो मदद करने के लिए उपाय करता है और निवेदन कर्ता वह व्यक्ति है जो सहायता / सहायता का अनुरोध करता है):
-
सहायक: विंडोज 10 मशीन पर त्वरित सहायता शुरू करता है। बस विंडोज बटन दबाएं और and क्विक असिस्ट ’टाइप करें।
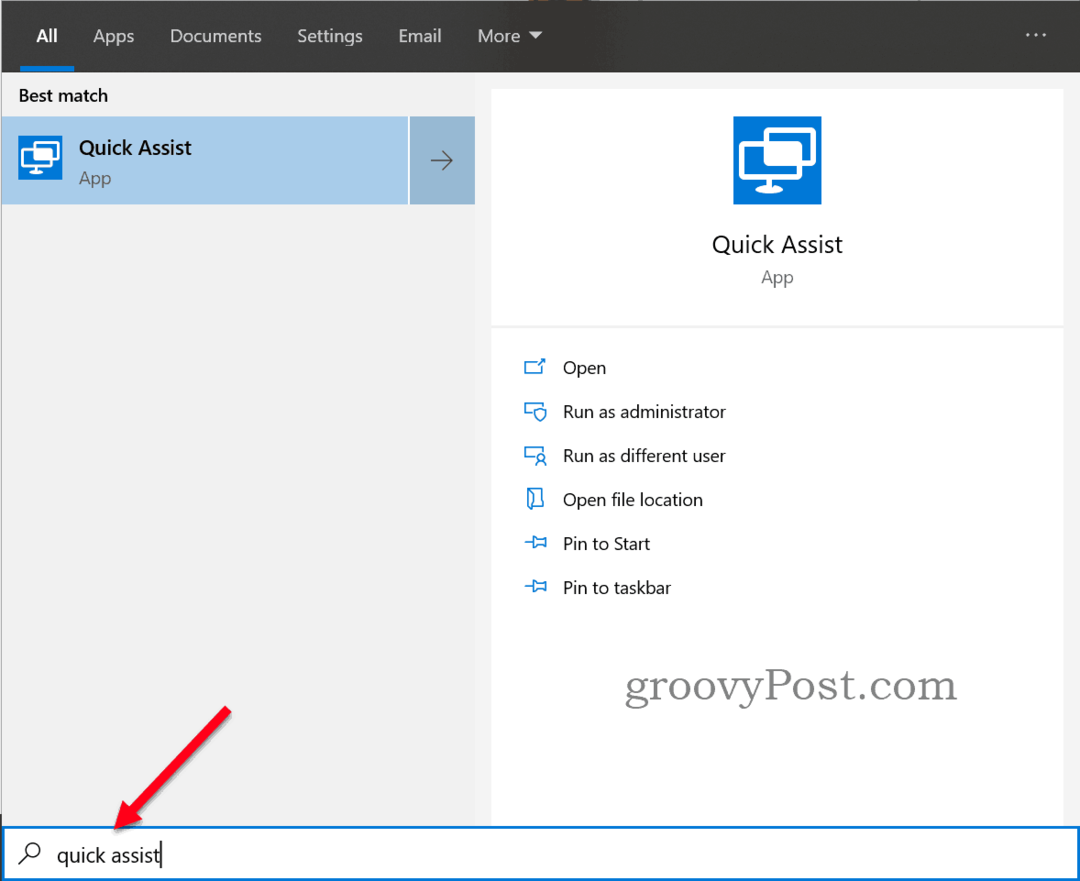
-
हेल्पर: दबाएं किसी अन्य व्यक्ति की सहायता करें बटन।

- हेल्पर: यदि लॉगिन खाता विंडोज क्लाउड अकाउंट से जुड़ा है तो आप जारी रखना अच्छा है। अन्यथा किसी मौजूदा Microsoft खाते का उपयोग करें या एक नया बनाएँ।
-
सहायक: सत्यापित करें कि यह आपका सही Microsoft खाता है जिस पर उसने हस्ताक्षर किए हैं। प्रक्रिया में बाद में विकल्पों को साझा करने का अनुरोध करने पर नाम दूरस्थ भाग को प्रदर्शित किया जाएगा।
आप जिस व्यक्ति को कोड जानना चाहते हैं, उसे ईमेल, फोन, चैट या जो भी साधन आपके संपर्क में हैं, उसकी मदद करने दें। कोड 10 मिनट के लिए मान्य है।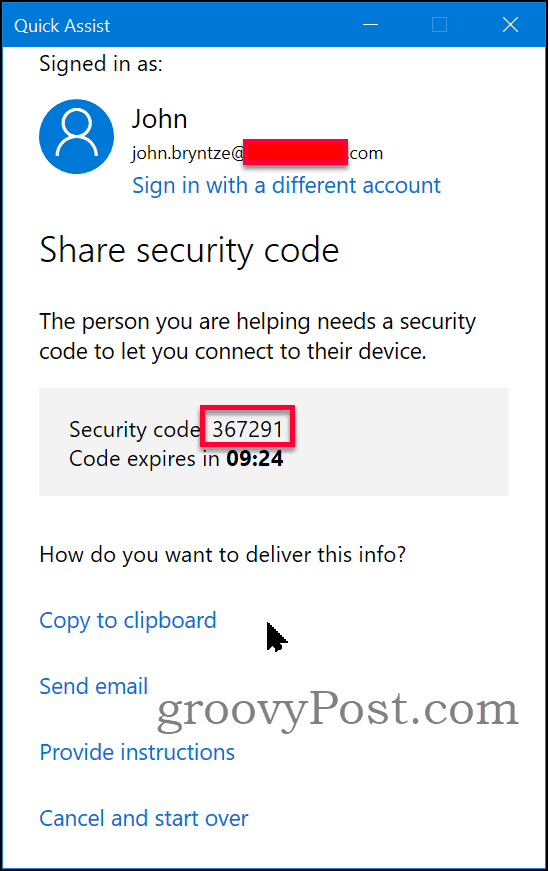
-
निवेदन कर्ता: त्वरित सहायता शुरू करता है। प्रवेश करें कोड हेल्पर द्वारा दिया गया। पर क्लिक करें स्क्रीन साझा करना बटन।
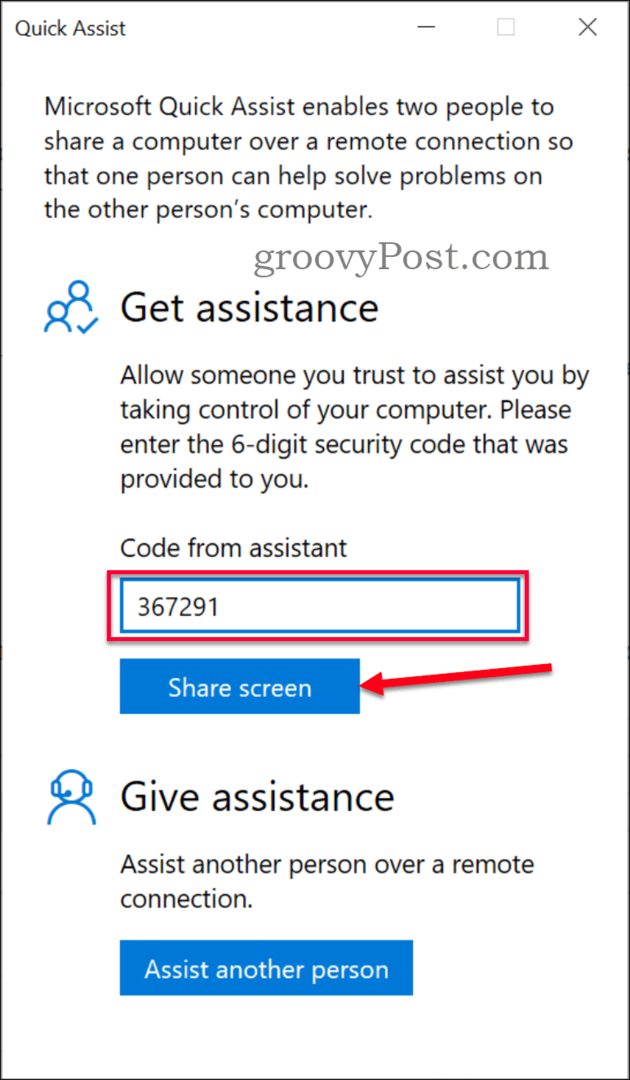
-
हेल्पर: चुनें कि क्या आप दूरस्थ सत्र पर कार्रवाई करने के लिए 'पूर्ण नियंत्रण' का अनुरोध करना चाहते हैं या यदि केवल 'दृश्य स्क्रीन' की आवश्यकता है और आप दूरस्थ व्यक्ति का मार्गदर्शन कर सकते हैं।
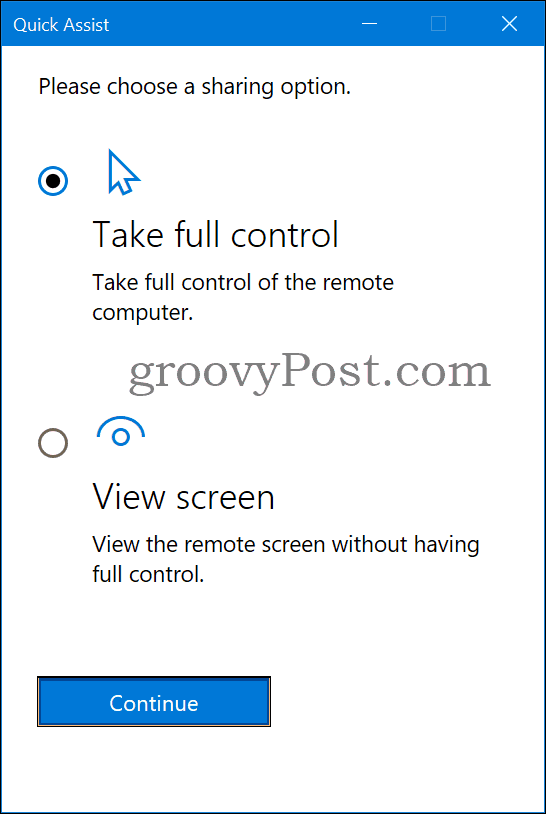
-
निवेदन कर्ता: यदि आप पहुंच का अनुरोध करने वाले व्यक्ति पर भरोसा करते हैं तो क्लिक करें अनुमति बटन।
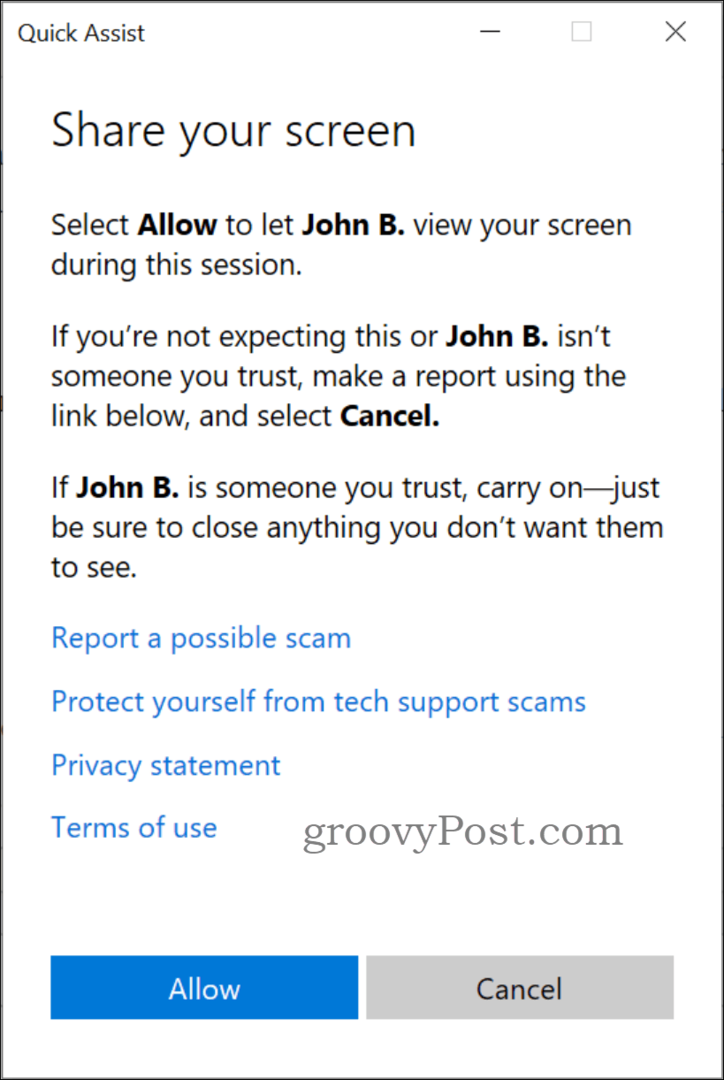
-
हेल्पर: दूरस्थ डेस्कटॉप सत्र प्रारंभ और जुड़ा हुआ है। दूरस्थ माउस को नियंत्रित करने के लिए या केवल स्क्रीन को देखने के लिए आपके द्वारा अनुरोध की गई अनुमति के आधार पर।
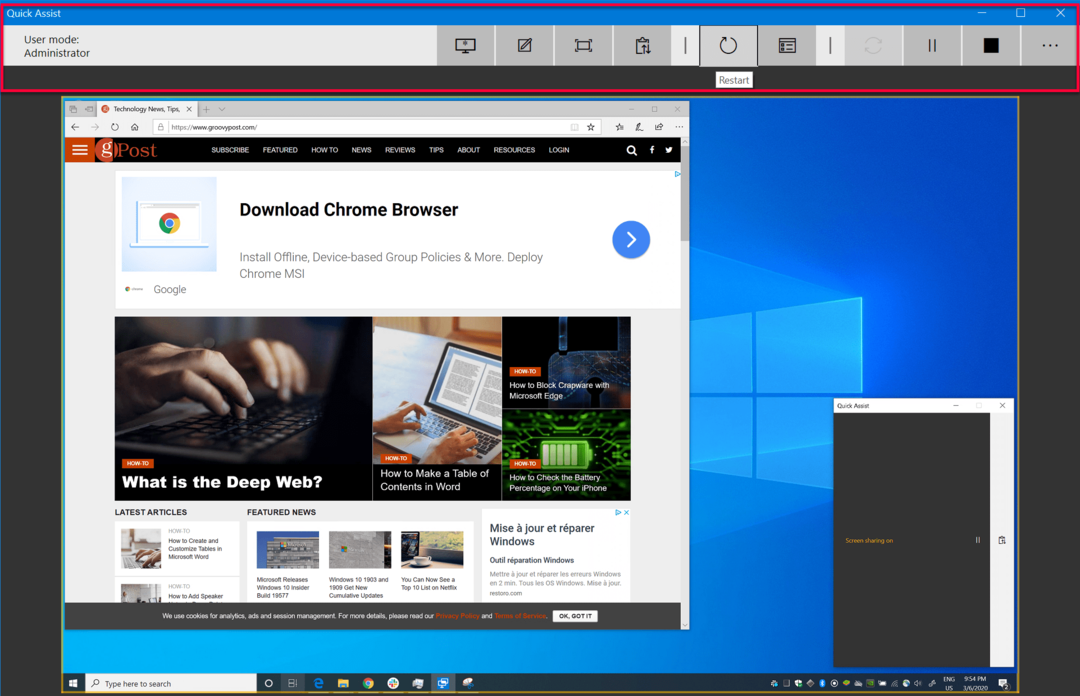
कनेक्टेड, अब क्या?
दो साझाकरण विकल्प हैं, पूर्ण नियंत्रण या केवल दृश्य। यदि पूर्ण नियंत्रण में दो मोड हैं:
- उपयोगकर्ता मोड: व्यवस्थापक - रिमोट उपयोगकर्ता मशीन पर एक स्थानीय व्यवस्थापक है।
- उपयोगकर्ता व्यवस्थापक मोड में नहीं है - रिमोट उपयोगकर्ता मशीन पर एक स्थानीय व्यवस्थापक नहीं है। प्रशासनिक कार्यों के लिए, आपको तरक्की करनी होगी। यदि आपको आवश्यकता है, उदाहरण के लिए, सॉफ़्टवेयर स्थापित करने के लिए जिसे प्रशासनिक अनुमति की आवश्यकता होती है। एक सीमा है अगर UAC (उपयोगकर्ता पहुँच नियंत्रण) सक्षम है जब हेल्पर डेस्कटॉप पर जाता है तो सहायक को एक काली स्क्रीन मिलेगी।
व्यवस्थापक टूलबार सहायक को निम्न कार्य (बोल्ड में सबसे उपयोगी) करने देता है:
- मॉनिटर का चयन करें - यदि दूरस्थ मशीन को कई स्क्रीन मिलीं, तो आप वह चुन सकते हैं, जिसे बीच में देखना या स्विच करना है।
- एन्नोटेट - देखने के लिए दूरस्थ भाग के लिए स्क्रीन पर आकर्षित करने के लिए महान उपकरण।
- वास्तविक आकार - दूरस्थ स्क्रीन के वास्तविक आकार में विंडो बढ़ाएँ।
- निर्देश चैनल टॉगल करें - दूरस्थ उपयोगकर्ता के लिए लंबे समय तक निर्देश के लिए।
- पुनरारंभ - दूरस्थ मशीन को पुनरारंभ करता है।
- कार्य प्रबंधक - रिमोट मशीन पर कार्य प्रबंधक का उपयोग किए गए संसाधनों को देखने का एक त्वरित तरीका खोलता है।
- ठहराव - सत्र को रोकें / पुनः आरंभ करें।
- समाप्त - सत्र समाप्त।
अंत दूरस्थ सत्र
सहायक और अनुरोधकर्ता सत्र समाप्त कर सकते हैं। पर क्लिक करके त्वरित सहायक विंडो बंद करें एक्स ऊपरी दाएं कोने में या स्टॉप बटन पर क्लिक करें। एक संदेश यह कहते हुए दिखाई देता है कि "स्क्रीन साझाकरण समाप्त हो गया है"।
निष्कर्ष
त्वरित सहायता पेशेवर तीसरे पक्ष के दूरस्थ सत्र उपकरण जैसे कि प्रतिस्थापित कर सकती है TeamViewer, LogMeIn, या Damware?
त्वरित सहायता सेवा के रूप में नहीं चलती है, और यह केवल विंडोज 10 के साथ काम करती है। यूएसी के साथ इसकी कुछ सीमाएँ भी हैं। मैं कहूंगा कि यह पेशेवर टूल को पूरी तरह से बदल नहीं सकता है। हालाँकि, यह पूरी तरह से काम करता है यदि आप विंडोज 10 पर दोस्तों और परिवार को रिमोट सपोर्ट या मदद करना चाहते हैं। आपको पता है कि यह हमेशा होता है और किसी फ़ायरवॉल के पुनर्निर्माण या अन्य पूर्वापेक्षाओं की आवश्यकता नहीं होती है। और सबसे अच्छी बात यह है कि यह मुफ़्त है।
यदि आपके पास पासवर्ड के बिना उपयोगकर्ता के सत्र / डेस्कटॉप तक पहुंचने के बारे में कोई प्रश्न हैं, तो चर्चा में शामिल हों विंडोज 10 फोरम.



