Excel Data को PowerPoint में कैसे डालें
माइक्रोसॉफ्ट ऑफिस माइक्रोसॉफ्ट पावर प्वाइंट नायक एक्सेल / / March 19, 2020
पिछला नवीनीकरण

Microsoft Excel डेटा को PowerPoint प्रस्तुति में सम्मिलित करने के कुछ तरीके हैं। यहाँ क्या करना है
सभी Microsoft Office सॉफ़्टवेयर आपको अन्य Office ऐप्स की सामग्री को संयोजित करने की अनुमति देते हैं। यदि, उदाहरण के लिए, आपके पास डेटा-हेवी पावरपॉइंट प्रेजेंटेशन है, तो आप Microsoft Excel के आगे के डेटा के साथ इसका समर्थन करना चाह सकते हैं।
यह पूरी तरह से संभव है, और इसे करने के कुछ तरीके हैं। आप एक संपूर्ण एक्सेल स्प्रेडशीट सम्मिलित कर सकते हैं, उसी तरह जैसे आप कर सकते हैं PowerPoint में PDF डालें. आप अपने क्लिपबोर्ड का उपयोग करके एक स्प्रेडशीट के कुछ हिस्सों को पावरपॉइंट स्लाइड में पेस्ट कर सकते हैं।
यहाँ या तो विधि का उपयोग करके Powerpoint में Excel डेटा सम्मिलित करना है। ये निर्देश Microsoft Office के सभी हाल के संस्करणों के लिए काम करना चाहिए, जिसमें Office 365 और ऑनलाइन शामिल हैं।
PowerPoint में Excel स्प्रेडशीट सम्मिलित करना
का उपयोग करते हुए ऑब्जेक्ट डालें उपकरण, आप अपने एक्सेल स्प्रेडशीट से एक ऑब्जेक्ट के रूप में डेटा सम्मिलित कर सकते हैं। यह आपको देखने के लिए PowerPoint में सबसे हाल ही में एक्सेस की गई वर्कशीट की सामग्री को जोड़ देगा।
आपको यह सुनिश्चित करना होगा कि जब आप अपने एक्सेल स्प्रेडशीट को सहेजते हैं तो आप जिस वर्कशीट का उपयोग करना चाहते हैं वह दृश्यमान और सक्रिय है।
शुरू करने के लिए, अपनी PowerPoint प्रस्तुति खोलें और दबाएं सम्मिलित करें रिबन पट्टी पर टैब।
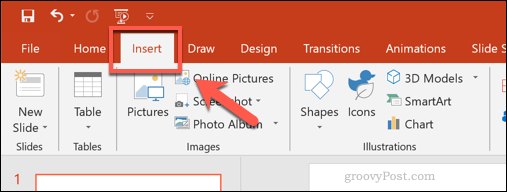
अपना एक्सेल डेटा डालने के लिए, क्लिक करें वस्तु बटन। यह आपके वर्तमान स्क्रीन रिज़ॉल्यूशन और PowerPoint विंडो के आकार के आधार पर एक बड़े या छोटे आइकन के रूप में दिखाई दे सकता है।
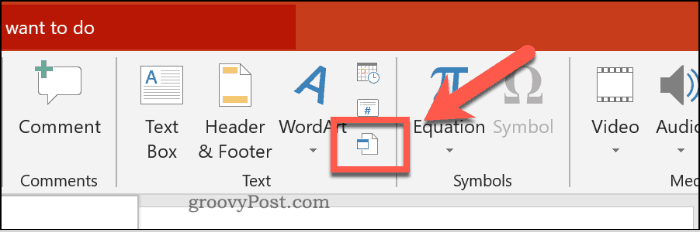
यह लोड होगा ऑब्जेक्ट डालें विकल्प बॉक्स। अपने एक्सेल डेटा को जोड़ने के लिए, दबाएँ फ़ाइल से बनाएँ रेडियो बटन, फिर दबाएँ ब्राउज़ अपनी एक्सेल स्प्रेडशीट को खोजने और चुनने के लिए।
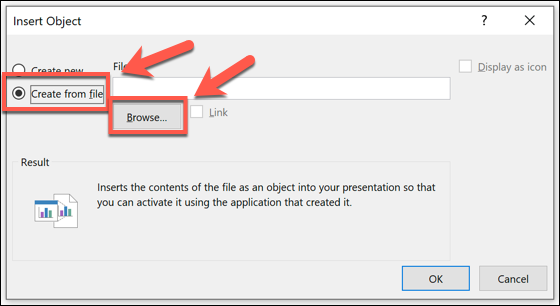
यदि आप चुनते हैं संपर्क विकल्प, आपका डेटा लगातार अपडेट होता रहेगा। जब आप अपने Excel फ़ाइल को सहेजते हैं तो आपके द्वारा Excel में किए गए कोई भी परिवर्तन PowerPoint में दिखाई देंगे।
PowerPoint में अपना डेटा जोड़ने के लिए, दबाएँ ठीक बटन।
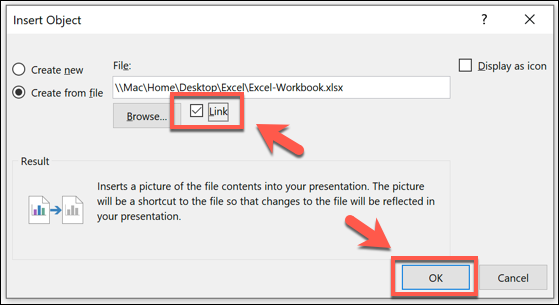
डेटा को आपके PowerPoint स्लाइड पर एक ऑब्जेक्ट के रूप में डाला जाएगा, जिसे आप फिर से आकार और हेरफेर कर सकते हैं।
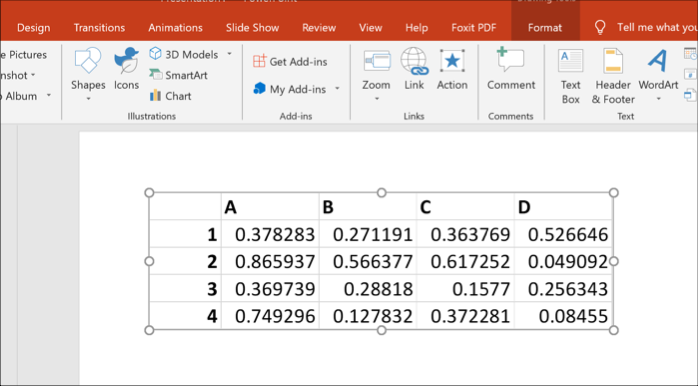
ऑब्जेक्ट को डबल-क्लिक करना एक्सेल में फ़ाइल को लोड करेगा, जिससे आपको आगे परिवर्तन करने की अनुमति मिलेगी, जहां आवश्यक हो।
Excel डेटा को PowerPoint में कॉपी करना
Microsoft द्वारा अपने Office सुइट में दिए गए शक्तिशाली कॉपी और पेस्ट टूल आपको सीधे PowerPoint में एक्सेल डेटा को कॉपी और पेस्ट करने की अनुमति देते हैं। इस डेटा को विभिन्न तरीकों से स्वरूपित किया जा सकता है। आप इसे एक तालिका में प्रारूपित कर सकते हैं, इसे एक छवि के रूप में चिपका सकते हैं, या सभी स्वरूपण को हटा सकते हैं और डेटा को एक पाठ बॉक्स में रख सकते हैं।
ऐसा करने के लिए, अपनी एक्सेल स्प्रेडशीट खोलें और डेटा का चयन करें। डेटा कॉपी करने के लिए, दबाएँ Ctrl + C या दबाएँ होम> कॉपी.
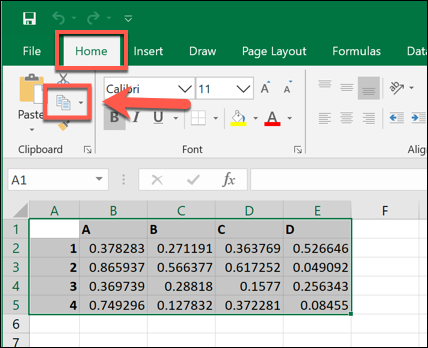
अपनी PowerPoint प्रस्तुति पर लौटें और उस स्लाइड का चयन करें जहाँ आप डेटा चिपकाने का इरादा रखते हैं।
उस स्थिति में जहां आप अपनी स्लाइड पर चिपकाए गए डेटा को रखना चाहते हैं, दाएँ क्लिक करें और इनमें से किसी एक को चुनें पेस्ट करें विकल्प।
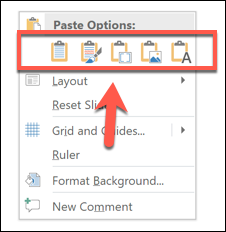
वैकल्पिक रूप से, दबाएँ घर रिबन बार पर टैब करें, फिर दबाएं पेस्ट करें इसके बजाय उपलब्ध विकल्पों को देखने के लिए बटन।
अगर आप क्लिक करे डेस्टिनेशन स्टाइल्स का इस्तेमाल करें (1) विकल्प, यह डेटा को एक टेबल के रूप में पेस्ट करेगा, इसे आपके पावरपॉइंट थीम की शैली के साथ मर्ज करेगा। का चयन सोर्स फॉर्मेटिंग रखें (2) इसे टेबल के रूप में भी पेस्ट करेंगे, लेकिन यह आपके एक्सेल स्प्रेडशीट से प्रारूपण को बनाए रखेगा।
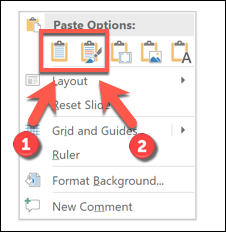
आप भी चुन सकते हैं एम्बेड (3) विकल्प, जो इसे एक वस्तु के रूप में पेस्ट करेगा और आपको बाद में एक्सेल में डेटा को संपादित करने की अनुमति देगा। आप भी दबा सकते हैं चित्र (4) डेटा को एक छवि के रूप में चिपकाने के लिए, जिसने आपको इसे संपादित करने की अनुमति नहीं दी।
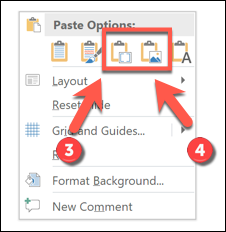
अंत में, यदि आप किसी भी प्रकार के स्वरूपण को निकालना पसंद करते हैं, तो चुनें केवल पाठ रखें. यह एक नए टेक्स्ट बॉक्स में डेटा पेस्ट करेगा।
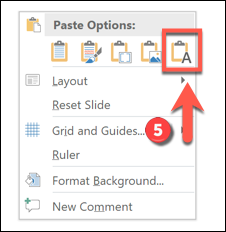
आपके द्वारा चुने गए विकल्प के आधार पर, आपके Excel डेटा को इस बिंदु पर PowerPoint में चिपकाया जाएगा। फिर आप अपने लिए उपलब्ध विकल्पों का उपयोग करके इसे संपादित कर सकते हैं, जो आपके द्वारा चुने गए पेस्ट विधि पर निर्भर करता है।
अन्य ऑफिस ऐप्स के साथ PowerPoint का उपयोग करना
PowerPoint में Excel डेटा सम्मिलित करके, आप अपने लाभ के लिए Microsoft Office सुइट की पूरी श्रृंखला का उपयोग कर रहे हैं। आप चीजों को आगे भी ले जा सकते हैं PowerPoint प्रस्तुति को Word दस्तावेज़ में परिवर्तित करना, उदाहरण के लिए।
आप सोच भी सकते हैं अपने PowerPoint फ़ाइल आकार को कम करना अगर यह साझा करने के लिए बहुत बड़ा हो जाता है। हमें नीचे टिप्पणी में बेहतर PowerPoint प्रस्तुतियों बनाने के लिए अपने सुझावों को जानते हैं।


