विंडोज 10 सिस्टम इमेज बैकअप कैसे बनाएं
माइक्रोसॉफ्ट विंडोज 10 / / March 19, 2020
पिछला नवीनीकरण

एक टूलसेट जिसका उपयोग आप विंडोज 7 से विंडोज 10 में कर सकते हैं, एक सिस्टम इमेज बैकअप बना रहा है। इसका उपयोग आपके संपूर्ण पीसी या व्यक्तिगत फ़ाइलों को पुनर्स्थापित करने के लिए किया जा सकता है।
विंडोज 10 आपके डेटा को बैकअप और रिकवर करने के कई तरीके प्रदान करता है। एक टूलसेट जिसे आप विंडोज 7 से उपयोग किया जा सकता है, एक पूर्ण सिस्टम इमेज बैकअप बनाने की क्षमता है। यदि आप विंडोज में बूट करने में असमर्थ हैं, तो फ़ाइलों को पुनर्प्राप्त करने या अपने संपूर्ण पीसी को पुनर्स्थापित करने के लिए एक सिस्टम छवि का उपयोग किया जा सकता है।
इसका उपयोग उन बैकअप में फ़ाइलों तक पहुंचने के लिए भी किया जा सकता है जो आपने विंडोज 7 या में बनाए होंगे विंडोज 8.1.
विंडोज 10 में एक सिस्टम इमेज बनाएं
आरंभ करने के लिए, ऊपर लाने के लिए प्रारंभ बटन पर राइट-क्लिक करें छिपे हुए त्वरित पहुँच मेनू और नियंत्रण कक्ष का चयन करें।
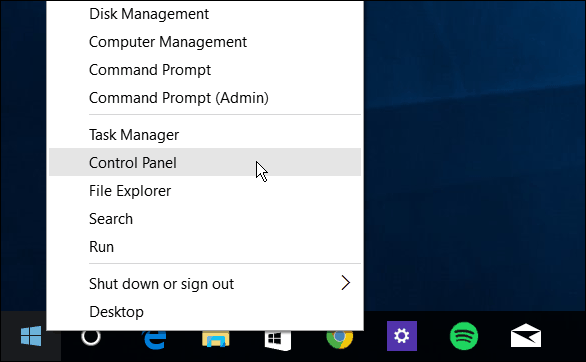
या आप Cortana को खोल सकते हैं। कहते हैं:"अरे कोरटाना, ओपन कंट्रोल पैनल।"
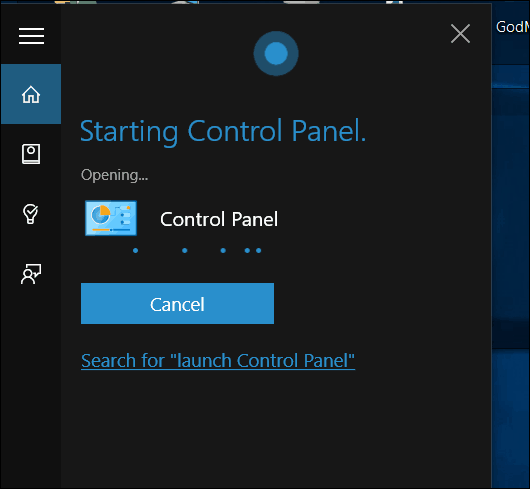
नियंत्रण कक्ष खुला होने के बाद, क्लिक करें बैकअप और पुनर्स्थापना (विंडोज 7).
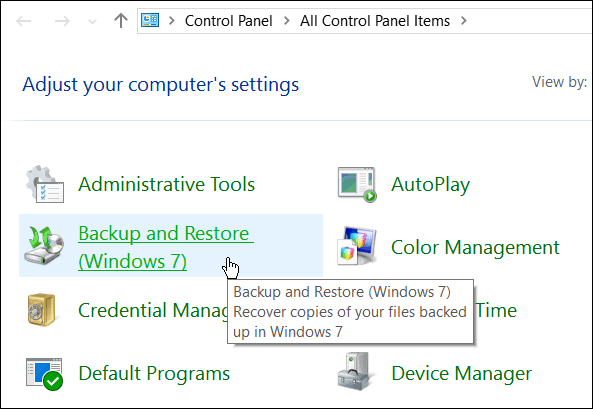
तब दबायें एक सिस्टम इमेज बनाएं मेनू के बाईं ओर।
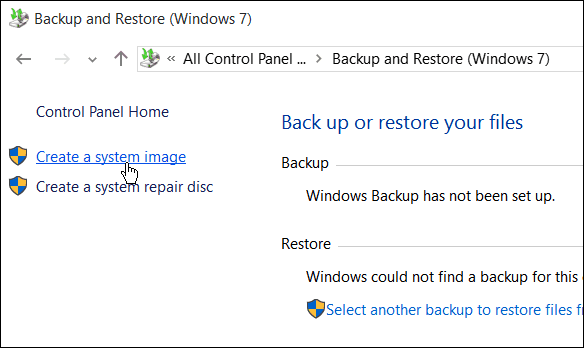
Windows आपके कंप्यूटर को बैकअप उपकरणों के लिए स्कैन करेगा, और आपके पास अपनी सिस्टम छवि बनाने के लिए कुछ अलग तरीके होंगे। आप एक अतिरिक्त आंतरिक या बाहरी ड्राइव, एक नेटवर्क स्थान का उपयोग कर सकते हैं, और आप अभी भी "पुराने स्कूल" जा सकते हैं और डीवीडी का उपयोग कर सकते हैं।
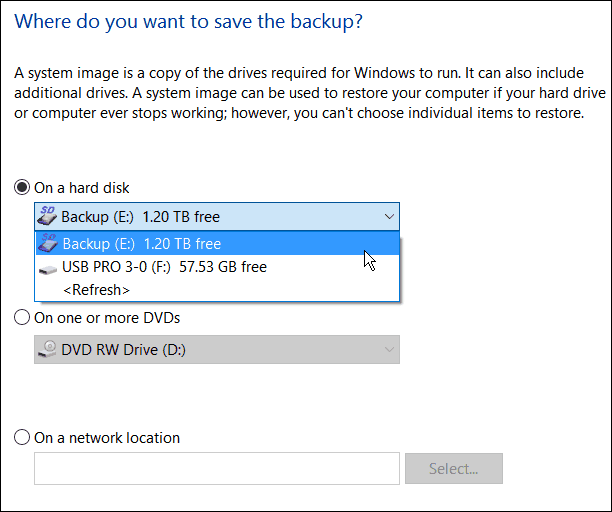
ध्यान दें: NAS या जैसे नेटवर्क स्थान पर बैकअप लेना विंडोज होम सर्वर अनुभवी उपयोगकर्ताओं के लिए है और काम का एक सा लेता है। सुनिश्चित करें कि Windows नेटवर्क स्थानों की खोज करने, नेटवर्क साझा करने के लिए ब्राउज़ करने और पहली बार आपको अपने व्यवस्थापक क्रेडेंशियल दर्ज करने की आवश्यकता है। जब तक आपके पास एक नेटवर्क शेयर सेट अप नहीं होता है, आपको इस विकल्प के बारे में चिंता करने की आवश्यकता नहीं है।
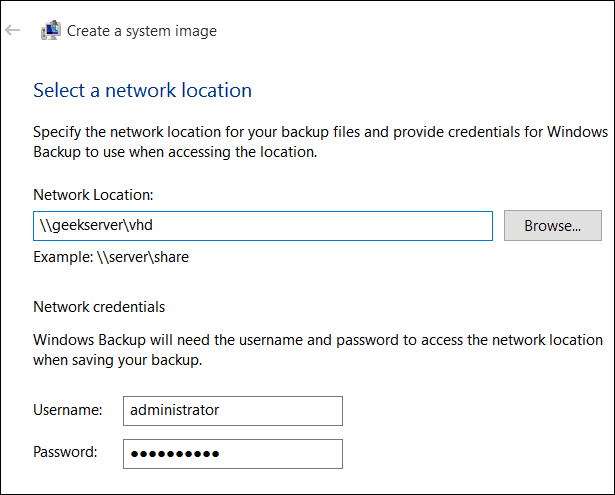
इस उदाहरण के लिए मैं उपयोग करने जा रहा हूं कि ज्यादातर लोग क्या करेंगे - एक बाहरी ड्राइव ने मेरे पीसी में प्लग किया। अपने ड्राइव का चयन करने के बाद और सब कुछ सही लगता है, का चयन करें बैकअप आरंभ करो और प्रतिमा बनाते समय प्रतीक्षा करें।
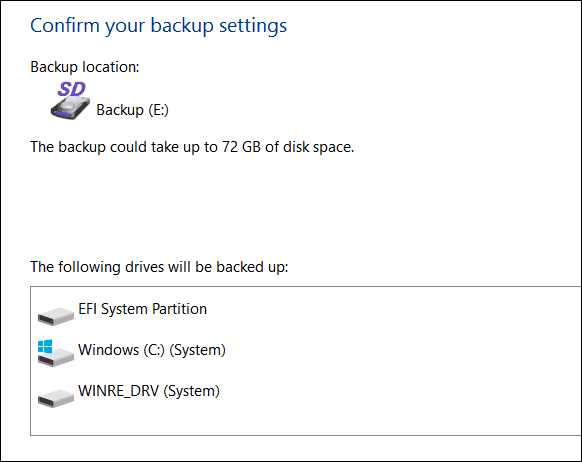
जब बैकअप सहेजा जा रहा हो तब आपको एक प्रगति स्क्रीन मिलेगी। आपके हार्डवेयर के साथ ही आपके डेटा की मात्रा के आधार पर इसमें लगने वाले समय की मात्रा भिन्न होगी।
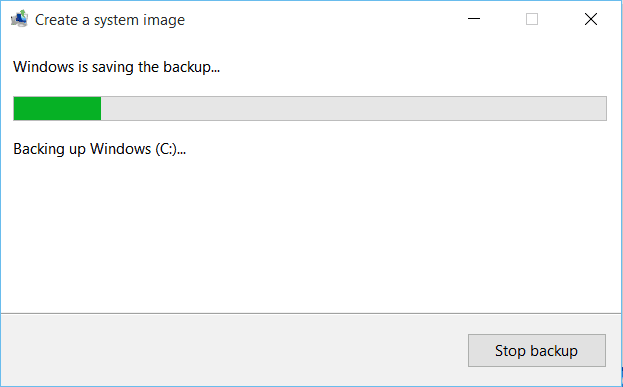
जब यह पूरा हो जाएगा, तो आपको USB रिकवरी ड्राइव बनाने का विकल्प मिलेगा। यदि आपने अभी तक एक निर्माण नहीं किया है, तो निश्चित रूप से अब ऐसा करें ताकि आप जरूरत पड़ने पर अपने कंप्यूटर को पुनर्प्राप्त करने के लिए तैयार हों।
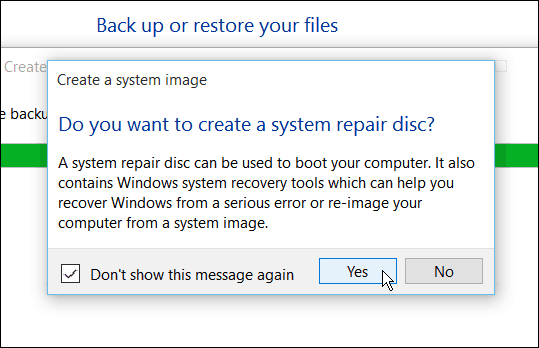
यदि आप सोच रहे हैं कि छवि कहाँ पर है, तो आपके द्वारा उपयोग किए जाने वाले ड्राइव या नेटवर्क स्थान पर जाएं, और WindowsImageBackup नामक फ़ोल्डर देखें।
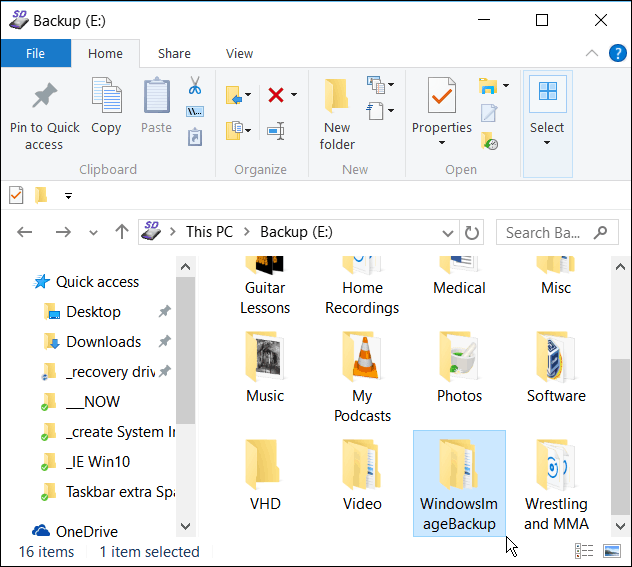
विंडोज 10 बैकअप और रिकवरी टूल्स पर अधिक
विंडोज 10 में कई नए बैकअप और रिकवरी फीचर्स हैं जो अगर कुछ गड़बड़ा गए तो काफी काम आ सकते हैं।
एक पीसी रीसेट सुविधा है जो आपको आपकी फ़ाइलों, या यहां तक कि रखते हुए विंडोज 10 को पुनर्स्थापित करने की अनुमति देती है Windows के अपने पिछले संस्करण में अपग्रेड करें (उन्नयन के पहले 30 दिनों के भीतर)।
और उन्नत पुनर्प्राप्ति वातावरण जो सिस्टम पुनर्स्थापना, सिस्टम छवि पुनर्प्राप्ति, स्टार्टअप मरम्मत, चयनात्मक स्टार्टअप और उन्नत समस्या निवारण के लिए कमांड प्रॉम्प्ट जैसे उपकरण प्रदान करता है। आप नीचे दबाकर उन्नत विकल्प तक पहुँच सकते हैं शिफ्ट कुंजी और Restart पर क्लिक करें।
वास्तव में, हमने आपको वह चाल दिखाई जब हमने कवर किया विंडोज 10 को सेफ मोड में कैसे शुरू करें. आप उन्नत विकल्प वातावरण बनाकर भी एक्सेस कर सकते हैं विंडोज 10 यूएसबी रिकवरी ड्राइव.
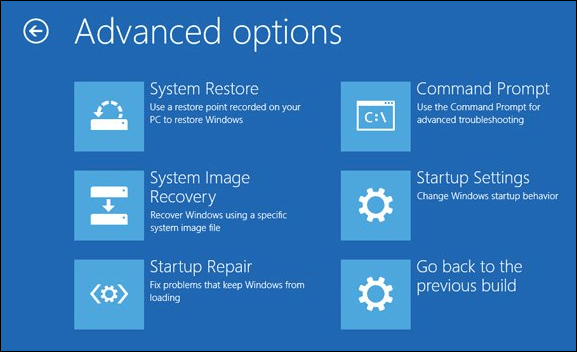
जब फ़ाइल रिकवरी और बैकअप की बात आती है, तो सिस्टम इमेज बनाने के अलावा, फाइल हिस्ट्री होती है एक अलग ड्राइव या नेटवर्क में आपकी सबसे महत्वपूर्ण फ़ाइलों को स्वचालित रूप से बैकअप करने के लिए कॉन्फ़िगर किया जा सकता है स्थान। यह बहुत पसंद है Apple के OS X में टाइम मशीन, लेकिन विंडोज के लिए।
यहां तक कि इन सभी विकल्पों के साथ बैकअप और अपने डेटा या पीसी को पुनर्प्राप्त करने के लिए, एक समय आ सकता है जब चीजें इतने बुरे हैं (उदाहरण के लिए गहराई से एम्बेडेड मालवेयर), या आप बस एक नई शुरुआत चाहते हैं... और वह है जहां हथियाना विंडोज 10 आईएसओ और एक कर रहा है साफ स्थापित करें खेलने के लिए आता है।
यदि आपने अभी तक अपने विंडोज पीसी को विंडोज 10 में अपग्रेड नहीं किया है, तो सुनिश्चित करें कि आपने अपना डेटा पहले वापस कर लिया है, और इसके साथ ही आप सिस्टम इमेज बनाना चाहते हैं। चरण-दर-चरण मार्गदर्शिका के लिए नीचे दिए गए लिंक को देखें जो आपके सिस्टम से संबंधित है:
- एक विंडोज 7 सिस्टम इमेज बैकअप बनाएं
- विंडोज 8.1 सिस्टम इमेज बैकअप बनाएं



